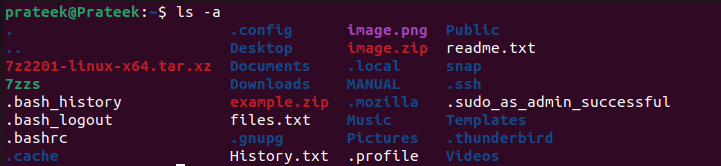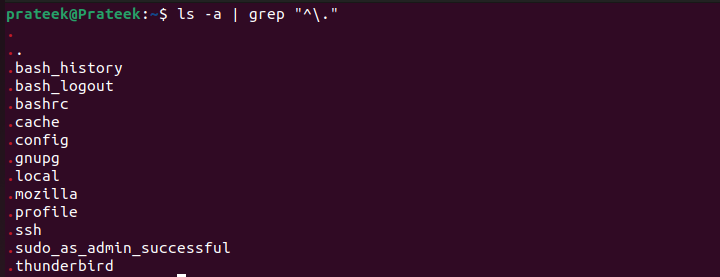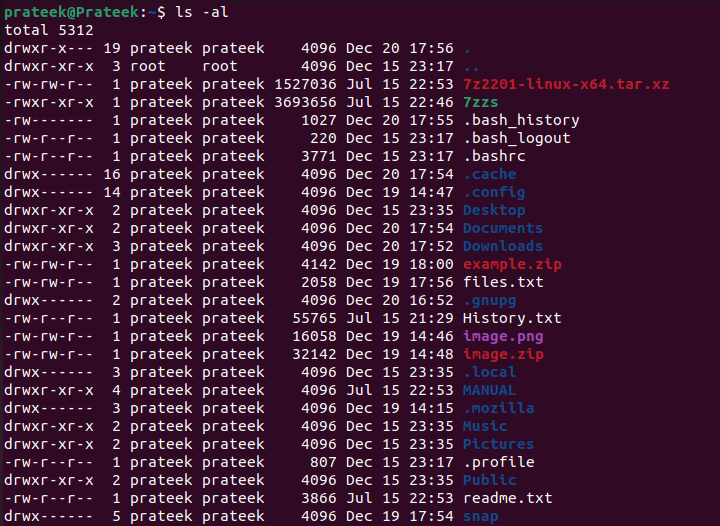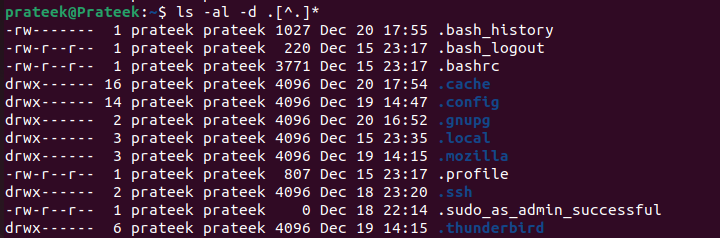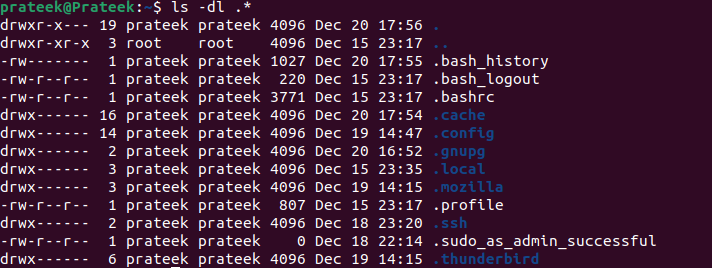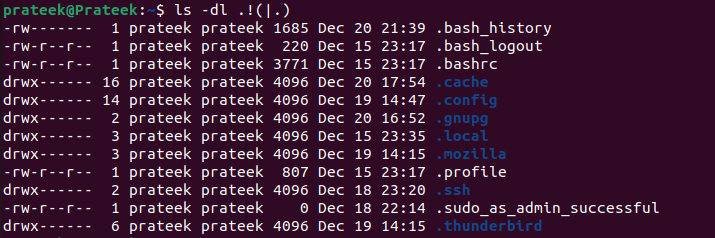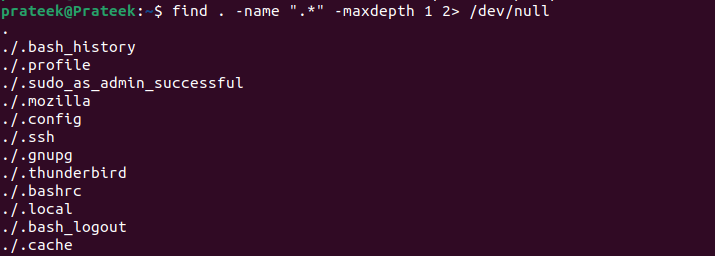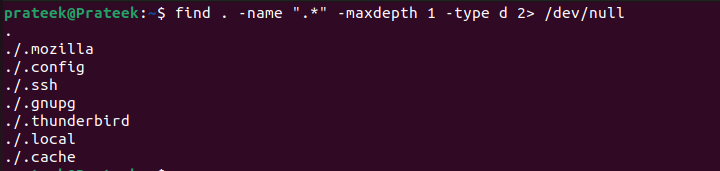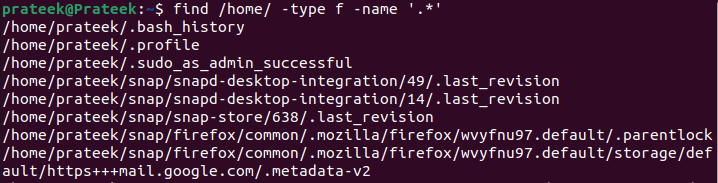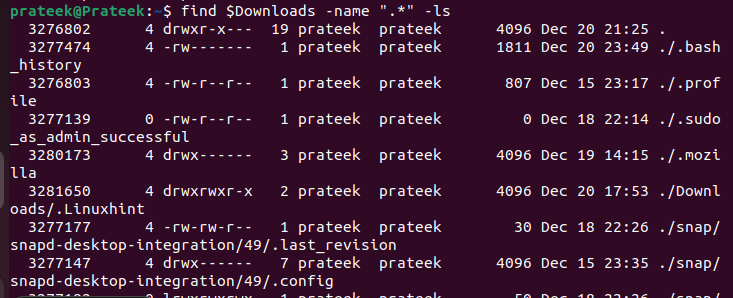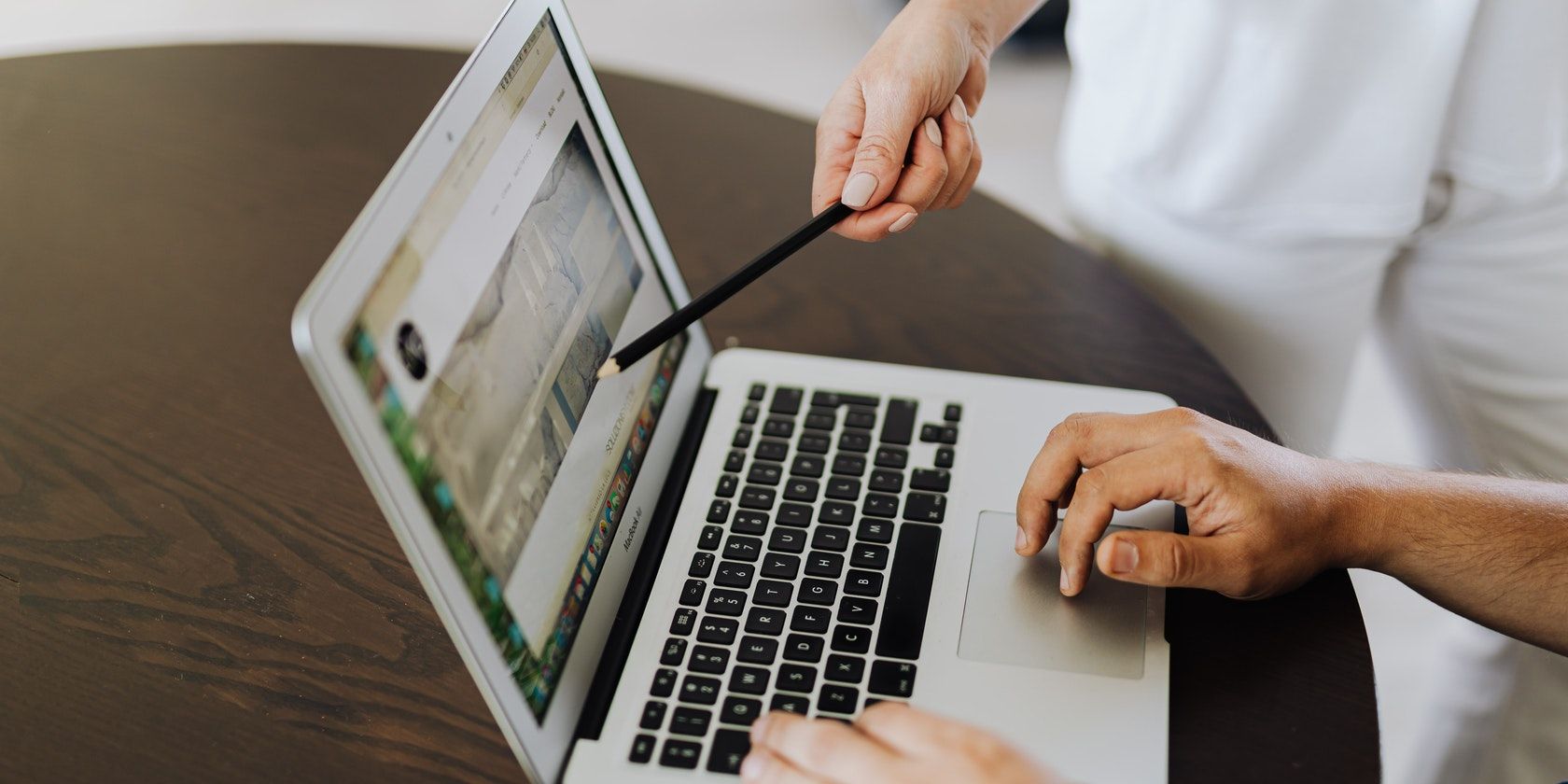- How to view hidden files using Linux `find` command
- 3 Answers 3
- You must log in to answer this question.
- Linked
- Related
- Hot Network Questions
- Subscribe to RSS
- Working with Hidden Files in Linux
- Find Hidden Files Using ls Command
- Find Hidden Files Using Find Command
- Hide Files and Directories Using Terminal
- Manipulate with the Hidden Files
- Conclusion
- How to Find the Hidden Files from the Linux Command Line
- How to Find the Hidden Files from the Linux Command Line
- Ls Command
- Find Command
- Conclusion
- About the author
- Prateek Jangid
- How to View Hidden Files and Folders on Linux
- Why Do We Have Hidden Files?
- Viewing Hidden Files With the ls Command
How to view hidden files using Linux `find` command
On a Linux server, I need to find all files with a certain file extension in the current directory and all sub-directories. Previously, I have always used the following command:
However, it doesn’t find hidden files, for example .myhiddenphpfile.php . The following finds the hidden php files, but not the non-hidden ones:
You know that the «re» in «grep» stands for «regular expression», right? I have no clue how either of those command lines are supposed to work.
3 Answers 3
Any recursive option? This doesn’t seem to be going into subdirectories where I ran the command. I don’t know what directory the file is in.
It’s better to use iname (case insensitive).
I use this find command to search hidden files:
find /path -type f -iname ".*" -ls The issue is grep, not the find (try just find . -type f to see what I mean).
If you don’t quote the * then the shell will expand it — before grep even sees its command line arguments; since the shell doesn’t find hidden files by default, you’ll have issues.
The reason it’s only finding the hidden file is because the shell has already expanded the * and so grep is only matching that one file.
You must log in to answer this question.
Linked
Related
Hot Network Questions
Subscribe to RSS
To subscribe to this RSS feed, copy and paste this URL into your RSS reader.
Site design / logo © 2023 Stack Exchange Inc; user contributions licensed under CC BY-SA . rev 2023.7.14.43533
By clicking “Accept all cookies”, you agree Stack Exchange can store cookies on your device and disclose information in accordance with our Cookie Policy.
Working with Hidden Files in Linux
Hidden files in Linux operating system are files that are not displayed when the ls command is executed. A hidden file’s name begins with a dot. Not only files, but also directories, can be hidden in Linux. Files in Linux are hidden for a variety of purposes. One of them is to prevent us from accidentally modifying the contents of these files. Another possibility is to avoid these files from being accidentally deleted. Files on shared networks may be hidden for privacy reasons. The majority of hidden files contain environment settings or data that are viewed by applications that the user is running. They should not be edited by the user, and only the application should have access to them.
In this article, we will talk about some ways to work with hidden files. We will discuss about different methods for finding hidden files and how to manipulate them.
Find Hidden Files Using ls Command
The hidden files can be found using this ls command −
This will show the hidden files as well as normal files.
.cache .emacs.d .profile Videos .. .config ff Public .viminfo .aws dd .gnupg results.txt wd ** many more files ** .bash_history Desktop .local .ssh .bash_logout Documents Music .sudo_as_admin_successful .bashrc Downloads Pictures Templates
To display hidden files with the ;ls’ command, we use the ‘-a’ flag. The ‘-a’ flag stands for «all» and instructs the “ls” command list all files (including hidden files). To display additional information about each file, we can use the ‘-l’ flag, which stands for «long listing.» The ‘-l’ flag displays the file type, permissions, group, size, owner, and modification time.
This command will display all files, including hidden files, in the current directory, along with detailed information for each file.
total 112 drwxr-xr-x 17 papan papan 4096 Mar 17 05:39 . drwxr-xr-x 3 root root 4096 Feb 17 20:53 .. drwxrwxr-x 2 -- -- 4096 Feb 25 01:13 .aws ** many more files… ** -rw------- 1 papan papan 6101 Mar 16 02:48 .bash_history -rw-r--r-- 1 papan papan 220 Feb 17 20:53 .bash_logout -rw-r--r-- 1 papan papan 3771 Feb 17 20:53 .bashrc
Find Hidden Files Using Find Command
This command is a useful tool for locating files and directories on Linux. To find hidden files using the find command, we can use the ‘-name’ option to indicate the name of the file. In Linux, hidden files begin with a dot, so we can use the -name «.*» option, this will search all the files present in our system that starts with a dot. Here we have used ‘-type f’ option to search for files only.
This command will search for all hidden files in recursive manner and also display their names and paths.
./.profile ./Desktop/cbl/.1.cbl.swp ./.bashrc ./.emacs.d/auto-save-list/.saves-6894-ubuntu~ ** many more folders ** ./.bash_history ./.bash_logout ./.viminfo ./.sudo_as_admin_successful
To find only hidden directories on Linux, we need to use some options to filter the results. The “-name” option matches the pattern against the name of files or directories, using «.*» to find filenames that start with a dot, which is the convention for hidden files in Linux. -type d only searches for directories, while -maxdepth limits the search to the current directory, preventing a large number of results. “2> /dev/null” redirects error messages to the null device, avoiding clutter in the output.
$ find . -name ".*" -maxdepth 1 -type d 2> /dev/null
This command will find and list only the hidden directories.
./.aws ./.cache ./.emacs.d ./.local ./.ssh ./.config ./.gnupg
Hide Files and Directories Using Terminal
We may want to hide files on Linux for security or other reasons. Hiding files or directories makes them invisible to user and file system. We can create and hide files and directories by using the terminal.
The hidden file is created now to confirm this we can type this command −
To create a hidden directory, we can type this command −
To confirm our hidden directory is created or not we can use this command −
$ ls -a .hidden_directory .hidden_file
Manipulate with the Hidden Files
Sometime we may also need to manipulate them in various ways like copy or edit.
To copy a hidden file from one directory to another, we can use the cp command to copy the file and any subdirectories it contains. For example −
$ cp .hidden_file .hidden_directory/
This command uses the cp command to copy the hidden file to the hidden directory.
To edit a hidden file, we can use any text editor we like, such as nano −
$ nano .hidden_directory/.hidden_file
This will open the hidden file in the nano text editor, allowing us to make changes to its contents.
GNU nano 4.8 .hidden_directory/.hidden_file Modified simaran roy!! ^G Get Help ^O Write Out ^W Where Is ^K Cut Text ^J Justify ^X Exit ^R Read File ^\ Replace ^U Paste Text ^T To Spell
Conclusion
Working with hidden folders is critical for handling system-related files and folders. In this article, we explained how to deal with hidden folders in Linux, including using the terminal and text editor. We can simply work with hidden files on our Linux operating system using these techniques.
How to Find the Hidden Files from the Linux Command Line
Hidden files in any operating system work to store your important data and hide them so that a user can’t delete them quickly. Linux also contains hidden files to prevent essential data like other operating systems.
However, some users always look for ways to check the hidden files to make changes. Although we don’t recommend any Linux users to change the hidden files, if you want to find the hidden files, this guide is for you. Here, we will explain how to find the hidden files from the Linux command line.
How to Find the Hidden Files from the Linux Command Line
Let’s divide this section into multiple parts to explain everything about the simple commands to display the hidden files:
Ls Command
The ls is the most common command to list the folders and files within the directories. This command does not show the hidden files by default, so you must use the -a option.
You can also add the grep with “^\” in the ls command to filter out all files that start with dot (.):
Use the following command to list the hidden files in a specific directory:
To get more verbose output via the list mode, run the following command:
Use the following command to list the folders and files through the directory path:
Note: In all the previous commands, you can use the -A option instead of -a to show the hidden files without “.” and “..” files.
To view the exclusively hidden files, use the following command:
You can also list the exclusively hidden files through the following command:
Use the following command to display only the hidden files and directories in the listing format:
Use the following command to display just the hidden files without their respective directories:
You can also display the directories without “.” and “..” files.
Once you run the previous command, the terminal displays the files that have a dot (.) before their names. So, these are the hidden files which are also known as the dot files.
Bonus Tip: You can also find the hidden files inside a directory. For this, you have to use the “dir” command instead of the “ls” command similarly.
Find Command
Finding the hidden files and folders in all partitions using the ls command is tricky. Alternatively, you can also find the hidden files in Linux with the help of the “find” command. This command searches for files within a folder hierarchy.
To find and list all hidden files with the find command, you have to explicitly instruct the command to show all the files whose names begin with a dot (.).
Moreover, run the following command to list only the hidden files and folders:
You can also use the “find” command to display hidden files in a specific location.
Or you can use the following command:
Conclusion
As a Linux user, listing all the hidden files is simple but make sure that you do not make any changes. You use both GUI and CLI approaches to display the hidden files. However, we specifically explained the command line approaches to find the hidden files in Linux. You can use these commands with the given options to display the hidden files more specifically without getting many hidden and unhidden files.
About the author
Prateek Jangid
A passionate Linux user for personal and professional reasons, always exploring what is new in the world of Linux and sharing with my readers.
How to View Hidden Files and Folders on Linux
Linux has a good deal of files that are hidden by default. To interact with and edit such files and folders, you need to learn how to view them first.
Readers like you help support MUO. When you make a purchase using links on our site, we may earn an affiliate commission. Read More.
The Linux operating system consists of hundreds of files and folders that are hidden by default. Such files are known as hidden files or dot files because they always begin with a dot (.).
Let’s explore how you can view these hidden files on your Linux system.
Why Do We Have Hidden Files?
The concept of hidden files is simple yet very important in Linux. Hidden files are mainly used for storing configuration files or user settings. Usually, system services, scripts, or other programs use these files for storing and reading configurations.
For example, the .bash_logout script executes whenever you log out of your Bash sessions. Another great example is the .gitignore file used by Git to exclude certain files from being pushed to your remote repository.
You can also use the concept of hidden files to hide certain files from the prying eyes of mostly non-advanced users. A good example is the ~/.ssh directory or folder used for storing SSH keys and configuration files.
Viewing Hidden Files With the ls Command
The ls command is a widely used Linux command. In its simplest form, the command lists files and folders within a directory. However, ls doesn’t list hidden files by default.
To show hidden files you must use the -a option. This tells the ls command to list «all» files and folders including hidden ones, i.e. those starting with a dot (.).