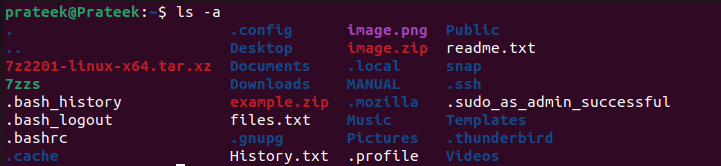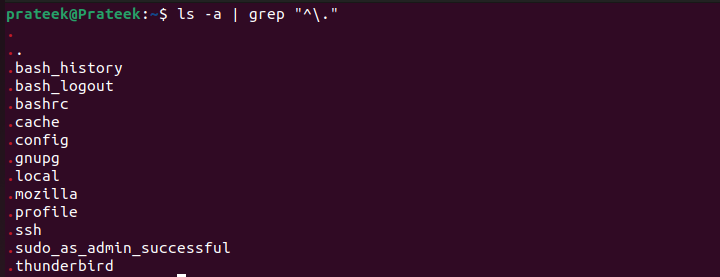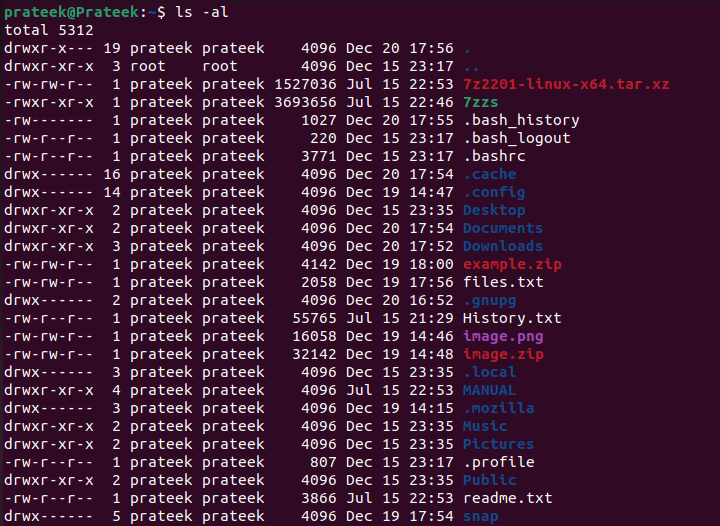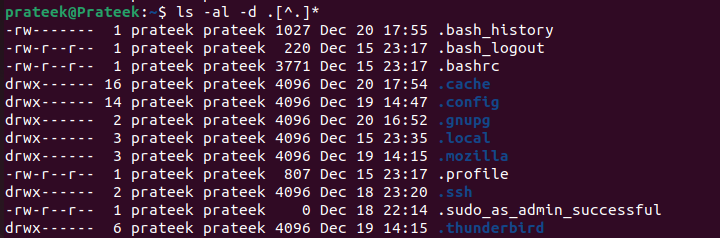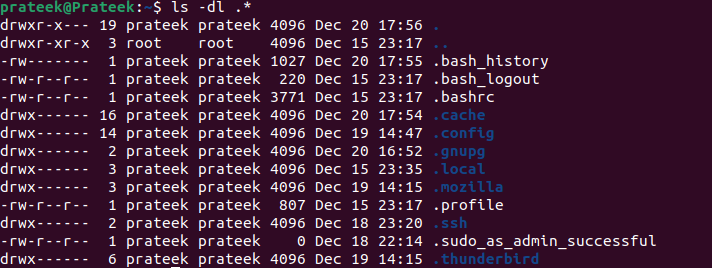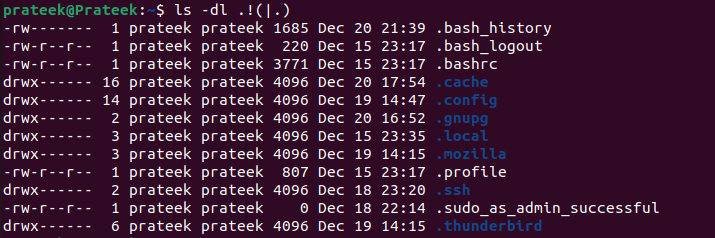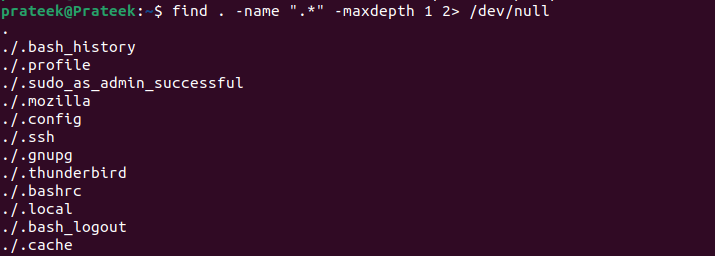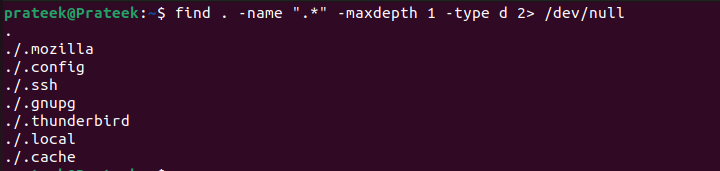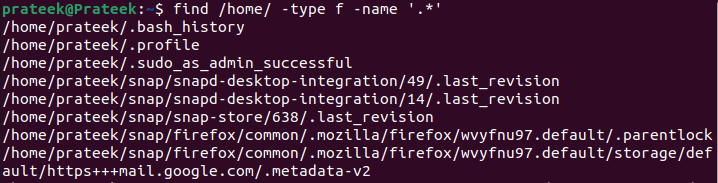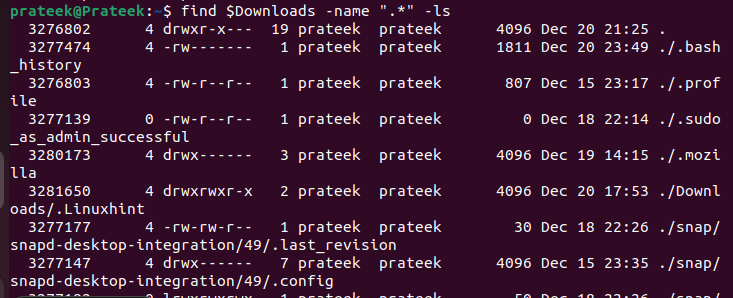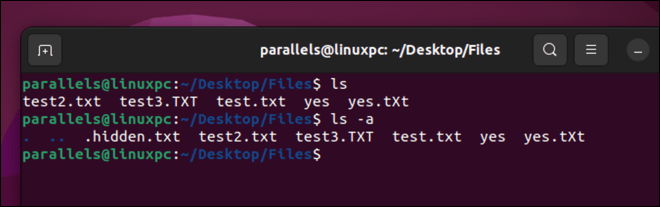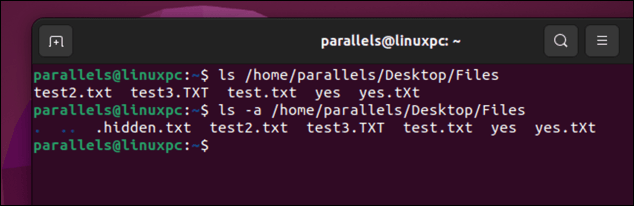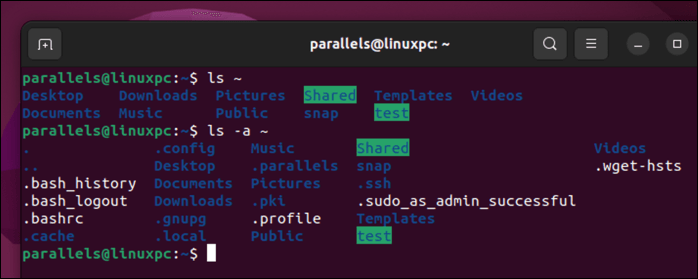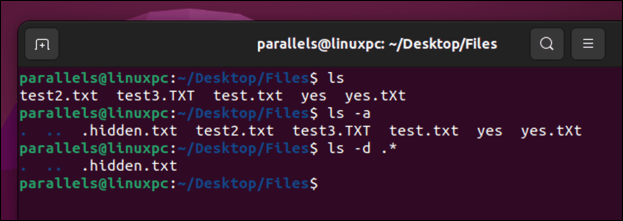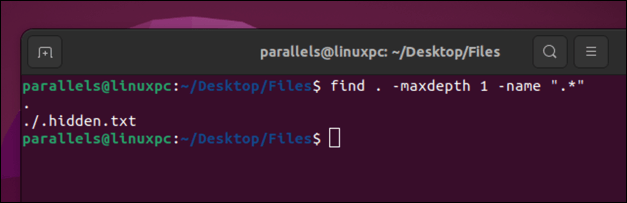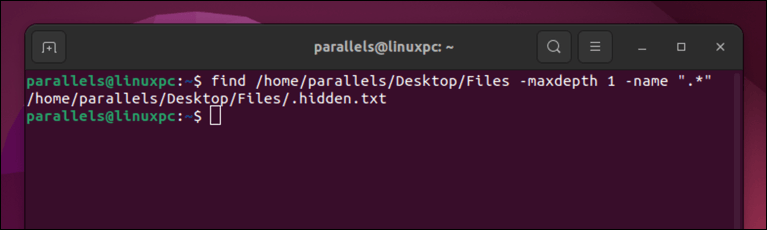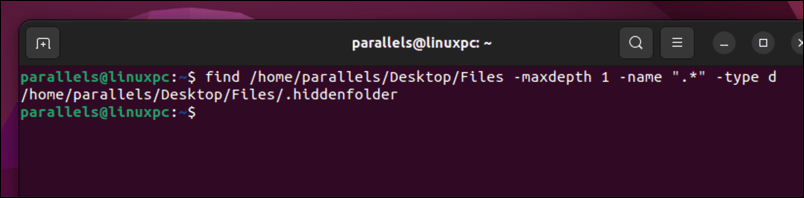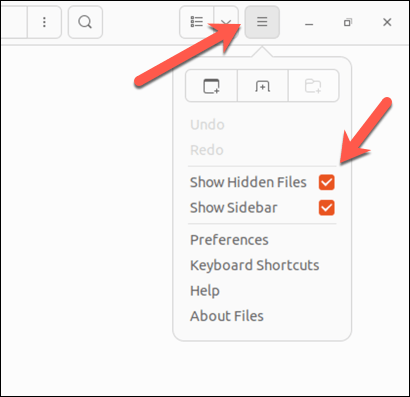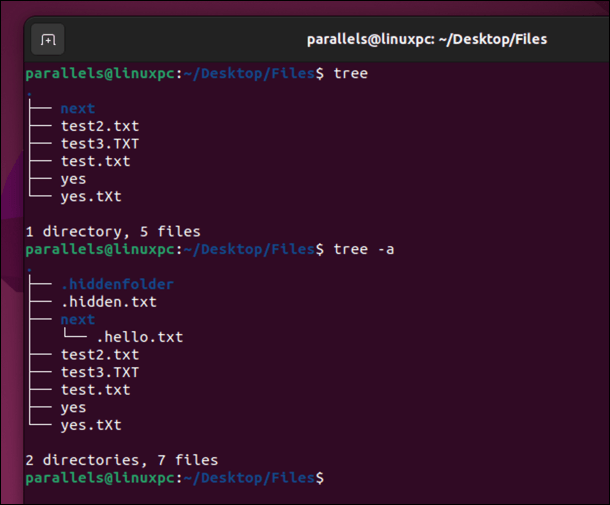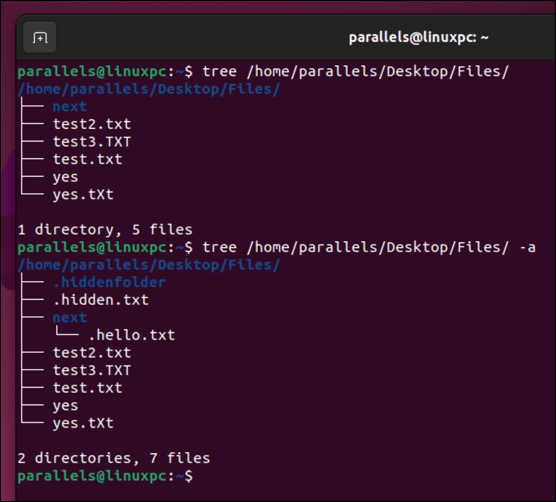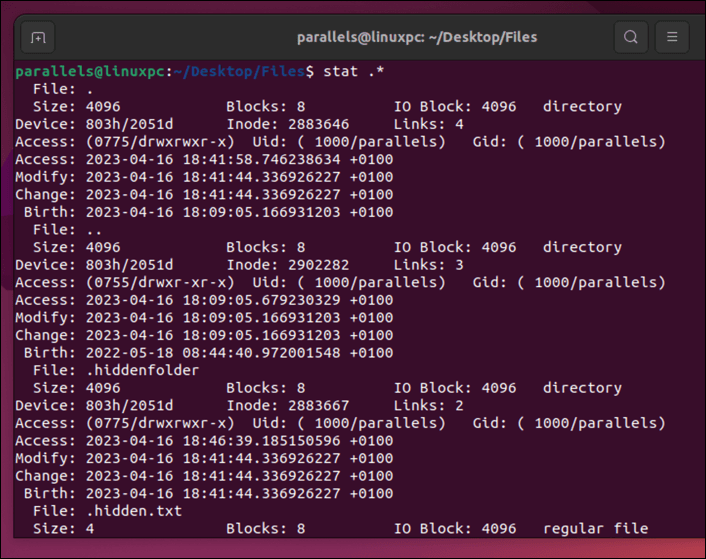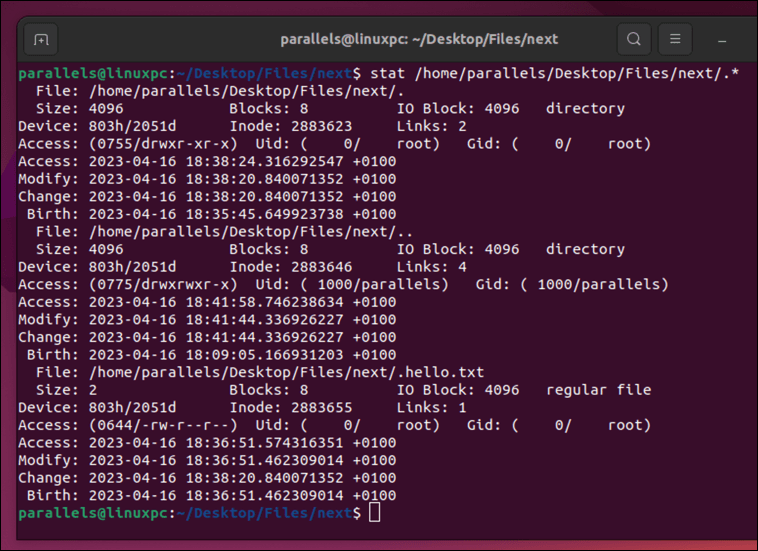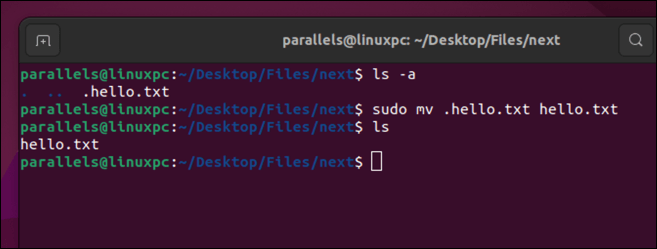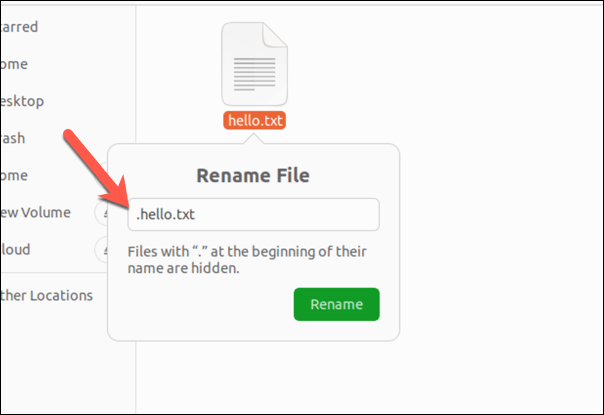- How to view hidden files using Linux `find` command
- 3 Answers 3
- You must log in to answer this question.
- Linked
- Related
- Hot Network Questions
- Subscribe to RSS
- How to Find the Hidden Files from the Linux Command Line
- How to Find the Hidden Files from the Linux Command Line
- Ls Command
- Find Command
- Conclusion
- About the author
- Prateek Jangid
- How to Show Hidden Files in Linux
- How to Show Hidden Files Using the ls Command
- How to Show Hidden Files Using the find Command
- How to Show Hidden Files Using a GUI File Manager
- How to Show Hidden Files Using the tree Command
- Show Hidden Files Using the stat Command
- How to Hide Files and Folders in Linux
- Managing Your Files on Linux
How to view hidden files using Linux `find` command
On a Linux server, I need to find all files with a certain file extension in the current directory and all sub-directories. Previously, I have always used the following command:
However, it doesn’t find hidden files, for example .myhiddenphpfile.php . The following finds the hidden php files, but not the non-hidden ones:
You know that the «re» in «grep» stands for «regular expression», right? I have no clue how either of those command lines are supposed to work.
3 Answers 3
Any recursive option? This doesn’t seem to be going into subdirectories where I ran the command. I don’t know what directory the file is in.
It’s better to use iname (case insensitive).
I use this find command to search hidden files:
find /path -type f -iname ".*" -ls The issue is grep, not the find (try just find . -type f to see what I mean).
If you don’t quote the * then the shell will expand it — before grep even sees its command line arguments; since the shell doesn’t find hidden files by default, you’ll have issues.
The reason it’s only finding the hidden file is because the shell has already expanded the * and so grep is only matching that one file.
You must log in to answer this question.
Linked
Related
Hot Network Questions
Subscribe to RSS
To subscribe to this RSS feed, copy and paste this URL into your RSS reader.
Site design / logo © 2023 Stack Exchange Inc; user contributions licensed under CC BY-SA . rev 2023.7.13.43531
By clicking “Accept all cookies”, you agree Stack Exchange can store cookies on your device and disclose information in accordance with our Cookie Policy.
How to Find the Hidden Files from the Linux Command Line
Hidden files in any operating system work to store your important data and hide them so that a user can’t delete them quickly. Linux also contains hidden files to prevent essential data like other operating systems.
However, some users always look for ways to check the hidden files to make changes. Although we don’t recommend any Linux users to change the hidden files, if you want to find the hidden files, this guide is for you. Here, we will explain how to find the hidden files from the Linux command line.
How to Find the Hidden Files from the Linux Command Line
Let’s divide this section into multiple parts to explain everything about the simple commands to display the hidden files:
Ls Command
The ls is the most common command to list the folders and files within the directories. This command does not show the hidden files by default, so you must use the -a option.
You can also add the grep with “^\” in the ls command to filter out all files that start with dot (.):
Use the following command to list the hidden files in a specific directory:
To get more verbose output via the list mode, run the following command:
Use the following command to list the folders and files through the directory path:
Note: In all the previous commands, you can use the -A option instead of -a to show the hidden files without “.” and “..” files.
To view the exclusively hidden files, use the following command:
You can also list the exclusively hidden files through the following command:
Use the following command to display only the hidden files and directories in the listing format:
Use the following command to display just the hidden files without their respective directories:
You can also display the directories without “.” and “..” files.
Once you run the previous command, the terminal displays the files that have a dot (.) before their names. So, these are the hidden files which are also known as the dot files.
Bonus Tip: You can also find the hidden files inside a directory. For this, you have to use the “dir” command instead of the “ls” command similarly.
Find Command
Finding the hidden files and folders in all partitions using the ls command is tricky. Alternatively, you can also find the hidden files in Linux with the help of the “find” command. This command searches for files within a folder hierarchy.
To find and list all hidden files with the find command, you have to explicitly instruct the command to show all the files whose names begin with a dot (.).
Moreover, run the following command to list only the hidden files and folders:
You can also use the “find” command to display hidden files in a specific location.
Or you can use the following command:
Conclusion
As a Linux user, listing all the hidden files is simple but make sure that you do not make any changes. You use both GUI and CLI approaches to display the hidden files. However, we specifically explained the command line approaches to find the hidden files in Linux. You can use these commands with the given options to display the hidden files more specifically without getting many hidden and unhidden files.
About the author
Prateek Jangid
A passionate Linux user for personal and professional reasons, always exploring what is new in the world of Linux and sharing with my readers.
How to Show Hidden Files in Linux
Are you looking for a way to access hidden files and folders in Linux?
You might be surprised to learn that Linux has several hidden files that are not visible by default. These files usually start with a dot (such as .config ) and are often used to store configuration settings, user preferences, or system information.
If you want to know how to show hidden files in Linux, follow the steps below.
How to Show Hidden Files Using the ls Command
The easiest way to show hidden files in Linux is to use the ls command with the -a option via the Linux terminal. The ls command lists the contents of a directory, and the -a option shows all files, including hidden ones.
To show hidden files in your current directory, open a terminal and type: ls -a .
To show hidden files in a different directory, specify the path after the command: ls -a /path/to/directory .
For example, to show hidden files in your home directory, type this command: ls -a ~ . You should see the hidden files marked with a dot (.) at the beginning of their names.
If you want to show only hidden files and not regular ones, you can use the -d option with a wildcard pattern, such as ls -d .*
The -d option tells ls to list directories as plain files, while the .* pattern matches any file that starts with a dot.
How to Show Hidden Files Using the find Command
Another way to show hidden files in Linux is to use the find command. The find command searches for files that match specific criteria and performs actions on them.
To show hidden files in your current directory using find, type the following into a new terminal window:
The dot ( . ) specifies the current directory as the starting point, the -name “.*” option matches any file that starts with a dot, and the -maxdepth 1 option limits the search to only the current directory level (and ignores any further subdirectories).
To show hidden files in a different directory using find, replace the . with the path of the directory:
find /path/to/directory -maxdepth 1 -name “.*”
You can also use find to show hidden directories by adding the -type d option:
find /path/to/directory -maxdepth 1 -name “.*” -type d
This will only show hidden directories, however. It will ignore any files (including hidden files).
How to Show Hidden Files Using a GUI File Manager
You can use a graphical file manager instead of a terminal. The exact steps may vary depending on your Linux distro, desktop environment, and preferred file manager.
However, if you’re running Ubuntu or Debian, you can open the Files app and press Ctrl + H using your keyboard. Alternatively, press the Menu icon > Show Hidden Files from the menu bar. You should see the hidden files appear in your file manager window.
To hide them again, repeat the same steps—the files will disappear.
How to Show Hidden Files Using the tree Command
The tree command is a useful tool to display the directory structure of a given path in a tree-like format. You can also use it to show hidden files in Linux by adding the -a option.
To show hidden files in your current directory using tree, type:
To show hidden files in a different directory using tree, specify the path after the command:
You should see the hidden files marked with a dot ( . ) at the beginning of their names and parent directories.
Show Hidden Files Using the stat Command
The stat command is another way to show hidden files in Linux. The stat command shows detailed information about a file or a file system, such as size, permissions, ownership, timestamps, etc.
To show hidden files in your current directory using stat, type:
The . * pattern matches any file that starts with a dot. This will identify obvious hidden files. To show hidden files in a different directory using stat, specify the path before the pattern:
You should see the information about each hidden file in your terminal.
How to Hide Files and Folders in Linux
Want to quickly hide your own files or folders on a Linux PC? You can quickly do so by renaming them with a single dot at the beginning of their names. This will make them invisible to most applications and commands.
To hide a file or folder using a terminal, use the mv command via the terminal. For example:
Replace filename with the name of the file or folder you want to hide, and .filename with the new name starting with a dot. If it doesn’t work, try sudo mv filename .filename instead.
If you’d prefer to use a GUI file management tool to do this, locate the file or folder in your preferred app. Right-click it, then select Rename . Add a single dot to the beginning of its name before pressing Enter on your keyboard to save the changes.
Managing Your Files on Linux
If you’re trying to locate hidden files on your Linux PC, the steps above will help you do it. You can then navigate the Linux file structure and manage your files further.
For instance, you can use the chmod command to update file permissions for certain files and folders. If you’ve found any files or folders that you no longer want to keep, you can always delete the files from your Linux PC next.
Ben Stockton is a freelance technology writer based in the United Kingdom. In a past life, Ben was a college lecturer in the UK, training teens and adults. Since leaving the classroom, Ben has taken his teaching experience and applied it to writing tech how-to guides and tutorials, specialising in Linux, Windows, and Android. He has a degree in History and a postgraduate qualification in Computing. Read Ben’s Full Bio
Did you enjoy this tip? If so, check out our YouTube channel from our sister site Online Tech Tips. We cover Windows, Mac, software and apps, and have a bunch of troubleshooting tips and how-to videos. Click the button below to subscribe!