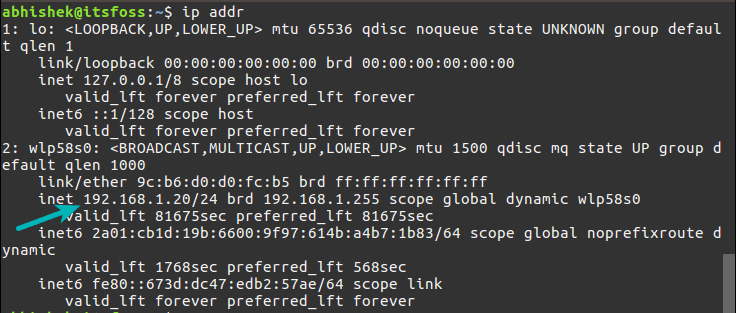- How do I find my internal ip address?
- 4 Ways to Find Server Public IP Address in Linux Terminal
- 1. Using dig Utility
- 2. Using host Utility
- 3. Using wget Command Line Downloader
- 4. Using cURL Command Line Downloader
- How to Find IP Address in Linux Command Line
- Other ways to find the IP address of your system in Linux
- Show IP address with hostname command
- Display IP address with nmcli tool
- What about ifconfig?
- Bonus Tip: Finding the public IP address of your system
- Find the IP of a Linux Server via the Command Line
- Prerequisites
- Check IPs with Command Line
- Reading the Results
- Conclusion
- Related Articles:
- About the Author: David Richards
How do I find my internal ip address?
I have Ubuntu server 12.04 installed, so I have no GUI. When I do the command ifconfig, I cannot find my internal IP address. It says: inet addr: 127.0.0.1 . Here is the output of ifconfig -a :
eth0 link encap:Ethernet HWaddr 00:06:4f:4a:66:f0 BROADCAST MULTICAST MTU:1500 Metric:1 RX packets:0 errors:0 dropped:0 overruns:0 frame:0 TX packets:0 errors:0 dropped:0 overruns:0 carrier:0 collisions:0 txqueuelen:1000 RX bytes:0 (0.0 B) TX bytes:0 (0.0 B) eth1 link encap:Ethernet HWaddr 00:16:ec:05:c8:9c BROADCAST MULTICAST MTU:1500 Metric:1 RX packets:0 errors:0 dropped:0 overruns:0 frame:0 TX packets:0 errors:0 dropped:0 overruns:0 carrier:0 collisions:0 txqueuelen:1000 RX bytes:0 (0.0 B) TX bytes:0 (0.0 B) lo Link encap:Local Loopback inet addr 127.0.0.1 Mask:255.0.0.0 inet6 addr: ::1/128 Scope:Host UP LOOPBACK RUNNING MTU:65536 Metric:1 RX packets:1800 errors:0 dropped:0 overruns:0 frame:0 Tx packets:1800 errors:0 dropped:0 overruns:0 carrier:0 collisions:0 txqueuelen:0 RX bytes:143896 (143.b KB) TX bytes:143896 (143.8 KB) # The loopback network interface auto lo iface lo inet loopback # The primary network interface auto eth0 iface eth0 inet dhcp If someone could edit this for me, the contents of etc/network/interfaces should be on separate lines. The output of host askubuntu.com was:
;; connection timed out; no servers could be reached. I set up owncloud and webmin a few months ago and was using them for a month with no problems. I think the power went off one day 2 months ago and I never turned the server back on until yesterday. I haven’t done anything that would have affected the internet setup So i’m not sure why it doesn’t work anymore. As far as my network topology goes, I have a pci-e network card for the pc. The ethernet line goes from the network card to a switch, and then to a modem/router from there.
4 Ways to Find Server Public IP Address in Linux Terminal
In computer networking, an IP (Internet Protocol) address is a numerical identifier assigned permanently or temporarily to every device connected to a network that uses the Internet Protocol for communication. Its two major functions are to identify a network or host on a network and also serve for location addressing.
There are currently two versions of IP addresses: IPv4 and IPv6, which can either be private (viewable within an internal network) or public (can be seen by other machines on the Internet).
Additionally, a host can be assigned a static or dynamic IP address depending on the network configurations. In this article, we will show you 4 ways to find your Linux machine or server public IP address from the terminal in Linux.
1. Using dig Utility
dig (domain information groper) is a simple command line utility for probing DNS name servers. To find your public IP addresses, use the opendns.com resolver as in the command below:
$ dig +short myip.opendns.com @resolver1.opendns.com 120.88.41.175
2. Using host Utility
host command is an easy-to-use command line utility for carrying out DNS lookups. The command below will help to display your systems public IP address.
$ host myip.opendns.com resolver1.opendns.com | grep "myip.opendns.com has" | awk '' 120.88.41.175
Important: The next two methods employ third party websites to display your IP address on the command line as described below.
3. Using wget Command Line Downloader
wget is a powerful command line downloader that supports various protocols like HTTP, HTTPS, FTP and many more. You can use it with third party websites to view your public IP address as follows:
$ wget -qO- http://ipecho.net/plain | xargs echo $ wget -qO - icanhazip.com 120.88.41.175
4. Using cURL Command Line Downloader
curl is a popular command line tool for uploading or downloading files from a server using any of the supported protocols (HTTP, HTTPS, FILE, FTP, FTPS and others). The following commands displays your public IP address.
$ curl ifconfig.co $ curl ifconfig.me $ curl icanhazip.com 120.88.41.175
That’s It! You may find these following articles useful to read.
That’s all! If you have any questions or other methods to share in relation to this topic, use the feedback form below to write back to us.
How to Find IP Address in Linux Command Line
How do I find out the IP address of in Linux ? It’s a common question for a number of Linux users. Here are multiple ways to get the IP of host system in Linux.
A Few years back, ifconfig was the favorite way to know IP address in Linux. Unfortunately, ifconfig command has been deprecated. If you try to use this command today, you are most likely to see the following error:
command not found: ifconfigYou may wonder how do I find my IP in Linux then? Let me show you that.
That’s it. That’s how you display the IP address of host system in Linux command line. You can use the same command to get the IP address via bash scripts as well.
Other ways to find the IP address of your system in Linux
There are more ways to check the IP address in Linux. Let me show you them as well.
Show IP address with hostname command
The hostname command usually displays the hostname of your system. It can also be used to display the IP address of the host:
It will simply display the IP address of the host in the terminal.
Display IP address with nmcli tool
Most Linux distributions come with a Network Manager tool. This tool has a command line interface called nmcli. You can use this nmcli tool to view a number of network configurations.
The IP address can be displayed with:
You should see the IP address in the output.
What about ifconfig?
Actually, you can still use ifconfig command. It is present in net-tools package. You can install it using the package manager of your system. However, use of net-tools is not encouraged so I suggest sticking with the ip command.
In Ubuntu-based distributions, you can install net-tools using this command:
sudo apt install net-toolsNow you can use the ifconfig command to display the IP address of your system.
The output will be like this:
lo: flags=73 mtu 65536 inet 127.0.0.1 netmask 255.0.0.0 inet6 ::1 prefixlen 128 scopeid 0x10 loop txqueuelen 1000 (Local Loopback) RX packets 14855 bytes 3027297 (3.0 MB) RX errors 0 dropped 0 overruns 0 frame 0 TX packets 14855 bytes 3027297 (3.0 MB) TX errors 0 dropped 0 overruns 0 carrier 0 collisions 0 wlp58s0: flags=4163 mtu 1500 inet 192.168.0.106 netmask 255.255.255.0 broadcast 192.168.0.255 inet6 fe80::bf14:21e3:4223:e5e4 prefixlen 64 scopeid 0x20 ether 9c:b6:d0:d0:fc:b5 txqueuelen 1000 (Ethernet) RX packets 88413 bytes 61851930 (61.8 MB) RX errors 0 dropped 0 overruns 0 frame 0 TX packets 56505 bytes 11409219 (11.4 MB) TX errors 0 dropped 0 overruns 0 carrier 0 collisions 0Again, ifconfig has been deprecated and should not be used.
Bonus Tip: Finding the public IP address of your system
What you saw so far was to display the private IP address of your system. What I mean is that if you use a network router, you are most probably behind a NAT.
The IP address of your system is a private one, used only for communicating with the devices on your sub-network. Any device outside your home/work network won’t be able to find you with this IP address. They need to now the IP address of your router. Your router recognizes your device and communicates via the private IP address.
How do you get your public IP address (IP address of your router)? You’ll have to utilize third party tools.
For example, you can use the host command with OpenDNS and get the public IP address:
host myip.opendns.com resolver1.opendns.comThe output should be similar to this:
Using domain server: Name: resolver1.opendns.com Address: 208.67.222.222#53 Aliases: myip.opendns.com has address 202.91.87.117 Host myip.opendns.com not found: 3(NXDOMAIN) Host myip.opendns.com not found: 3(NXDOMAIN)I hope this quick tip helped you in finding the IP address of your system in Linux command line. You may also read about finding the gateway IP in Linux.
As always, feel free to provide your feedback and suggestion in the comment section below.
Find the IP of a Linux Server via the Command Line
Knowing your server’s IP address(s) can be useful information to have for various reasons. After all, other than your domain, the server’s IP is the main address used to reach the server. Knowing a server’s IPs may be necessary when making changes to: DNS, networking, and security. A server may have a single IP, or multiple IPs, but sometimes, you may need a quick method to double-check since it’s easy to forget.
In this tutorial, we will show you how to verify the IPs of any modern Linux server. To follow along, you will simply need access to the server via SSH or TTY.
Prerequisites
- This tutorial requires basic knowledge of SSH and command line.
See our KB article on command line access via SSH. - You must have SSH access to the server.
Check IPs with Command Line
Step 1.
Begin the process by logging into your server via SSH.
Step 2.
Now logged in via SSH, run the following command to check the servers IP.
This command is using the `ip` tool and is calling the `route` object.
This command prints the current routing table.
Reading the Results
Once we execute the command you will see an output similar to the text below.
default via 203.0.113.1 dev eth0 203.0.113.0/24 dev eth0 proto kernel scope link src 203.0.113.86 198.51.0.0/16 dev eth0 scope link metric 1002This information shows us the servers IP routing table, which is essentially a set of rules used to determine where data will be directed.
When using this technique to find a server’s IP, you will want to notice the lines containing `src` followed by an IP address. On these lines, the IP address following `src` are the IP(s) configured on the server.
Any device using IP addresses will have a routing table that is used to determine the behavior of the networking devices. In the example above, we can see the servers routing table, showing that the server has an IP address of `203.0.113.86`.
While it may not look like much to new users, these lines are filled with valuable information. Each line of the routing table is there to describe a different behavior or condition. More information on these settings can be found in the ip commands man pages. These settings are found in the command line using `man ip route`. Additionally, we can read the man page for the IP command online.
Conclusion
Our Support Teams are filled with experienced Linux technicians and talented system administrators who have intimate knowledge of multiple web hosting technologies, especially those discussed in this article.
Should you have any questions regarding this information, we are always available to answer any inquiries with issues related to this article, 24 hours a day, 7 days a week 365 days a year.
If you are a Fully Managed VPS server, Cloud Dedicated, VMWare Private Cloud, Private Parent server, Managed Cloud Servers, or a Dedicated server owner, and you are uncomfortable with performing any of the steps outlined, we can be reached via phone at @800.580.4985, a chat or support ticket to assisting you with this process.
Related Articles:
About the Author: David Richards
David Richards has been an educator, a Technology Director, and now a Windows Administrator for 20+ years. He’s an English major with a love for technology and helping others find ways to use technology more effectively. In his free time, Dave loves to read, play games, and spend time his family.
Join our mailing list to receive news, tips, strategies, and inspiration you need to grow your business