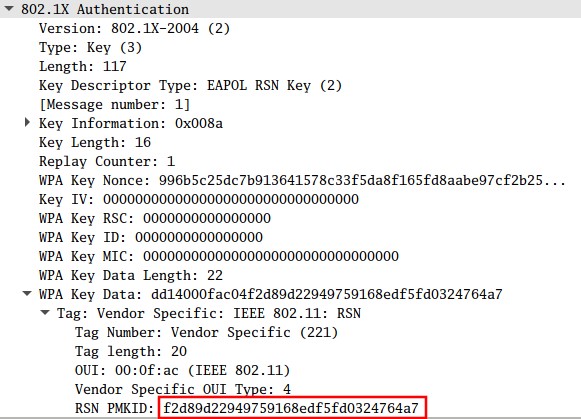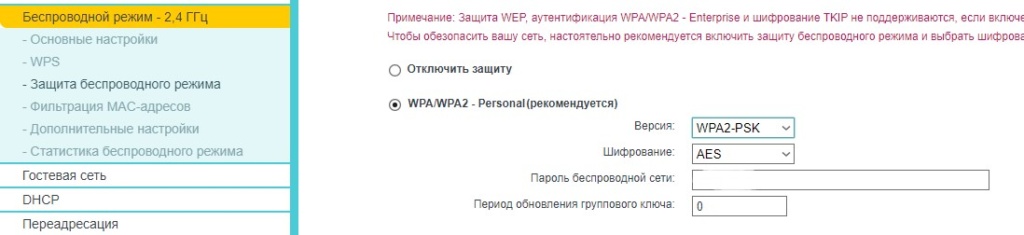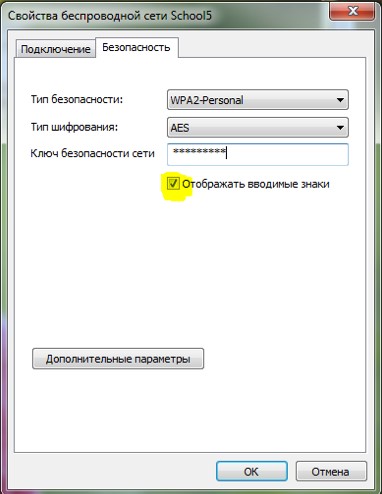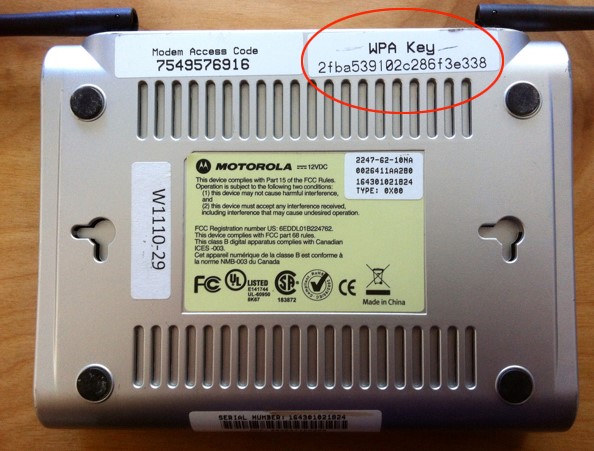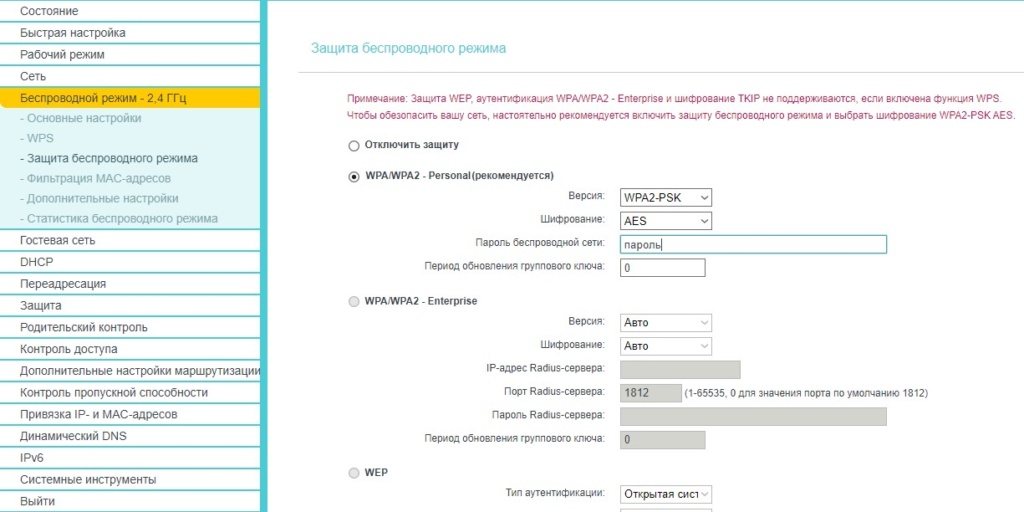- Как узнать пароль от Wi-Fi сети в Windows 11?
- Смотрим пароль от Wi-Fi сети, к которой Windows 11 подключена сейчас
- Как узнать пароль от сохраненной в Windows 11 Wi-Fi сети?
- Другие решения
- В настройках роутера
- С помощью сторонних программ
- Find your Wi-Fi network password in Windows
- Need more help?
- Want more options?
- Как узнать ключ WPA для сети Wi-Fi?
- Ключ WPA — что это?
- Как узнать свой ключ безопасности от Wi-Fi?
- Как поменять ключ безопасности Wi-Fi?
Как узнать пароль от Wi-Fi сети в Windows 11?
Нужно подключить к Wi-Fi сети новое устройство, или заново подключить старое, а пароль мы успешно забыли или потеряли. Знакомая ситуация? Впрочем, пароль о Wi-Fi сети может понадобиться и в других ситуациях. В этой статье я покажу несколько способов, с помощью которых можно узнать пароль от Wi-Fi в Windows 11. То есть посмотреть пароль от Wi-Fi сети к которой компьютер или ноутбук подключен на данный момент, или к которой подключался раньше.
При подключении к беспроводной сети Windows 11 сохраняет пароль, поэтому у нас есть возможность посмотреть его в любой момент. Правда, пароль нужно искать либо глубоко в настройках системы, либо вообще смотреть через командную строку. Но это не сложно, сейчас продемонстрирую. В конце статья расскажу о дополнительных способах, которые могут пригодиться, если вам не удалось посмотреть пароль от своей Wi-Fi сети в настройках Windows 11.
Смотрим пароль от Wi-Fi сети, к которой Windows 11 подключена сейчас
Это простой способ позволяет узнать пароль именно от той сети, к которой система подключена на данный момент, а не к которой подключалась раньше (из списка сохраненных сетей, об этом в следующем решении) . Например, если у вас ноутбук сейчас подключен к вашей домашней сети, и вам нужно посмотреть пароль от этой сети, то этот способ вам подойдет.
- Нужно открыть окно «Сетевые подключения». Самый простой способ сделать это – нажать сочетание клавиш Win+R, ввести (или скопировать/вставить) команду ncpa.cpl и нажать Ok.
- Дальше нужно нажать правой кнопкой мыши на адаптер «Беспроводная сеть» (под названием должно быть указано Wi-Fi сети к которой он сейчас подключен и соответственно от которой мы будем смотреть пароль) и выбрать «Состояние».
- Дальше нажимаем на кнопку «Свойства беспроводной сети». Откроется еще одно окно, в котором переходим на вкладку «Безопасность», ставим галочку возле «Отображать вводимые знаки» и в поле «Ключ безопасности сети» появится пароль от этой Wi-Fi сети.
Вы можете его посмотреть и куда-то записать, ввести на нужном устройстве, или даже скопировать и сохранить в текстовый файл на компьютере. После того как посмотрели пароль нажмите на кнопку «Отмена» и закройте все окна.
Как мы уже выяснили, этот способ позволяет узнать пароль только от одной сети, к которой Windows 11 подключена на данный момент. Если же нам нужно вспомнить пароль от сети к которой мы подключались раньше, то придется использовать командную строку.
Как узнать пароль от сохраненной в Windows 11 Wi-Fi сети?
С помощью этого способа мы сможем посмотреть пароль от любой сети, к которой раньше подключали свой ноутбук или компьютер. Для этого мы будем использовать командную строку, или Терминал Windows запущенный от имени администратора.
- Нам нужно открыть Терминал Windows или командную строку от имени администратора. Командную строку я обычно запускаю так: открываю Пуск и начинаю писать «командная строка». Затем в результатах поиска нажимаю на «Запуск от имени администратора». Чтобы открыть Терминал Windows достаточно нажать правой кнопкой мыши на меню Пуск и выбрать «Терминал Windows (Администратор)».
- Дальше нужно получить полный список сетей, которые «запомнила» Windows 11, и пароль от которых мы можем узнать. Для этого введите или скопируйте эту команду:
Вставьте/введите ее в командной строке и нажмите «Entеr».
Вы увидите список сетей (их имена) пароли от которых при необходимости можно посмотреть. Нам нужно имя сети (мы будем использовать его на следящем шаге) , ключ безопасности от которой нужно посмотреть. У меня, например, сеть с именем «MERCUSYS_1879» (его можно скопировать в командной строке) .
Дальше нужно имя сети подставить в эту команду:
Вместо «имя_Wi-Fi_сети». Если у вас имя сети с пробелом, то берем его в кавычки. Выполняем эту команду и напротив пункта «Содержимое ключа» будет указан пароль от этой Wi-Fi сети. Вот такой результат получился у меня:
Сам пароль можно переписать куда-то, или скопировать и сохранить на компьютере.
Другие решения
Есть еще как минимум два рабочих способа, которые позволяют вспомнить забытый пароль. Расскажу о них на всякий случай, если те решения, которые я показал выше, не сработали.
В настройках роутера
Если у вас есть доступ к настройкам роутера, то вы можете зайти в них и там уже посмотреть, или даже сменить пароль. Нужно просто открыть настройки роутера, найти раздел с настройками Wi-Fi сети или безопасности беспроводной сети и посмотреть ключ безопасности. Вот так, например, это выглядит на роутере TP-Link:
С помощью сторонних программ
Есть программы, которые вытягивают из системы сохраненные профили беспроводных сетей и пароли к ним. Например, WirelessKeyView. Ее можно бесплатно скачать с официального сайта. Проверил ее, в Windows 11 отлично работает. Устанавливать ее не нужно, достаточно просто запустить и она сразу отобразит список сетей. Напротив сети в поле «Key» будет указан пароль. Очень удобно.
Если у вас нет компьютера или ноутбука, или он не подключен (и не был подключен) к нужной вам Wi-Fi сети, то возможно у вас получится посмотреть пароль от своего Wi-Fi на телефоне.
С помощью всех этих решений можно посмотреть пароль от беспроводной сети не только в Windows 11, но и в предыдущих версиях этой операционной системы.
Оставляйте вопросы в комментариях, делитесь своими решениями и полезной информацией. Всего хорошего!
3
46622
Сергей
Разные советы для Windows
Find your Wi-Fi network password in Windows
If you forgot your Wi-Fi network password, you can find it if you have another Windows PC already connected to your Wi-Fi network. After you find your password, you can use it on another PC or device to connect to your Wi-Fi network.
- On a Windows PC that’s connected to your Wi-Fi network, do one of the following, depending on which version of Windows is running on your PC:
- On Windows 11, select the Start button, type control panel, then select Control Panel >Network and Internet >Network and Sharing Center.
- On Windows 10, select the Start button, then select Settings >Network & Internet >Status >Network and Sharing Center.
- On Windows 8.1 or 7, search for Network and, then select Network and Sharing Center from the list of results.
To learn how to find out which version of Windows you have, see Which Windows operating system am I running?
- In Network and Sharing Center, next to Connections, select your Wi-Fi network name.
- In Wi-Fi Status, select Wireless Properties.
- In Wireless Network Properties, select the Security tab, then select the Show characters check box.
Your Wi-Fi network password is displayed in the Network security key box.
On another Windows PC or other device, connect to Wi-Fi as you normally would, and enter your Wi-Fi password when prompted. For more info about connecting to Wi-Fi, see Connect to a Wi-Fi network in Windows.


Need more help?
Want more options?
Explore subscription benefits, browse training courses, learn how to secure your device, and more.
Communities help you ask and answer questions, give feedback, and hear from experts with rich knowledge.
Find solutions to common problems or get help from a support agent.
Как узнать ключ WPA для сети Wi-Fi?
Ключ безопасности – это интерпретированный в программный вид пароль, который необходим для подключения к Wi-Fi-сети. После ввода кода к точке доступа, он автоматически переводится в соответствующий типу шифрования ключ. Самыми популярными сейчас являются стандарты WPA, WEP, WPA2. Суть заключается в том, чтобы определить пароль к сети, без которого доступ будет запрещен. Теперь более подробно о том, как узнать ключ WPA для сети Wi-Fi .
Ключ WPA — что это?
Каждый пользователь интернета должен знать, что ключ безопасности сети Wi-Fi – это такая система для обеспечения безопасности. Она представляет собой определенный шифр: WPA – более старая, упрощенная комбинация и WPA 2 – современная и безопасная технология шифрования. Для облегчения подключения обе системы подразумевают использование предварительных ключей безопасности. Они используются для взаимной идентификации устройств и удостоверения в подлинности девайсов. В современных вариантах используются центральный сервер, который выполняет обработку данных, необходимых для авторизации подключенных устройств.
WPA и WPA2 также защищает данные от перехвата. Технология обеспечивает создание общего ключа доступа, который предназначается для подключения к одной сети. Он состоит из 256 символов, что делает подобный способ идентификации несколько сложным. Зато введя его на обоих устройствах вручную гарантируется защита от перехвата сети. Альтернативный вариант – использование пароля, который интерпретируется шифром в подходящий вид. В дальнейшем создается ключ, в основе которого пароль и SSID-код.
Важно! Хакеры уже знают, как узнать ключ безопасности сети Wi-Fi . Они могут перехватить 256-битное значение во время передачи, а затем подставив распространенные пароли в сочетании с единым SSID – подбирают пароли. Поэтому важно указывать безопасные коды для доступа.
Как узнать свой ключ безопасности от Wi-Fi?
Есть несколько мест, где можем взять ключ безопасности для беспроводной сети . Все методы сводятся к тому, чтобы определить не сам код, а пароль. Именно он затем и интерпретируется в Windows или Android в зашифрованный ключ.
Как узнать свой ключ безопасности сети Wi-Fi :
- При помощи админ-панели роутера. Это самый простой способ, как узнать ключ Wi-Fi . Суть метода заключается во входе в настройки маршрутизатора (адрес для ввода в браузер и пароль с логином отображены на наклейке снизу). Дальше переходим в «Беспроводной режим», затем – на вкладку «Защита беспроводного режима». В строке «Пароль беспроводной сети», «Ключ безопасности» или «Пароль PSK» видим необходимые данные для авторизации.
- Через меню компьютера. На ПК тоже можем отобразить пароль, но нужно знать, где найти ключ безопасности сети Wi-Fi . Вводим в поиск «сетями» и открываем «Центр управления сетями…». Идем на вкладку «Управление беспроводные сетями» и переходим в «Свойства» активного подключения. Открываем вкладку «Безопасность» и активируем отображение символов.
Важно! Есть еще один способ, как узнать ключ доступа к Wi-Fi – посмотреть пароль на наклейке роутера. Однако, метод сработает только в том случае, если пароль не меняли, а значит он установлен по умолчанию.
Как поменять ключ безопасности Wi-Fi?
Если отображается недопустимый ключ безопасности сети , значит введен неправильный пароль. Чтобы каждый раз не вспоминать его или не искать записи (если они есть), стоит поменять код на собственный. Сейчас рассмотрим рабочий и простой способ, как изменить ключ безопасности сети Wi-Fi .
Как поменять ключ безопасности сети Wi-Fi :
- Открываем панель управления роутером. Все необходимые данные есть на корпусе роутера.
- На странице «Беспроводной режим» во вкладке «Защита беспроводного режима» ищем строку с паролем.
- Указываем новый ключ и жмем на кнопку «Сохранить».
Полезно! Здесь же можем поменять версию с WPA на WPA2 или тип шифрования.
После того, как сменить ключ безопасности сети Wi-Fi , придется заново авторизоваться в сети со всех ранее подключенных устройств, ведь произойдет автоматический разрыв соединения.
Готово! Мы знаем о том, что собой представляет ключ WPA, как узнать пароль и сменить его в случае необходимости. Стоит оговориться, что перечисленные действия применимы только в отношении личной сети, поэтому для попытки взлома соседских Wi-Fi они неприменимы.