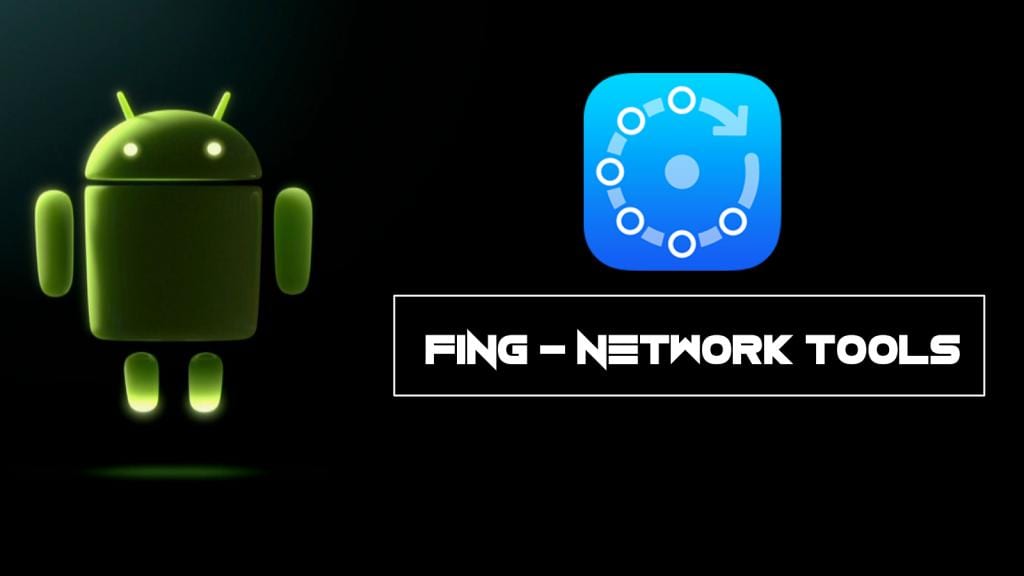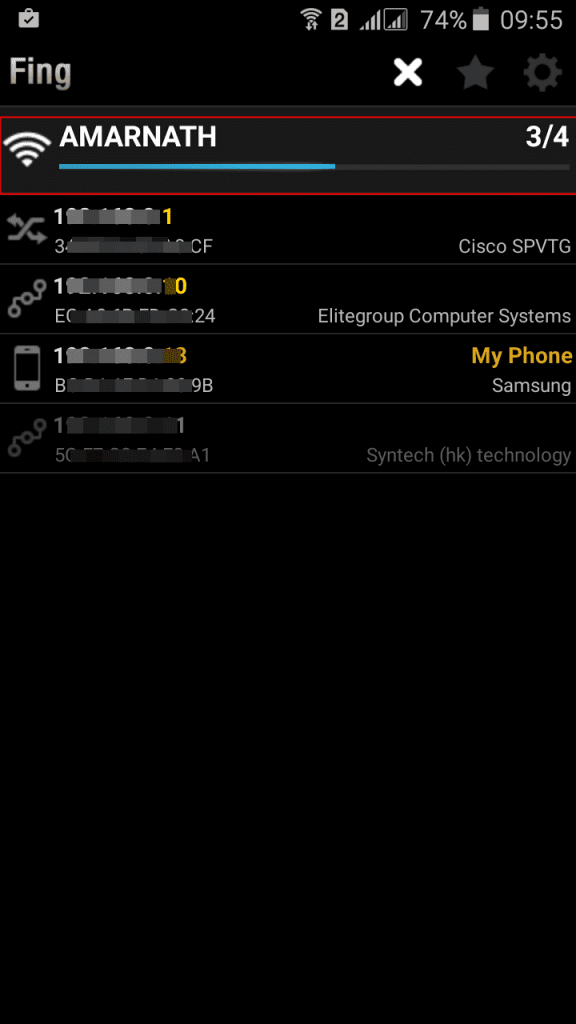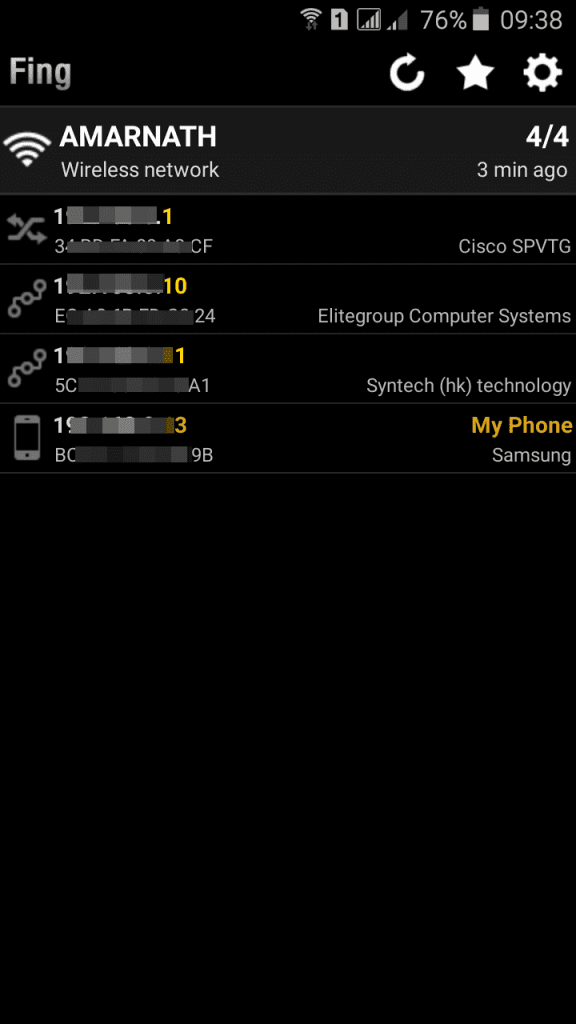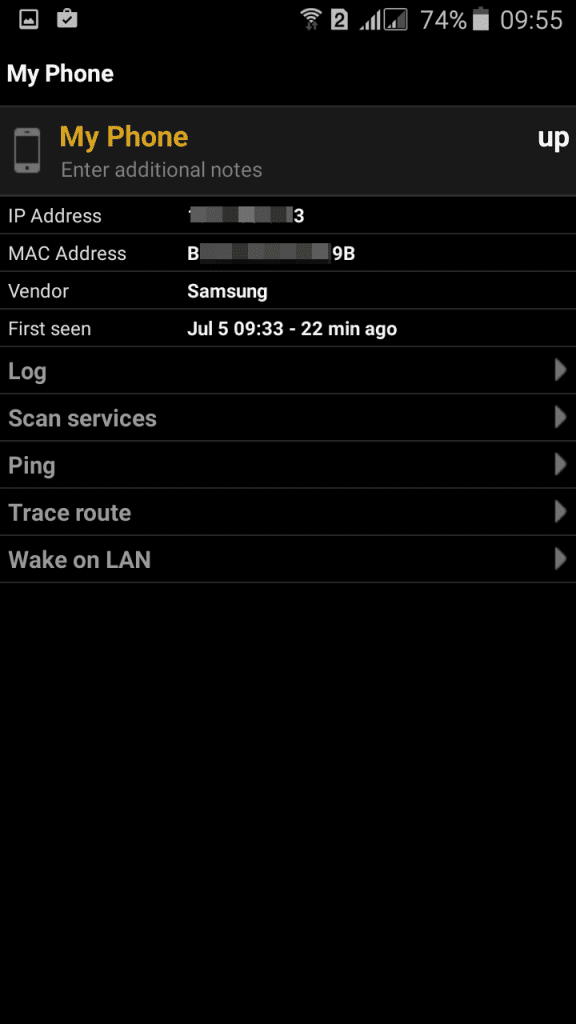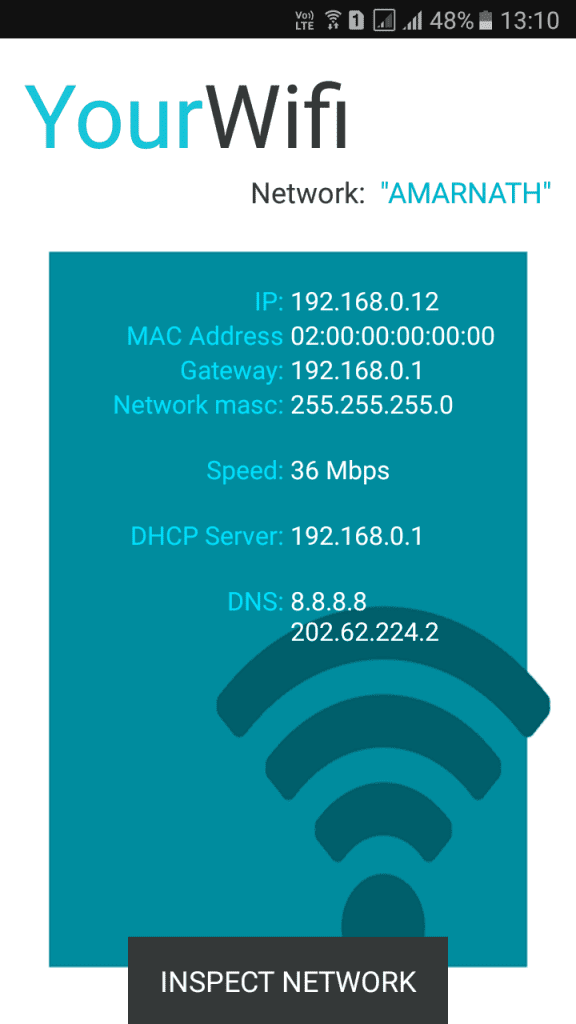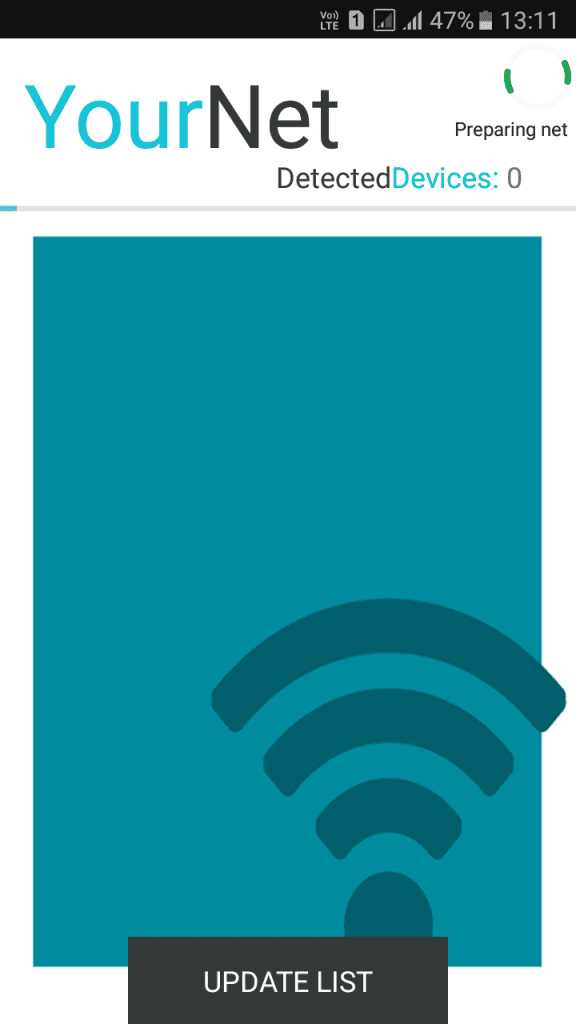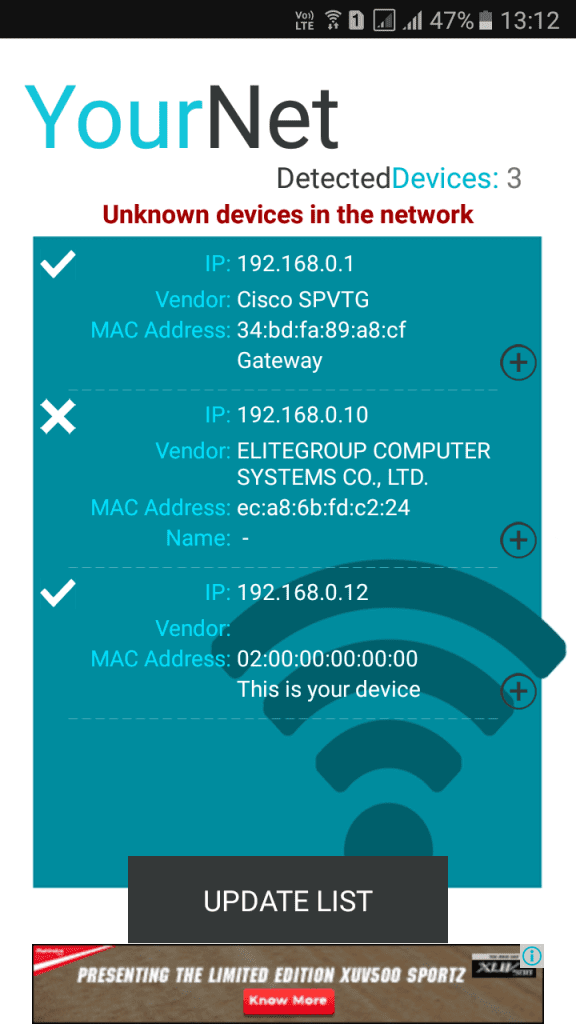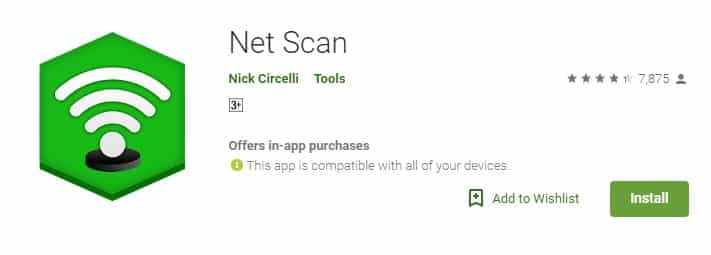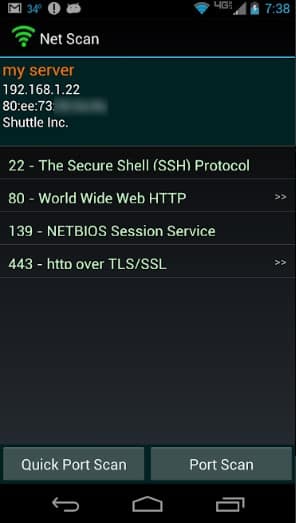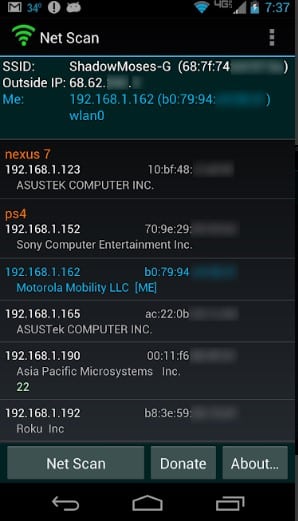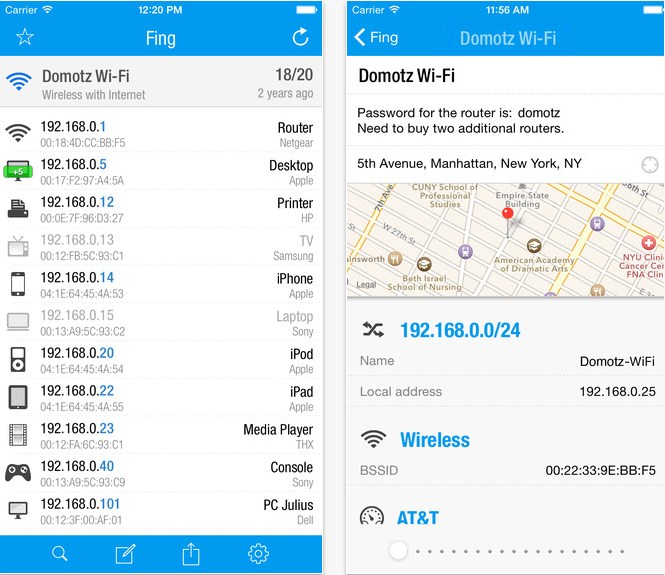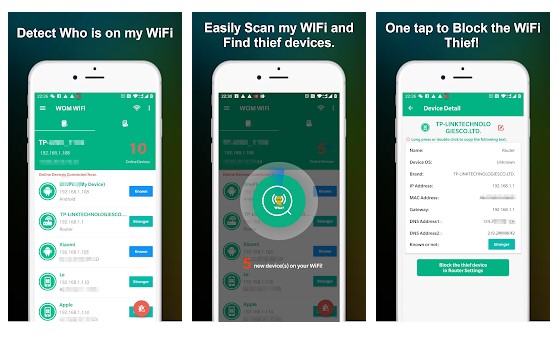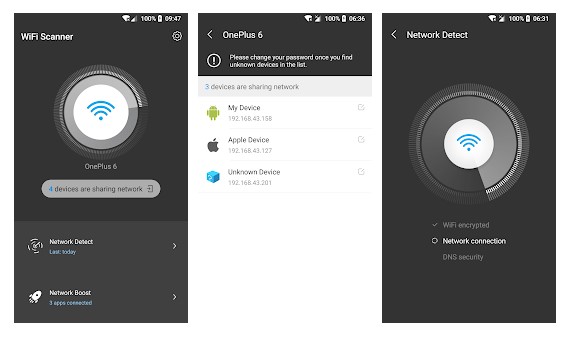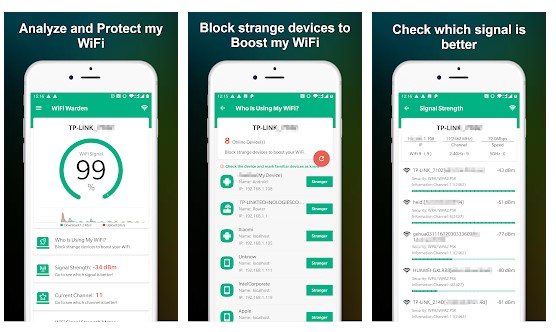- Find wifi enabled devices [stations] around [closed]
- 2 Answers 2
- How To Find Devices Connected To Your Wifi Using Smartphone
- How To Find Devices Connected to your Wifi using Smartphone
- 1. Using Fing – Network Tools
- Using Wifi Inspector
- Using NetScan
- 2. Scanning Connected Devices On iPhone
- Some other apps that you can use
- 1. Who is on my WiFi
- 2. WiFi Scanner & Analyzer
- 3. WiFi Warden
- How to see devices connected to Wi-Fi ?
- How to see devices connected to Wi-fi?
- Using the Computer:
- 1. Using Command Prompt in Windows (CMD):
- Command 1:
- Command 2:
- Command 3:
- Recommended articles for you:
- 2. How to see devices connected to Wi-fi using Software:
- Highlights of Advanced IP Scanner are:
- How to see devices connected to Wi-Fi using Mobile Phone:
- Other interesting articles:
Find wifi enabled devices [stations] around [closed]
Closed. This question is not about programming or software development. It is not currently accepting answers.
This question does not appear to be about a specific programming problem, a software algorithm, or software tools primarily used by programmers. If you believe the question would be on-topic on another Stack Exchange site, you can leave a comment to explain where the question may be able to be answered.
Imagine this situation that there are some smartphones and computer around with their WiFi adapter (wireless adapters) on, but not necessary connected to a network. Is there a way to look the MAC addresses via a Linux machine? Any insights are appreciated.
2 Answers 2
Disconnected clients aren’t always silent. In fact, more often than not, clients send out directed and broadcast probe requests searching for access points they have connected to previously, thus revealing their MAC addresses which can be displayed through airodump-ng or by filtering capture packets in Wireshark to display probe requests. This is the suitable Wireshark filter:
Old question, but i’ll have a go anyway.
Wifi enabled devices usually send probe requests to try to find Access points they previously have been connected to, even when they are nowhere near them.
If you’re using backtrack/kali linux, try this:
Create a wireless adapter alias running in monitor mode (assuming your adapter name is wlan0):
Start scanning for devices and access points:
The access points will be listed first with their Mac addresses under «BSSID», followed by the devices which will have their MAC addresses listed under «STATION» and a «not associated» flag under «BSSID» if they aren’t connected to an access point.
How To Find Devices Connected To Your Wifi Using Smartphone
Let’s admit; the internet has become a part of our lives. These days, we can’t survive without an internet connection. The increased usage of the internet on smartphones has also given rise to WiFi networks. These days, you will find WiFi networks everywhere, like on Office, Movie theaters, Shopping malls, etc.
Even we all have WiFi connectivity at home and workplace. If you have a personal WiFi, then we are pretty sure that you might have dealt with slow internet speed. The sudden slowdown of internet speed indicates that someone might be using your WiFi network. Most of the modern routers allow users to check for connected devices. However, if you don’t know how to use the router admin panel, then you can rely on the apps.
How To Find Devices Connected to your Wifi using Smartphone
There were quite a few Android apps available on the Play Store that lets you find devices connect to the WiFi network. In this article, we are going to share a few best methods that would help you find devices connected to your WiFi using a smartphone.
1. Using Fing – Network Tools
For those who don’t know, Fing is a complete network tool available for Android. With FING, you can analyze any WiFi network. Not only that, but the app also helps you to find devices that were connected to the WiFi.
Step 1. First of all, in your Android device, download and install the app Fing – Network Tools. After installing the app, launch it on your Android device.
Step 2. Now simply scan all the devices that were currently connected to the same wifi network.
Step 3. Now a list of devices will get displayed that are being currently using the same wifi network.
Step 4. You can know details about the connected WiFi devices by tapping on them
That’s it! You are done, now you can check the Mac address of a device and can block it on your router.
Using Wifi Inspector
This is another app that serves the same as Fing. Wifi Inspector is a simple tool to see all the devices connected to the network (both wired and wifi, whether consoles, TVs, pcs, tablets, phones, etc.) are giving relevant data such as IP address, manufacturer, device name and MacAddress.
Step 1. First of all, download and install the app WiFi inspector on your Android device and launch it.
Step 2. Now it will show you the network. Just tap on “Inspect Network” to continue.
Step 3. Now it will scan for the devices that are connected to your WiFi network.
Step 4. Now it will show you the entire list of devices connected to your wifi network.
That’s it! You are done, you can now block the devices by going through your router settings.
Using NetScan
NetScan is another networking scanning tool that’s available on the Google Play Store. The great thing about NetScan is that it can discover connected devices by scanning the port. Not just that, but NetScan can also help you to find network loopholes, vulnerabilities, and open ports.
Step 1. First of all, visit Google Play Store and download NetScan. You can use this link to download & install the app directly.
Step 2. Once done, open the app and grant all permissions.
Step 3. Now, you will see an interface like below. Here you need to tap on the ‘Port Scan’
Step 4. Now NetScan will scan for the connected devices and will list out the devices.
Step 5. If you want to grab details of the connected device, then simply tap on it to get a brief overview.
That’s it, you are done! This is how you can use NetScan to find devices connected to your WiFi on Android.
2. Scanning Connected Devices On iPhone
Step 1. First of all, on your iOS device, download and install the app Fing – Network Tools. After installing the app, launch it on your iPhone.
Step 2. Now simply scan all the devices that are being currently connected to the same wifi network.
Step 3. Now a list of devices will get displayed that are being currently using the same wifi network.
That’s it! You are done, now you can check the Mac address of a device and can block it on your router.
Some other apps that you can use
Just like the above apps, other apps for the same purpose exists. Below, we have shared three best apps to scan devices connected to the WiFi network.
1. Who is on my WiFi
As the name of the app says, Who is on my WiFi is one of the best WiFi scanner app available on the Play Store. The app was mostly known for its attractive user interface. The app effectively scans and finds devices that were connected to the WiFi network.
2. WiFi Scanner & Analyzer
As the name of the app says, WiFi Scanner & Analyzer is another best and top-rated WiFi scanner app on the list. The app serves as a smart way to list all devices that were connected to the personal WiFi hotspot. Apart from that, it also got a network speed test tool that accurately measures your network speed.
3. WiFi Warden
It’s another best WiFi scanner app on the list that can be used to analyze the WiFi network. The Android app tells you about the WiFi signal strength around you. Not only that, but it also tells about the devices that were connected to the WiFi network.
So, these are some of the best WiFi scanner apps available on the Play Store. You can use these apps to find devices that were connected to the WiFi network.
So above is all about How To Check Devices Connected To Your Wifi Using Your Smartphone. I hope you like this, do share it with others too. Leave a comment below if you have any related queries with this.
How to see devices connected to Wi-Fi ?
You’re here to know how to see devices connected to Wi-Fi, before delving into that directly, lets have a glimpse of Wi-Fi. These days among the sources of the Internet, Wi-Fi is standing in the front. The reason is its portable(device), can provide network access to a number of devices, easy to connect and helps in IoT. That’s the reason why it’s used in most of the public places, Institutions, Offices and in many other places. Wi-Fi generally means WLAN(Wireless Local Area Network) and Wi-Fi doesn’t have any actual abbreviation to it, it was named just that it rhymes with Hi-Fi, but people generally say it, Wireless Fidelity.
Wi-Fis are deployed to allow internet access to more number of devices. Generally, there are three types of Wi-Fis. available. One is public Wi-F where anyone can connect to it generally seen in bus stops and railway stations. The second one is private Wi-Fis, which can be in the institutions or offices, restricted to the people belong to them. The third type is personal Wi-Fis generally used in the homes where just less than 10-20 devices can be connected. When we connect to the Wi-Fi along with our device there might be some other devices connected to the same Wi-Fi. Sometimes we may want to know who are all using the Wi-Fi that you’re using, just to check the number of devices connected or to see if any unauthorized device is connected, especially when you have a personal Wi-Fi device.
There are many ways to find out the Devices which are connected to the same Wi-Fi. Among them, we are going to see a few easy and different methods here to quickly find the devices connected to Wi-Fi.
How to see devices connected to Wi-fi?
Using the Computer:
1. Using Command Prompt in Windows (CMD):
For this, you need to be connected to the same network with your computer to which you want to find out the devices connected.
First press “Wind + R” and then type cmd, press Enter and your Command Prompt opens.
Command 1:
The first Basic command is > net view
This gives you a list of devices connected to the Wi-Fi with their PC name.
Using this command you can get only PC names of connected devices.
Command 2:
Command is > arp -a
This command gives you a list of all devices connected to the Wi-Fi with their IP address and MAC address along with their state (dynamic/static). Using this command, the name of the PC is not shown.
Command 3:
When you enter the command in the command window in the “state” column you find “Established” it means someone has entered your PC, for that just see the PID number beside “state” column, note down that PID and go to task manager click the Details tab. There you can find PID column if you see the same PID present there which you’ve noted you can confirm that somebody entered your PC. (Note: Sometimes you find “Established” in state column of CMD window that is because when some applications of Your PC (like browser) uses Internet you get “Established”). Generally, most of the time you find “established”, whenever you get a doubt you should check for the same PID in task manager and confirm.
Recommended articles for you:
2. How to see devices connected to Wi-fi using Software:
Among them “Advanced IP Scanner” is a good one. It’s available for free which comes with lots of features.
To look at the devices connected to the Wi-Fi using Advanced IP Scanner just enter the IP address of the router and press Scan. That’s it you get the list of devices connected to the Wi-Fi.
Highlights of Advanced IP Scanner are:
- Can scan hundreds of IP addresses simultaneously at high speed
- If you’re an admin this helps you shut down any remote machine or group of machines running a Windows operating system.
- There is an opportunity to run quick commands ( like ping, tracert, telnet and SSH) on a selected computer.
- Moreover this has simple User-friendly interface.
Click here to download Advanced IP scanner.
How to see devices connected to Wi-Fi using Mobile Phone:
Everyone is using Wi-Fi mostly in the mobile phones having Android, IOS, Windows or any other operating system. So to find out the devices connected to the same Wi-Fi using a mobile phone there is a simple way that is downloading an App available for all platforms.
The App is FING which is pretty good. It provides most of the information about the devices connected to the Wi-Fi.
It shows IP address, MAC Address of the Device, Offline or online, Device manufacturer and if your mobile is a rooted one then you can do a lot of other stuff using this FING app. It’s a very good App to see the list of connected devices to the Wi-Fi.
Other interesting articles:
So these are the various and easy methods to see the devices that are connected to the same Wi-Fi. If you have any other such simple methods then do let us know we’ll post them here. If you’ve liked this article then share it and like it. If you have any doubts shoot us through the comment box below.
Click on a star to rate it!
Average rating 3.8 / 5. Vote count: 8
No votes so far! Be the first to rate this post.