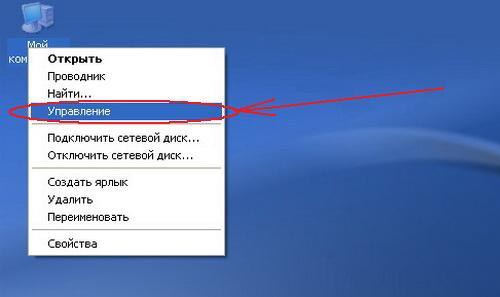- Can you get the Bluetooth MAC Address of a Bluetooth Device when you have its name?
- 2 Answers 2
- Что такое адрес Bluetooth в Android и как его узнать
- Что такое адрес сетевого адаптера
- Информация о сетевом модуле
- Что такое адрес Bluetooth в Android и как его узнать: Видео
- Как узнать id bluetooth устройства
- Что такое адрес Bluetooth в Android и как его узнать
- Что такое адрес сетевого адаптера
- Информация о сетевом модуле
- Как узнать id bluetooth устройства
- Как узнать ИД оборудования
Can you get the Bluetooth MAC Address of a Bluetooth Device when you have its name?
I’m currently creating a program in C++ that allows devices (currently just my smartphone) to be paired to the PC. I’m using the WinApi functions and it actually works rather well. For the programm to work I currently need to pass the Bluetooth MAC Address of the device to the programm, more specifically, the BluetoothRegisterForAuthenticationEx MSDN function needs it to pair the device. Now, I actually don’t want to type in my Bluetooth MAC Address, but it would be fine to enter the Device Name (or something else) in order to pair the device. I looked through the winapi bluetooth functions, but didn’t find anything, so my question for you is, Can I, programmatically, get the Bluetooth MAC Address of a certain device when I have other informations (for example the device name) without being already paired? And if so, how?
2 Answers 2
You can start a device discovery using WSALookupServiceBegin and WSALookupServiceNext , then for each device detected (each WSAQUERYSET ) compare the lpszServiceInstanceName with the name typed by the user. If it matches, then you have the mac address in the lpcsaBuffer->RemoteAddr.lpSockaddr field . This field can be cast to PSOCKADDR_BTH , then you get the MAC addr in PSOCKADDR_BTH->btAddr
WSAQUERYSET querySet; memset(&querySet, 0, sizeof(querySet)); querySet.dwSize = sizeof(querySet); querySet.dwNameSpace = NS_BTH; HANDLE hLookup; if(0 != WSALookupServiceBegin(&querySet, LUP_CONTAINERS | LUP_FLUSHCACHE, &hLookup)) < if(WSAGetLastError() != WSASERVICE_NOT_FOUND) < // error during WSALookupServiceBegin >else < //No BlueTooth device Found >return res; > DWORD deviceLength = 2000; char buf[deviceLength]; WSAQUERYSET* pDevice = PWSAQUERYSET(buf); while (0 == WSALookupServiceNext(hLookup, LUP_RETURN_ADDR | LUP_RETURN_NAME, &deviceLength, pDevice)) < PSOCKADDR_BTH sa = PSOCKADDR_BTH(pDevice->lpcsaBuffer->RemoteAddr.lpSockaddr); if(sa->addressFamily != AF_BTH) < // Address family is not AF_BTH for bluetooth device discovered continue; >//the name is available in pDevice->lpszServiceInstanceName //the MAC address is available in sa->btAddr > WSALookupServiceEnd(hLookup); Что такое адрес Bluetooth в Android и как его узнать
В наше время каждый знает, что такое Bluetooth. Более того, практически каждый умеет им пользоваться. Но мало кто углублялся в эту тему и пытался понять, как работает беспроводная связь. В этой статье мы разберем, что такое Bluetooth адрес в Android-устройствах, зачем он нужен и где его найти.
Что такое адрес сетевого адаптера
Сразу же стоит отметить, что Bluetooth – это такой же сетевой адаптер, как и Wi-Fi модуль или сетевая карта. Принцип построения связи во всех этих технологиях схож, отличия заключаются только в стандартах связи, скорости передачи данных и радиусе покрытия (касается только беспроводных адаптеров).
Итак, как и любой другой сетевой модуль, Bluetooth также имеет свой локальный MAC-address, например, C5:87:BR:7W:H3:40.
Это локальный адрес Bluetooth в Android-гаджетах. Конечно же, вы должны понимать, что каждому девайсу назначаются уникальные значения. То есть вы не сможете найти два устройства с одинаковыми адресами. Это необходимо для того, чтобы гаджеты могли друг друга обнаружить и идентифицировать. Кроме этого, при передаче информации нужен идентификатор, который определит получателя.
Например, когда вы отправляете письмо, вы указываете адрес проживания получателя (или в случае с электронной почтой вы указываете электронный адрес). Такой же принцип работает и с Bluetooth связью. То есть, по MAC-address Bluetooth определяется девайс, благодаря чему появляется возможность выполнить сопряжение.
Как правило, пользователям даже не нужно знать эти данные, так как гаджеты в подавляющем большинстве случаев автоматически определяют все нужные сведения. При сопряжении устройств вы видите только имя того или иного телефона (планшета или ноутбука), но под именем скрыты те самые MAC-addresses.
Другими словами, например, сопрягаясь для передачи файлов, гаджеты взаимодействуют именно по своим уникальным MAC-address. Как уже говорилось, пользователю необязательно их знать, но иногда это просто необходимо. Вот мы и подошли к вопросу, как узнать Bluetooth адрес в Android
Информация о сетевом модуле
Найти всю необходимую информацию о тех или иных модулях в телефоне или планшете на Android достаточно легко. При этом вам не придется искать и устанавливать никаких дополнительных приложений. Войдите в меню вашего смартфона (или планшета). Найдите ярлык «Настройки», как правило, он сделан в виде шестеренки.
Открываем настройки. Далее на более старых версиях Android следует перелистать страницу в самый низ. В самом конце вы увидите пункт «Об устройстве».
На новых версиях Android вам нужно перейти во вкладку «Опции» и опустить меню в самый низ. Здесь также будет пункт «Об устройстве».
Открываем его. Далее перейдите в категорию «Состояние». Осталось только найти строку «Bluetooth». Под ней вы увидите MAC-address.
Стоит помнить, что Bluetooth при этом должен быть включен. В противном случае в указанной строке будет отображаться надпись «Недоступно».
Как видите, все очень легко и просто. Но, как узнать MAC не своего, например, смартфона, а девайса, к которому нужно подключиться? Здесь также нет ничего сложного, но нужно предварительно подготовиться.
Подключаемся к интернету, открываем Play Market и в поисковой строке пишем название приложения – Bluetooth Address Finder. Выберите из результатов одноименное приложение и установите его. Далее открываем программу и нажимаем кнопку «Begin searching procedure». Ниже появится список MAC-address всех доступных вам на текущий момент девайсов, на которых включен Bluetooth.
Что такое адрес Bluetooth в Android и как его узнать: Видео

Как узнать id bluetooth устройства
Что такое адрес Bluetooth в Android и как его узнать
В наше время каждый знает, что такое Bluetooth. Более того, практически каждый умеет им пользоваться. Но мало кто углублялся в эту тему и пытался понять, как работает беспроводная связь. В этой статье мы разберем, что такое Bluetooth адрес в Android-устройствах, зачем он нужен и где его найти.
Что такое адрес сетевого адаптера
Сразу же стоит отметить, что Bluetooth – это такой же сетевой адаптер, как и Wi-Fi модуль или сетевая карта. Принцип построения связи во всех этих технологиях схож, отличия заключаются только в стандартах связи, скорости передачи данных и радиусе покрытия (касается только беспроводных адаптеров).
Итак, как и любой другой сетевой модуль, Bluetooth также имеет свой локальный MAC-address, например, C5:87:BR:7W:H3:40.
Это локальный адрес Bluetooth в Android-гаджетах. Конечно же, вы должны понимать, что каждому девайсу назначаются уникальные значения. То есть вы не сможете найти два устройства с одинаковыми адресами. Это необходимо для того, чтобы гаджеты могли друг друга обнаружить и идентифицировать. Кроме этого, при передаче информации нужен идентификатор, который определит получателя.
Например, когда вы отправляете письмо, вы указываете адрес проживания получателя (или в случае с электронной почтой вы указываете электронный адрес). Такой же принцип работает и с Bluetooth связью. То есть, по MAC-address Bluetooth определяется девайс, благодаря чему появляется возможность выполнить сопряжение.
Как правило, пользователям даже не нужно знать эти данные, так как гаджеты в подавляющем большинстве случаев автоматически определяют все нужные сведения. При сопряжении устройств вы видите только имя того или иного телефона (планшета или ноутбука), но под именем скрыты те самые MAC-addresses.
Другими словами, например, сопрягаясь для передачи файлов, гаджеты взаимодействуют именно по своим уникальным MAC-address. Как уже говорилось, пользователю необязательно их знать, но иногда это просто необходимо. Вот мы и подошли к вопросу, как узнать Bluetooth адрес в Android
Информация о сетевом модуле
Найти всю необходимую информацию о тех или иных модулях в телефоне или планшете на Android достаточно легко. При этом вам не придется искать и устанавливать никаких дополнительных приложений. Войдите в меню вашего смартфона (или планшета). Найдите ярлык «Настройки», как правило, он сделан в виде шестеренки.
Открываем настройки. Далее на более старых версиях Android следует перелистать страницу в самый низ. В самом конце вы увидите пункт «Об устройстве».
На новых версиях Android вам нужно перейти во вкладку «Опции» и опустить меню в самый низ. Здесь также будет пункт «Об устройстве».
Открываем его. Далее перейдите в категорию «Состояние». Осталось только найти строку «Bluetooth». Под ней вы увидите MAC-address.
Стоит помнить, что Bluetooth при этом должен быть включен. В противном случае в указанной строке будет отображаться надпись «Недоступно».
Как видите, все очень легко и просто. Но, как узнать MAC не своего, например, смартфона, а девайса, к которому нужно подключиться? Здесь также нет ничего сложного, но нужно предварительно подготовиться.
Подключаемся к интернету, открываем Play Market и в поисковой строке пишем название приложения – Bluetooth Address Finder. Выберите из результатов одноименное приложение и установите его. Далее открываем программу и нажимаем кнопку «Begin searching procedure». Ниже появится список MAC-address всех доступных вам на текущий момент девайсов, на которых включен Bluetooth.
Как узнать id bluetooth устройства
Автоматическая установка драйверов и программного обеспечения от производителей устройств
- Все файлы проверены антивирусом Kaspersky
Поиск драйверов для оборудования по коду устройства
Прямые ссылки на файлы
Скорость скачивания — до 100 Мбит/сек
Скачивание драйверов — бесплатно и без регистрации
Перед установкой драйвера распакуйте скачанный файл на своем ПК
Для автоматической установки драйвера найдите и запустите файл Setup.exe или Install.exe.
Для ручной установки драйвера небходимо указать путь к папке с драйвером.
Как узнать ИД оборудования
После переустановки Windows у пользователя появляется вопрос установки драйверов.
Но прежде чем установить драйвер, необходимо определить, какое оборудование установлено.
Для классификации производителей, и конкретной модели оборудования существует система Кодов экземпляров устройств.
Код экземпляра устройств (ИД оборудования) может быть следующего вида:
VEN_xxxx , VID_xxx — код производителя оборудования (VENdor, Vendor Id)
DEV_xxxx , PID_xxx — код собственно оборудования (DEVice, Product Id)
Чтобы узнать ИД оборудования, необходимо попасть в Диспетчер Устройств:
1. Меню «Пуск» —> «Панель управления» —> «Диспетчер устройств«
2. На иконке «Мой компьютер» щелкните правой кнопкой мыши и далее пункт «Управление» (рис. 1)
В появившемся окне «Управление компьютером» выбираете в списке слева пункт «Диспетчер устройств» (рис. 2)
Все подключенные устройства, требующие установки драйвера помечены знаком вопроса .
Если тип устройства определен операционной системой, то название типа вы видите в списке.
В нашем случае у нас имеется неустановленный Ethernet-контроллер. Здесь Ethernet-контроллер взят в качестве примера, конечно же, в любом другом случае устройство может называться по-другому. То есть нужно смотреть ИД оборудование именно у того устройства, драйвера для которого вы ищите.
Наводим курсор мыши на Ethernet-контроллер и нажимаем правой кнопкой мыши.
Появляется контекстное меню, в котором выбираем пункт «Свойства» (рис. 3)
Далее откроется окно «Свойства: Ethernet-контроллер«.
Переходим на вкладку «Сведения«.
В открывшейся вкладке «Сведения» в выпадающем ниже списке (со стрелочкой) выбираем «Код экземпляра устройства«.
Ниже появится сам код.
Для копирования, выделяем мышью данный код и нажимаем на клавиатуре клавиши «Ctrl+C«.
Далее можно его вставить куда угодно: на форум, в электронное письмо и так далее.
Для Windows Vista и Windows 7 операционных систем Код экземпляра устройства называется ИД оборудования:
Более того, копирование ИД оборудования происходит очень легко — правой кнопкой мыши —> «Копировать«
 Автоматическая установка драйверов и программного обеспечения от производителей устройств
Автоматическая установка драйверов и программного обеспечения от производителей устройств Поиск драйверов для оборудования по коду устройства
Поиск драйверов для оборудования по коду устройства Прямые ссылки на файлы
Прямые ссылки на файлы Скорость скачивания — до 100 Мбит/сек
Скорость скачивания — до 100 Мбит/сек Скачивание драйверов — бесплатно и без регистрации
Скачивание драйверов — бесплатно и без регистрации