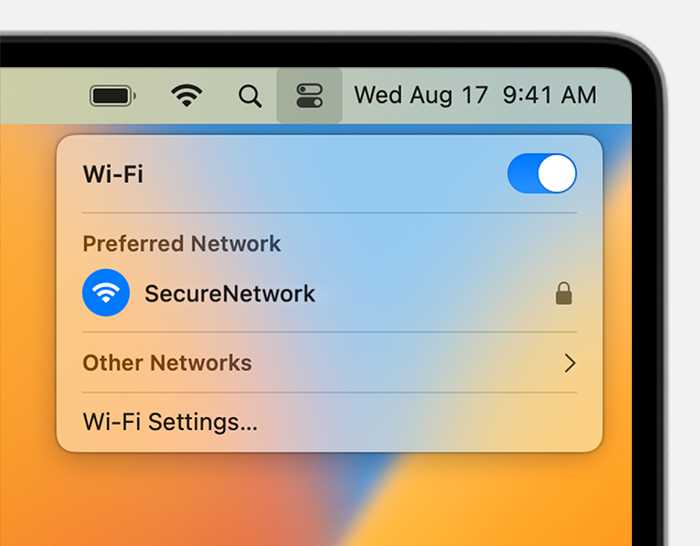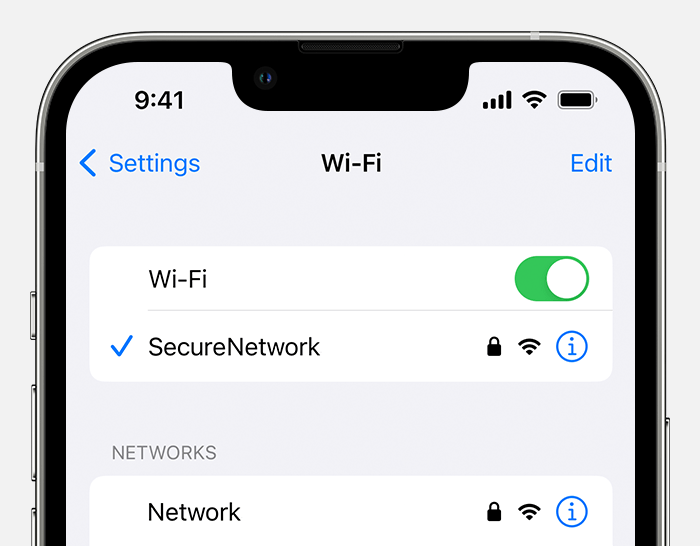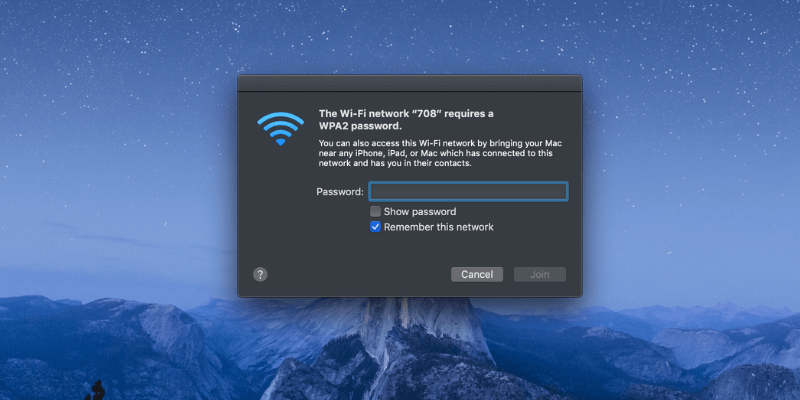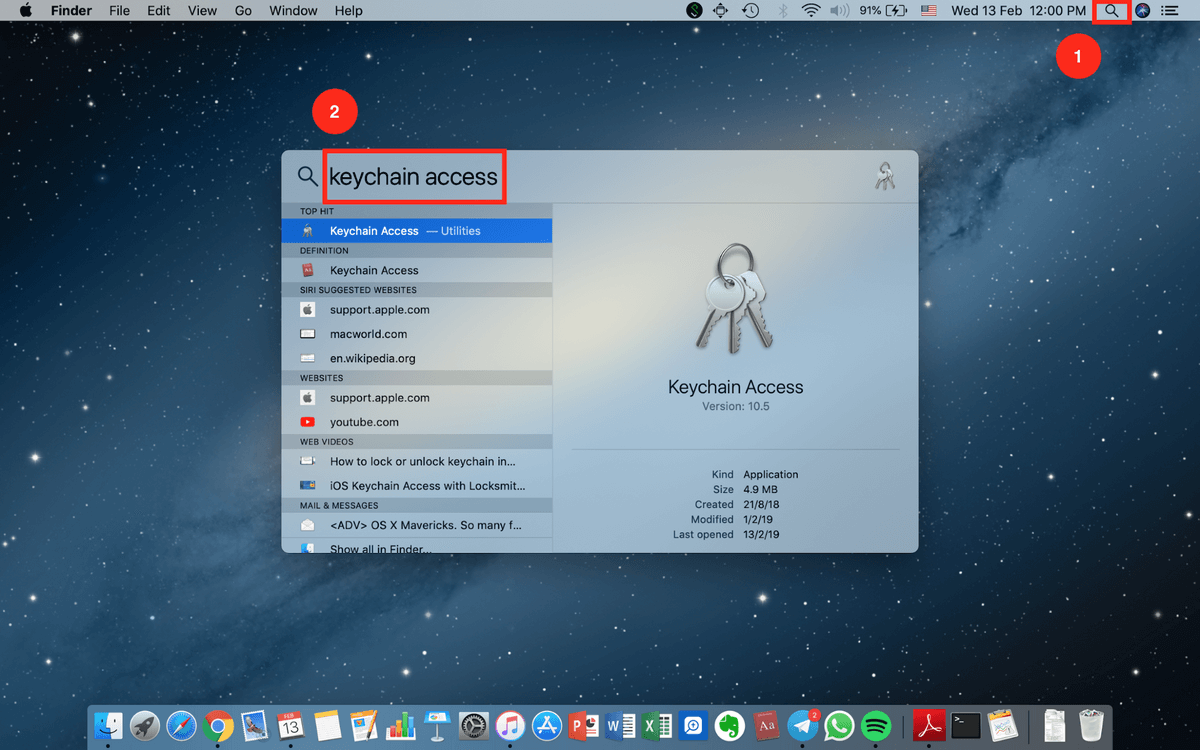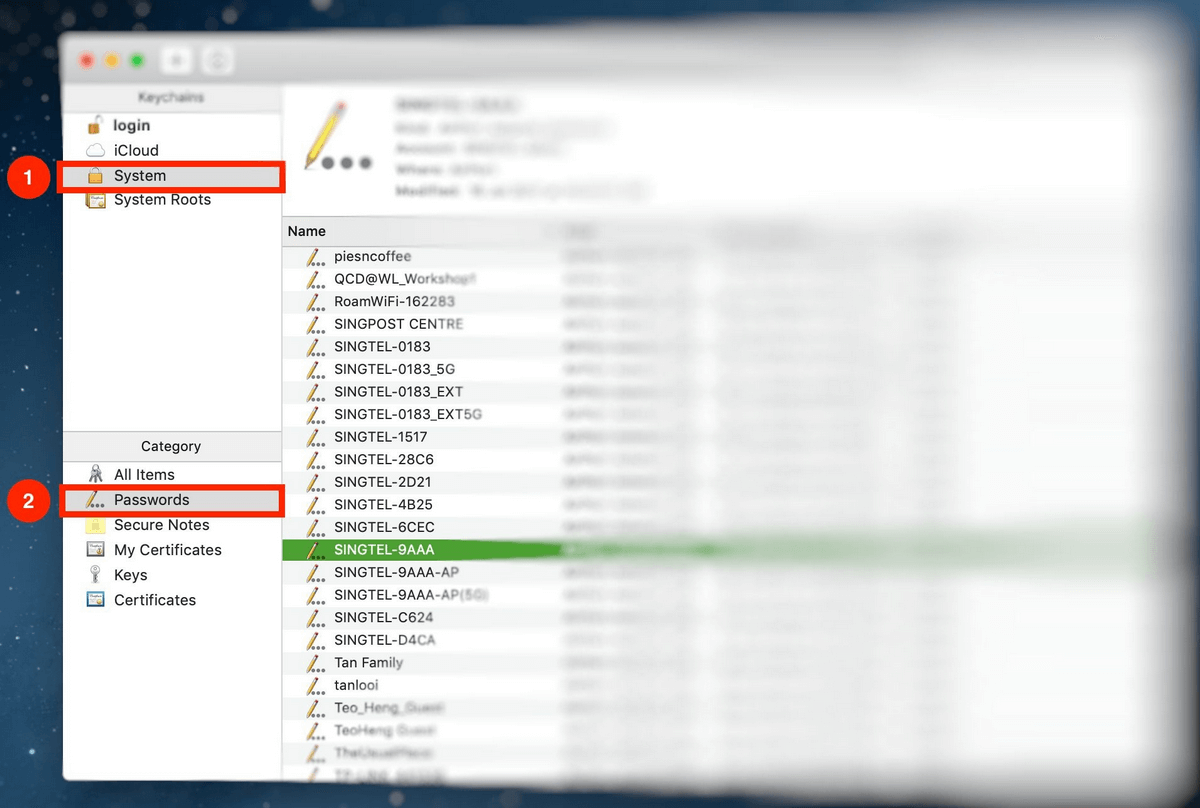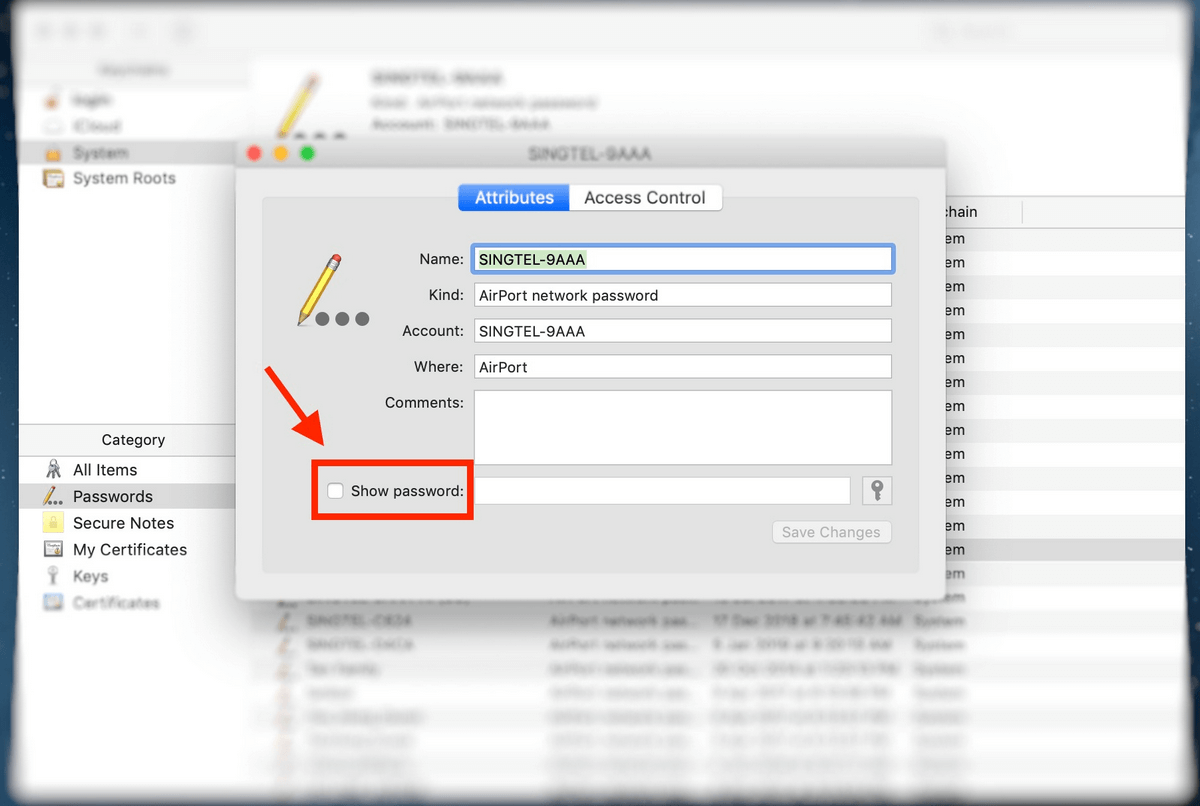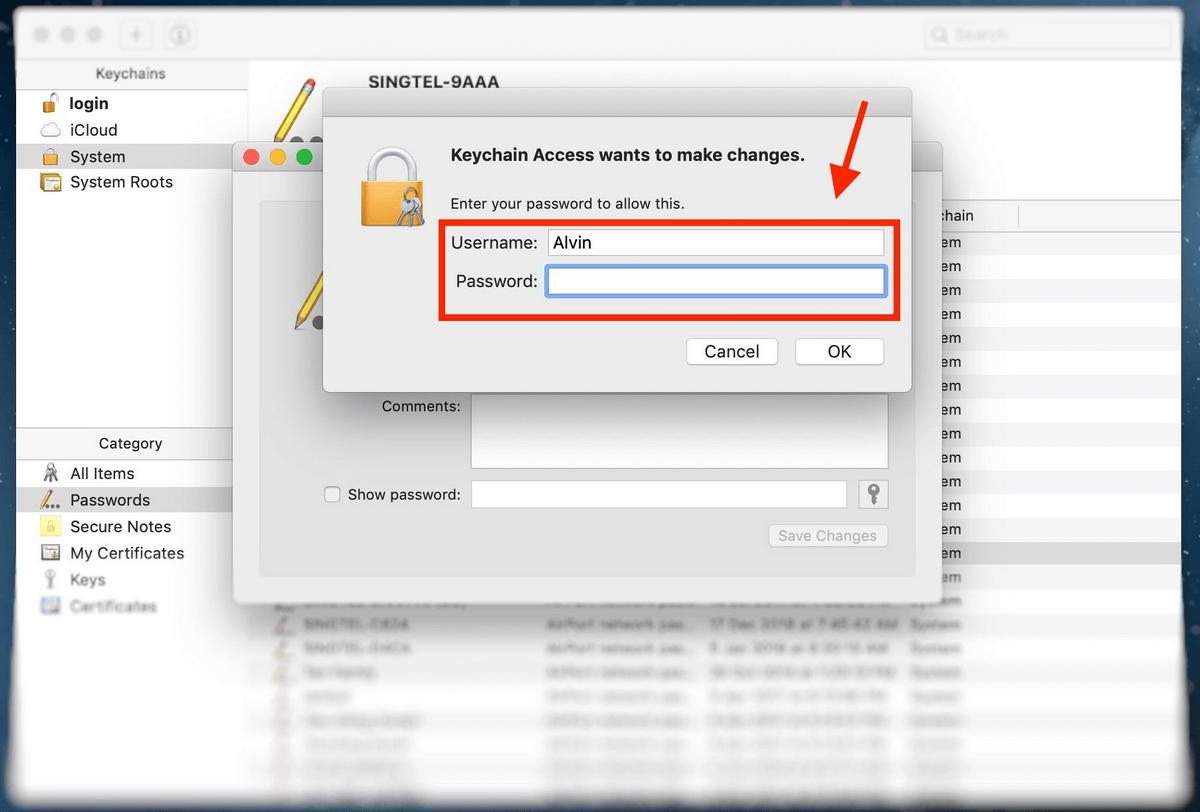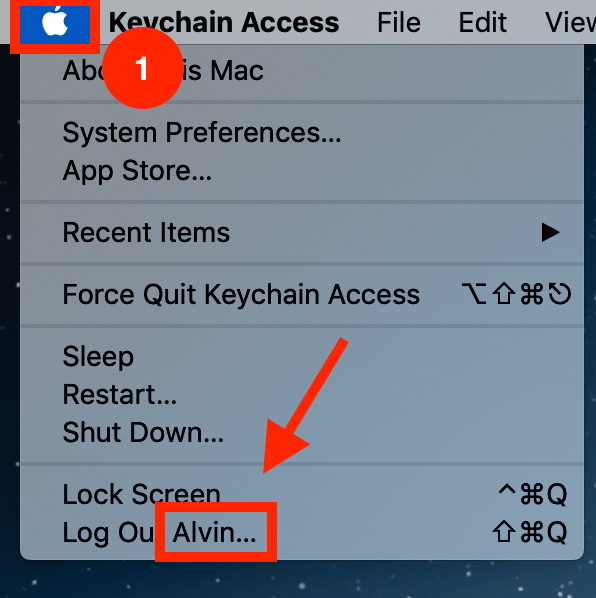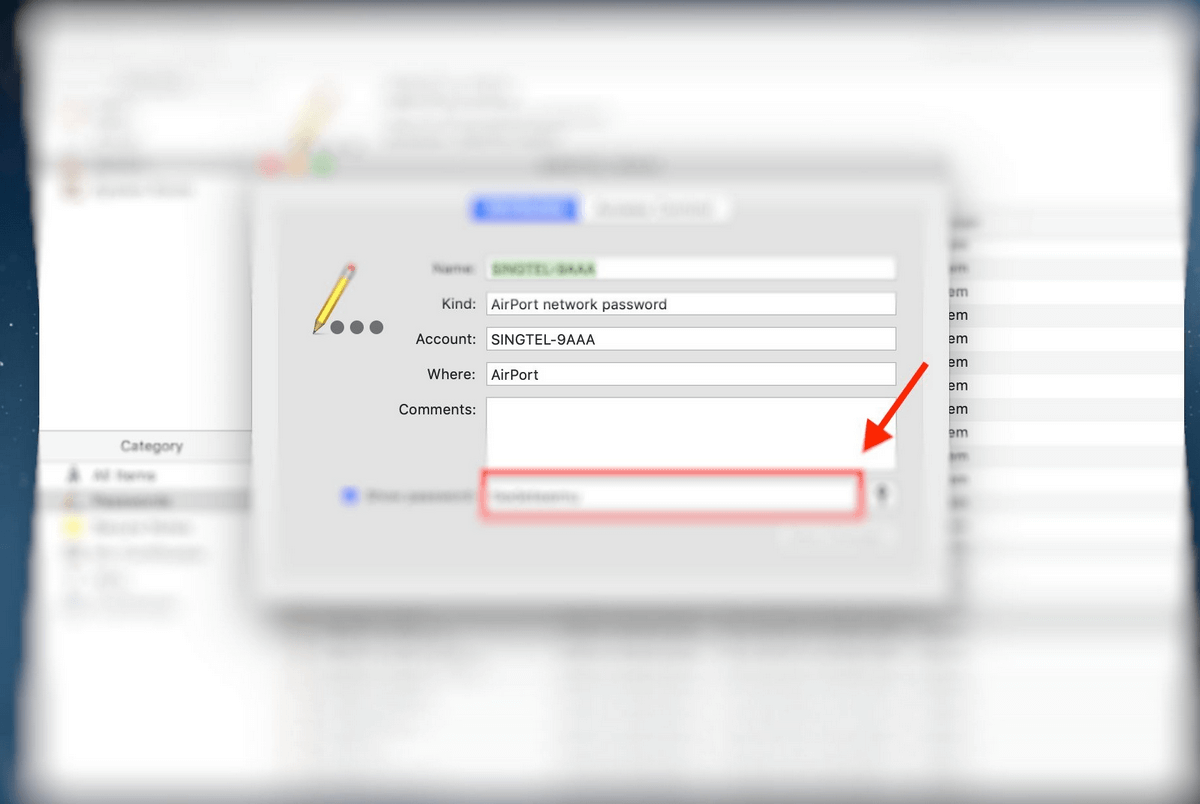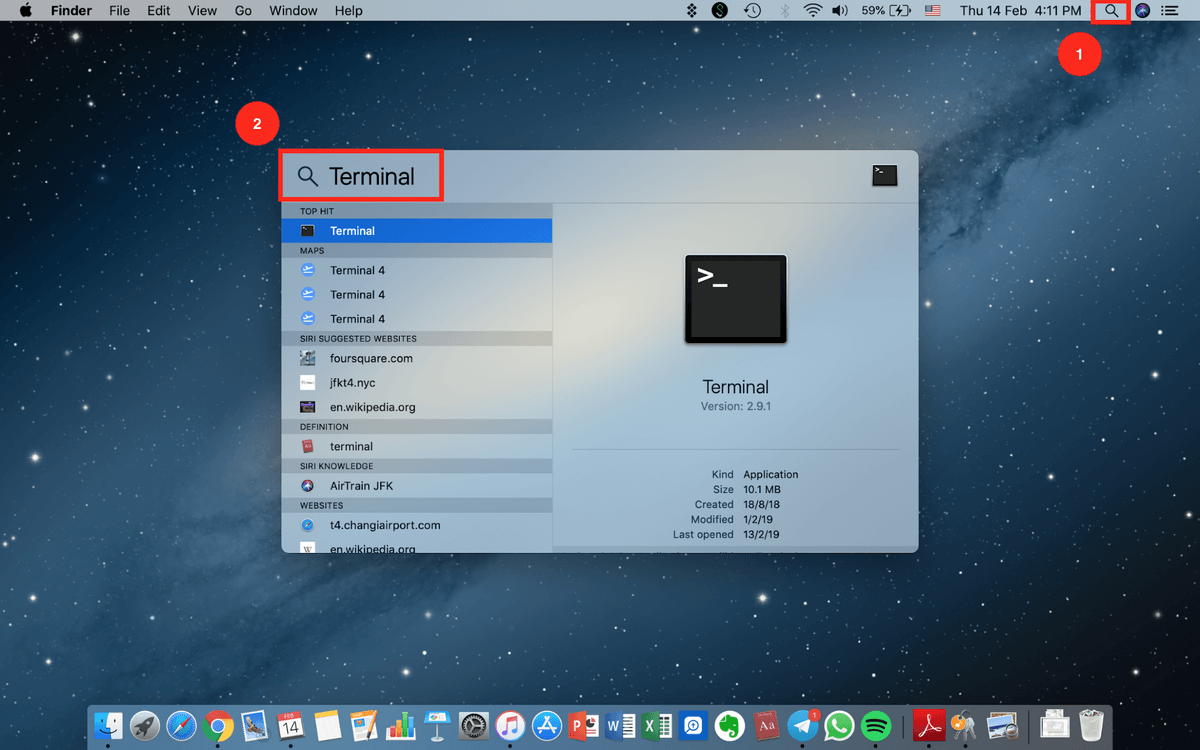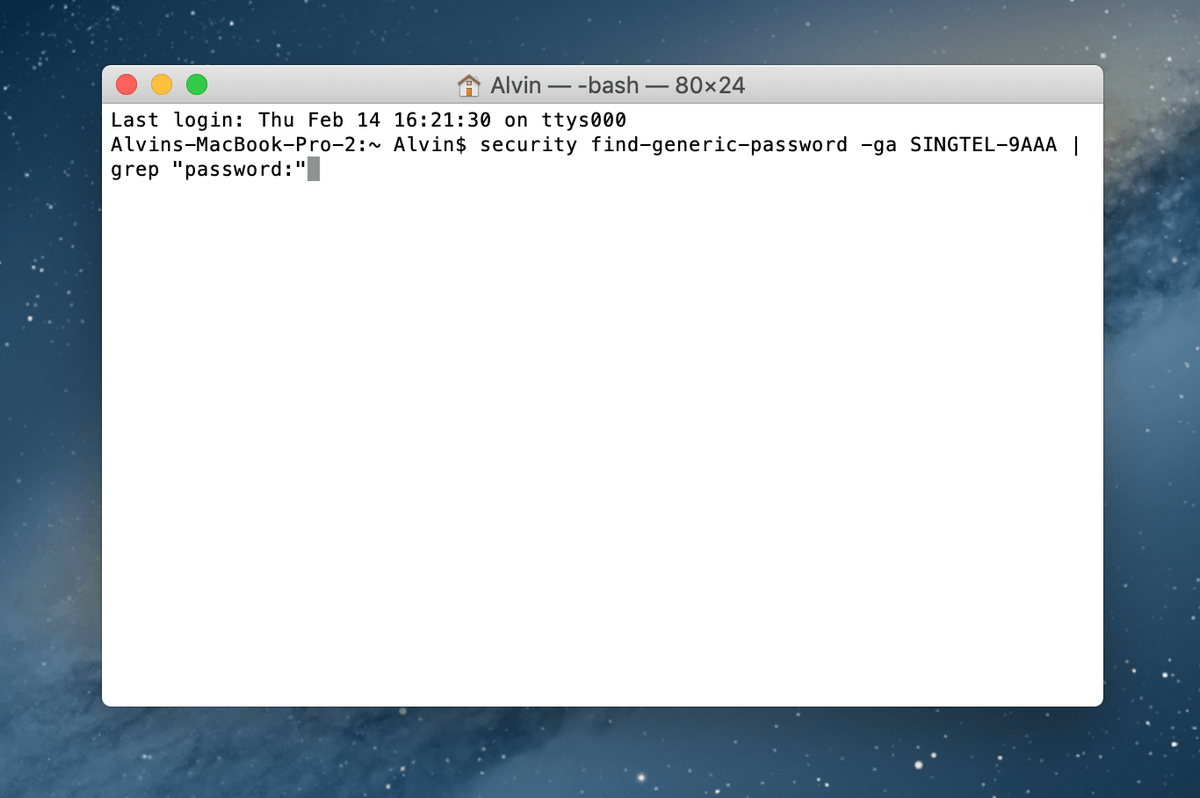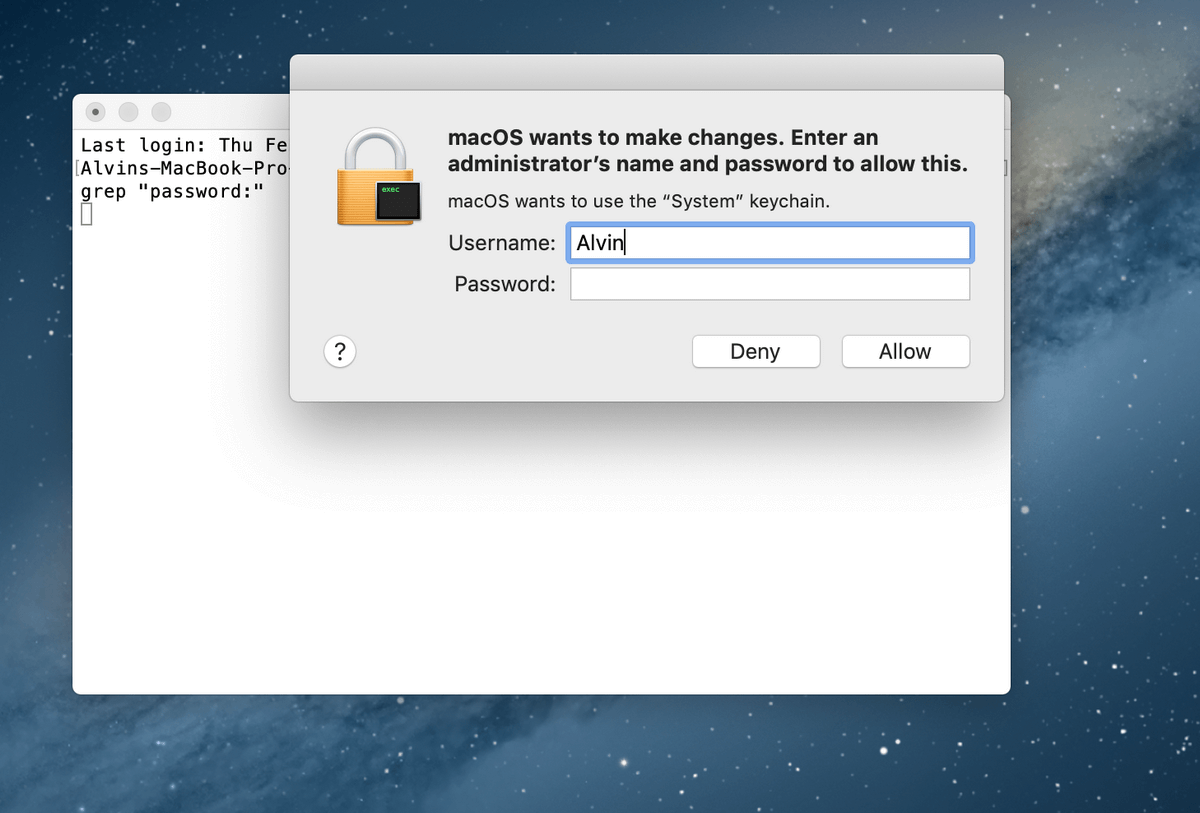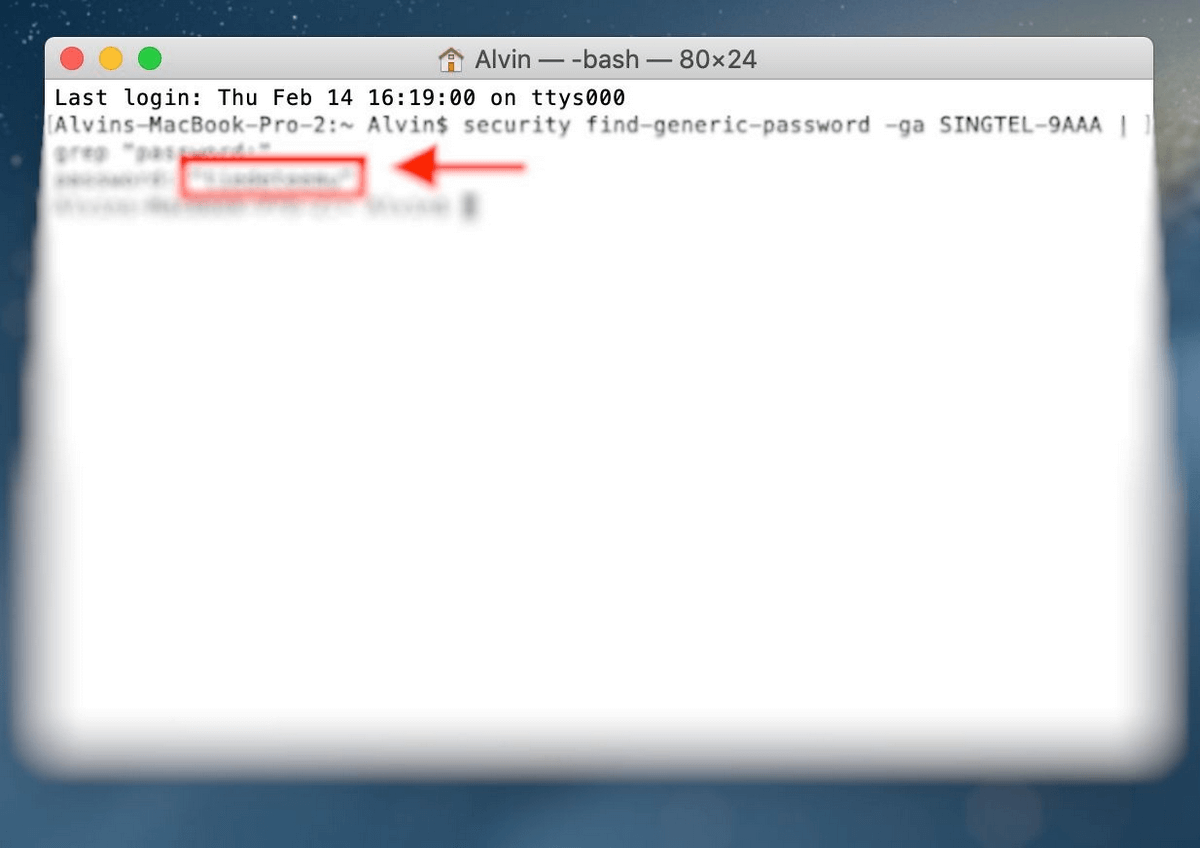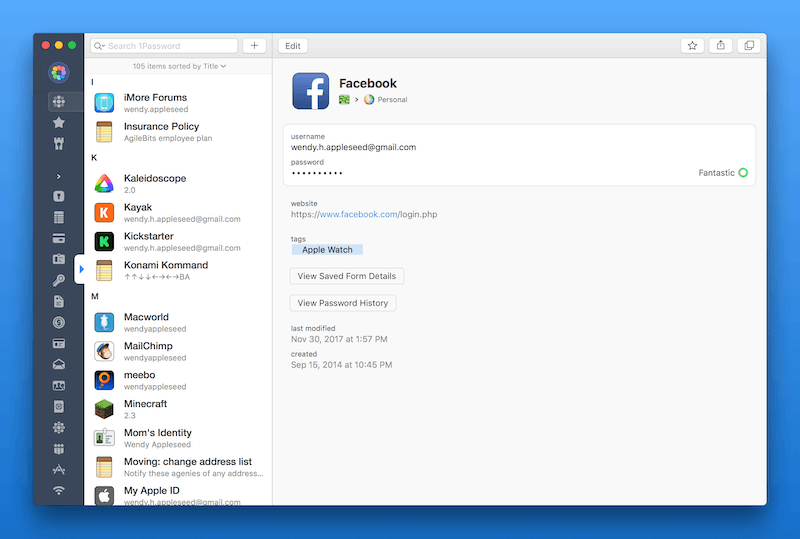- If you need help with your Wi‑Fi password
- Get the Wi-Fi password from another device
- iPhone or iPad
- Mac
- Check for the Wi-Fi password in other places
- Forget the Wi-Fi network, then join it again
- How to Find a Saved WiFi Password on Mac
- Method 1: Keychain Access on Mac
- Method 2: Terminal on Mac
- Hint: Use a Password Manager
- Also Read
- 22 Comments
- How to see a Wi-Fi password on Mac using Keychain Access or the Mac Terminal
- How to find a Wi-Fi password with Keychain Access
- How to find a Wi-Fi password with Terminal on Mac
If you need help with your Wi‑Fi password
If a Wi-Fi network has a lock next to its name, it’s a password-protected network. Wi-Fi passwords are case-sensitive, so make sure that you’re typing the correct uppercase or lowercase characters.
Get the Wi-Fi password from another device
Other Apple devices that have joined the Wi-Fi network can share the network password with you. Or you can use them to see or copy the password.
iPhone or iPad
Mac
Share the password from Mac Or copy the password, if the Mac is using macOS Ventura or later:
- Choose Apple menu > System Settings.
- Click Network in the sidebar, then click Wi-Fi on the right.
- Scroll down and click Advanced to open the list of known networks.
- Click the More button next to the network name, then choose Copy Password.
- Paste the password somewhere else to see it. If both devices are yours, you might be able to use Universal Clipboard to paste the password directly onto your other device.
Check for the Wi-Fi password in other places
If you’re using a public Wi‑Fi network at a library, hotel, business, or other shared space, ask a staff member for help, or look for signs or information sheets that show the network name and password. Some public Wi‑Fi networks might ask you to log in after joining the network.
If you administer the Wi-Fi router and can log in to its admin webpage or app, you can view or change the password of its network there.
Check for a label on the Wi-Fi router, check the router’s documentation, or check for an information sheet left by the person or internet provider who set up the router. These locations might show the default network name (or SSID) and password (or network key), which might still be in use.
Check with the person or internet provider who set up the router. Or check with the router manufacturer. They might be a be able to help you recover or reset the password.
Forget the Wi-Fi network, then join it again
If your device previously joined the network, and now you want it to join with a different password, forget the Wi-Fi network:
Then then join the network again. When you rejoin the network, you will be asked to enter its current password.
How to Find a Saved WiFi Password on Mac
Sound familiar? Well, if you are like me and often invite your friends over, you know that the very first thing they’ll ask isn’t where the bathroom is, but for the WiFi password.
Sometimes, you just have so many passwords to remember that there is simply no more space in your mind for your Wifi password. Usually, the password can be found on your Wifi router, but that often requires digging into that dusty hidden corner to find the device.
Well, guess what? Today, I am going to show you two ways to find the Wifi password on your Mac without crawling under your desk to look for the router.
Note: this guide is for Mac users. If you are on a PC, see how to view saved Wi-Fi password on Windows. Some screenshots below are blurred for the purpose of privacy.
Method 1: Keychain Access on Mac
Keychain Access is a macOS app that stores all your passwords so that you don’t have to remember them. If you know your Mac’s administrator password, then you can view your Wifi password, which is automatically stored in Keychain.
Step 1: Launch Keychain.
First, open the Keychain app. You can launch it through Spotlight Search.
Step 2: Go to Passwords.
Click on System, and then click on Passwords under Categories.
Locate the name of the network you want to access and open it.
Step 3: Click Show Password.
Step 4: Authenticate.
You’ll be prompted for authentication. Simply fill in your Username and Password.
If you’re not sure what your Username is, you can locate it by clicking on the Apple icon on the top-left of your screen.
Step 5: View and Show Password.
Your password can be viewed in the box beside the “Show Password” button.
Method 2: Terminal on Mac
Terminal is a built-in app on your Mac that allows you to control your Mac using command prompts. This method is for those of you who prefer a direct solution and know the exact name of the Wifi network in question.
Step 1: Launch Terminal.
First, launch Terminal using Spotlight Search.
Step 2: Type Command.
Key in the following command:
security find-generic-password -ga WIFI NAME | grep “password:”
Replace the WIFI NAME section with the exact name of the network you want the password for.
Step 3: Authenticate.
Once you have entered the command correctly, you will be prompted to key in your Username and Password.
As mentioned before, if you are not sure what your Username is, simply click on the Apple icon on the top-left corner of your screen.
Step 4: Password is shown.
After you have authenticated, your password will be shown just below the command you have previously entered.
Now, you no longer have to take that long walk to the router.
Hint: Use a Password Manager
If you find yourself forgetting your Wifi password all the time, and even the above two methods are a hassle, here’s a recommendation:
Use a third-party Mac password manager!
Third-party password management apps remember your passwords for you so that you don’t have to. It’s like Keychain, but some password applications offer additional features you won’t find in Keychain.
One such app is 1Password. As the name indicates, you literally just need one master password. All other passwords are stored within it.
Other good alternatives that we reviewed are LastPass and Dashlane.
That’s all! I hope you’ve found this article helpful.
Now you no longer have to crawl to that dusty corner where your Internet router is located every time your friends come over. Simply locate the password manually on your Mac computer or outsource it and get third-party software to do it for you.
Also Read
22 Comments
Good. Worked the third time I tried it. Froze on first two attempts. As it turned out, my password was what I thought it was! Reply
The network to which I am connected contains what appear to be spaces plus parens: “Home (2.4 GHz)”
cmd: security find-generic-password -ga WIFI ‘Home (2.4 GHz)’
security: SecKeychainSearchCopyNext: The specified item could not be found in the keychain. Is there a command to list all the passwords or all the items in all the keychains? Reply
Thank you for providing both the popular method, which did not work for me, and the one that did! Reply
My quick reading of the above leaves still needing to enter my administrator password. I got this computer five yrs ago and am not computer savvy, to put it kindly. So how do I find my administrator’s password so that I can download apps and connect to my wifi?
Puhleeze… Reply
Excellent write-up with good accompanying screen shots. A few weeks ago I changed my Wifi password when I installed a new router. Yesterday my wife’s iPad suddenly decided it didn’t remember the Wifi password and asked me to key it in. I didn’t remember that I had changed the password, and keyed in the old password. Of course, the iPad didn’t like it and wouldn’t connect to our network. I suddenly developed amnesia and couldn’t remember the new password (yes, I had failed to put the password into my password manager, 1Password, which I love dearly). After grumbling at myself for a day, I searched the web and found this site. First I tried #1 – Keychain access. All steps worked just fine, but there was a problem–the password that was displayed was the old one (“Last modified date” was Dec 2012).
So then I tried #2 – Terminal on a Mac. All steps worked fine here too, and this time the password that was displayed was the new one. When I keyed it into the iPad, it was happy and it connected to the network.
I’m not sure why Keychain access didn’t have the updated password, but I was sure happy you described the Terminal technique! Reply
How to see a Wi-Fi password on Mac using Keychain Access or the Mac Terminal
Email icon An envelope. It indicates the ability to send an email.
Twitter LinkedIn icon The word «in».
LinkedIn Fliboard icon A stylized letter F.
Flipboard Facebook Icon The letter F.
Facebook Email icon An envelope. It indicates the ability to send an email.
Email Link icon An image of a chain link. It symobilizes a website link url.
- The easiest way to see a Wi-Fi password on a Mac computer is through the Keychain Access app.
- Alternatively, saved Wi-Fi passwords can be viewed through the Terminal on Mac.
- Seeing saved Wi-Fi passwords only work when you’ve connected to the network in the past.
Maybe you just got a new Apple device, or maybe you have that one house guest who routinely asks for your Wi-Fi password before saying hello. Whatever the situation, Apple makes it easy to find saved Wi-Fi passwords.
Being able to look up Wi-Fi passwords is useful if you’re connected to a specific Wi-Fi network, but need the password to log into another device. On the other hand, it can help you log into previously connected networks a lot quicker. That coffee shop down the street? You won’t have to ask the barista for the Wi-Fi password again.
There are two ways you can find your Wi-Fi password on Mac. The first — through the Keychain Access app — is the easier route. The second way — by opening up the Terminal on Mac — is a little more advanced.
Either way, if you previously connected to Wi-Fi — your home network included — the process is simple and straightforward. Here’s how to get it done.
How to find a Wi-Fi password with Keychain Access
Keychain Access is a macOS app that stores your passwords, and it’s the easiest way to see a Wi-Fi password on Mac:
1. Press Command + Spacebar to open the Spotlight search bar, where you can type in «Keychain Access.»
2. Click to open Keychain Access. Here, you’ll be able to find saved passwords to applications as well as internet forms.
3. In the left toolbar, toggle down to the «Passwords» section.
4. In the search bar (located in the upper right corner of the window), type in your home Wi-Fi network name, or whatever Wi-Fi network you’re looking for.
5. Double-click on your network when it appears in the main section of the window – this will prompt another window to open.
6. Tick the box next to «Show Password» and, if necessary, enter your administrator password when prompted.
7. Your Wi-Fi password will then appear in the box next to «Show Password.»
How to find a Wi-Fi password with Terminal on Mac
The Mac Terminal is a command line system that gives you greater control of the operating system. It’s also the more advanced way to find a saved Wi-Fi password:
1. There are several ways to open the Terminal on Mac, but the easiest is through the Spotlight search bar. Press Command + Spacebar and type in «Terminal.» Click through to enter your Mac’s Terminal.
2. Once you enter the Terminal, type the command as outlined below, replacing «Wi-Fi name» with the exact name of your network:
security find-generic-password -ga «Wi-Fi name» | grep «password:»
3. An administrator login window will pop up. Enter your username and password.
4. Your password should appear below the command you previously entered.
We should also note that beyond Keychain Access and your Mac’s Terminal, Apple also makes it easy to share a Wi-Fi password with other Apple devices — as long as both devices are in range with each other.