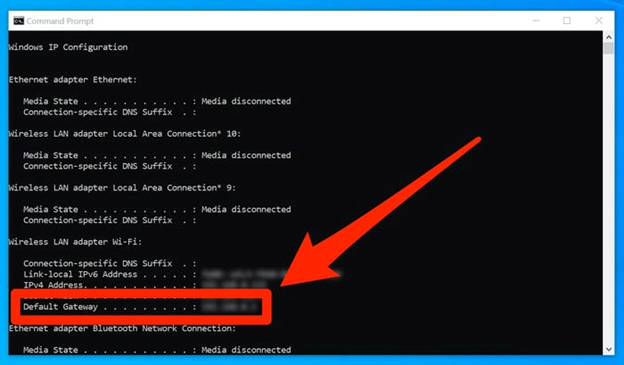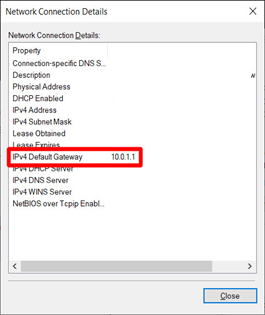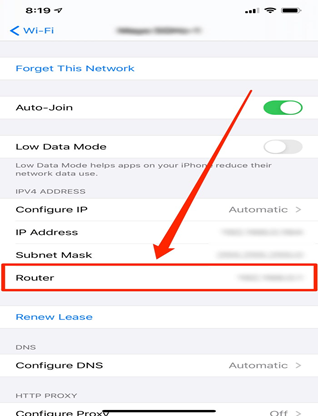- How to Find IP Address of WiFi
- Why Would You Need to Find the IP Address of Your WiFi?
- What is a Router?
- What exactly is the IP Address of a WiFi Router?
- Router IP Address
- Default Gateway
- What does my IP Address Show?
- What is the format of my IP Address?
- How to find the IP address of your WiFi using Windows Command Prompt
- How to Find your Router IP address using Windows Control Panel
- How to find your router’s IP address on a Mac
- How to Find Your IP Address on a Mac using the Terminal App
- How to find your router’s IP address of using an iPhone or iPad
- How to find the IP address of your router using an Android phone
- Final Thoughts
- Как узнать IP-адрес Wi-Fi роутера
- Самые распространённые IP адреса по умолчанию у некоторых роутеров
- Для чего может понадобиться IP-адрес Wi-Fi модема (роутера)?
- Как узнать IP-адрес с помощью ipconfig из набора инструментов Windows
- Поиск IP-адресов всех подключенных устройств в локальной сети
- Как узнать IP-адрес роутера с помощью IP-сканера MyLanViewer
How to Find IP Address of WiFi
The internet is full of endless possibilities, and each opportunity is put into reality using the Internet Protocol (IP) addresses. This address uniquely identifies your computer amongst others online.
Since you hardly ever come across a situation where you need to find your router IP address, you’ll probably find it tricky when this does happen. However, this is a simple process, and you can perform it on various devices connected to the router.
An IP address is a unique string of numbers. All devices, including mobile phones, laptops, and cell phones, will have an IP address. The Internet needs this address so it can identify each device individually.
We’ll cover how you can find your IP address, but first, let’s discuss why you may need to do this in the first place.
Why Would You Need to Find the IP Address of Your WiFi?
IP addresses allow you to troubleshoot network problems, check router settings, and even configure the software. For example, if you wish to switch your network name or set up a new network, you will need to find your WiFi IP address. This can also help in identifying intruders.
What is a Router?
A router is a hardware device that physically connects your modem to the internet via a WAN port or cable. These tiny devices contain a CPU and memory to help you set up an internet connection. If you have access to Wi-Fi, you have already dealt with a router.
What exactly is the IP Address of a WiFi Router?
There is often confusion when it comes to the difference between your router IP and your default gateway. So let us unlock these terms for a better understanding of how to find your IP.
Router IP Address
The Router IP is an identification number for whatever device is in touch with your network. This helps the device to send and receive data in the form of packets. Every action using the internet, from browsing blog articles to watching your favorite show, involves these packets.
Default Gateway
A gateway is a node in your network which allows an inter-network connection. When your network connects to other networks, the default gateway is the IP address of the interface of your router.
What are the different types of IP Addresses?
- Public: Internet Service Provider (ISP) assigns public IP addresses to you.
- Private: Allows connection between all devices that you own.
- Static: Does not change over time.
- Dynamic: Changes over time.
Private IP addresses connect with public ones to access the world wide web. Your router uses a static public IP address from your modem and transforms it into a dynamic private IP address, which eases the task of connecting new devices to your network.
What does my IP Address Show?
Your IP address offers rough information about your geographical location. This often concerns people, but you do not need to worry about this. Since IP addresses involve a network connection, only a rough spot is indicated.
The information revolves around your ISP’s location and not your house number. Devices share Public IP addresses, so they do not direct only to you. If you’re still worried, you can always use VPN (Virtual Private Network) to secure your connection and hide your router’s IP address.
There are several VPN applications around, some of the most common being AvastSecureLine VPN and Nord VPN. They help in protecting you by making sure your internet traffic moves on a hidden path.
This path is not visible to everyone. It routes your connection through a different IP address located somewhere very far away from you. Even your VPN and internet providers will not be able to access your information and location.
What is the format of my IP Address?
Every IP address is broken into two parts – one identifies the computer connection, while the other determines the network. Therefore, your router’s IP address can be in groups of numbers four or eight, depending on the IP version.
How to find the IP address of your WiFi using Windows Command Prompt
Finding your router’s IP address using Windows involves just three simple steps:
1. Click the search bar in the bottom-left of your screen, and type “Command Prompt” and open it.
2. Type “IPCONFIG” in the command prompt screen and press Enter.
3. Find the “Default Gateway” section and find the router IP address on the command prompt.
How to Find your Router IP address using Windows Control Panel
For all the Control Panel Users, worry not! Here is your simple method to find your router’s IP address.
- Type “Control Panel” and hit “enter” in the search bar, or double-click on the Control Panel Application.
- Navigate to “Network and Internet.”
- Click on “View network status and tasks.”
- Next, click on the link for “Connection: Wi-Fi” or “Connection: Ethernet”.
- A pop-up box with general status details will appear. Click on “Details…”.
- The number right next to the IPv4 Default Gateway heading is your IP address.
How to find your router’s IP address on a Mac
- Find the Apple icon located at the top left of your screen and click on it.
- Next, select “System Preferences”, and then click on “Network” (look for the network icon).
- Select your Wi-Fi network from the options given on the left and click “Advanced” at the bottom-right of the window.
- , click “TCP/IP.”
- Right next to the “Router” heading, you’ll find the router IP address.
How to Find Your IP Address on a Mac using the Terminal App
- Press the command button and space bar together.
- Type terminal in the search bar and click on it.
- Type netstat -nr|grep default, hit Enter, and this will show your default IP address.
How to find your router’s IP address of using an iPhone or iPad
- Review your system preferences by going to your “Settings” menu.
- Select “Wi-Fi.” by clicking on the network icon.
- Select your network.
- Finally, scroll to the “IPV 4 address” section.
- Right next to “Router”, you’ll find the router IP address.
How to find the IP address of your router using an Android phone
- Open “Settings” to show your phone’s system preferences.
- Navigate to the bottom to find “About” and click on it.
- Select “Status.”
- Under the “IP address” section is the address you are looking for!
Alternately, you can install Wi-Fi Analyser, which will show your IP address with additional information.
Final Thoughts
That’s how easy it is to find the router IP address of your wireless network on different Operating Systems. You no longer need to go through extensive code or watch lengthy video tutorials on your router’s IP address to perform specific technical tasks online.
Just follow the instructions above, and you’ll quickly check your network status and find your router IP address!
Hedayat S
Hedayat is the new Editor-in-Chief of Rottenwifi and has been writing about computer networking since 2012. Hedayat’s strong background in computer science helped him cement his position in the ever-expanding tech blogging world. As a network engineer, systems administrator, and systems analyst during his decade-long career in Information Technology, he has a passion for the internet & technology in his DNA.
Blog.rottenwifi.com is a participant in the Amazon Services LLC Associates Program which means we may get paid commissions on editorially chosen products purchased through our links to retailer sites. All names, logos, brands, and images are trademarks or copyrighted materials of their respective owners. Amazon and the Amazon logo are trademarks of Amazon.com, Inc., or its affiliates.
Как узнать IP-адрес Wi-Fi роутера
Узнать IP-адрес Wi-Fi роутера можно несколькими способами. Команда ipconfig и специальные утилиты помогут в этом пользователю Windows. Самый оперативный метод — это запустить команду ipconfig в командной строке Windows. Зато у специальных утилит сторонних разработчиков есть дополнительные фишки.
У каждого модема-роутера есть свой IP-адрес по умолчанию, который установлен производителем. Его можно узнать из инструкции или глянув на этикетку на нижней стороне устройства. Его (адрес) лучше не менять, если в этом нет необходимости.
Что пишут пользователи: «Не могу зайти на страницу управления модемом», «Не могу зайти в панель управления роутером», «Не открывается страница роутера» и т.д. — всё это проблемы поиска нужного IP-адреса роутера.
Самые распространённые IP адреса по умолчанию у некоторых роутеров
Большинство сетевых маршрутизаторов (Wi-Fi роутеров, ADSL модемов) имеют по умолчанию IP -адреса:
- 192.168.1.1 (Промсвязь М200а, Huawei HG532e Wi-Fi ADSL2+)
- 192.168.0.1
- 192.168.100.1 (Промсвязь MT-PON-AT-4)
Можете попробовать ввести эти адреса — в более половине случаев один из них подойдет точно.
Для чего может понадобиться IP-адрес Wi-Fi модема (роутера)?
- Необходимо зайти на модем и изменить его параметры: сменить пароль доступа, протокол шифрования, настроить Wi-Fi.
- IP-адрес по умолчанию был изменён ранее при настройке — необходимо узнать его нынешний адрес.
Как узнать IP-адрес с помощью ipconfig из набора инструментов Windows
Последовательность действий по поиску IP-адреса с помощью ipconfig :
- Вызовите интерпретатор командной строки Windows. Для этого нажмите две кнопки — WINDOWS+R , либо в поиске наберите cmd и выберите «Командная строка».
- В командной строке введите ipconfig
- Нажмите Enter — Ввод.
- После выполнения команды отобразятся IP-адреса, маска подсети и основной шлюз. Основной шлюз — это и есть IP адрес роутера.
Всё просто! Но функционал и возможности ipconfig весьма ограничены. Поэтому если нужен расширенный функционал необходимо использовать специализированное ПО.
Поиск IP-адресов всех подключенных устройств в локальной сети
Если надо найти IP-адреса, MAC-адреса, ping, hostname, производителя, время активности устройств в сети (роутеров, компьютеров, смартфонов), лучше воспользоваться IP-сканером.
Работа с такими программами вызывает чувство подглядывания в замочную скважину: можно узнать массу интересного о соседях по сети, а имея доступ к роутеру можно банить неугодных по MAC, повышать скорость работы в Интернет для избранных).
Как узнать IP-адрес роутера с помощью IP-сканера MyLanViewer
Скачайте и установите программу MyLanViewer (http://www.mylanviewer.com/network-ip-scanner.html). Программа платная после 15 дней использования, но для решения намеченных задач хватит и одного дня.
Программа на английском языке, но все необходимые меню очень просты — разберётся даже ребёнок. Во время запуска программа автоматически распознает сеть, быстро получит все параметры.
Результат работы IP-сканера
- Тип устройства (Router, Computer).
- HostName.
- MAC и IP-адрес устройства.
- Время активности и обнаружения.
Дополнительная информация при клике на плюсик
- Events (события).
- MAC адрес.
- NIC vendor (производитель).
- Last IPv4 Address (последний IP).
- Last Host Name by IPv4 (имя хоста, компьютера).
- Last IPv6 Address (тот же IP только в IPv6).
- Last Host Name by IPv6 (-//-).
- Last Time Found (найден в сети в последний раз).
- First Time Found (найден впервые в сети).
- OnLine: YES ( статус — ОНЛАЙН. Т.е. устройство подключено и находится в данной сети).
На последнем скриншоте программы видим NIC vendor: Apple, который уже отключен от сети (не активен — экономит свою батарею) и все причитающиеся ему параметры на момент последнего подключения.
Существует быстрая возможность перейти в меню настройки сетевого роутера. Открываем программу MyLanViewer — Tools — Open Router Control Panel. Далее имя пользователя и пароль, по-умолчанию это чаще всего admin и admin. Всё.
Описанными способами можно узнать IP-адрес любого роутера или точки доступа любого производителя, в том числе если адрес модема был изменён по какой-либо причине.