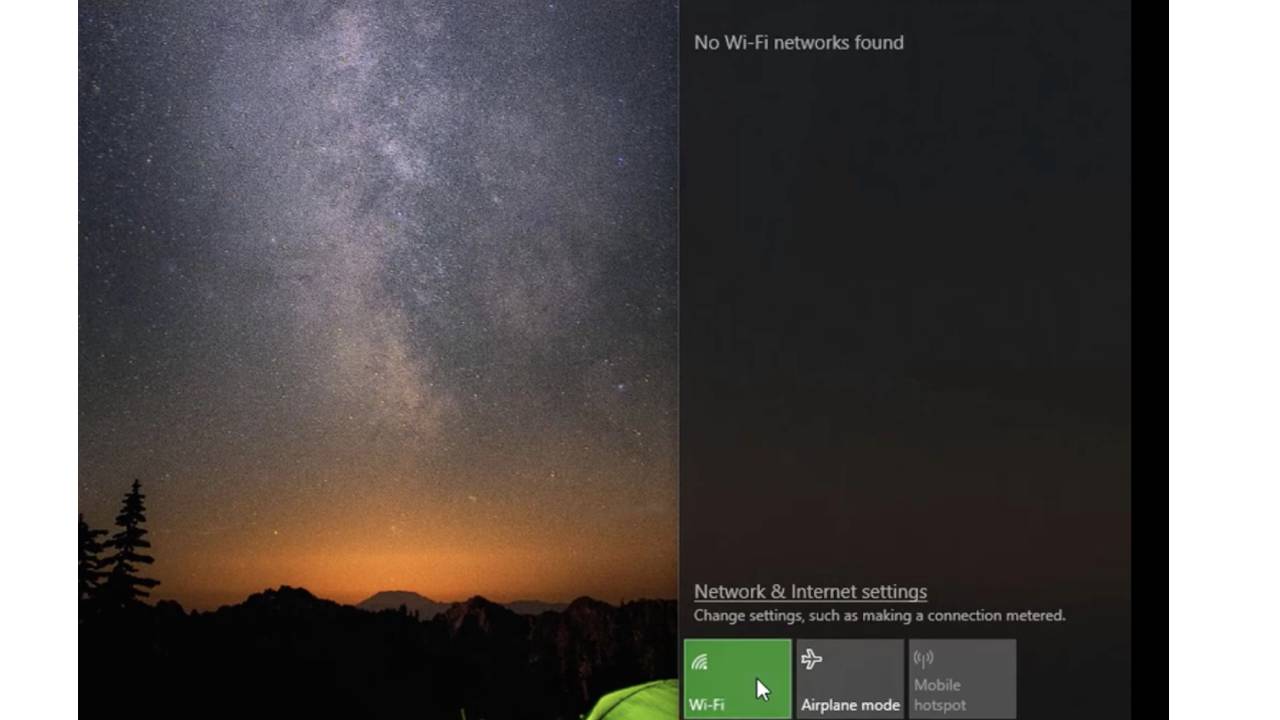- Connect to a Wi-Fi network in Windows
- Solved: No wifi Networks Found on Windows 10
- Method 1: Basic Troubleshooting
- Method 2: Turn Off Your Antivirus Temporarily
- Method 3: Turn off your Firewall Temporarily
- Method 4: Uninstall any VPN
- Method 5: Roll back the wi-fi adapter driver
- Method 6: Update the Wi-Fi Adapter
- Method 7: Reinstall the Wi-Fi Adapter Driver
- Method 8: Use The Network Adapter Troubleshooter
- Wrapping Up
- Подключение к сети Wi-Fi в Windows
Connect to a Wi-Fi network in Windows
Whether you’re at home, work, or out and about, chances are you’ll find a Wi-Fi network that you can connect to for internet access.
- Select the Network, Sound, or Battery icons ( ) on the far right side of the taskbar to open quick settings.
The Disconnected icon appears when you’re not connected.
On the Wi-Fi quick setting, select Manage Wi-Fi connections .
Whether you’re at home, work, or out and about, chances are you’ll find a Wi-Fi network that you can connect to for internet access.
- Select the Network icon on the taskbar. The icon that appears depends on your current connection state. If you don’t see one of the network icons (or a similar one) shown in the following image, select the Up arrow to see if it appears there.
- Choose the Wi-Fi network you want, then select Connect.
- Type the network password, and then select Next.
- Choose Yes or No, depending on the type of network you’re connecting to and if you want your PC to be discoverable by other PCs and devices on the network.
Solved: No wifi Networks Found on Windows 10
Are you using a Windows 10 laptop, but can’t seem to find your Wifi network? Have all your previous Wifi connections just vanished? Are you getting an error message that shows “No Wifi networks found”?
This is one of the most common Wifi related issues with Windows 10. However, the problem can also be easily resolved with a few minor tweaks here and there.
Here we have put together an in-depth guide going over all possible measures you can take to get your wi-fi networks discovered on your Windows 10 system.
All the solutions are categorized in terms of difficulty and complexity, with the first ones being the easiest. We recommend that you go through the solutions one by one.
So with that being said, here is how you can solve the Windows 10 Wifi not working issue:
Method 1: Basic Troubleshooting
Before we start making changes to the system and fiddling around inside the control panel, let’s first go through the preliminary troubleshooting steps.
- Check to see if the Wifi you’re trying to connect is turned on. You would be surprised to learn how many people keep it turned off and try connecting to it.
- Make sure your laptop is not on Airplane Mode. Go to Start > Settings > Network & Internet, and turn off Airplane Mode if it was on.
- Restart your computer and reset your Wi-Fi router and try again.
- Check to see if Wi-Fi is turned on in your system. To do this, go to start > settings>network & internet, and check if the Wi-Fi is turned on.
- Check to see if other devices like phones and tablets are connecting to the Wifi. If yes, then the issues lie within your system. If no, then the problem is with the router.
In this tutorial, we will solve the “wifi not working windows 10” issue considering that the problem lies with your PC or laptop.
So with that being said, let’s get started with more serious troubleshooting methods :
Method 2: Turn Off Your Antivirus Temporarily
Sometimes, your antivirus might screen a wifi network as malicious and prevent your computer from connecting to it. To check whether or not this is the case, try to turn off your antivirus and then try connecting to the Wifi network.
Depending on which antivirus software you are using, the steps are going to be different for turning it off. We suggest looking at the software documentation that came with your antivirus to check how you can disable it.
Note: With your antivirus software disabled, your PC is now vulnerable to all sorts of threats. So turn on the antivirus as soon as you can.
Also, if the wi-fi network disappears again after turning on the antivirus, then you might need to whitelist your network in the antivirus.
Method 3: Turn off your Firewall Temporarily
In the same way, as your antivirus might prevent you from detecting or connecting to wi-fi networks, this can happen with your firewall as well. As such, try turning off your firewall and see if you can connect to your wi-fi network.
Note: The same precautions apply as with disabling your antivirus.
Method 4: Uninstall any VPN
If you have a VPN (Virtual Private Network) installed, then it might be the reason behind your laptop wifi not working. This is even more likely if you are running an older version of a VPN software on a newer Windows 10 build.
As such, you can try uninstalling the VPN software and restarting your PC to see if the missing wi-fi is now showing. If yes, then the problem is with your VPN.
It might be outdated, in which case, you should update it as soon as possible. However, you’re running the latest version of your VPN then we suggest getting in touch with your VPN’s support team.
You can tell them that the VPN is causing connectivity issues on your Windows laptop and see what solutions they have to provide.
However, if you are still getting the no wifi networks found error, even after uninstalling the VPN, then you might have to fiddle around with your driver software.
Method 5: Roll back the wi-fi adapter driver
Your Windows 10 system will automatically download and update any new network adapters. However, often there are bugs in the update that can cause many types of issues.
As such, to make sure this isn’t the case, you need to head to your Device Manager to see if the Wi-fi driver has been updated recently. If yes, roll back to an older version to see if it solves the problem.
Here is a step by step guide on how to do this:
- Press Windows + R to open the Run dialogue box.
- Type devmgmt.msc and press Enter. This will open the Device Manager.
- Locate the Network Adapters option and expand it.
- Right click on the name of your Wi-fi adapter and select Properties.
- Navigate to the Driver tab and hit the Roll back driver button.
- Click on OK, and Restart your system.
If still, your wifi not connecting on laptop, then move on to the next method.
Method 6: Update the Wi-Fi Adapter
Just like a buggy update can cause issues with your wifi networks, outdated network adapters can also cause a lot of trouble.
As such, when you head to your Device Manager and see that the wifi-adapter hasn’t been updated recently, then you might want to check if there is any new updated version currently available. Installing it might solve the problem.
Now here is a quick guide to help you update your Wi-fi driver:
- Go to your manufacturer website and type in the wifi adapter you use on your system.
- Check to see if any new drivers are available. If yes, download it to your system.
- The driver is likely in a .zip file. Extract it, and put it into a folder.
- Now, press Windows + R to open the Run dialogue box.
- Type devmgmt.msc and press Enter. This will open the Device Manager.
- Click to expand the Network Adapters option. Right click on your Wi-fi adapter.
- Click on Update Driver Software. Next click on Browse my computer for driver software.
- Click Browse and locate the adapter driver that you just downloaded.
- Finally, click on Next to start installing the new driver.
- Once done, Restart your Windows 10 PC.
Now, go to wifi settings and check to see if it says any new wifi networks found. If not, then head on to the next step.
Method 7: Reinstall the Wi-Fi Adapter Driver
Sometimes, due to interference while downloading or installing any driver software, it might get corrupted. If this has happened to your wi-fi driver, then that explains the connectivity issues.
To resolve the problem, you will need to reinstall your Wi-fi adapter. Here is a step-by-step guide to help you out:
- Press Windows + R to open the Run dialogue box.
- Type devmgmt.msc and press Enter. This will open the Device Manager.
- Go to Network adapters and expand the section.
- Now right click on your Wi-fi adapter and click uninstall device.
- Restart your PC.
- After restarting, again go to the Device Manager.
- Click on Action and select Scan for Hardware Changes.
- Your system will start to detect the missing wi-fi driver and install it.
- Once installed, again restart your PC.
Now try to see if you are able to find the wi-fi networks. If no networks are found, then move on to the next method.
Method 8: Use The Network Adapter Troubleshooter
If none of the above methods helped you in discovering your wi-fi network, then it is time to use the Windows 10 Troubleshooter.
Windows 10 comes with a handy troubleshooting tool that can help solve most if not all problems that you may face on the platform. Now, to use the troubleshooter, just follow the given steps:
- Click on the Start Menu and then click on Settings.
- In the search bar, Type Troubleshoot. This will open the troubleshooting settings page.
- Locate and click on Network Adapter.
- Now click Run the troubleshooter.
- Select Wi-Fi from the list of options. Finally, click on Next to start the process.
All you have to do now is wait, while Windows starts to search for possible problems.
Once it has found a solution, it will show it on the screen. You will then have to follow the given steps to solve the issue.
Wrapping Up
We hope that this guide has helped you in solving your “no wi-fi networks found” issue. However, if you are facing any difficulty or confusion following the given steps, then make sure to type a comment down below. We will try our best to help resolve your problem.
Johnny Crumley
A self-defined geek, Johnny Crumley comes from the USA. As a kid genius, he started DOS batch files at just five years old and was soon messing with BASIC in kindergarten. He was always into the bits and bytes. As luck would have it, Johnny became a freelance PC technician, something he’s genuinely passionate about. From his teenage years, he started writing about anime and games. He’s also an avid educator, spreading his knowledge and expertise in the tech sector. He has been a professional writer for six years and has written for several emerging tech publications.
Blog.rottenwifi.com is a participant in the Amazon Services LLC Associates Program which means we may get paid commissions on editorially chosen products purchased through our links to retailer sites. All names, logos, brands, and images are trademarks or copyrighted materials of their respective owners. Amazon and the Amazon logo are trademarks of Amazon.com, Inc., or its affiliates.
Подключение к сети Wi-Fi в Windows
Независимо от того, находитесь ли вы дома, на работе или вне и около, скорее всего, вы найдете Wi-Fi сети, к которым вы можете подключиться для доступа к Интернету.
- Выберите значок «Сеть», «Звук» или «Батарея » ( ) в правой части панели задач, чтобы открыть быстрые параметры.
Если вы не подключены, появится значок Отключен .
В Wi-Fi быстрый параметр выберите Управление подключениями Wi-Fi .
Независимо от того, находитесь ли вы дома, на работе или вне и около, скорее всего, вы найдете Wi-Fi сети, к которым вы можете подключиться для доступа к Интернету.
- Щелкните значок Сеть на панели задач. Отображаемый значок зависит от текущего состояния подключения. Если вы не видите какой-либо из показанных на рисунке ниже значков сети (или аналогичный им), нажмите стрелку вверх , чтобы проверить, не скрыт ли он в этой области.
- Выберите сеть Wi-Fi, к которой необходимо подключиться, а затем нажмите Подключить.
- Введите сетевой пароль и нажмите Далее.
- Выберите Да или Нет в зависимости от типа сети, к которой вы подключаетесь, и от того, хотите ли вы, чтобы компьютер был обнаружен другими компьютерами и устройствами в сети.