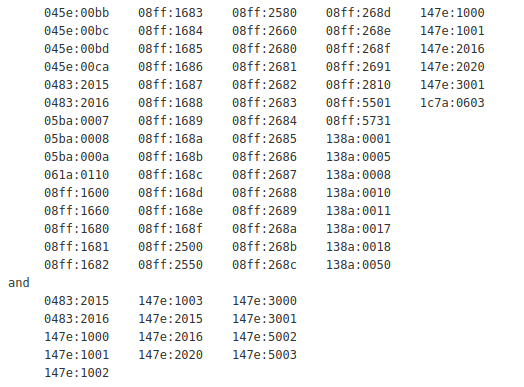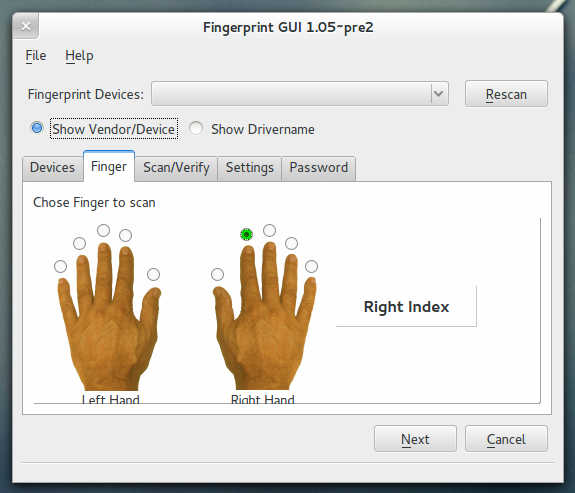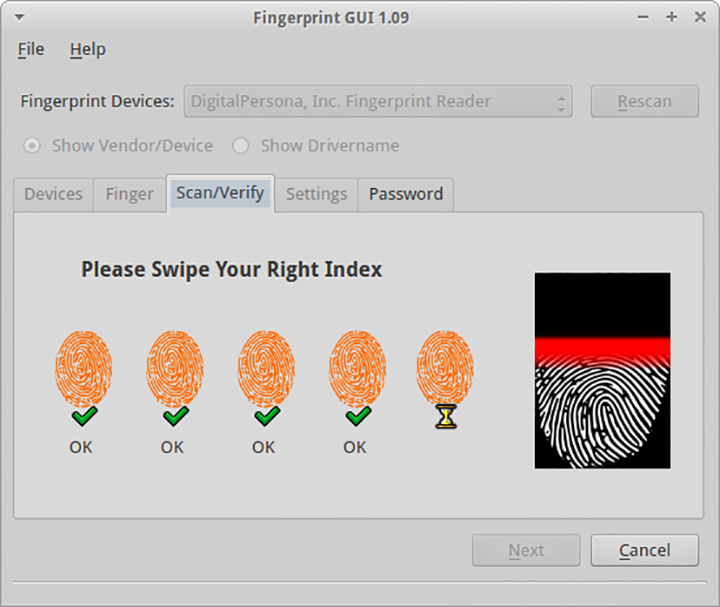- Saved searches
- Use saved searches to filter your results more quickly
- License
- RogueScholar/fingerprint-gui
- Name already in use
- Sign In Required
- Launching GitHub Desktop
- Launching GitHub Desktop
- Launching Xcode
- Launching Visual Studio Code
- Latest commit
- Git stats
- Files
- README.md
- About
- Аутентификация при помощи сканера отпечатков пальцев в Ubuntu Linux
- Поддерживается ли мой сканер отпечатков пальцев под Linux?
- Установка и настройка Fingerprint GUI в Ubuntu Linux
- Входим в Linux с помощью биометрического сканера отпечатков пальцев
- Что вам потребуется?
- Шаг 1 : Устанавливаем Fingerprint GUI
- Шаг 2 : Регистрируем отпечатки пальцев в Fingerprint GUI
- P/S
Saved searches
Use saved searches to filter your results more quickly
You signed in with another tab or window. Reload to refresh your session. You signed out in another tab or window. Reload to refresh your session. You switched accounts on another tab or window. Reload to refresh your session.
Use fingerprint readers with a Linux desktop environment
License
RogueScholar/fingerprint-gui
This commit does not belong to any branch on this repository, and may belong to a fork outside of the repository.
Name already in use
A tag already exists with the provided branch name. Many Git commands accept both tag and branch names, so creating this branch may cause unexpected behavior. Are you sure you want to create this branch?
Sign In Required
Please sign in to use Codespaces.
Launching GitHub Desktop
If nothing happens, download GitHub Desktop and try again.
Launching GitHub Desktop
If nothing happens, download GitHub Desktop and try again.
Launching Xcode
If nothing happens, download Xcode and try again.
Launching Visual Studio Code
Your codespace will open once ready.
There was a problem preparing your codespace, please try again.
Latest commit
Git stats
Files
Failed to load latest commit information.
README.md
Fingerprint GUI is an application providing fingerprint-based authentication on Linux desktops. Based on the libfprint library, it features a simple GUI for fingerprint management and a PAM module. Additionally, you may install the bundled non-free libbsapi library, in which case Fingerprint GUI will automatically support all fingerprint readers manufactured by UPEK, Inc.
The list of fingerprint readers supported by libfprint is available here.
If you install the libbsapi library, then all hardware by UPEK should be supported as well.
Prepare the build environment
This project is built using the Qt 5 development framework. The required packages can be installed on any recent Debian-based Linux distributions with the command:
sudo apt install -y qtbase5-dev libqt5core5a qt5ct qt5-qmake qtchooser \ qttranslations5-l10n qtbase5-dev-tools qttools5-dev-tools libqt5x11extras5-dev \ qttools5-dev
In order to compile the software you will need cmake and the development packages for libfprint, libqca-qt5-2, libfakekey, libusb-1.0, libpolkit-qt5-1 and libpam.
If you are running a recent Debian-based distribution, use the following command:
sudo apt install -y cmake cmake-extras libfprint-dev libqca-qt5-2-dev \ libfakekey-dev libusb-1.0-0-dev libpolkit-qt5-1-dev libpam0g-dev
Create the build directory
By default, everything gets installed under /usr/local/ . If you want to change the prefix to /usr/ , you can alter the cmake invocation like this:
cmake -DCMAKE_INSTALL_PREFIX=/usr ..
Additionally, libraries are installed into $CMAKE_INSTALL_PREFIX/$CMAKE_INSTALL_LIBDIR , helper executables go into $CMAKE_INSTALL_PREFIX/$CMAKE_INSTALL_LIBEXECDIR , and the PAM module is installed into $CMAKE_INSTALL_LIBDIR/security . The default value for both $CMAKE_INSTALL_LIBDIR and $CMAKE_INSTALL_LIBEXECDIR is /lib , which should be suitable for most Linux distributions.
However, should you need to adjust the value of these two variables, you can set them in the same way as $CMAKE_INSTALL_PREFIX above. For instance, on recent 64-bit Fedora systems you would invoke cmake like this:
cmake -DCMAKE_INSTALL_LIBDIR=/lib64 -DCMAKE_INSTALL_LIBEXECDIR=/libexec ..
cmake -DCMAKE_INSTALL_PREFIX=/usr -DCMAKE_INSTALL_LIBDIR=/lib64 \ -DCMAKE_INSTALL_LIBEXECDIR=/libexec ..
if you want to install into /usr .
Install the compiled software
Add support for UPEK readers (install the bundled proprietary library libbsapi )
Upgrading from older versions
Beginning with version 1.07 of Fingerprint GUI, the ownership and permissions of users’ fingerprint data in /var/lib/fingerprint-gui/ has been changed. To apply the new ownership and permissions needed for version 1.07 and above to fingerprint data from an older version, run:
Please note that every user that wants to use this library must be member of group plugdev . This group is created automatically. The following command will add your current user account to the plugdev group:
sudo usermod -a -G plugdev $(id -un) See the following guides for instructions on how to modify your PAM stack to enable fingerprint-based authentication:
The lxdm developers should read the PAM documentation, specifically the «Linux PAM Application Developers Guide» located here. Because of the completely improper use of PAM authentication in lxdm it is not possible to use alternative authentication methods.
If you want to use fingerprint login for Lubuntu or other lxdm desktop environments you should install lightdm and lightdm-gtk-greeter and use those instead. That will work.
This software is released under GPL-3+. See LICENSE for the full text of the license.
Copyright © 2008-2016 Wolfgang Ullrich contact@ullrich-online.cc
Bugs can be sent directly to the author or posted in the forums.
About
Use fingerprint readers with a Linux desktop environment
Аутентификация при помощи сканера отпечатков пальцев в Ubuntu Linux
В последнее время некоторую популярность получили так называемые сканеры отпечатков пальцев, при помощи которых можно очень удобно проводить аутентификацию в системах Windows. Кто-то ценит в этих сканерах защищенность (что можно поставить под сомнение), кто-то — удобство, а кто-то просто любит различные гаджеты в стиле Джеймса Бонда. Сканеры отпечатков пальцев присутствуют на многих ноутбуках высшего ценового диапазона, ну а для компьютера можно приобрести такое устройство где-нибудь на Ebay или Amazon (почему-то сканеры отпечатков пальцев не так-то просто найти в свободной продаже на территории России).
К сожалению, производители сканеров отпечатков пальцев до сих пор обращают мало внимания на Linux-системы и обделяют их программной поддержкой. Однако, благодаря независимым разработчикам, мы можем использовать многие из подобных устройств и под Linux (в частности — под Ubuntu). Это возможно благодаря пакету Fingerprint GUI.
Поддерживается ли мой сканер отпечатков пальцев под Linux?
Для того, чтобы узнать, существует ли поддержка вашего устройства под Linux, выполните команду:
Она отобразит список всех USB-устройств, подключенных к компьютеру. Найдите строчку с fingerprint reader’ом (сканером отпечатков) и посмотрите 6 и 7 столбцы в этой строчке — там будут указаны уникальные идентификаторы производителя и устройства (два 16-ричных числа).
В случае, если идентификатор совпадает с одним из тех, что перечислены ниже, ваше устройство поддерживается.
Устройство есть в списке? Отлично! Тогда ставим Fingerprint GUI!
Установка и настройка Fingerprint GUI в Ubuntu Linux
Для того, чтобы установить пакет, требуется добавить PPA:
sudo apt-add-repository ppa:fingerprint/fingerprint-gui && sudo apt-get update sudo apt-get install libbsapi policykit-1-fingerprint-gui fingerprint-guiОднако, имейте в виду. После этого стандартный пакет PolicyKit (имя которого зависит от используемого окружения — например, policykit-gnome) будет удален. Если впоследствии вы захотите удалить Fingerprint PPA, вам придется установить этот пакет вручную, иначе вы можете получить нерабочую систему.
Теперь осталось запустить программу Fingerprint GUI и зарегистрировать новые «пальчики». Как только это будет сделано, требуется перезапустить сессию (разлогиньтесь и попробуйте войти заново, либо просто перезагрузите компьютер).
Все! Теперь вы можете разблокировать экран, перелогиниваться, выполнять команды через sudo, используя аутентификацию при помощи пальцев руки (или ноги 😉 ), однако, возможность использования пароля также остается.
Помогла ли вам эту инструкция? Используете ли вы аутентификацию по отпечаткам пальцев на домашнем компьютере/ноутбуке?
Входим в Linux с помощью биометрического сканера отпечатков пальцев
После того, как два года назад я отказался от использования Windows 7, моей самой главной платформой стала Xubuntu, которая представляет из себя дистрибутив Linux базирующийся на операционной системе Debian. Признаюсь честно, Windows 7 я удалять не стал, т.к. мне иногда приходится работать с такими программными продуктами, как Ansys и AutoCAD, которые работают только в Windows (за исключением Ansys, который работает на обеих платформах). Я достаточно серьезно отношусь к безопасности и защите данных своего компьютера, поэтому пароль администратора (root) у меня очень длинный. В Xubuntu этот пароль приходится вводить довольно-таки часто при установке программ через терминал, обновлении системы или для входа в установщик пакетов Synaptic Manager. Я решил автоматизировать этот процесс, чтобы не тратить слишком много времени на ввод своего длинного пароля, а именно — приобрел биометрический сканер отпечатков пальцев от компании CrossMatch. После установки сканера я обнаружил, что он также позволяет автоматизированно входить в саму систему.
Что вам потребуется?
- Биометрический сканер отпечатков пальцев digitalPersona U.are.u 4500 Reader. Купить его можно здесь.
- Компьютер с дистрибутивом Xubuntu 14.04 и портом USB 2.0.
Шаг 1 : Устанавливаем Fingerprint GUI
Подключаем наш сканер к порту USB 2.0 и открываем терминал.
Добавляем PPA к источникам:
sudo add-apt-repository ppa:fingerprint/fingerprint-gui sudo apt-get update
sudo apt-get install libbsapi policykit-1-fingerprint-gui fingerprint-gui
Шаг 2 : Регистрируем отпечатки пальцев в Fingerprint GUI
Открываем Fingerprint GUI через Whisker Menu, либо терминал. Заходим на вкладку Finger и указываем какой палец будем сканировать. Затем переходим на вкладку Scan/Verify и сканируем свой палец 5-ть раз подряд для полной идентификации. На этом этапе установка биометрического сканера отпечатков пальцев завершена. Чтобы проверить, что все работает правильно, откройте терминал и выполните команду:
В этот момент сканер отпечатков пальцев должен загореться синим цветом, приглашая вас тем самым приложить к нему палец.
P/S
Если вы хотите установить данный сканер в системе Windows 7, то тогда вам необходимо установить драйвер для данного устройства. Скачать драйвер можно здесь.
Также вам будет необходимо установить программное обеспечение, которое можно скачать здесь для 64-х битных систем, или здесь для 32-х битных.
Понравилась инструкция? Тогда поделитесь ей со своими друзьями или попробуйте написать свою собственную!