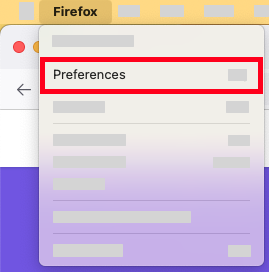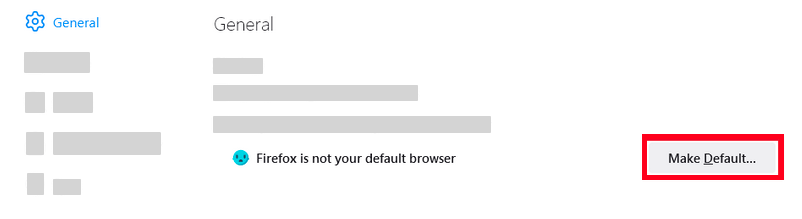- Установка Firefox в качестве браузера по умолчанию не работает — Что делать
- Оглавление
- Используя Firefox
- Используя вашу операционную систему
- Windows 11
- Windows 10
- Windows 8
- Windows 7 и Vista
- Ubuntu Linux
- Mandriva Linux + KDE 4
- Fedora Linux + KDE 4
- В меню Apple
- В Safari
- Проблемы с отдельными программами
- Станьте волонтёром
- How to set downloaded Firefox to default web browser in Debian?
- 3 Answers 3
- Make Firefox your default browser
- How to set Firefox as your default browser
- Use the Settings app in Windows 10 to change your default browser
- Related content
- How do I permanently set Firefox snap as default browser?
- 6 Answers 6
Установка Firefox в качестве браузера по умолчанию не работает — Что делать
В данной статье описываются альтернативные способы установки Firefox в качестве вашего браузера по умолчанию, когда использование панели Настройки не работает. Симптомы этой проблемы могут включать:
- Firefox сообщает, что он не является браузером по умолчанию, когда вы проверяете это с помощью панели Настройки в Firefox.
- Firefox предлагает установить Firefox в качестве браузера по умолчанию при каждом запуске.
- Firefox не открывается после нажатия на ссылки в других программах.
Примечание: Некоторые ссылки на веб-контент, такие как результаты панели Поиска Windows и функции панели задач, которые ведут на онлайн-новости, погоду и другие ресурсы, используют протокол, разработанный Microsoft таким образом, чтобы всегда запускать Microsoft Edge, даже если Firefox — ваш браузер по умолчанию.
Оглавление
- 1 Используя Firefox
- 2 Используя вашу операционную систему
- 2.1 Windows 11
- 2.2 Windows 10
- 2.3 Windows 8
- 2.4 Windows 7 и Vista
- 2.5 Ubuntu Linux
- 2.6 Mandriva Linux + KDE 4
- 2.7 Fedora Linux + KDE 4
- 2.8 В меню Apple
- 2.9 В Safari
Используя Firefox
Предпочтительный способ установки Firefox в качестве браузера по умолчанию описан в статье Как сделать Firefox браузером по умолчанию. Большинство внешних программ будут открывать ссылки в Firefox, если он установлен в качестве браузера по умолчанию с использованием этого метода.
Следуйте инструкциям ниже, если вы попробовали шаги в статье Как сделать Firefox браузером по умолчанию и обнаружили, что они не работают.
Используя вашу операционную систему
Windows 11
- Нажмите на кнопку Пуск.
- Введите Приложения по умолчанию и выберите Приложения по умолчанию .
- Выберите в списке Firefox.
- Под Выбрать приложения по умолчанию для типов файлов или типов ссылок найдите строку Сделать Firefox браузером по умолчанию в верхней части окна и нажмите Установить по умолчанию .
Windows 10
- Откройте меню Пуск Windows и щёлкните по значку Настройки.
- Щёлкните Приложения, затем выберите Приложения по умолчанию на левой панели.
- Пролистните вниз и щёлкните по полю под Веб-браузер.
- Щёлкните по Firefox в открывшемся диалоговом окне со списком доступных браузеров.
- Firefox теперь установлен как браузер по умолчанию. Закройте окно настроек, чтобы сохранить изменения.
Windows 8
- Откройте приложение Параметры ПК (нажмите и отпусте кнопку Пуск, затем щёлкните по значку шестерёнки).
- Выберите на боковой панели Поиск и программы .
- Выберите на боковой панели По умолчанию .
- В окне Выбрать приложения по умолчанию выберите из списка программ слева Firefox и щёлкните Установить эту программу по умолчанию . Затем щёлкните OK , чтобы закрыть окно.
Windows 7 и Vista
- Нажмите на логотип Windows, чтобы открыть меню Пуск, а затем выберите Панель Управления. Откроется окно Панель управления.
- Нажмите на ссылку Программы. Откроется панель Программы.
Нажмите на ссылку Установка программ по умолчанию. Откроется панель Установки программ по умолчанию. - В списке программ в левой части окна, нажмите Firefox.
- В правой части окна нажмите Использовать эту программу по умолчанию.
Примечание: Если Firefox не отображается в списке в качестве возможного выбора, удалите Firefox со своего компьютера (программа удаления не удаляет никакие пользовательские данные, такие как журнал или закладки) и затем установите Firefox повторно, чтобы посмотреть, зарегистрируется ли ваш веб-браузер Firefox.
Ubuntu Linux
- В меню Система , откройте Настройки , затем Предпочтитаемые приложения .
- На вкладке Интернет под Веб-Браузер, выберите в выпадающем меню Firefox.
- Нажмите Закрыть .
Mandriva Linux + KDE 4
- В KDE Системные Настройки , перейдите на вкладку Дополнительно , щёлкните по значку Расширения файлов .
- Нажмите вкладку html под Текст , выберите Firefox в меню, поднимите его в верхнюю часть списка.
- Нажмите Применить .
Fedora Linux + KDE 4
- В меню Приложения , откройте вкладку Системные Настройки , затем перейдите на значок Приложения по умолчанию .
- Нажмите на строку Веб-Браузер в списке отображённых служб и наберите firefox в меню Компонент по умолчанию .
- Нажмите Применить .
Используйте один из этих методов, чтобы настроить Firefox в качестве браузера по умолчанию в вашем Mac:
В меню Apple
- Выберите Системные настройки в меню Apple.
- Щёлкните Основные .
- Выберите Firefox в выпадающем меню Веб-браузер по умолчанию.
В Safari
- Из Dock откройте Safari.
- В панели меню откройте меню Safari и выберите Настройки…
- Нажмите на значок Общие , чтобы отобразить панель параметров Общие.
- В выпадающем списке Веб-браузер по умолчанию: выберите Firefox.
- Выйдите из Safari.
- В Microsoft Outlook есть функция Просмотр в браузере, которая будет открывать окно браузера для отображения содержимого сообщения в виде HTML-письма. Outlook конвертирует содержимое сообщения в формат MHTML (MHT) и затем открывает программу, связанную с этип типом файлов, обычно Internet Explorer или Microsoft Edge.
- Microsoft Outlook 365 открывает по умолчанию ссылки в Microsoft Edge. Если вы хотите, чтобы приложение для ПК Outlook 365 открывало ссылки в вашем браузере по умолчанию, то в настройках Outlook можно это настроить. (Для получения дополнительной информации прочитайте эту статью поддержки Microsoft):
Проблемы с отдельными программами
У некоторых программ могут быть функции, которые открывают другой браузер для отображения собержимого, даже если Firefox выбран в качестве браузера по умолчанию. Например:
Эти прекрасные люди помогли написать эту статью:
Станьте волонтёром
Растите и делитесь опытом с другими. Отвечайте на вопросы и улучшайте нашу базу знаний.
How to set downloaded Firefox to default web browser in Debian?
How do I set a manually downloaded Firefox as my default web browser so that clicking a link in another application will open the link in this Firefox? I tried these commands, but they didn’t seem to work:
update-alternatives --install /usr/bin/x-www-browser x-www-browser /home/user/firefox/firefox 100 update-alternatives --set x-www-browser /home/user/firefox/firefox — If typing $ x-www-browser in the terminal opens the correct browser but: — $ xdg-open https://www.example.com opens the wrong browser application, — editing ~/.config/mimeapps.list as suggested by @Chalist and then restarting should do the trick.
3 Answers 3
update-alternatives changes the application to use to open a web browser, not the application to use to open a web page. The two are not directly related: “I want to browse the web” is different from “I want to browse this web page”, and there are different kinds of content that happen to all open in a web browser.
What you need to change is which application is associated with the MIME type text/html , and perhaps others. These are configured through the /etc/mailcap file.
On Debian, /etc/mailcap is automatically generated from the applications you have installed. When multiple applications can open the same type, there is a priority system (similar, but distinct, from the priority system for alternatives). You can override these priorities by adding entries to /etc/mailcap.order . For example, the following line will cause Firefox to be used in preference of any other application for all the types it supports:
After you’ve changed /etc/mailcap.order , run /usr/sbin/update-mime as root to update /etc/mailcap .
If you want to use a program that doesn’t come from a Debian package, edit it directly into /etc/mailcap , in the User Section .
# ----- User Section Begins ----- # text/html; /home/user/firefox/firefox '%s'; description=HTML Text; test=test -n "$DISPLAY"; nametemplate=%s.html # ----- User Section Ends ----- # If you want to set preferences for your own account, define them in ~/.mailcap : the entries in that file override the ones in /etc/mailcap . You have to put full mailcap lines there, such as
text/html; /home/user/firefox/firefox '%s'; description=HTML Text; test=test -n "$DISPLAY"; nametemplate=%s.html Make Firefox your default browser
If you have multiple browsers installed on your device, links you click in other applications (such as Web links in Thunderbird) will automatically open in your default browser. Making Mozilla Firefox your default browser will help you make the most out of your online experience. This article shows you how to make Firefox your default browser.
How to set Firefox as your default browser
- In the Menu bar at the top of the screen, click Firefox and select Preferences . Click the menu button
and select Settings .
- In the General panel, click the Make Default… button.
Note: If Firefox is already your default browser, the button will be missing and you will see the message, «Firefox is currently your default browser».
- In the Menu bar at the top of the screen, click Firefox and select Preferences . Click the menu button and select Settings .
- At the top of the General panel, click the Make Default… button.
Note: If Firefox is already your default browser, the button will be missing and you will see the message, «Firefox is currently your default browser».
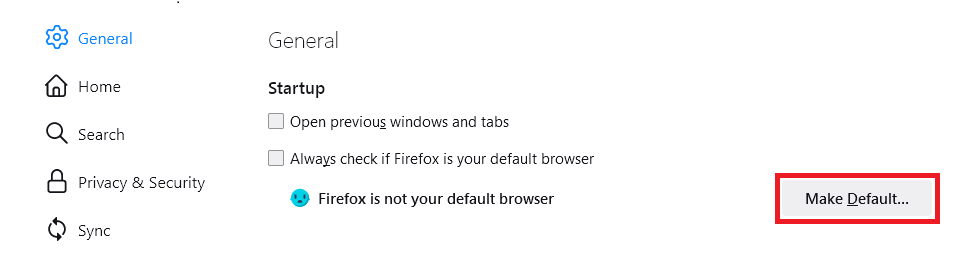
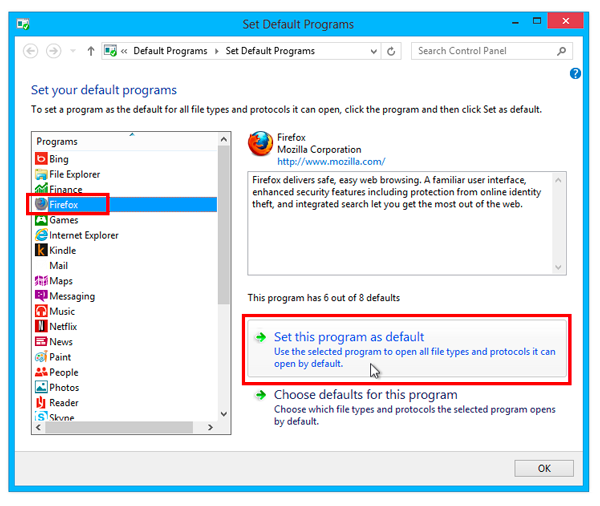
- In the Menu bar at the top of the screen, click Firefox and select Preferences . Click the menu button and select Settings .
- At the top of the General panel, click the Make Default… button.
Note: If Firefox is already your default browser, the button will be missing and you will see the message, «Firefox is currently your default browser».
- Firefox will now be set as your default browser.
If Firefox was unable to make itself the default browser, it will open the Windows Settings Default apps panel (shown below), where you can click the entry under Web browser to choose Firefox as the default. For additional information, see How to change your default browser to Firefox on Windows.
Use the Settings app in Windows 10 to change your default browser
Alternatively, you can open the Settings App from the Windows Start menu to set Firefox as the default browser:
- Go to the Windows Start menu and click the Settings icon.
- Click Apps, then choose Default Apps on the left.
- Scroll down and click the entry under Web browser.
- Click on Firefox in the dialog that opens with a list of available browsers.
- Firefox is now set as your default browser. Close the Settings window to save your changes.
- In the Menu bar at the top of the screen, click Firefox and select Preferences . Click the menu button and select Settings .
- At the top of the General panel, click the Make Default… button.
Note: If Firefox is already your default browser, the button will be missing and you will see the message, «Firefox is currently your default browser».
If Firefox still isn’t the default, see How to change your default browser to Firefox on Windows for steps to manually change your default browser to Firefox.
Related content
These fine people helped write this article:
How do I permanently set Firefox snap as default browser?
I’ve recently upgraded to Kubuntu 22.04. I’ve attempted several times to set Firefox as the default browser in about:preferences without success. I select ‘Make default’, then ‘yes’ to ‘Allow settings change’, but the message, ‘Firefox is not your default browser’ persists. I’ve come across the following ticket about this same issue. If I’m reading it correctly it was fixed four years ago. https://bugzilla.mozilla.org/show_bug.cgi?id=1444313
It’s a known bug. Three workarounds are offered by Snap developers forum.snapcraft.io/t/… until the bug is fixed.
That is normal behaviour of snap and flatpak firefoxes. They won’t check if they are the default browser though when starting up.
6 Answers 6
There is a PPA from Mozilla existing. You can follow this procedure to remove the snap and replace it by the Mozilla .deb .
It would solve the default browser issue by reverting you to the old package system, although the main snap problem still need to be solved on Snapcraft side.
Note: I am aware that it doesn’t solve anything. From a user-centric point of view, it is the simplest method to make Firefox the default browser. I have nothing against snaps, and use them for many applications that are not available through packages. But Ubuntu’s Firefox snap is just not well integrated yet. Hopefully, this situation won’t last long.
You can set it in the Settings app under
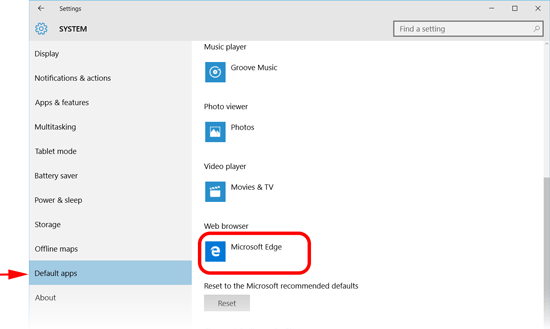
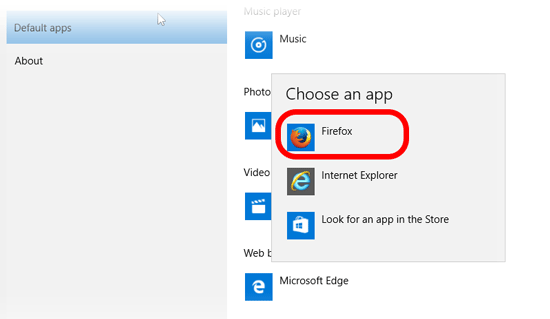
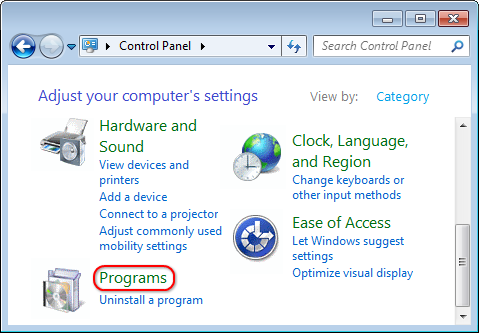
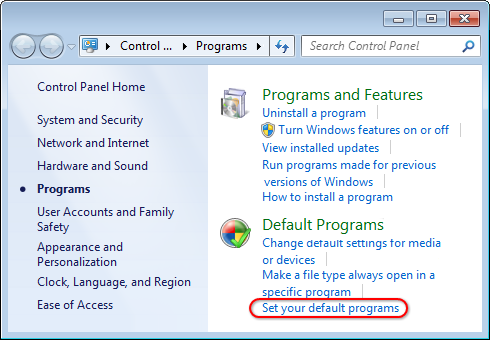

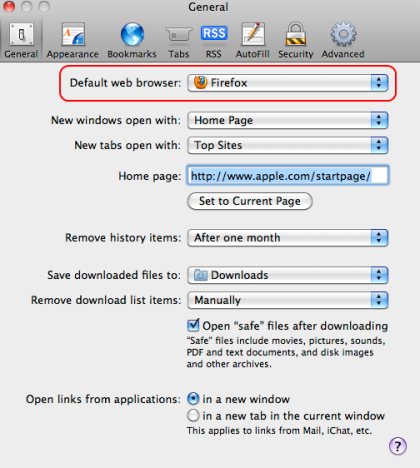
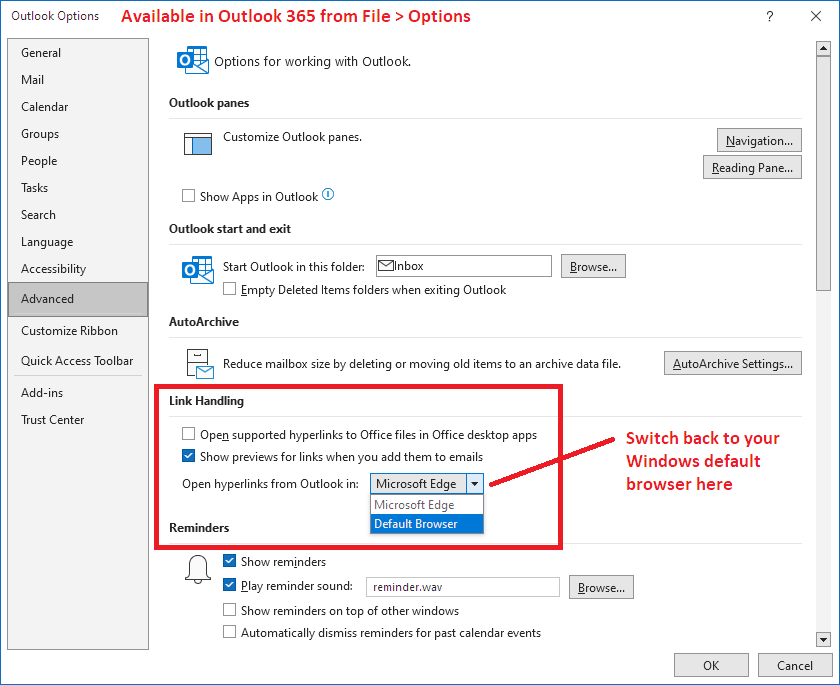

 and select Settings .
and select Settings .