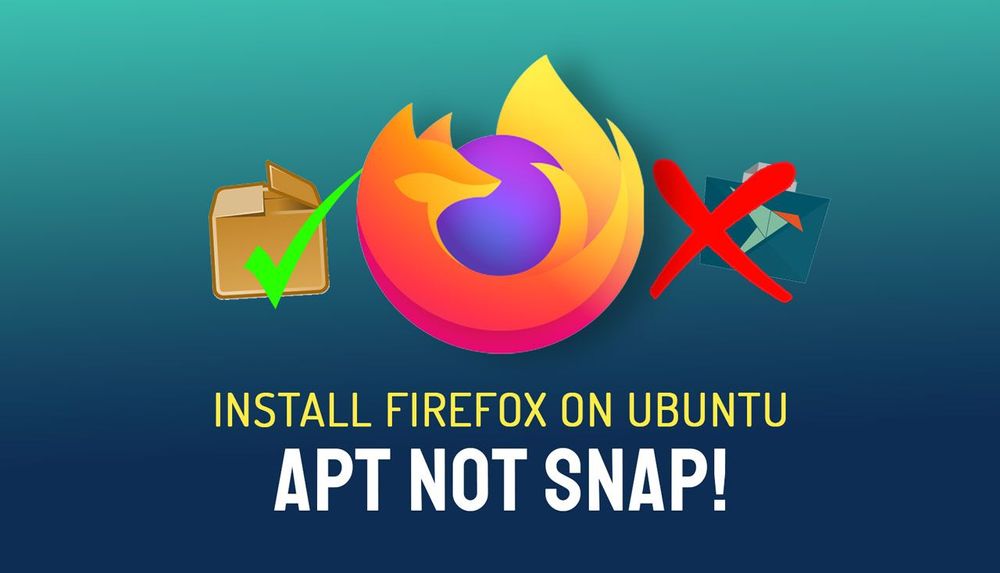- Install Firefox on Linux
- Table of Contents
- Install from your distribution package manager (Recommended)
- Install from Flatpak
- Install from Snap
- Install Firefox from Mozilla builds
- System Firefox installation (for advanced users)
- Local Firefox installation in user’s account
- Volunteer
- Firefox astra linux deb
- Подробней о firefox_115.0.2-1_amd64.deb :
- Как установить Firefox из .deb на Ubuntu 22.04 (не snap)
- Установка Firefox через Apt (не Snap)
Install Firefox on Linux
Most Linux distributions already have Firefox installed from their distribution package manager, and configured as the default browser. This article explains other ways to download and install Firefox on a Linux.
This article only applies to Linux. For instructions to install Firefox on Mac, see How to download and install Firefox on Mac. For instructions to install Firefox on Windows, see How to install Firefox on Windows.
Table of Contents
Install from your distribution package manager (Recommended)
To install Firefox using your distribution package manager, please refer to your Linux distribution’s documentation.
This method is recommended because it ensures Firefox and all the required libraries are installed and configured optimally for your distribution. However, there may be a small delay between the official release of a new version of Firefox and the moment when your distribution updates the version it distributes. Your distribution may also distribute it without the Firefox branding, or only distribute the ESR version.
Install from Flatpak
To install Firefox from Flatpak, install and configure Flatpak on your computer. Once Flatpak is installed, go to the Firefox Flathub’s page and click the Install button. Alternatively, you can type the following command in a terminal:
flatpak install flathub org.mozilla.firefox
By default, Flatpak installs Firefox in the same locale as your operating system. To use a different language, please follow the instructions on how to use Firefox in another language.
Install from Snap
To install Firefox from Snap, install Snap on your computer. Once Snap is installed, go to the Firefox Snapcraft’s Store page, click the Install button and follow the instructions.
If available, Snap installs Firefox in the same locale as your operating system. To use a different language, please follow the instructions on how to use Firefox in another language.
Install Firefox from Mozilla builds
Before you install Firefox from a Mozilla build, make sure that your computer has the required libraries installed. Missing or incompatible libraries may cause Firefox to be inoperable.
System Firefox installation (for advanced users)
To install Firefox with this method, you must be able to log in as root or execute sudo commands.
This installation will have priority over the Firefox version installed through your package manager. To run the version installed with your package manager, you will need to execute the binary from a terminal. To do so in most distributions, open a terminal and type:
/usr/bin/firefox
- Go to the Firefox download page and click the Download Now button.
- Open a terminal and go to the folder where your download has been saved. For example: cd ~/Downloads Extract the contents of the downloaded file by typing: tar xjf firefox-*.tar.bz2
The following commands must be executed as root, or preceded by sudo . - Move the uncompressed Firefox folder to /opt : mv firefox /opt
- Create a symlink to the Firefox executable: ln -s /opt/firefox/firefox /usr/local/bin/firefox
- Download a copy of the desktop file: wget https://raw.githubusercontent.com/mozilla/sumo-kb/main/install-firefox-linux/firefox.desktop -P /usr/local/share/applications
Alternatively, if wget is not installed on your computer, go to the URL mentioned above, right-click on the page to open the contextual menu and select Save Page As . After you downloaded the file, move it to /usr/local/share/applications .
To verify that the installation was successful, you can open the Troubleshooting Information page. In the Application Basics section, the value of Application Binary should be /opt/firefox/firefox-bin .
Local Firefox installation in user’s account
If you don’t have access to login as root or execute sudo commands, or just prefer to use a local Firefox in your account, you can make a local installation. You can also do this to have multiple Firefox installations for different builds.
- Go to the Firefox download page and click the Download Now button.
- You can also click the Download a different platform or language link below that button to choose another build: Nightly, Beta, Developer, or ESR.
- Open a terminal and go to the folder where your download has been saved. For example: cd ~/Downloads
- Extract the downloaded file contents. This will create a folder named firefox . After that, you can delete the archive: tar xjf firefox-*.tar.bz2
rm firefox-*.tar.bz2 - If you downloaded a specific build, you may want to rename the uncompressed folder accordingly. For example: mv firefox firefox-nightly
- You can leave the uncompressed folder into your download folder, or move it to another place in your account. For example: mv firefox ~/firefox
- Firefox is now ready to be used. You can run it directly from the terminal: ~/firefox/firefox &
- Create a desktop shortcut. (It may be different in your Linux distribution.)
- Right-click on the desktop and choose Create launcher from the context menu.
- You can also type this on the terminal: ln -s ~/firefox/firefox ~/Desktop/
- An icon for the desktop shortcut will be found in ~/firefox/browser/chrome/icons/default/
Note: This method doesn’t change file types binding on the system, so links from other applications will not open in the local installation. You will need to copy the link and paste in the Firefox address bar.
These fine people helped write this article:
Volunteer
Grow and share your expertise with others. Answer questions and improve our knowledge base.
Firefox astra linux deb
Если вы работаете в Debian, для загрузки и установки пакетов настоятельно советуем использовать менеджер пакетов, например aptitude или synaptic, а не делать это вручную через данный сайт.
Используйте любой из серверов-зеркал, добавив его в свой файл /etc/apt/sources.list , например так:
deb http://ftp.de.debian.org/debian sid main
Заменив ftp.de.debian.org/debian нужным сервером.
Вы можете скачать требуемый файл из подкаталога pool/main/f/firefox/ с любого из этих сайтов:
- ftp.de.debian.org/debian
- ftp.at.debian.org/debian
- ftp.bg.debian.org/debian
- ftp.ch.debian.org/debian
- ftp.cz.debian.org/debian
- ftp.dk.debian.org/debian
- ftp.ee.debian.org/debian
- ftp.es.debian.org/debian
- ftp.fi.debian.org/debian
- ftp.fr.debian.org/debian
- ftp.hr.debian.org/debian
- ftp.hu.debian.org/debian
- ftp.ie.debian.org/debian
- ftp.is.debian.org/debian
- ftp.it.debian.org/debian
- ftp.lt.debian.org/debian
- ftp.nl.debian.org/debian
- ftp.no.debian.org/debian
- ftp.pl.debian.org/debian
- ftp.ro.debian.org/debian
- ftp.ru.debian.org/debian
- ftp.se.debian.org/debian
- ftp.si.debian.org/debian
- ftp.tr.debian.org/debian
- ftp.uk.debian.org/debian
Если загрузка с этих сайтов происходит медленно, попробуйте другие из полного списка серверов-зеркал.
Заметим, что при работе с некоторыми браузерами вам придётся указать браузеру, что вы хотите сохранить информацию в файл. Например, в Firefox или Mozilla вам нужно удерживать клавишу Shift при щелчке по URL.
Подробней о firefox_115.0.2-1_amd64.deb :
Эта страница также доступна на следующих языках (Как установить язык по умолчанию):
Чтобы сообщить о проблеме, связанной с веб-сайтом, отправьте сообщение (на английском) в список рассылки debian-www@lists.debian.org. Прочую контактную информацию см. на странице Debian Как с нами связаться.
Авторские права © 1997 — 2023 SPI Inc.; См. условия лицензии. Debian это торговый знак компании SPI Inc. Об этом сайте.
Как установить Firefox из .deb на Ubuntu 22.04 (не snap)
В этом руководстве я подробно описываю, как установить Mozilla Firefox как пакет .deb на Ubuntu 22.04 LTS, а не как приложение Snap.
Последняя версия Ubuntu по умолчанию включает Firefox в качестве приложения Snap. Этот пакет Snap — единственная версия Firefox, включенная «из коробки». Если вы запустите apt install firefox в Ubuntu 22.04, он не установит версию .deb, как раньше, а вместо этого получит переходный пакет, который устанавливает Firefox Snap.
Что не подходит, если вы не хотите использовать пакет Firefox Snap.
Не поймите меня неправильно, у приложений Snap есть свои плюсы, но есть и несколько существенных минусов:
- Приложения Snap автоматически обновляются в фоновом режиме.
- Время запуска приложения Snap часто медленнее, чем программного обеспечение из репозитория.
- Некоторые сторонние интеграции (в настоящее время) не работают
Все это преодолимо; есть параметры командной строки для настройки, приостановки или задержки обновлений приложения Snap; Марк Шаттлворт говорит, что медленное время запуска приложений изучается; и проблема, связанная с нарушенной интеграцией рабочего стола (например, расширения GNOME, сторонние менеджеры паролей и т. д.), открыта и активна в системе отслеживания ошибок Mozilla.
Установка Firefox через Apt (не Snap)
Хорошей новостью является то, что вы можете установить deb-файл Firefox на Ubuntu 22.04, используя пару команд. Вы добавляете Mozilla Team PPA, устанавливаете deb-файл Firefox, а затем «закрепляете» оба, чтобы гарантировать, что Firefox Snap не будет переустановлен позднее.
Прежде чем идти дальше, вы можете сделать резервную копию/экспортировать любые важные настройки браузера, закладки и другие данные.
Шаг 1: Удалите Firefox Snap, выполнив следующую команду в новом окне терминала:
Шаг 2: Добавьте PPA команды (Ubuntu) Mozilla в список источников программного обеспечения, выполнив следующую команду в том же окне терминала:
sudo add-apt-repository ppa:mozillateam/ppa
Шаг 3: Затем измените приоритет пакета Firefox, чтобы предпочтительнее использовать версию Firefox PPA/deb/apt. Это можно сделать с помощью фрагмента кода из FosTips (скопируйте и вставьте его целиком, а не построчно):
echo ' Package: * Pin: release o=LP-PPA-mozillateam Pin-Priority: 1001 ' | sudo tee /etc/apt/preferences.d/mozilla-firefox
Шаг 4: Поскольку вы (надеюсь) хотите, чтобы будущие обновления Firefox устанавливались автоматически, Балинт Речей поделился в своем блоге краткой командой, которая гарантирует, что это произойдет:
echo 'Unattended-Upgrade::Allowed-Origins:: "LP-PPA-mozillateam:$";' | sudo tee /etc/apt/apt.conf.d/51unattended-upgrades-firefox
Шаг 5: Наконец, установите Firefox через apt, выполнив эту команду:
Как только установка Firefox завершится, откройте панель запуска приложений и щелкните значок Firefox, чтобы запустить версию без привязки, которую можно прикрепить к док-станции Ubuntu.
Если ваша основная причина, по которой вам нужна версия Firefox .deb, заключается в том, что вы можете установить расширения GNOME, я укажу, что есть более простой обходной путь: установите (фантастическое) приложение GNOME Extension Manager из репозитория, используя команду:
sudo apt install gnome-shell-extension-manager
Кроме того, имейте в виду, что «ошибка», из-за которой вы не можете устанавливать расширения GNOME с помощью Firefox Snap, будет исправлена в какой-то момент в будущем — так что подумайте над решением!
Наконец, Mozilla Team PPA изначально был разработан для предоставления версий браузера с расширенной поддержкой (ESR).