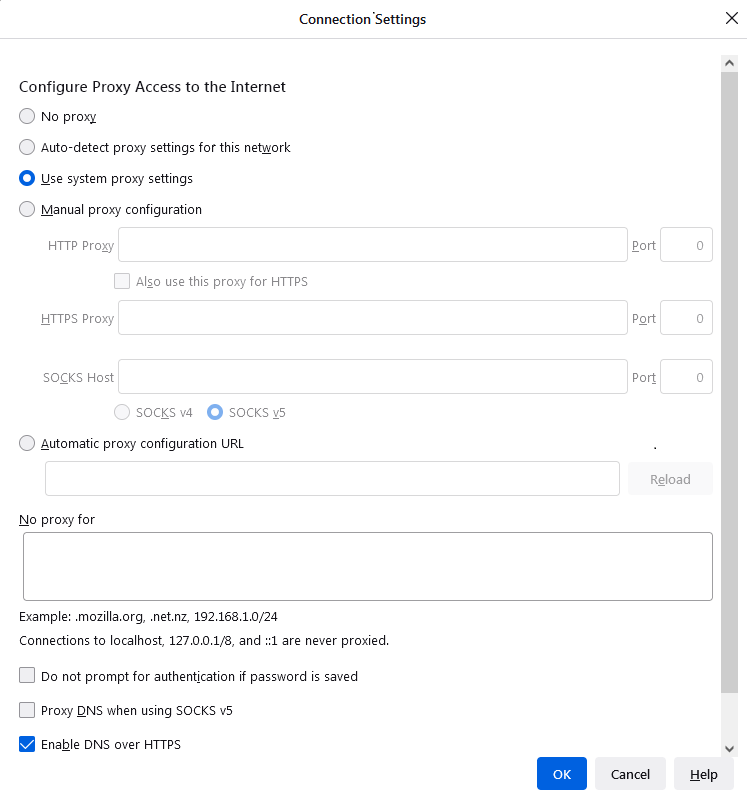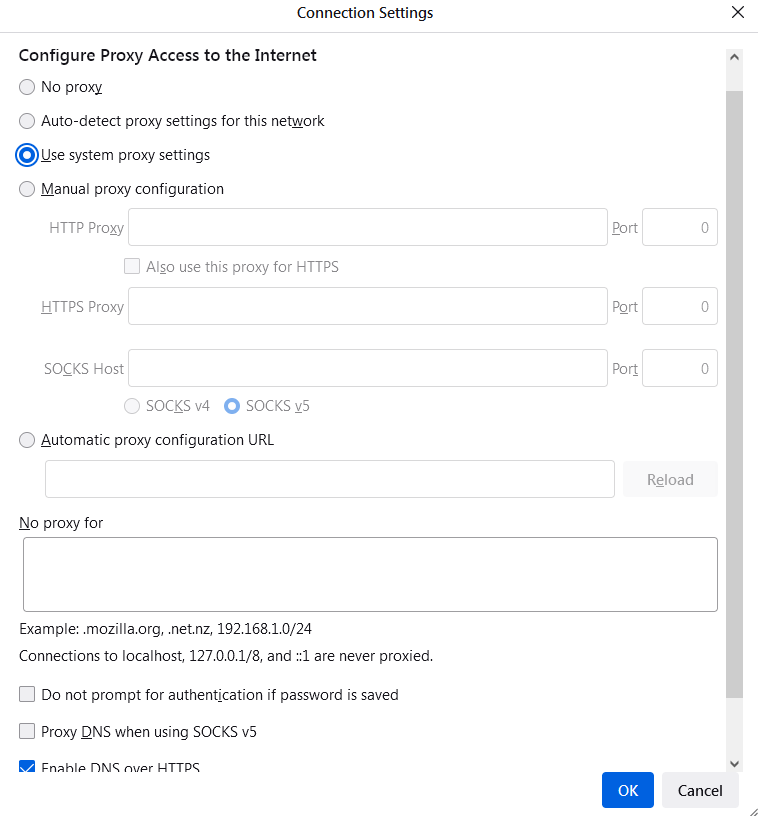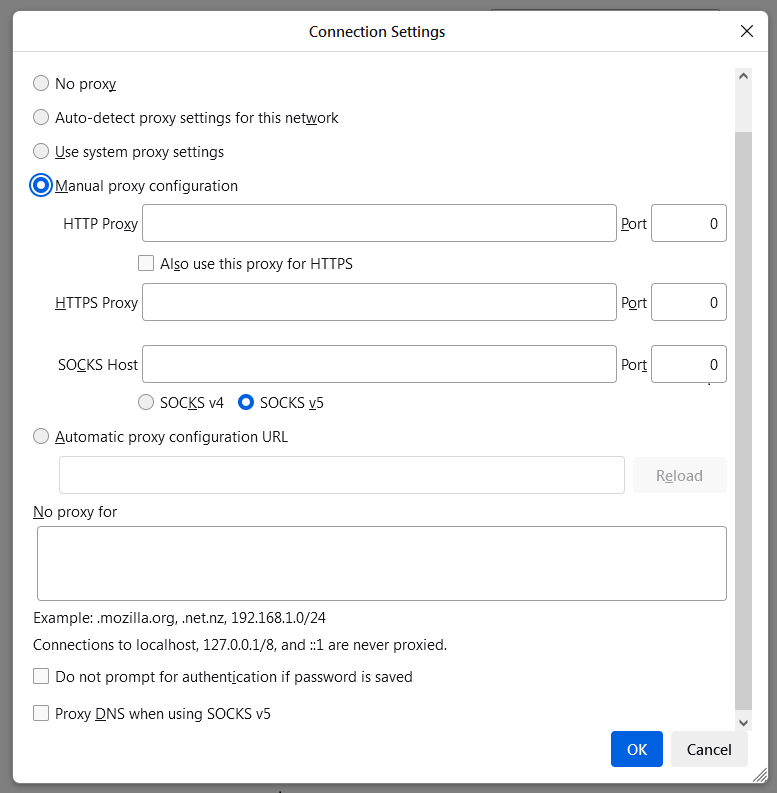- Настройка межсетевого экрана для обеспечения Firefox доступа к Интернету
- Оглавление
- Выясните название установленного у вас межсетевого экрана
- Настройка межсетевых экранов
- Станьте волонтёром
- Как разрешить Firefox доступ в Интернет?
- Как мне убедиться, что Firefox разрешен доступ в Интернет?
- Как дать Firefox разрешение на доступ в Интернет на Mac?
- Как разрешить брандмауэру доступ в Интернет?
- Как снять защиту с прокси или брандмауэра?
- Почему мой Firefox не подключается к Интернету?
- Как узнать, блокирует ли мой брандмауэр Интернет?
- Должен ли я включать скрытый режим на моем Mac?
- Что такое клавиша меню Apple?
- Почему я продолжаю получать сервер, который не найден?
- Как разрешить открытие веб-сайта?
- Как мне получить доступ к брандмауэру?
- Как запустить диагностику сети Windows?
- Как убедиться, что мой брандмауэр не блокирует?
- Параметры соединения в Firefox
- Connection settings in Firefox
Настройка межсетевого экрана для обеспечения Firefox доступа к Интернету
Персональный межсетевой экран (также называемый брандмауэр или файрвол) является программой обеспечения безопасности, контролирующей все соединения вашего компьютера с Интернетом. Он может быть частью программы обеспечения безопасности в Интернете или может быть отдельно стоящей программой. Большинство персональных межсетевых экранов будут запрещать доступ в Интернет любой программе или новой версии любой программы, пока вы специально не разрешите ей доступ. Эта статья поможет вам найти сведения о настройке межсетевого экрана для работы с Firefox.
Примечание: В некоторых случаях отключение программы обеспечения безопасности в Интернете или межсетевого экрана не останавливает активную работу всех её частей. Программа, которая сообщает, что она отключена, может по-прежнему иметь возможность блокировать Firefox.
Оглавление
Выясните название установленного у вас межсетевого экрана
Если вы знаете название используемого вами межсетевого экрана или программы обеспечения безопасности в Интернете, перейдите к следующему разделу.
В зависимости от версии Windows, выполните следующие действия:
- Windows 10: Найдите в Панели управления раздел Безопасность и обслуживание, а затем раздел Безопасность.
- Windows 7/8: Найдите его в разделе Безопасность в Центре поддержки Windows.
Если вы по-прежнему не можете обнаружить ваш межсетевой экран с помощью вышеуказанных действий, попробуйте запустить Процесс Enum (не создан Mozilla), являющийся приложением, которое обнаруживает множество выпущенных межсетевых экранов:
- Загрузите Процесс Enum.
- После загрузки дважды щёлкните по EnumProcess.exe .
- Выберите Запустить .
- В выпадающем меню справа выберите Simple.
Щёлкните по List Processes .
Настройка межсетевых экранов
Для Брандмауэра Windows прочитайте статью Настройка брандмауэра Windows на предоставление Firefox доступа в Интернет. Свяжитесь к поставщику программного обеспечения для других установленных межсетевых экранов.
Обратитесь к документации на межсетевой экран вашего дистрибутива.
Эти прекрасные люди помогли написать эту статью:
Станьте волонтёром
Растите и делитесь опытом с другими. Отвечайте на вопросы и улучшайте нашу базу знаний.
Как разрешить Firefox доступ в Интернет?
Вы можете добавить специальные разрешения для определенных веб-сайтов с помощью окна информации о странице Firefox. Просто перейдите в раздел «Разрешения» и снимите флажок «Использовать по умолчанию» рядом с разрешением, которое вы хотите изменить. Но, как правило, если веб-сайту требуется специальное разрешение, он спросит вас во всплывающем окне Firefox.
Как мне убедиться, что Firefox разрешен доступ в Интернет?
С левой стороны Панель брандмауэра Windows, щелкните Разрешить запуск программы или функции через брандмауэр Windows. Откроется окно настроек брандмауэра Windows. Найдите Mozilla Firefox (или firefox.exe) в списке программ. Если он там есть, щелкните, чтобы выбрать его.
Как дать Firefox разрешение на доступ в Интернет на Mac?
- Откройте Системные настройки.
- Щелкните значок Безопасность или Безопасность и конфиденциальность.
- Выберите вкладку Брандмауэр.
- Щелкните значок замка на панели настроек, затем введите имя и пароль администратора.
- Нажмите кнопку «Параметры брандмауэра».
- Нажмите кнопку «Добавить приложение» (+).
Как разрешить брандмауэру доступ в Интернет?
Выбирать Пуск → Панель управления → Система и безопасность →Разрешить программу через брандмауэр Windows. Установите флажки для программ, которые вы хотите разрешить через брандмауэр. Диалоговое окно «Разрешенные программы». Используйте флажки, чтобы указать тип сети, в которой должна работать программа.
Как снять защиту с прокси или брандмауэра?
Разблокируйте определенные настройки сетевого подключения, щелкнув вкладку «Дополнительно» в верхней части окна настроек брандмауэра. Найдите раздел «Настройки сетевых подключений». Разблокируйте брандмауэр, сняв флажок в поле рядом с типом сети.

Почему мой Firefox не подключается к Интернету?
Проблемы с подключением Firefox могут быть результатом общих проблем с сетью или Интернетом. Проверьте свой модем и / или роутер чтобы убедиться, что он подключен к сети и Интернету. . Отключите маршрутизатор и модем как минимум на 30 секунд, чтобы сбросить оба параметра, и проверьте соединение после полного перезапуска обоих.
Как узнать, блокирует ли мой брандмауэр Интернет?
- Запустите Windows Security на вашем ПК.
- Перейдите в раздел Брандмауэр и защита сети.
- Переходим на левую панель.
- Щелкните Разрешить приложение или функцию через брандмауэр.
- Вы увидите список разрешенных и заблокированных программ брандмауэром Windows.
Должен ли я включать скрытый режим на моем Mac?
Если вас беспокоит безопасность, вы можете использовать «скрытый режим», чтобы хакерам и вредоносным программам было сложнее найти ваш Mac. Когда включен скрытый режим, ваш Mac не отвечает ни на запросы «ping», ни на попытки подключения из закрытой сети TCP или UDP.
Что такое клавиша меню Apple?
Меню Apple расположено вверху-левый угол вашего экрана. Щелкните его, чтобы получить доступ к системным настройкам и недавно использованным приложениям, документам и другим элементам. Просматривайте информацию о вашем Mac, включая вашу версию macOS, тип процессора и объем памяти, а также оптимизируйте хранилище.

Почему я продолжаю получать сервер, который не найден?
Если вы получаете сообщение об ошибке Сервер не найден в Firefox, возможно, вы может решить проблему, просто перезапустив модем или роутер. Эта проблема может возникать из-за различных сбоев, и для ее устранения рекомендуется перезапустить модем / маршрутизатор.
Как разрешить открытие веб-сайта?
- На вашем компьютере откройте Chrome.
- Зайдите на сайт.
- Слева от веб-адреса щелкните значок, который вы видите: «Заблокировать», «Информация» или «Опасно».
- Щелкните Параметры сайта.
- Измените настройку разрешений. Ваши изменения будут автоматически сохранены.
Как мне получить доступ к брандмауэру?
- Откройте брандмауэр Windows, нажав кнопку «Пуск», затем «Панель управления», «Безопасность», а затем — «Брандмауэр Windows».
- Щелкните Включить или выключить брандмауэр Windows. .
- Нажмите «Вкл.» (Рекомендуется), а затем нажмите «ОК».
Как запустить диагностику сети Windows?
- Нажмите клавиши Windows + R на клавиатуре.
- Введите Панель управления.
- Выберите Сеть и Интернет.
- Теперь выберите Центр управления сетями и общим доступом.
- Щелкните Устранение неполадок.
- Выберите Подключения к Интернету.
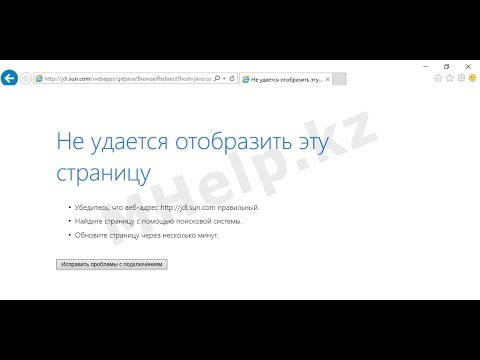
Как убедиться, что мой брандмауэр не блокирует?
- В Панели управления Windows дважды щелкните Центр обеспечения безопасности, затем щелкните Брандмауэр Windows.
- На вкладке «Общие» убедитесь, что брандмауэр Windows включен, а затем снимите флажок «Не разрешать исключения».
Параметры соединения в Firefox
Ваша организация или интернет-провайдер могут предлагать или требовать от вас использовать прокси. Прокси действует в качестве посредника между вашим компьютером и Интернетом. Он перехватывает все запросы к Интернету, чтобы посмотреть, может ли выполнить запрос с помощью своего кэша. Прокси используются для увеличения производительности, фильтрации запросов и сокрытия вашего компьютера от Интернета для улучшения защиты. Прокси часто являются составляющей частью корпоративных файрволов.
Параметры соединения для использования прокси могут быть установлены в Настройки Firefox следующим образом:
- На Панели меню в верхней части экрана щёлкните Firefox и выберите Настройки . Нажмите кнопку
и выберите Настройки . Нажмите кнопку
и выберите Настройки .
- В панели Основные перейдите к разделу Настройки сети.
- Щёлкните по Настроить… . Откроется диалоговое окно Параметры соединения.
- Без прокси: Выберите этот вариант, если не хотите использовать прокси.
- Автоматически определять настройки прокси для этой сети: Выберите этот вариант, если вы хотите, чтобы Firefox автоматически определял параметры прокси для вашей сети.
- Использовать системные настройки прокси: Выберите этот вариант, если хотите использовать параметры прокси, установленные для вашей операционной системы.
- Ручная настройка прокси: Выберите этот вариант, если у вас есть список из одного или более прокси-серверов. Запросите у вашего системного администратора информацию по настройке. Для каждого прокси требуется имя хоста и номер порта.
- Если для всех протоколов используется одно и то же имя и номер порта, отметьте флажок Также использовать этот прокси для HTTPS.
- URL автоматической настройки прокси: Выберите этот вариант, если у вас есть .pac-файл конфигурации прокси. Введите URL и щёлкните «ОК», чтобы сохранить изменения и загрузить настроки прокси. Схемы file: и data: также могут быть использованы здесь (например file:///c:/proxy.pac или data:,function FindProxyForURL() ).
- Обновить : Кнопка обновления загрузит доступные в данный момент настройки прокси.
- Не использовать прокси для: Список имён хостов или IP-адресов, которые не будут проксироваться. Используйте для обхождения проксирования для всех имён хостов, которые не содержат периодов.
- Включить DNS через HTTPS: этот параметр включает DNS Через HTTPS (DoH), используя указанный URL-адрес сервера, но использует обычный DNS в качестве резервного. Для получения дополнительной информации, прочитайте статью DNS через HTTPS в Firefox.
Примечание: В диалоговом окне Параметры соединения также отображаются расширения, которые контролируют то, как Firefox соединяется с интернетом. Вы можете отключить эти расширения, щёлкнув по Отключить расширение .
Эти прекрасные люди помогли написать эту статью:
Connection settings in Firefox
Your organization or Internet service provider may offer or require you to use a proxy. A proxy acts as an intermediary between your computer and the Internet. It intercepts all requests to the Internet to see if it can fulfill the request using its cache. Proxies are used to improve performance, filter requests, and hide your computer from the Internet to improve security. Proxies are often part of corporate firewalls.
Connection settings to use a proxy can be set in Firefox Settings as follows:
- In the Menu bar at the top of the screen, click Firefox and select Preferences . Click the menu button
and select Settings .
- In the General panel, go to the Network Settings section.
- Click Settings… . The Connection Settings dialog will open.
- No proxy: Choose this if you don’t want to use a proxy.
- Auto-detect proxy settings for this network: Choose this if you want Firefox to automatically detect the proxy settings for your network.
- Use system proxy settings: Choose this if you want to use the proxy settings configured for your operating system.
- Manual proxy configuration: Choose this if you have a list of one or more proxy servers. Ask your system administrator for the configuration information. Each proxy requires a hostname and a port number.
- If the same proxy name and port number are used for all protocols, check Also use this proxy for HTTPS.
- Automatic proxy configuration URL: Choose this if you have a proxy configuration (.pac) file. Enter the URL and click okay to save changes and load the proxy configuration. file: and data: schemes can also be used here (e.g. file:///c:/proxy.pac or data:,function FindProxyForURL() ).
- Reload : The reload button will load the currently available proxy configuration.
- No Proxy For: List of hostnames or IP addresses that will not be proxied. Use to bypass proxying for all hostnames which do not contain periods.
- Enable DNS over HTTPS: This setting enables DNS Over HTTPS (DoH) using the specified server. For more information, see Firefox DNS-over-HTTPS.
Note: The Connection Settings dialog will also show extensions that control how Firefox connects to the internet. You can disable these extensions by clicking Disable Extension .
These fine people helped write this article:
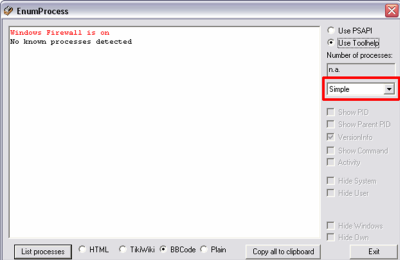
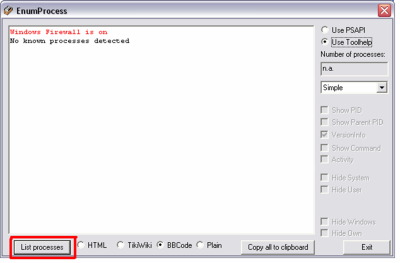

 и выберите Настройки . Нажмите кнопку
и выберите Настройки . Нажмите кнопку  и выберите Настройки .
и выберите Настройки .