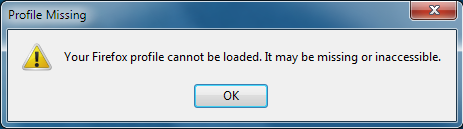- Firefox profile cannot be loaded after upgrade
- 13 Answers 13
- How to run Firefox when your profile is missing or inaccessible
- Table of Contents
- If you moved, renamed, or deleted your Firefox profile folder
- Profile was moved or renamed
- Profile was deleted
- Volunteer
- Related Articles
- Firefox won’t start — find solutions
- «Firefox is already running but is not responding» error — How to fix
Firefox profile cannot be loaded after upgrade
I upgraded from 11.10 to 12.04, now when I try to run Firefox from the icon it pops up this: «Missing Profile. Your Firefox profile cannot be loaded. It may be missed or inaccessible.» I already tried to remove Firefox and re-installing it. And the command
sudo chown -R $USER:$USER ~/.mozilla I’ve also tried to delete the profile file, or renaming it. I’ve found some solved problems but they didn’t work for me. Maybe I should mention that if I run Firefox from terminal using sudo it starts fine. Any idea about how could I solve this?
Well, I’ve solved it by the moment. I realize that before I upgraded, Firefox was in the version 20.0.1; after upgrading, Firefox is v21.0.0. I’ve read that Firefox v21 wasn’t stable in Linux yet. And maybe that was the trouble, so I downloaded the version 20.0.1 and (I don’t know exactly how to install it) ran the file ‘firefox-bin’ after uninstall the other version and delete de .mozilla folder. It worked! But now Firefox doesn’t have is characteristic icon! Can someone tell me to wich folder should I move the Firefox folder (I mean the one that comes in the .tar file)?
13 Answers 13
I got the same case, and I tried to change permission of mozilla cache and it worked:
sudo -s chown -hR $USER:$USER ~/.cache/mozilla but after I changed, there’s pop-up suggested me when I opened firefox to create a new profile. I just want to use an older profile. So I changed the permission of old profile too into my user!
chown $USER:$USER ~/.mozilla/firefox/profiles.ini dont forget to make a sure the file permission is changed 🙂
Thanks, I will try it, thought, I solved it with the first answer of this question: askubuntu.com/questions/303228/… I realize that the problem is with Firefox 21. I installed an old version (20.0.1) and it worked. Maybe now I can update to FF 21 and try what you say.
@LuisJ.Romero: If this answer did help, just click the little grey ☑ under the «0» now turning it into beautiful green. If you do not like the answer, click on the little grey down-arrow below the 0, and if you really like the answer, click on the little grey ☑ and the little up-arrow.
You can also run it as root to run lsof for firefox’s pid. That will give you an indication of what files firefox tries to open
Removed profile file, changed permissions of profile folder, etc. None of them worked. Finally, changing ownership recursively on ~/.cache worked :
sudo chown -R $USER:$USER ~/.cache/ In my case, «.cache/ directory» was located in users directory who has done the first time installation. So, your PATH VALUE SHOULD BE «/home/
After all other solution this little line saved my day:
Try deleting the current profile. That will force Firefox to create a new profile. Profile folders are located here:
The .mozilla folder is a hidden folder. Make sure that you check show hidden files in your file manager (Browser).
Had a similar issue. Had to delete the profiles.ini file in ~/.mozilla/firefox/. Tried all kinds of permissions solutions to no avail. Once profiles.ini was deleted, firefox created a new profile.
Following steps worked for me.
1.Kill all currently running process
killall firefox killall thunderbird Note: Backup them before removing. $ rm -rf ~/.mozilla/ $ rm -rf ~/.cache/mozilla/ 3.Change the ownership of following folders
$ sudo chown -R $USER ~/.cache/.mozilla/ $ sudo chown -R $USER ~/.mozilla/ ** if the above step NOT successful, Then try following **
$ sudo chown -R $USER:$USER ~/.cache/.mozilla/ $ sudo chown -R $USER:$USER ~/.mozilla/ ** if the above step NOT successful, Then try following **
$ sudo chmod -R 777 ~/.cache/.mozilla/ $ sudo chmod -R 777 ~/.mozilla/ 4.If all above steps NOT successful, Then change entire cache folder permission
$ sudo chown -R $USER ~/.cache $ sudo chown -R $USER:$USER ~/.cache $ sudo chmod -R 777 ~/.cache/ I just encountered this in 14.04 after an attempt to move files from my previous install failed. I am no expert, but this worked: Edited profiles.ini file in ~/.mozilla/firefox/ commented out (using ; below)
Created a new path line so that the hash matched the [this.is.a.hash].default folder name in ~/.mozilla/firefox/
Maybe I could have renamed the folder to match the name in profiles.ini, but easier to trace back the problem knowing I could delete the new and uncomment the old Path= from within profiles.ini .
Fortunately for me, I installed 14.04 on a new SSD and kept the old 12.x release. Now I’ll try what I should have done in the first place — a proper Firefox profile backup/move from the old installation.
How to run Firefox when your profile is missing or inaccessible
If you see a «Profile Missing» error message that says, Your Firefox profile cannot be loaded. It may be missing or inaccessible it usually means that Firefox can’t find or access the profile folder. This article explains what to do if you see this error.
Note: If you see a «Profile Missing» error after clicking the «Close Firefox» button in the «Firefox is already running but is not responding» error dialog, click OK in the «Profile Missing» window and wait a few seconds before trying to start Firefox. Alternatively, either restart the computer or use the Windows Task Manager to end all Firefox processes, then try starting Firefox. For more information, see the article «Firefox is already running but is not responding» error — How to fix.
Table of Contents
If you moved, renamed, or deleted your Firefox profile folder
Firefox stores your user data and settings in a special profile folder and pulls information from this folder every time you start Firefox. The default profile folder location is under the %APPDATA%\Mozilla\Firefox\Profiles ~/.mozilla/firefox ~/Library/Application Support/Firefox/Profiles folder, which you can find using these instructions.
Profile was moved or renamed
If you know where your profile is, try one of the following methods to help Firefox find it.
- Move the profile folder back to its original location.
- Restore the profile’s original name if you’ve changed it.
- Create a new profile using the Profile Manager using the instructions to start the Profile Manager when Firefox is closed. Give it a descriptive name, click on the Choose Folder button, and then select the profile folder you moved or renamed, before you finish the Create a new profile wizard.
Profile was deleted
If you deleted or lost your profile folder and have no way of restoring it, use one of these methods to create a new Firefox profile:
Follow the steps in the Profile Manager — Create, remove or switch Firefox profiles article to create a new profile.
If you have problems accessing the Profile Manager, you can create a new default Firefox profile by deleting the profiles.ini file, using these steps:
- Click on the Windows Start button and click on Run.
- Type %appdata% in the Run box and click OK. The hidden Application Data folder will open.
- Double-click the Mozilla folder.
- Double-click the Firefox folder.
- Delete (or rename, for example, to profiles.iniOLD) the profiles.ini file.
- Click the Windows Start button or press the Windows key to open the Start Menu.
- Type %appdata% in the search box and press the Enter key. The hidden AppData\Roaming folder will open.
- Double-click the Mozilla folder.
- Double-click the Firefox folder.
- Delete (or rename, for example, to profiles.iniOLD) the profiles.ini file.
- From the Windows Start Screen, click the Desktop tile. The Desktop view will open.
- From the Desktop, hover in the lower right-hand corner to access the Charms.
- Select the Search charm. The Search sidebar will open.
- Type %appdata% in the search box and press the Enter key. The hidden AppData\Roaming folder will open.
- Double-click the Mozilla folder.
- Double-click the Firefox folder.
- Delete (or rename, for example, to profiles.iniOLD) the profiles.ini file.
- Click on the Windows Start button or press the Windows key to open the Start Menu.
- Type %appdata% (as you type, a Windows search will start) and press the Enter key. The hidden AppData\Roaming folder will open.
- Double-click the Mozilla folder.
- Double-click the Firefox folder.
- Delete (or rename, for example, to profiles.iniOLD) the profiles.ini file.
Note: By default, Windows does not show the .ini file extension. The file should have an icon similar to a document with a gear on it, and a file type similar to «Configuration settings» or «Application settings». You should not delete the Profiles folder, which should have a file folder icon and a file type of «File folder».
Note: Instead of deleting the profiles.ini file, you can delete (or rename) the folder that contains it. For example, right-click the Firefox folder and rename it FirefoxOLD.
When you start Firefox, a new profile will be created.
- (Ubuntu) Click the Places menu on the top right of the screen and select Home Folder . A File Browser window will appear.
- Click the View menu and select Show Hidden Files if it isn’t already checked.
- Double click the folder marked .mozilla .
- Double click the folder marked firefox .
- Delete (or rename, for example, to profiles.iniOLD) the profiles.ini file.
Note: Instead of deleting the profiles.ini file, you can delete (or rename) the folder that contains it. For example, rename the firefox folder to firefoxOLD.
When you start Firefox, a new profile will be created.
- Navigate to your user ~/Library folder:
- (OS X 10.6) Click the Finder icon in the dock. Your home folder will be selected, (usually the name of your Mac user account). In the right side of the window, click the Library folder to open it.
- (OS X 10.7 and above) Click the Finder icon in the dock. On the menu bar, click the Go menu, hold down the option or alt key and select Library . A window will open containing your Library folder.
- Click on the Application Support folder, then go to the Firefox folder.
- Delete (or rename, for example, to profiles.iniOLD) the profiles.ini file.
Note: Instead of deleting the profiles.ini file, you can delete (or rename) the folder that contains it. For example, rename the Firefox folder to FirefoxOLD.
When you start Firefox, a new profile will be created.
These fine people helped write this article:
Volunteer
Grow and share your expertise with others. Answer questions and improve our knowledge base.
Related Articles
Firefox won’t start — find solutions
This article describes what to do if Firefox does not open when you click the Firefox icon. If Firefox hangs or stops responding as soon as you.
«Firefox is already running but is not responding» error — How to fix
All of your personal settings, bookmarks, and other information are kept in your Firefox profile. Firefox needs an unlocked profile to start up.