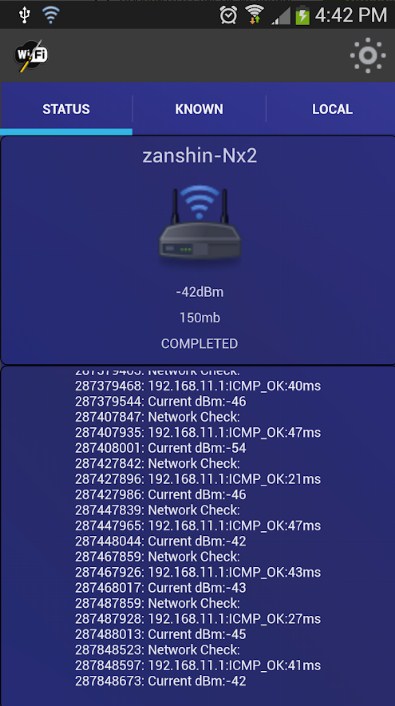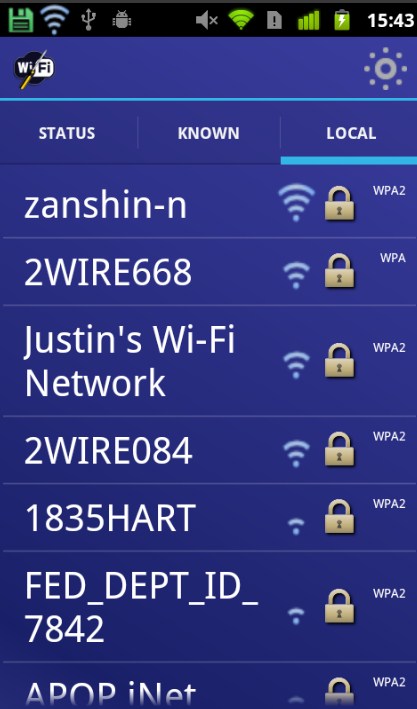- WiFi Fixer для Android – где скачать и как пользоваться?
- Скачиваем и устанавливаем
- Пользуемся
- Совет по решению проблем с подключением
- 13 Fixes For Android WiFi Keeps Disconnecting and Reconnecting Issue
- Why does my Android keep disconnecting from WiFi so often?
- Solutions to Fix Android WiFi Keeps Disconnecting and Reconnecting Issue
- 1. Restart Your Phone
- 2. Forget the WiFi Networks
- 3. Reset the Network Settings
- 4. Restart Your WiFi Router
- 5. Disable MAC Address Filtering feature
- 6. Upgrade Your WiFi Router’s Firmware
- 7. Disable Adaptive Wi-Fi/Wi-Fi+ on Android
- 8. Check on the conflicting applications
- 9. Boot Into Safe Mode
- 10. Update Your Phone
- 11. Turn Airplane Mode On/Off
- 12. Change Your Router’s Range
- 13. Factory Reset Your Phone
WiFi Fixer для Android – где скачать и как пользоваться?
Сколько мне уже пришло писем, насчет того, чтобы я сделал обзор на программку «WiFi Fixer». Уже из названия можно понять, что она что-то может «Фиксить», чинить, исправлять. Честно скажу, что ранее ею не пользовался, но сегодня расскажу моё мнение по этому приложению.
Скачиваем и устанавливаем
Для Андроид лучше всего скачивать программу с Google Play. Один из моих постоянных читателей просил меня оставить ссылку на скачивание «apk» файла. Сразу скажу, что лучше всего скачивать программу с официального сервиса. Так меньше вероятности, что вы подцепите вирус или программу, которая убьет ваш смартфон.
Не смог найти подобную программу для iOS, может у «яблочников» нет проблем с подключением к вай-фай. По описанию, программа позволяет решить ряд проблем с подключением. Также автор поясняет, что «прога» не сможет усилить сигнал или сделать его лучше. Как понял, подобный «Софт» на уровне операционной системы позволяет наладить связь между двумя устройствами – в частности между смартфоном и роутером.
ПРИМЕЧАНИЕ! Программа имеет английский интерфейс и на русском я её не нашёл. Не рекомендуется скачивать русские перепрошитые версии со сторонних сайтов.
Пользуемся
В самом начале вы увидите имя сети, к которой подключены – раздел «STATUS». Как понимаю программка показывает, как происходит «прозвон». -48dBm — это уровень сигнала, то есть чем ниже значение, тем лучше сигнал. Чуть ниже показывает IP адрес шлюза и отклик или Ping в миллисекундах (ms).
Во второй вкладке «Known» отображаются все беспроводные сети, к которым вы ранее подключались. В самом конце показывается все локальные сетки, в том числе и соседские, которые сейчас находятся рядом. Ничего особенно я не заметил, так как подключение у меня стабильное.
По отзывам понял, что ПО решает ряд проблем:
- Постоянно отключается Wi-Fi.
- Чтобы воспользоваться интернетом нужно перезагрузить роутер.
- Не подключается к некоторым сетям.
Совет по решению проблем с подключением
Кому-то эта программа помогает, а кому-то нет, но вы должны понимать, что подобный софт является костылём. Если у вас возникли какие-то проблемы с роутером или беспроводной связью, то её нужно решать другим путём. Сейчас я напишу ряд рекомендаций:
- Попробуйте перепрошить роутер, чаще всего это помогает. Инструкции есть у нас на сайте.
- Если проблема в подключении телефона, то обновите операционную систему, возможно проблема в ней.
- Подключите роутер в другую розетку.
- Сбросьте сетевые настройки и настройки приложений. Делается это в разделе «Система».
- Скачайте бесплатную антивирусную программу и проверьте телефон на наличие вирусов.
- На крайний случай сбросьте конфигурацию до заводской.
- Если проблема подключения есть у всех домашних устройств, то значит проблема с роутером. Попробуйте сменить канал в настройках маршрутизатора. Об этом я писал в этой статье.
- Если роутер древний, то стоит его поменять на новый.
Можете подробно описать свою проблему ниже в комментариях и постараюсь вам помочь. Только пишите как можно подробнее, чтобы я смог понять, что именно не так.

13 Fixes For Android WiFi Keeps Disconnecting and Reconnecting Issue
Do you often get annoyed when you try to watch a video, but it keeps freezing because of an unstable network? Are you an android user having trouble connecting to the wifi network at home or work?
If these woes sound familiar to you, you’ve come to the right place.
In our WiFi troubleshooting tutorial for android, we’ve handpicked the top 13 ways that will assist you in resolving the Android WiFi Keeps Disconnecting and Reconnecting issue and help you get back online.
Why does my Android keep disconnecting from WiFi so often?
Suppose your android device keeps disconnecting from a WiFi router. In that case, it often indicates that something is interfering with your android phone’s ability to connect to the modem or WiFi network properly.
It’s usually an issue with your device’s wireless drivers but that may not always be the case. When you connect to your hotspot with a newer Android phone or tablet, it will try to test your Internet connection. It may end up mistakenly detecting a bad internet connection when it’s working perfectly well.
However, these WiFi network issues are more often caused by your internet connectivity issues than your Android device.
Solutions to Fix Android WiFi Keeps Disconnecting and Reconnecting Issue
- Restart Your Phone
- Forget the WiFi Networks
- Reset the Network Settings
- Restart Your WiFi Router
- Disable MAC Address Filtering
- Upgrade Your WiFi Router’s Firmware
- Disable Adaptive Wi-Fi/Wi-Fi+ on Android
- Check on the Conflicting Applications
- Boot Into Safe Mode
- Update Your Phone
- Turn Airplane Mode On/Off
- Change Your Router’s Range
- Factory Reset Your Phone
Let’s dive into step-by-step instructions for each one of them.
1. Restart Your Phone
This may sound like generic advice, but sometimes that’s all it takes to fix a bad network connection.
When you close an app on your phone, it’s not close – it stays in your phone memory, slowly jamming up your device.
A certain chunk of RAM in your phone keeps storing new information in the background related to all the different things you opened up while switching back and forth between multiple apps.
It then makes it available to you instantly if you want to reopen the same contents, with the last unsaved actions it remembered.
So, restart your phone, and all your previously opened apps are cleared out, making way for new information to be logged in. In a nutshell, restarting your phone helps you begin with a clean slate.
So, you should consider restarting your Android phone at least once a week to help save memory and avoid random crashes. It may take a few minutes, but the outcome is well worth the time and effort.
- Unlock your phone.
- Hold the Power button down for a few seconds.
- Now, select the Restart option.
2. Forget the WiFi Networks
Check whether your phone can connect to other available networks without any issues. If it does, the problem may lie with your network.
1- Go to Connections in the Settings app on your Android phone.
2- Under Connections, select the ‘Wi-Fi’ option at the top.
3- If connected to a WiFi network, tap on the Settings icon next to your WiFi name.
4- At the bottom right of the screen, click on Forget from the current WiFi details page.
This will erase the WiFi network from your device’s memory. To reconnect, enter your WiFi credentials– Network name and Password and check if the problem persists.
3. Reset the Network Settings
Sometimes, your phone can pose issues while detecting the best network around from among your previously saved ones. If the problem exists with the other networks as well, follow the below steps to delete all the existing network connections:
- From General, scroll down and tap Reset at the bottom of the screen.
- Now, you will get an option to select all network settings include, Wi-Fi, Mobile data and Bluetooth. Tap on Reset settings. Finally, reboot your phone.
4. Restart Your WiFi Router
As with phones, restarting the router will reset its hardware and can fix a host of random network connectivity issues.
The instructions for a reboot can be found in your router provider’s manual or website.
These are the usual steps to follow:
- Unplug router and modem from the power outlet.
- Wait for 10 to 15 seconds.
- Plug the modem back in and allow 1-2 minutes before turning back on
- Plug in the router and allow at least 2 minutes for a proper boot up. Now, check if the problem is resolved.
5. Disable MAC Address Filtering feature
Media Access Control (MAC) address is a unique identifier assigned to a system by its manufacturer and remains unchanged.
Most routers develop a secure filtering system based on unique MAC addresses. Ensure your device is not filtered under a blocklist and is permitted to connect.
- Open your web browser, type your router’s default configuration code (e.g. 192.168.1.1) into address bar and hit Enter.
- Type in the username and password and log in to your admin dashboard.
- Select Security → MAC Filtering from the left side of the page.
- You can see a list of currently filtered MAC addresses. Check the box on ‘Permit MAC Addresses listed belowand deny the rest’.
Now, click on Add New and type in your MAC address. Set the Status as ‘Enabled’.
Alternatively, click Modify next to your MAC address and change the permissions.
6. Upgrade Your WiFi Router’s Firmware
You need to create a backup before upgrading.
- From your router dashboard, go to System Tools → Backup & Restore. Select Backup to save your current configuration.
- Now, go to System Tools → Firmware Upgrade, select Browse to get the extracted firmware. Then, click Upgrade. It will prompt an automatic reboot.
- Go to System Tools → FactoryDefault → Restore for the update to complete.
7. Disable Adaptive Wi-Fi/Wi-Fi+ on Android
Wi-Fi + or adaptive Wi-Fi is a built-in feature in all the new Android smartphones these days, it lets you automatically switch between the mobile network and WiFi depending on the quality of the signal strength.
While it has its benefits, it can cause your network to repeatedly disconnect or drop arbitrarily, which can cause an issue with your Android phone’s connectivity.
Follow the below steps to disable this feature:
- From Settings, head over to Connections.
- Select Wi-Fi, then click on the three dots on the top right of the screen.
- Click on Advanced. Under the Intelligent Wi-Fi, turn the toggle off on ‘Switch to mobile data’.
- Alternatively, in phones where Wi-Fi+ feature is available, you can click on Settings → Wi-Fi → Turn off the Wi-Fi + under Wi-Fi menu.
8. Check on the conflicting applications
Certain applications can affect your phone functionality and cause network issues due to permission or network conflicts like VPN, Antivirus, WiFi booster apps, etc.
You can temporarily try to disable these apps and recheck your network. Or, you can manually turn off certain network permissions that may have been triggering the problem.
9. Boot Into Safe Mode
A third-party application could also trigger your WiFi issue without your awareness. Safe Mode on Android disables all third-party programs and forces your smartphone to boot up with the default system apps. This will also verify whether any of these third-party apps are the main culprits behind the issue.
- Unlock your phone, press and hold down the Power button.
- Click on Power in the pop-up menu
- Press down Power off until you see Reboot to Safe Mode.
- Click OK.
10. Update Your Phone
Your network issues could also be showing up due to your phone’s software acting up due to certain bugs. It’s best to keep your Android device up-to-date with the latest software update.
- A pop-up indicates a new software update is available to install. Click on Install now to start the installation.
11. Turn Airplane Mode On/Off
Yet another way is to try and toggle your airplane mode on and off simultaneously. Airplane mode blocks your smartphone from connecting to any available network – Bluetooth, WiFi or mobile networks. It will reset your network preferences and makes your device start afresh.
12. Change Your Router’s Range
If your WiFi keeps disconnecting on Android, you can try and modify the AP(Access Point) band on your router.
You will need to head over to your router’s configuration page.
While a 5GHz frequency provides better network speeds, it also has a shorter range than the 2.4GHz band, which provides a better coverage area.
So it would help if you tried keeping your router at 2.4GHz.
- Select Connections from Settings.
- Under Connections, click on Mobile Hotspot and Tethering.
- Click Configure under Hotspot settings. Click on Band, then choose 2.4 GHz from the dropdown menu.
13. Factory Reset Your Phone
If all the steps mentioned above fail to fix the android wifi keeps disconnecting and reconnecting, it could be an operating system issue and your only option might be to perform a factory rest on your phone. Don’t forget to backup all your data before starting a factory reset.
- Go to Settings → About Phone.
- Under Phone details, you’ll find the Reset option somewhere towards the end of the screen.
Abdul Rahim has been working in Information Technology for over two decades. Learn how Abdul got his start as a Tech Blogger , and why he decided to start this Software blog. If you want to send Abdul a quick message, then visit his contact page here.