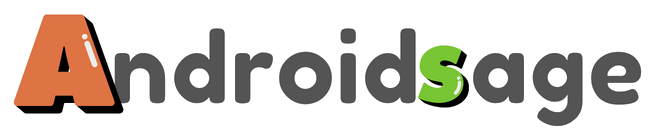- Установил Ubuntu на свой смартфон. Рассказываю, что из этого вышло
- Как это работает?
- Как я это реализовал?
- Полноценный рабочий стол
- Плюсы, минусы и вывод
- How to Install Ubuntu Touch on Android Device The Easy Way
- Download Ubuntu Touch URL for Android
- Install Flash Factory Images On Android Devices Using Fasboot
- How to install Ubuntu Touch using MultiRom
Установил Ubuntu на свой смартфон. Рассказываю, что из этого вышло
К счастью, разработчики уже давно смогли запустить все возможные дистрибутивы на смартфоне , и у вас есть возможно нацепить полноценную Linux-среду внутри обычного Android-смартфона .
Как это работает?
На самом деле, идея далеко не нова, и в году так 2014 были инструкции, описывающие метод установки того же Arch Linux на SD-карту.
Сегодня же, Linux можно установить как отдельное приложение, и даже запустить его, как отдельный процесс в системе!
Происходит это благодаря обычному наложению «среды» нужной ОС Linux поверх самой ОС Android . Дело в том, что сам Android , по сути — модифицированная ОС на базе ядра Linux , поэтому, запуск простых команд, сборка каких-то файлов и даже запуск полноценного интерфейса — совсем не сложно .
Как я это реализовал?
Здесь нет нечего сложного — достаточно иметь смартфон, не раньше 2014 с версией Android , выше 4.4.
Для примера, я буду брать приложение Termux с Play Market .
Также, дополнительно я установлю утилиты AnLinux . Зачем она — расскажу позже.
По сути, после запуска Termux , у нас уже есть более-менее рабочая ОС Linux на смартфоне. По работе она чем-то напоминает Debian/Ubuntu и даже команды, вроде apt работают без проблем.
Однако, нам ведь огрызок не нужен, верно? Обещал полноценный дистрибутив — пожалуйста.
Для этого мы будем использовать ту самую программку AnLinux . Она до боли проста — это сборщик нужных команд, которые нужно просто вставить в Termux и ты получаешь то, что хочешь .
В главном меню, можно выбрать подходящий дистрибутив. Полный список на момент написания статьи :
Проверял работу Ubuntu, Debian и Arch — все работает без проблем .
Как видите, терминал стал от Ubuntu и прямо сейчас у вас установлен полноценный дистрибутив Ubuntu, как в компьютере !
Полноценный рабочий стол
Думаю, не многим зайдет обычный и скучный терминал. Не беда — есть решение .
Ребята, у нас есть Telegram-группа. Там вы можете задать свой вопрос, поделиться своим мнением или впечатлениями от использования Linux-дистрибутивов.
В той же программке AnLinux , я выбрал Desktop Environment (среду рабочего стола) и поставил XFCE. По сути, после установки у меня будет подобие Xubuntu 19.10. Также, можно поставить LXQT.
Правда, для управление таким рабочим столом удобнее взять мышь и клавиатуру. Так как у меня нет переходника, я подключился удаленно через свой компьютер к рабочему столу своего телефона и могу спокойно управлять системой, заблокировав и положив телефон в карман!
Плюсы, минусы и вывод
Как вы уже поняли, реализовать это — достаточно трудно и новичкам может все это совсем не понравится. И, даже если у вас получится, вы все же столкнетесь с минусами :
- поиграть в тяжелые игры, заниматься моделированием не выйдет . Все же — это дистрибутив в телефоне, а телефон на базе процессоров архитектуры ARM (но, создать конкуренцию Raspberry Pi можно)
- для хранения подобной красоты нужно выделить немного памяти (Ubuntu + XFCE + LXQT = 1.2 GB)
- многим придется будет устанавливать root-права на свой телефон (особенно это касается смартфонов Xiaomi) . Хотя — это зависит от модели вашего телефона и вам может повезти.
Ну и теперь поговорим кратко о плюсах :
- пусть и на ARM, но это — ОС Linux на вашем смартфоне!
- есть возможность разгуляться программистам
- отличный полигон для разных экспериментов, который не испортит вам телефон
Так что, если плюсы вас устраивают и вы готовы мириться с некоторыми минусами — стоит попробовать!
Друзья, у нас есть Telegram-группа, где могут помочь с вашей проблемой с Linux и где вы сможете приятно пообщаться с единомышленниками.
How to Install Ubuntu Touch on Android Device The Easy Way
Yes, installing Ubuntu Touch has become quite easy these days and Android enthusiasts and developers across the globe have already started testing this brand new OS onto their devices. Ubuntu Touch brings a new platform to mobile devices and opens new opportunities to the developers. As we know, some of the BQ and Meizu devices officially run Ubuntu OS as part of their OEM and the OS is quite impressive.
The OS has brought support to a range of Nexus devices like the Nexus 5, Nexus 7 and more. Even though it’s not official, the Ubuntu development team has been working on porting it to more and more of such devices. The latest devices to be supported are the Sony Xperia Z1 and the OnePlus One. These are indeed remarkable devices and comes with a lot of support from the Android community. However, some of the unofficial ports may come with some bugs and that should be expected.
Ubuntu developers have made the installation quite easy. It starts with just a couple of Linux commands and the installation process starts. It will verify your device and download and flash the software for you automatically. So you don’t need to worry about bricking your device by flashing the wrong file. However, you will need to connect your mobile device to a PC running Linux based OS and issue commands using ADB and Fastboot.
Follow the instructions below and get the server URL from the download section. Before you proceed, backup everything and read the instructions first. There are two methods. First will completely remove your previous ROM and perform a clean install. However, if you don’t want to lose your previous ROM, then go through the MultiROM method. This will help you install Ubuntu Touch OS alongside your primary OS.
Note: Needs a bootloader unlocked device.
Download Ubuntu Touch URL for Android
OnePlus One:
Code: ubuntu-device-flash -v –server=https://system-image.ubports.com touch –channel=ubuntu-touch/stable –device=bacon –bootstrap
MultiROM file: (MultiROMMgr-UT.apk)
For more devices → Visit Ubuntu Page
Or visit XDA forum page for your device to get the Code:
Install Flash Factory Images On Android Devices Using Fasboot
Step 1: Enable USB Debugging on your device. To do so, go to Settings>About Phone> Tap on the Build Number several times until you get a new Developer Options in theSettings. Open Developer Options and enable USB Debugging from there. Trust the connection by allowing it when you connect it to your PC for the first time. Also, enable OEM Unlock from Developer Options; if such an option is available.
Step 2: Make sure you have Ubuntu or Linux based OS running on your PC and open terminal on it. Now connect your device to PC and issue the following command to install necessary drivers to perform operation:
sudo apt-get install ubuntu-device-flash phablet-tools
Step 3: Now turn off your Android device completely and unplug it from your PC.
Step 4: Boot into the bootloader or Fastboot mode. To do so, turn off your device and then press and hold volume down + the power button simultaneously for a few seconds. When you see the bootloader/Fastboot screen, connect your device to the PC using a USB cable.(Choose Fastboot if option is available) For an alternative method look at the end of this method.
Step 5: Connect your device to PC and launch terminal on PC.
Step 6: Now issue the following command in the command prompt to check your device connectivity
Step 7: Now issue the following command to start the installation process:
ubuntu-device-flash -v --server=https://system-image.ubports.com touch --channel=ubuntu-touch/stable --device=bacon --bootstrap
Note: Now, each port for a device has its own system-image server owned by some community member. This means they support OTA updates and can be installed using ubuntu-device-flash script with --server="" parameter. The one listed above is for OnePlus One. Check out the code from download section or from Ubuntu website from source. Hence the code:
ubuntu-device-flash -v —server=
Step 8: Once done, reboot.
Once the operation completes, you can now enjoy your new Ubuntu ROM.
How to boot into bootloader or Fastboot mode using ADB
You can also issue the following command through your terminal in order to boot into the bootloader. Connect your device to the PC and open terminal. Once into terminal, issue the following command in Linux OS:
sudo adb reboot bootloader
How to install Ubuntu Touch using MultiRom
Step 1: Download the temporary version of MultirROM manager.
Step 2: Install the .apk file (if you already have MultiROM manager installed, then uninstall it first)
Step 3: Open the app and install MultirROM v32j, Recovery 2015-06-07 (It will say you have it already installed, this is just a workaround to get ubuntu touch work. YOU NEED TO INSTALL THIS ANYWAY) and kernel for your android version
Step 3: When it’s done installing and booted back up, you can install Ubuntu Touch going through the Method 1 above.
Like and share us on social media. If you need any help with your device, then comment down below.