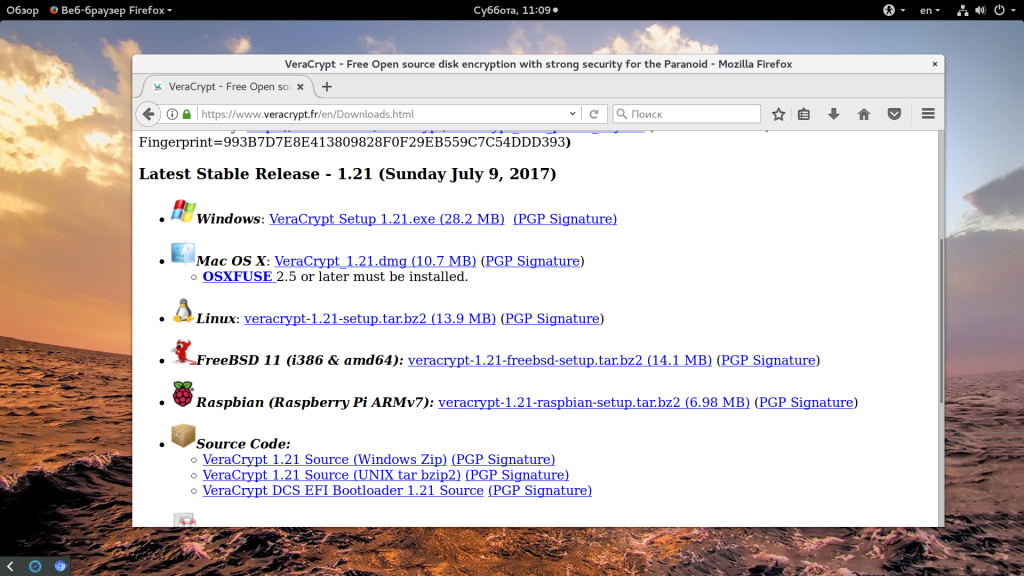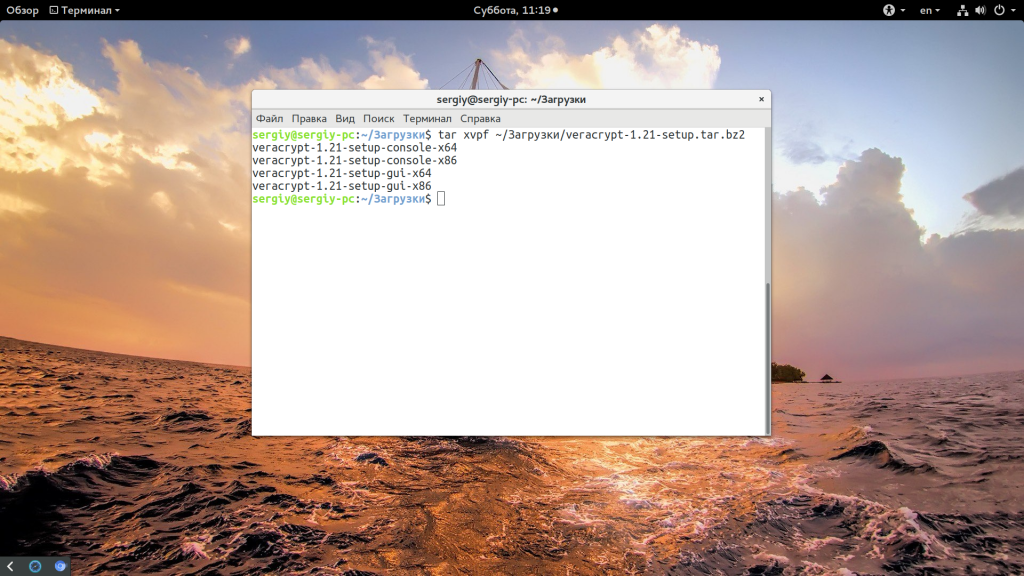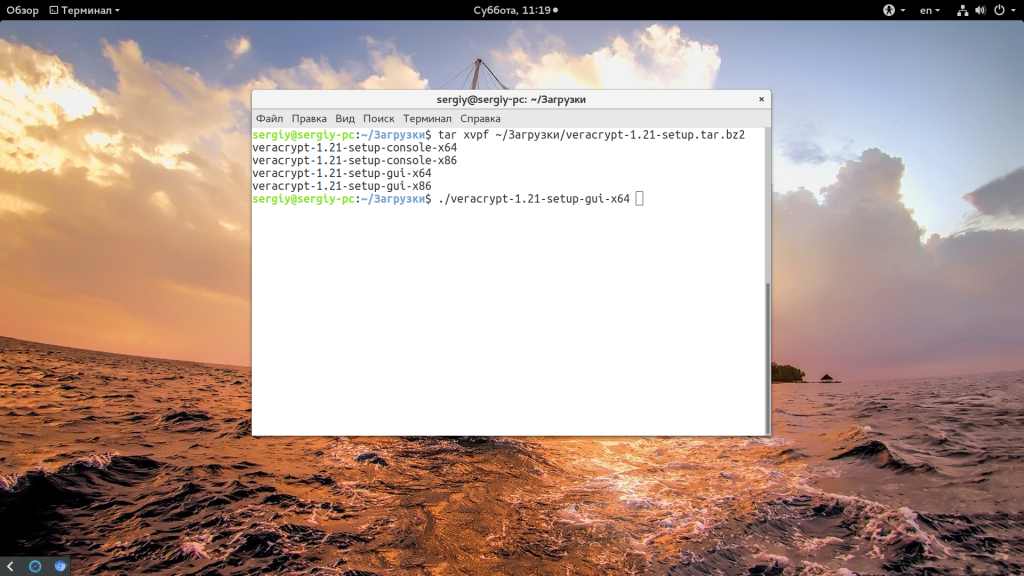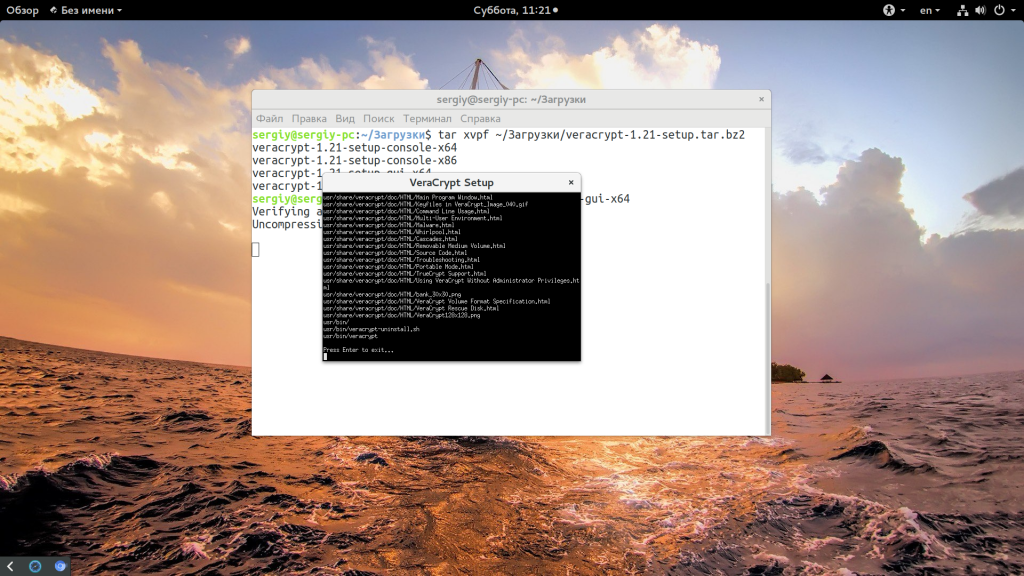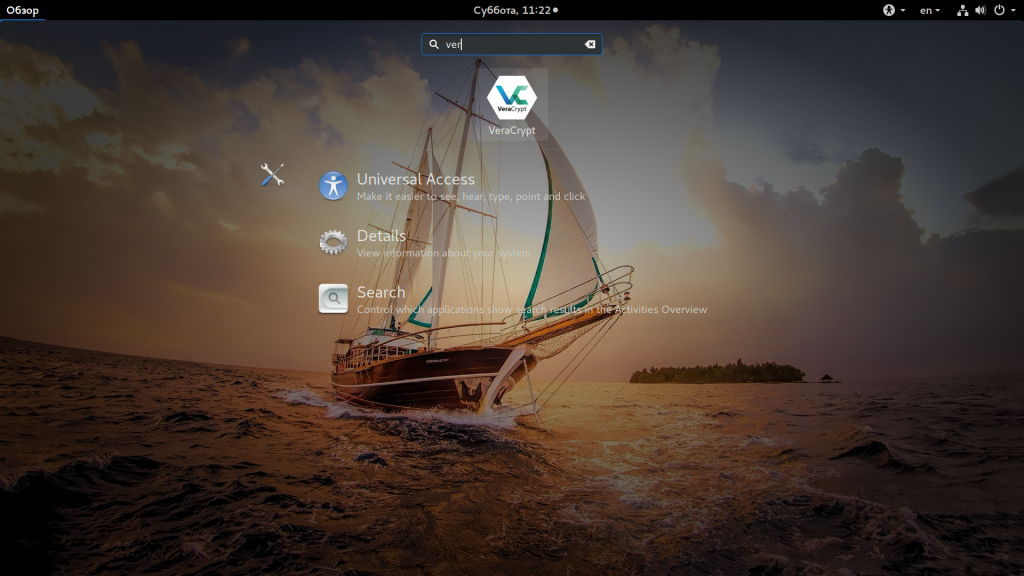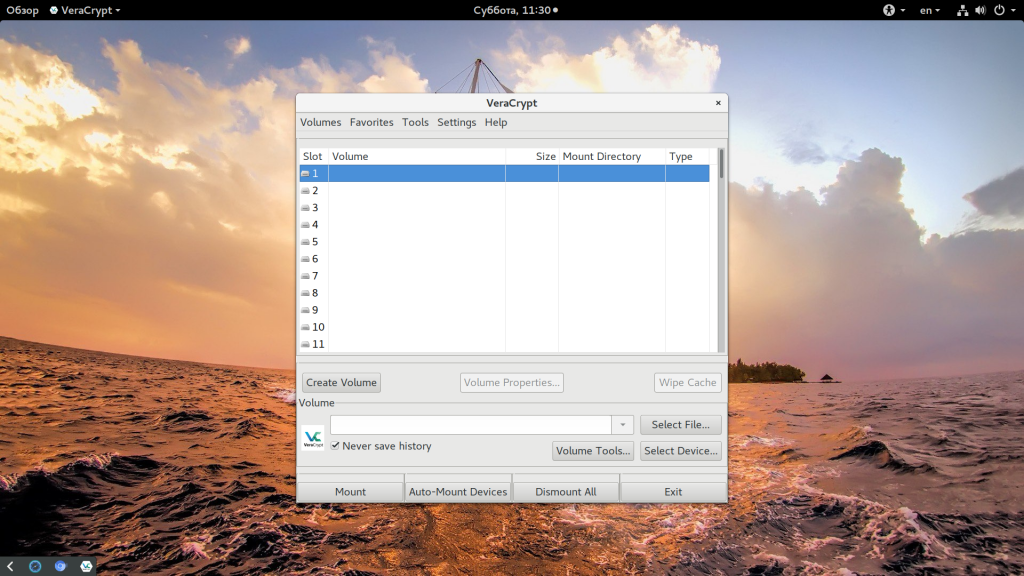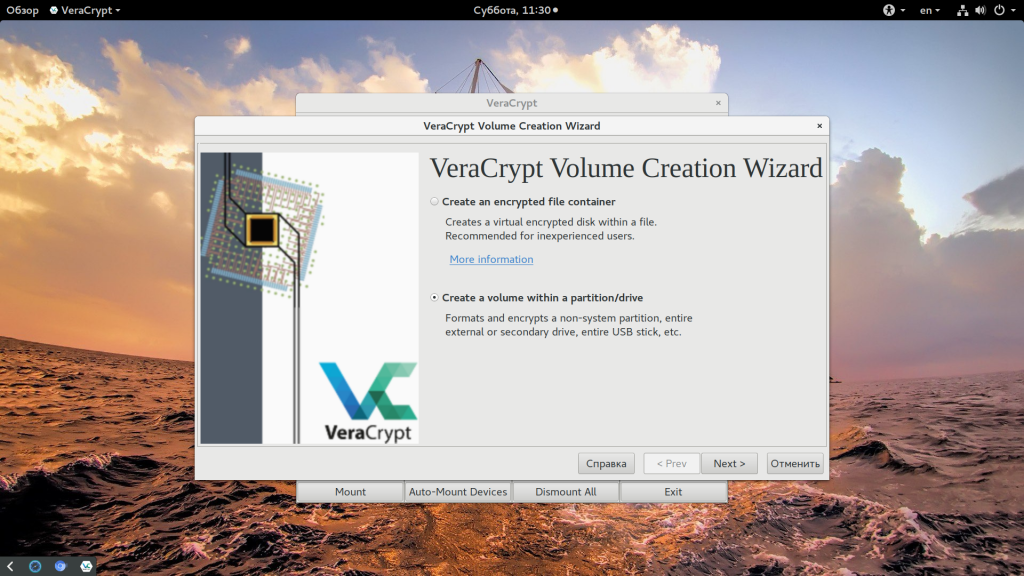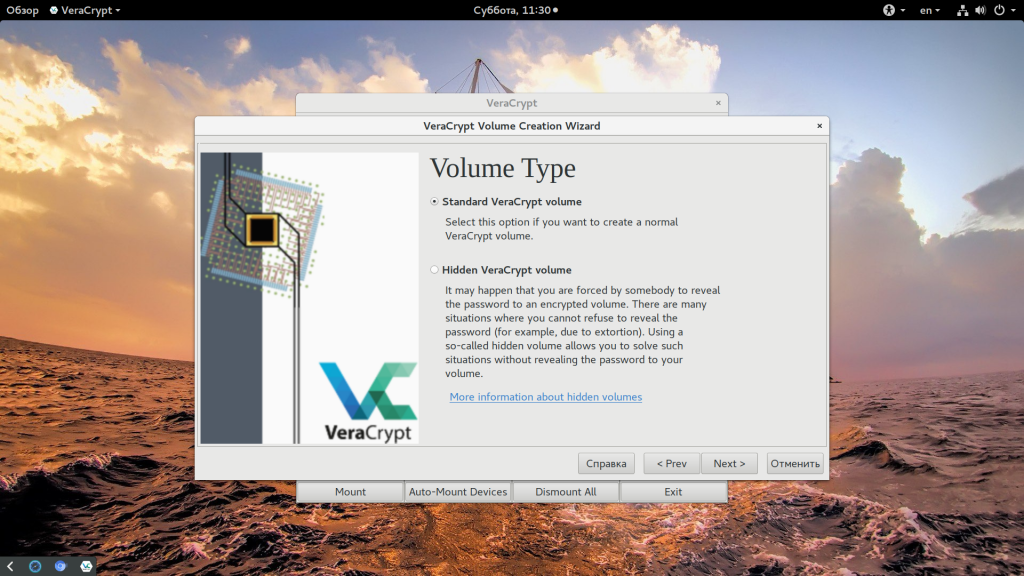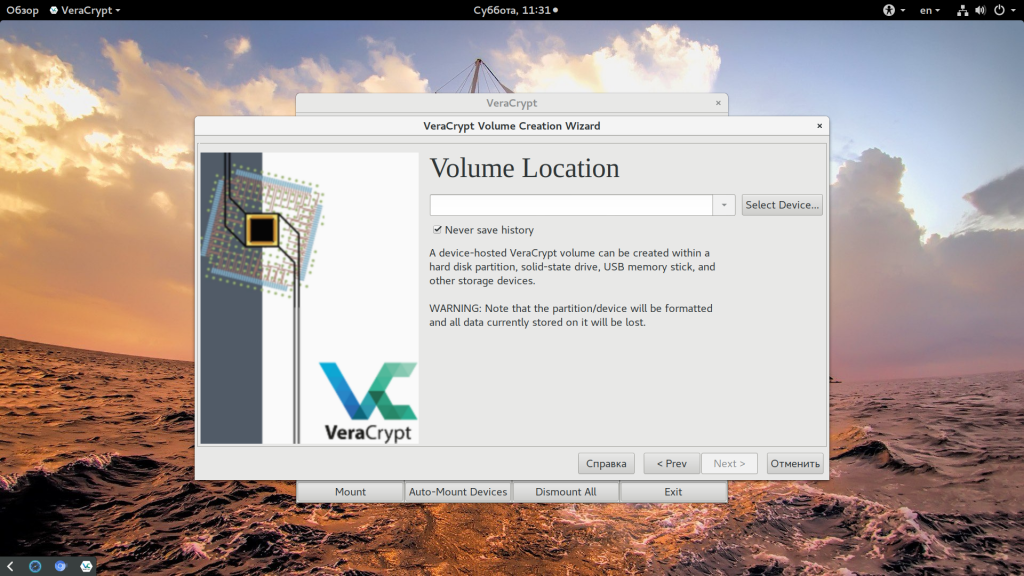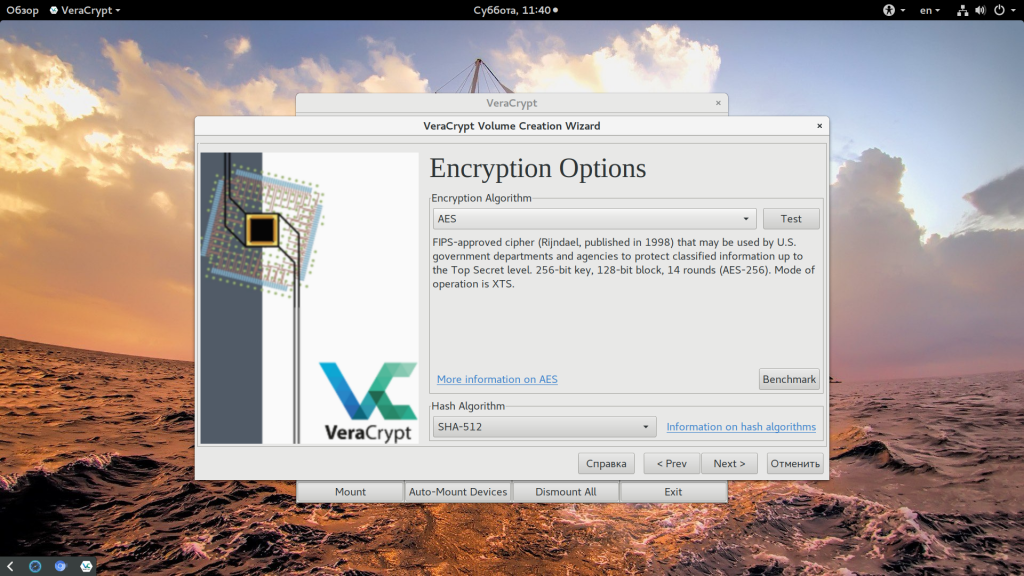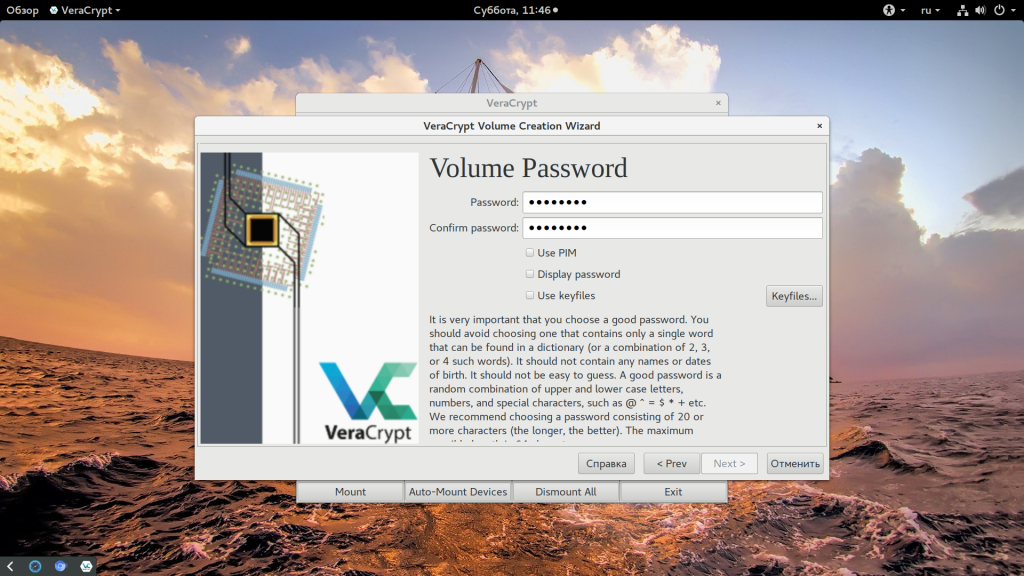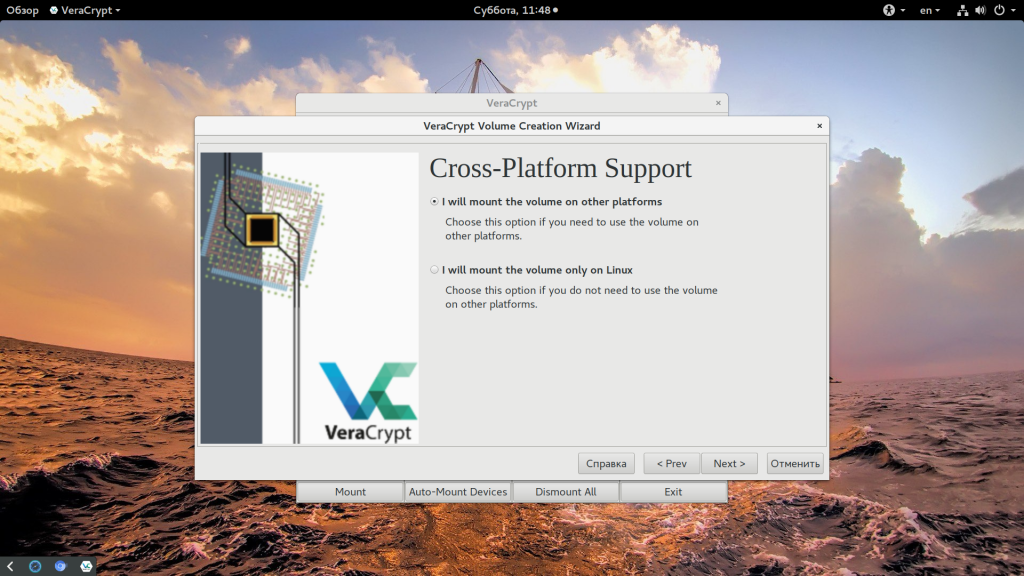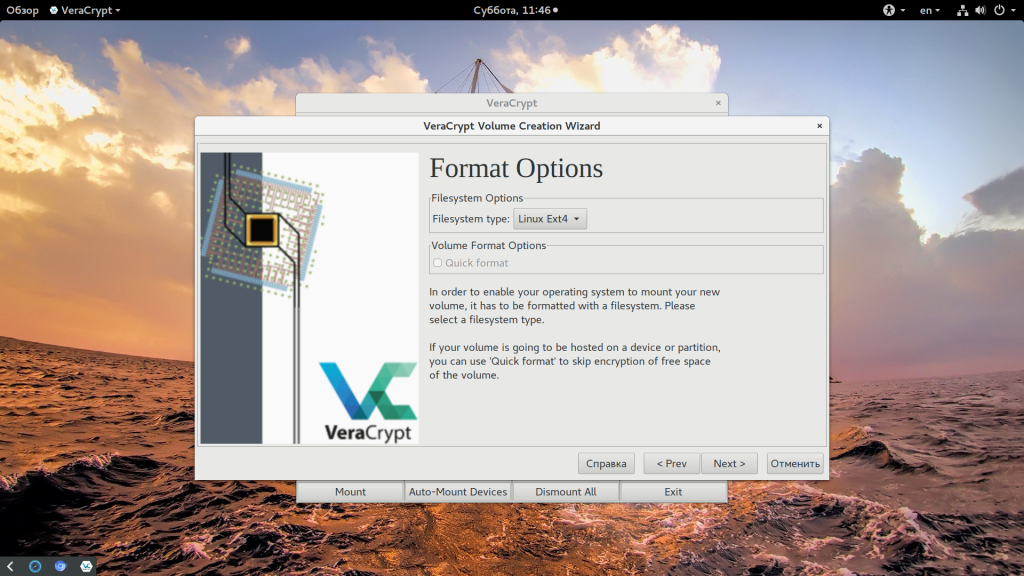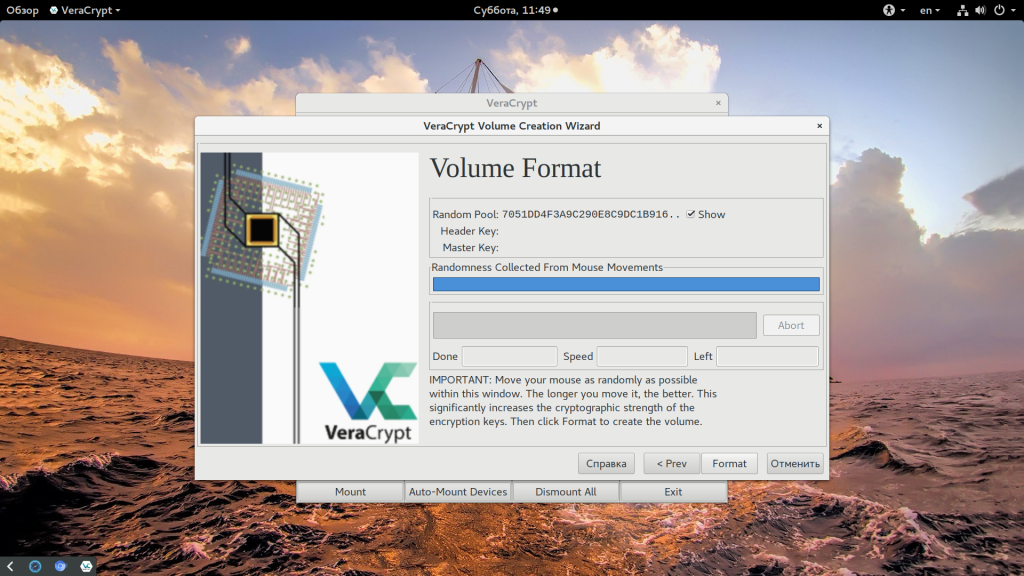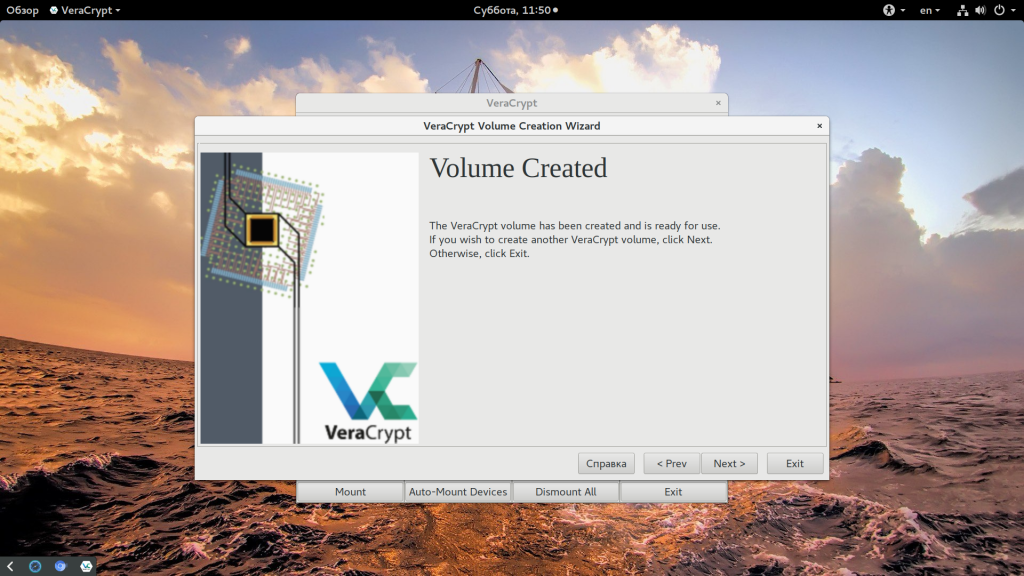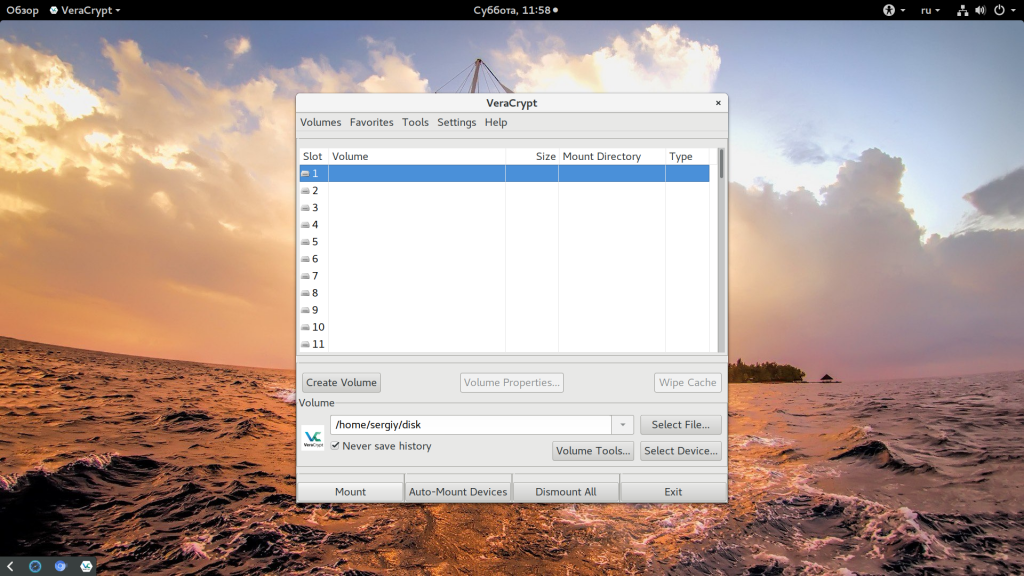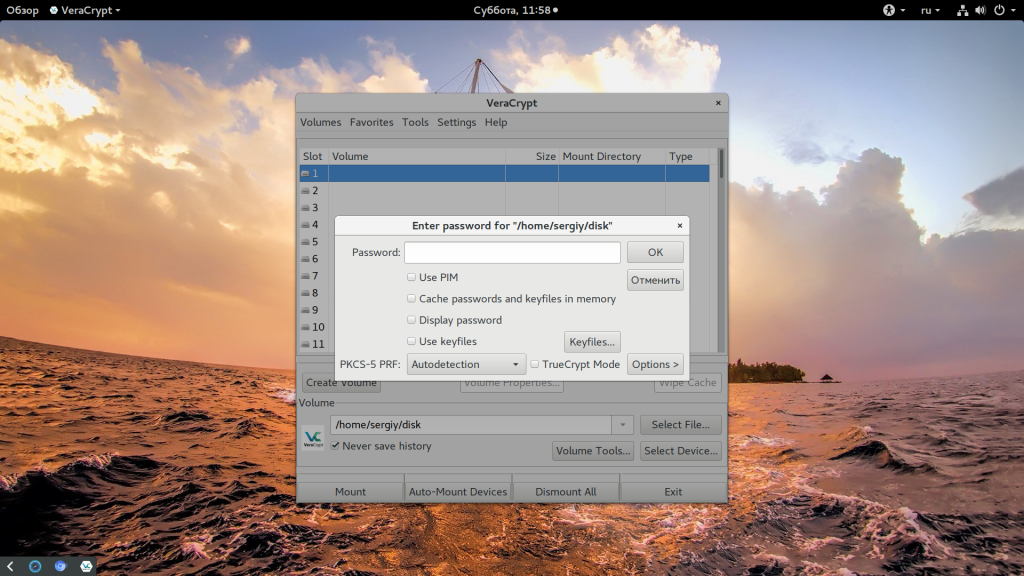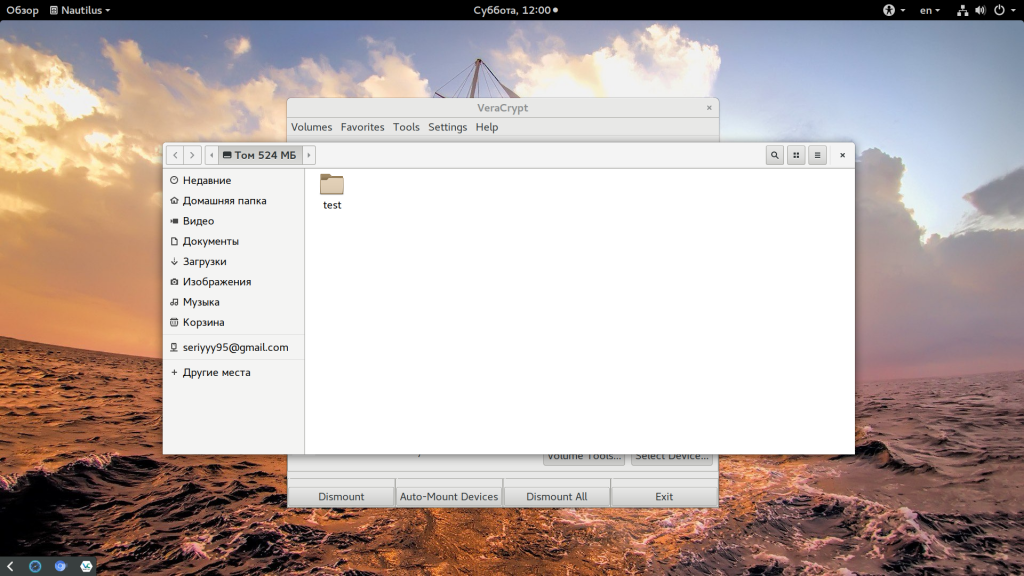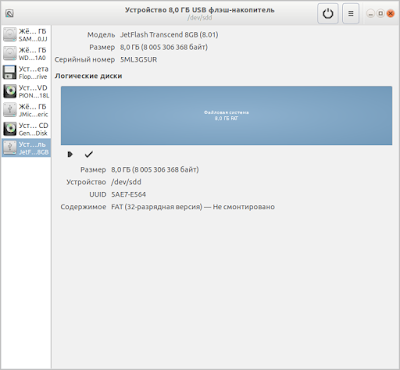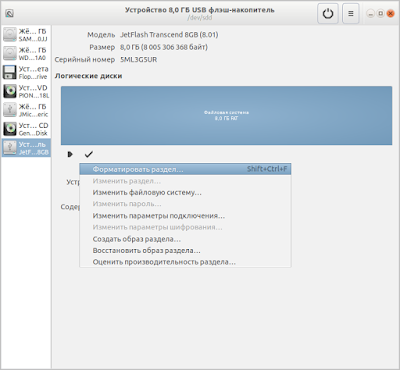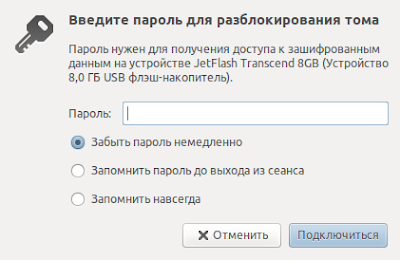- Шифрование usb флешки
- Установка VeraCrypt
- Шифрование флешки Linux
- Шаг 1. Создание раздела
- Шаг 2. Выбор типа раздела
- Шаг 3. Обычный или скрытый
- Шаг 4. Выбор USB
- Шаг 5. Выберите метод шифрования
- Шаг 6. Создание пароля
- Шаг 7. Кроссплатформенность
- Шаг 8. Форматирование
- Использование шифрованной USB флешки
- Выводы
- Создание зашифрованной USB флешки с OC Linux
- Команды для шифрования данных
- Изменение пароля
- Добавление пароля
- Удаление пароля
- Wpilot
Шифрование usb флешки
Мы носим свои USB флешки везде с собой, потому что обычно там находятся очень важные файлы, которые могут нам понадобиться в любой момент. А что будет, если вы их потеряете? Файлов больше нет, и у вас даже нет резервной копии, но любой, кто найдет флешку может их использовать в своих интересах.
Люди хранят различные виды важной информации на своих USB флешках и наличие этой информации у кого -либо еще может иметь очень печальные последствия. Но вы можете защитить себя, выполнив шифрование USB флешки. В таком случае, даже если кто-либо найдет потерянную флешку, если у него нет ресурсов для взлома передовых алгоритмов шифрования или вы не используете слишком слабый пароль, то можете быть уверены что ваши файлы никому больше не достанутся. В этой статье мы будем рассматривать как выполнить шифрование флешки VeraCrypt.
Установка VeraCrypt
VeraCrypt — это очень надежный и в то же время простой способ зашифровать фшелку в Linux или Windows или другие устройства хранения. Это популярная утилита, созданная на основе ранее известного и часто используемого программного обеспечения TrueCrypt. В этой статье мы рассмотрим как работать с утилитой в Linux и Windows, но программа поддерживается также в MacOS. Пользователи Windows могут скачать программу на официальном сайте:
Установочный пакет для Linux можно скачать там же. Или используйте такую команду из терминала:
Дальше нужно распаковать полученный архив:
tar xvpzf veracrypt-1.21-setup.tar.bz2
Затем запустите установщик и следуйте инструкциям, во всех операционных системах действия будут приблизительно одинаковыми:
Вам нужно принять лицензию, ввести пароль суперпользователя в случае Linux, и еще несколько раз нажать Enter:
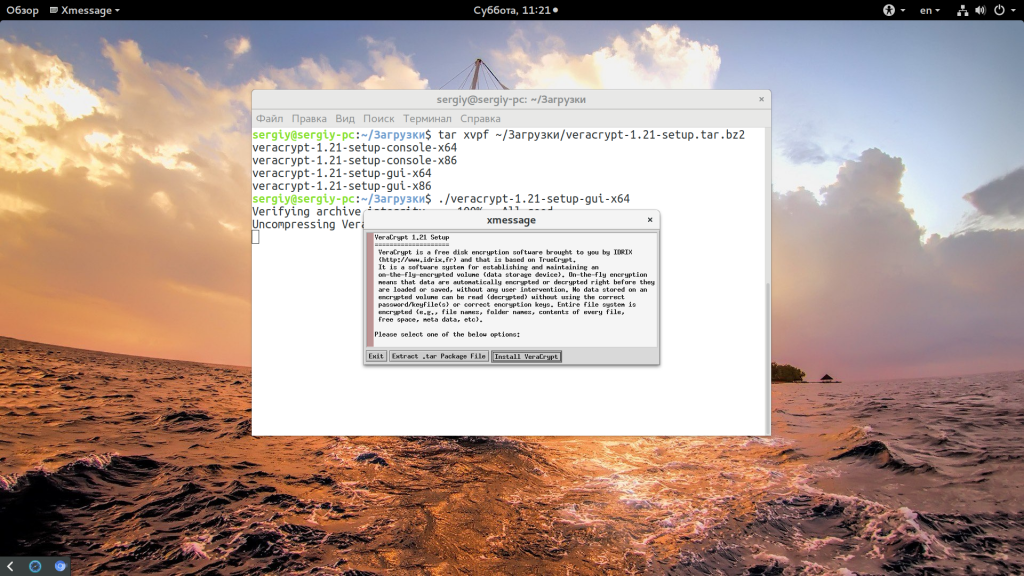
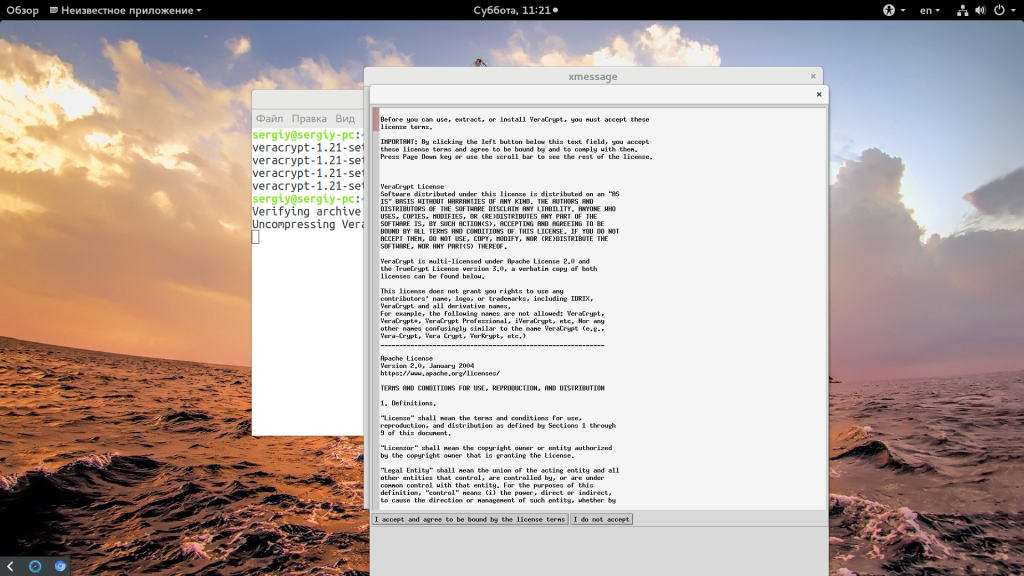
После завершения установки вы сможете найти программу в главном меню системы:
Дальше рассмотрим как выполнять шифрование данных на флешке.
Шифрование флешки Linux
Теперь, когда утилита VeraCrypt установлена в системе, вы можете выполнять шифрование флешки linux или любых других носителей. Перед тем как начать отключите все USB накопители. Этот процесс сотрет все данные на флешке. Пусть нужный накопитель будет подключен но размонтирован.
Шаг 1. Создание раздела
Когда вы в первый раз запустите VeraCrypt, вы увидите простое окно со списком всех устройств, которые можно подключить. Это не реальные жесткие диски, это просто места, куда вы можете подключить зашифрованный раздел. Но это потом. Сейчас нажмите кнопку «Create Volume»:
Шаг 2. Выбор типа раздела
Здесь вы можете создать шифрованный контейнер в файле или же зашифровать целый раздел. Для шифрования флешки нам нужно выбрать второй пункт:
Шаг 3. Обычный или скрытый
В следующем окне мастера можно выбрать тип раздела, который будет размещен на флешке — обычный или скрытый. Скрытые разделы нельзя увидеть если вы не знаете, что они там есть. Такие разделы добавляют дополнительный уровень безопасности, но вам придется помнить где они расположены.
Шаг 4. Выбор USB
Дальше вам нужно выбрать USB устройство, которое вы хотите зашифровать. Выберите его из списка доступных устройств:
Также, вы можете шифровать все устройство или только один раздел на нем. Просто выбирайте на раздел на устройстве, а само устройство.
Шаг 5. Выберите метод шифрования
На следующем этапе нужно выбрать какой алгоритм будет использоваться для шифрования. Это очень важный шаг. На данный момент для максимальной безопасности достаточно выбрать AES и SHA512.
Шаг 6. Создание пароля
Пароль необходим чтобы только вы могли получить доступ к вашему диску. Вам нужно выбрать такой пароль, чтобы сохранить баланс между безопасностью и запоминаемостью. Идеальный — сложный пароль из букв, цифр и символов. Но если вы забудете этот пароль, ваши данные будут утеряны навсегда.
Шаг 7. Кроссплатформенность
Выберите будет ли флешка использоваться только в Linux или ее можно будет подключать в других системах:
Шаг 8. Форматирование
Последний шаг — это выбрать файловую систему для шифрованного раздела и отформатировать его:
По умолчанию установщик предлагает использовать файловую систему FAT, но если вы хотите хранить большие файлы, более 4 Гб, то вам нужно выбрать Ext4 для Linux или NTFS для Windows.
Для получения большего количества случайных событий во время шифрования подвигайте мышкой в окне программы пока не заполниться синий индикатор.
Использование шифрованной USB флешки
Когда шифрование usb флешки будет завершено, вы можете начать использовать ваше устройство. Вернитесь на главный экран программы и выберите слот, куда вы хотите подключить вашу флешку. В Windows нужно выбрать букву диска.
Дальше нажмите «Select Device» и выберите вашу флешку, затем нажмите «Open»:
Снова вернитесь в главное меню и выберите пункт «Mount»:
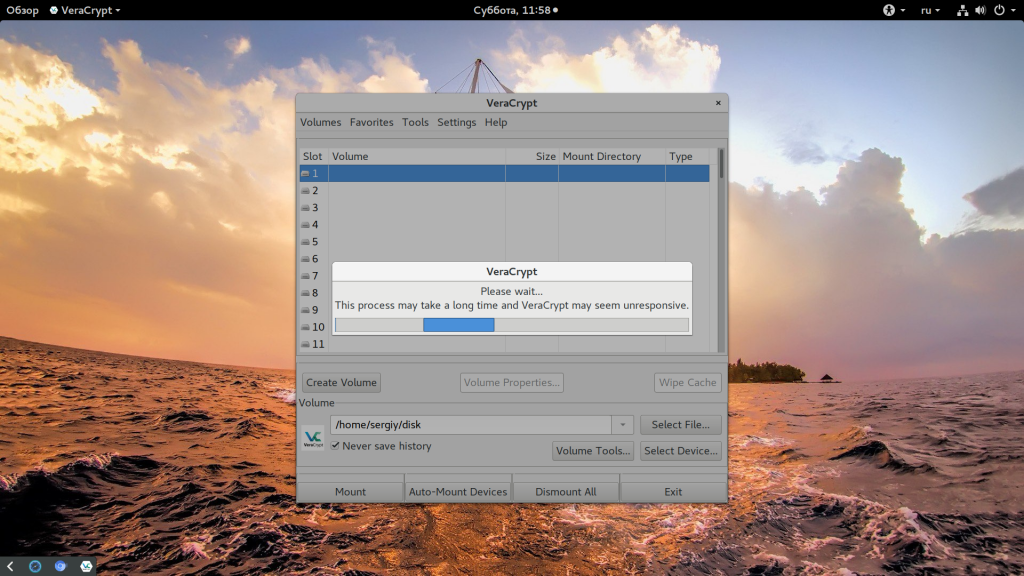
VeraCrypt подключит ваше устройство и вы сможете им пользоваться как обычной USB флешкой. После того как завершите, не забудьте нажать «Dismount» чтобы отключить флешку от системы.
Выводы
В этой статье мы рассмотрели как выполняется шифрование usb флешки linux и других операционных системах. Процесс монтирования и размонтирования при каждом подключении флешки не так уж сложен, зато теперь ваши файлы всегда будут защищены. Если у вас остались вопросы, спрашивайте в комментариях!
Обнаружили ошибку в тексте? Сообщите мне об этом. Выделите текст с ошибкой и нажмите Ctrl+Enter.
Создание зашифрованной USB флешки с OC Linux
Кажется, многие статьи заостряют своё внимание на использовании различных утилит, таких как Unetbootin или Universal USB Installer для установки ОС Linux, но ни одна из них не считает необходимым установку Ubuntu на USB жёсткие диски или флеш-память с шифрованием данных, учитывая возможность потери вашей портативной ОС, содержащей личные данные.
Это руководство поможет создать зашифрованную портативную ОС, позволяющую вам иметь безопасное устройство, на котором можно обновлять и хранить файлы.
Всё что есть в этом документе предполагает, что вы производите новую установку Ubuntu 10.04.2 (11.10 была также протестирована в работе) и повторяете каждый шаг так, как он приводится здесь. Легко будет следовать
данному руководству, если вы отключите все накопительные устройства, за исключением устройств для работы с CD/DVD (если накопительные устройства всё же не отключены, удостоверьтесь что устанавливаете Grub на нужный диск).
Перед тем, как мы приступим к установке, хочется сказать, что Xubuntu будет быстрее работать на флеш-накопителях и сможет запуститься на компьютерах с меньшими требованиями к памяти, чем Ubuntu.
Шифрование поможет обезопасить наши данные в случае, если вы потеряете свою флешку или она будет украдена.
Ubuntu по умолчанию имеет встроенную поддержку для двух типов шифрования. Alternate Install CD включает полное шифрование диска и шифрование profile/home. Вы можете также добавить дополнительное шифрование с помощью TrueCrypt.
USB флешка порой может быть медленной (иногда даже очень медленной), USB или ESATA жёсткие диски будут выполнять эти функции намного лучше.
Linux, в отличие от Windows, может быть легко перенесён с компьютера на компьютер и тоже позволяет загрузиться с вашего портативного устройства.
Постарайтесь держаться подальше от ограниченных функций, таких как поддержка 3D-видео во время установки.
Грузимся с Alternate Install CD Ubuntu или Xubuntu и выбираем установка в меню. Если вам нужно изменить настройки просто выберите по умолчанию ваш язык, местоположение, раскладку клавиатуры, имя сервера и временную зону.
Настройка разделов очень важна, и вероятно достаточно сложно сделать сразу это правильно. Хотелось бы узнать, какая файловая система предпочтительнее? EXT3 и EXT4 слишком медленные, а наличие разделов подкачки будут также вызывать проблемы со скоростью. Я обнаружил, что FAT32 лучше использовать как раздел для обмена данными между компьютерами Windows, а для установки Ubuntu отлично подходит EXT2. Выберите ручной режим из меню работы с разделами. Далее, выберите свой USB накопитель (а не существующие на нём разделы). Вас спросят, хотите ли вы создать пустую таблицу раздела, отвечайте — да. Ваш диск теперь должен быть обозначен как свободное пространство. Выберите его и создайте новый раздел. Этот новый раздел будет в FAT32 для хранения и обмена данными с компьютерами под Windows. У меня была флешка на 16 GB и я выбрал 3 GB для этого раздела. Сделайте его первичным разделом (Primary partition) в начале диска. Точку монтирования указывать не нужно. Создайте этот раздел.
Сейчас создайте загрузочный раздел (Boot partition), выберите свободное пространство снова, 256 MB — самое оно. Убедитесь что вы переключили GB на MB, иначе вам просто не хватит места. Сделайте его Primary, файловая система — EXT2, точка монтирования /boot и выберите флаг bootable.
Из оставшегося свободного места создайте ещё один Primary раздел как шифрованный физический том. Задайте пароль. Теперь вернитесь обратно в меню разметки, и вы увидите новый зашифрованный диск в списке, выберите его раздел (он будет иметь файловую систему EXT4), и нажмите клавишу Enter.
Измените файловую систему на EXT2, точку монтирования на — /. Закончите разметку и подтвердите изменения. Предупреждение об отсутствии точки монтирования для FAT32 и об отсутствии раздела подкачки пропустите.
Продолжайте установку, не выбирая шифрование домашней директории. После установки загрузите все обновления и перезагрузитесь.
Всё готово.
Команды для шифрования данных
Вы можете изменять и добавлять пароли для вашего диска. Шифрование разрешает 8 паролей, если они пронумерованы от 0-7.
Чтобы узнать какие ключи используются, выполните следующую команду:
sudo cryptsetup luksDump /dev/ Изменение пароля
Чтобы изменить свой пароль, для начала необходимо удалить свой старый пароль, а затем добавить новый.
Добавление пароля
sudo cryptsetup luksAddKey /dev/ Удаление пароля
sudo cryptsetup luksDump /dev/ sudo cryptsetup luksKillSlot /dev/ sudo cryptsetup luksDump /dev/ Wpilot
Современные флеш накопители не только портативны но и способны хранить много данных.
Но прежде чем хранить ценную информацию на USB-накопителе вы должны знать как ее защитить.
Самый простой способ защитить ваши файлы установить пароль на всю флешку. Linux имеет встроенную функцию для этой цели.
Давайте начнем.
Мы должны убедиться, что установлена определенная программа. В Linux вы можете легко проверить это открыв терминал и выполнив команду:
sudo apt-get install -y cryptsetup
Далее выберите флэшку которую хотите зашифровать. Во время процесса шифрования все данные будут стерты если не будет сохранено резервное копирование!
Откройте Дисковую утилиту через терминал с помощью команды:
Или через меню Параметры > Диски
Теперь нажмите на флешку из списка слева. Затем нажмите на раздел (обычно это только один) и выберите значок Квадратик тем самым вы Отмонтируете раздел.
Затем вам нужно щелкнуть значок Галочка. Выберите из меню Форматировать раздел.
Откроется окно для выбора параметров форматирования.
Здесь вы можете выбрать либо быстрое стирание, либо медленное стирание (хотя медленное стирание технически более безопасно поскольку вы хотите использовать шифрование), а затем выберите тип Зашифровано, совместимо с системами Linux.
Затем вы можете ввести имя диска задать для него фразу пароль и нажать Форматировать . Теперь все будет настроено на вашей флешке и это может занять некоторое время в зависимости от скорости и емкости накопителя. После форматирования нажмите на иконку замочек Заблокировать выбранный зашифрованный раздел.
Поздравляем вы зашифровали свою флешку! Теперь каждый раз когда вы подключаете его к системе Linux он запрашивает у вас парольную фразу а затем автоматически разблокирует ее позволяя вам использовать ее так же легко как и раньше.
Теперь если вам случится потерять ваш флеш-накопитель никто не сможет прочитать его содержимое не зная пароля.