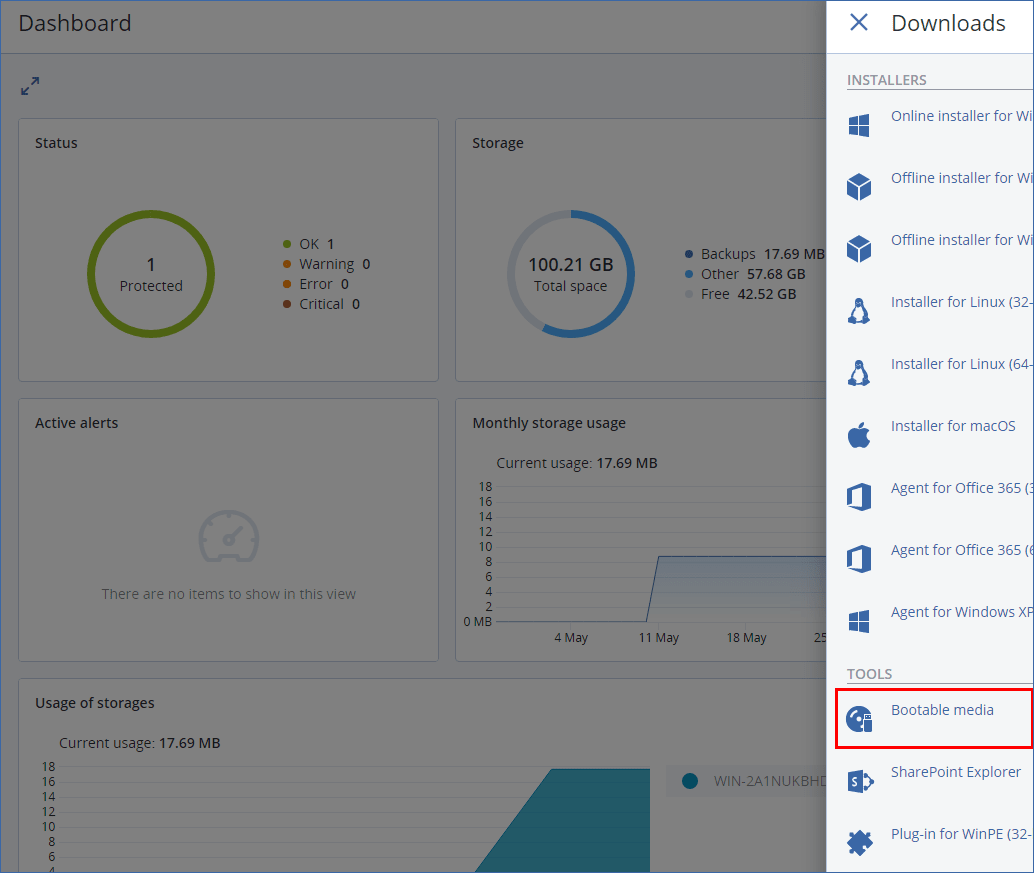- Acronis не нужен или как на Linux делать образы любых операционных систем на примере Windows и Linux.
- Загрузочный носитель
- Загрузочный носитель
- Создавать ли загрузочный носитель или скачать готовый?
- Загрузочный носитель на основе Linux или загрузочный носитель на основе WinPE?
- На основе Linux
- На основе WinPE
Acronis не нужен или как на Linux делать образы любых операционных систем на примере Windows и Linux.
Очень многие знают, любят и применяют ежедневно # Acronis — очень популярную программу для создания образов операционных систем.
Хотя на самом деле, ничего эксклюзивного в функционале Acronis нет — все можно повторить стандартными утилитами Linux и по силам любому начинающему системному администратору .
Если вы можете установить дистрибутив Линукса по вашему выбору на флешку и сможете с него загрузить Линукс — вы сможете и все остальное, в том числе то, что описано в данной статье.
Чтобы не отягощать людей, разбирающихся в вопросе, я сначала скажу об фишке, которую использую для создания образов, про которую никто не вспоминает, когда речь идет о блочном копировании разделов ОС — сектор за сектором.
Есть файловые системы, которые поддерживают сокращение своего размера до размера данных, т.е. можно в два клика сократить размер раздела, выкинув всё пустое пространство, оставив на разделе только данные.
Примеры таких систем (те что проверял сам):
Всё просто: перед снятием образа запустил gparted и сократил размер раздела до минимального, чтобы свободного места оставалось не более 1%.
Дальше скопировать разметку диска и сами разделы через dd или ddrescue . Будет гораздо быстрее, чем делать образ через тот же Acronis.
Но обо всем по порядку, начну с того, что для работы нужна загрузочная флешка Linux , лучше с GUI, диск с которого снимаем образ и диск куда образ записывать.
В моем примере про Windows я работал с домашнего Ubuntu Linux, снимал образ с соседнего диска на ФС своего Ubuntu Linux.
В примере про Linux — я это делал на очень слабеньком компьютере, загружался с USB-флешки Альт-Линукс, образ снимал и разворачивал с локального SATA диска, образ записывал на внешний USB HDD диск.
Но все эти работы можно выполнять с флешки, если на флешке достаточно места.
Перенос ОС копированием файловых систем (из образа ФС)
1. Перенос операционной системы копированием файловой системы выполняется с минимальными затратами времени и позволяет решать задачи администрирования:
- восстанавливать работоспособность системы после фатального сбоя;
- разворачивать объемные системы по числу компьютеров с похожей архитектурой и программным обеспечением;
- переносить систему при модернизации оборудования.
2. Для сравнения: установка операционной системы Альт-Линукс с базовыми настройками занимает не менее 30 минут на каждый экземпляр установки и требует интерактивного вмешательства администратора.
Перенос операционной системы копированием файловой системы занимает от пары минут и может выполняться одновременно (параллельно) на нескольких компьютерах одним администратором.
3. Перенос операционной системы копированием файловой системы выполняется в два этапа:
4. Основные способы создания образа ФС:
- копирование раздела файловой системы (блочный метод);
- копирование файлов ОС и восстановление архитектуры ФС (файловый метод).
5. В инструкции представлены оба метода с применением к разным задачам. У каждого метода есть свои плюсы и минусы.
6. Блочный метод — копирует разметку диска и разделы диска целиком, он может быть применен к архивированию практически любой операционной системы и ее файловой системы, если файловая система поддерживает уменьшение своего размера, то этот метод один из лучших для применения в такой задаче.
Например, для файловой системы EXT4 или NTFS перед снятием архива размер раздела можно сократить до объема занимаемых данных, КПД метода в этом случае будет очень высок.
Но если исходная файловая система не может быть изменена в меньшую сторону, например XFS, то при наличии большого объема незанятого данными пространства, при архивировании — большая часть времени уйдет на сохранение пустого пространства раздела, КПД метода в этом случае будет не так хорош, как в предыдущем примере.
7. Файловый метод — очень зависит от Операционной системы и файловой системы, на которой она развернута. Для ОС Linux — это предпочтительный метод, т. к. он может быть применен фактически для любой файловой системы Linux.
XFS и EXT4 Linux лучше архивировать файловым методом.
8. Пример блочного архивирования файловой системы на примере переноса OS Windows NTFS.
8.1. Обычно для работы Windows использует два раздела — скрытый, размером от 512 Мб и системный, обычно это Диск С Windows. Дополнительные диски для копирования — не рассматриваем, т. к. их можно скопировать простым копированием файлов, они не влияют на работу ОС Windows и могут быть добавлены к системе в любой момент. При желании их так же можно скопировать блочным методом вместе с скрытым и системным разделами.
8.2. Этап создания образа ФС блочным методом.
8.2.1. Посмотреть разделы исходного диска с Windows fdisk
Диск /dev/sdb: 1,84 TiB, 2000398934016 байт, 3907029168 секторов
Disk model: Hitachi HUA72302
Единицы: секторов по 1 * 512 = 512 байт
Размер сектора (логический/физический): 512 байт / 512 байт
Размер I/O (минимальный/оптимальный): 512 байт / 512 байт
Идентификатор диска: 0xb75549a0
Устр-во Загрузочный начало Конец Секторы Размер Идентификатор Тип
/dev/sdb1 * 63 1028159 1028097 502M 7 HPFS/NTFS/exFAT
/dev/sdb2 1028160 132102143 131073984 62,5G 7 HPFS/NTFS/exFAT
Идентификаторы разделов и их файловой системы узнать командой blkid
/dev/sdb1: LABEL=»System Reserved» UUID=»38143AA4143A6552″ TYPE=» ntfs » PARTUUID=»b75549a0-01″
/dev/sdb2: UUID=»94ECB0E5ECB0C332″ TYPE=» ntfs » PARTUUID=»b75549a0-02″
8.2.2. В примере /dev/sdb1 — скрытый раздел Windows, /dev/sdb2 — системный раздел Windows.
8.2.3. Подключить системный раздел Windows в папку /mnt:
sudo mount -t ntfs /dev/sdb2 /mnt
8.2.4. Удалить файлы виртуальной и кэша памяти, можно на этом этапе удалить другие файлы — которые не понадобятся на новой системе и далее отключить системный раздел:
8.2.5. сократить раздел до минимального, не более 1-10% свободного места. Например к размеру данных добавить +200 МиБ. Для изменения размера задействовать графическую утилиту gparted (установка sudo apt-get install gparted):
Загрузочный носитель
В облачных развертываниях некоторые функции, описанные в этом разделе, могут быть недоступны или иметь отличия. Например, резервная копия доступна только с тем загрузочным носителем, который создан с использованием локального мастера создания загрузочных носителей.
Загрузочный носитель
Загрузочный носитель представляет собой физический носитель (компакт-диск, DVD-диск, флеш-накопитель USB или другой съемный носитель, распознаваемый BIOS машины в качестве загрузочного устройства), который позволяет запускать агент Acronis Cyber Backup в среде Linux или среде предустановки Windows (WinPE) без помощи операционной системы.
Загрузочный носитель чаще всего используется в следующих случаях:
- Восстановление операционной системы, которая не может запуститься.
- Доступ к данным, сохранившимся после повреждения системы и их резервного копирования.
- Развертывание операционной системы на «голое железо».
- Создание базовых или динамических томов на «голом железе».
- Посекторное резервное копирование диска с неподдерживаемой файловой системой.
- Резервное копирование в автономном режиме любых данных, которые не удалось скопировать в онлайн-режиме, например, из-за блокировки запущенным приложением или ограничения доступа.
Кроме того, машину можно загрузить с использованием сетевой загрузки c помощью PXE-сервера Acronis , службы развертывания Windows (WDS) или службы удаленной установки (RIS). Эти серверы с загружаемыми загрузочными компонентами также могут рассматриваться как один из видов загрузочных носителей. С помощью одного мастера можно создать загрузочный носитель, настроить PXE-сервер или службы WDS/RIS.
Создавать ли загрузочный носитель или скачать готовый?
Используя мастер создания загрузочных носителей, можно создать собственный загрузочный носитель (на основе Linux или на основе WinPE) для компьютеров Windows, Linux или macOS. Чтобы создать полнофункциональный загрузочный носитель, необходимо указать лицензионный ключ Acronis Cyber Backup . Если не указать этот ключ, с загрузочного носителя можно будет выполнить только операции восстановления.
Загрузочный носитель не поддерживает гибридные диски.
Кроме того, можно скачать готовый загрузочный носитель (только на основе Linux). Скачанный загрузочный носитель можно использовать только для операций восстановления и доступа к Acronis Universal Restore. Вы не сможете создавать резервные копии данных, проверять или экспортировать резервные копии, выполнять операции управления дисками или использовать сценарии с ними. Скачанный загрузочный носитель не подходит для использования с компьютерами macOS.
Порядок скачивания готового загрузочного носителя
- На консоли резервного копирования щелкните значок учетной записи в правом верхнем углу, а затем щелкните Загрузки .
- Выберите Загрузочный носитель .
Можно записать скачанный ISO-файл на CD/DVD-диск или создать загрузочный флэш-накопитель USB, используя один из бесплатных инструментов, доступных в Интернете. Для машин с UEFI используйте ISO to USB или RUFUS , для машин с BIOS — Win32DiskImager . В Linux можно воспользоваться утилитой dd .
Если консоль резервного копирования недоступна, можно скачать готовый загрузочный носитель в вашей учетной записи на клиентском портале Acronis:
- Перейдите по ссылке https://account.acronis.com.
- Перейдите к Acronis Cyber Backup и щелкните Загрузки .
- На открывшейся странице перейдите к разделу Additional downloads (Дополнительные загрузки) и щелкните Загрузочный носитель ISO (для Windows и Linux) .
Загрузочный носитель на основе Linux или загрузочный носитель на основе WinPE?
На основе Linux
Загрузочный носитель на основе Linux содержит загружаемый агент Acronis Cyber Backup на основе ядра Linux. Этот агент может выполнять загрузку и операции на любом PC-совместимом оборудовании, включая «голое железо» и машины с поврежденными или неподдерживаемыми файловыми системами. На консоли резервного копирования операции можно настраивать и контролировать в локальном или удаленном режиме.
Список оборудования, которое поддерживается носителем на основе Linux, доступен по следующей ссылке: http://kb.acronis.com /content/55310.
На основе WinPE
Загрузочный носитель на основе WinPE содержит минимальную систему Windows, которая называется среда предустановки Windows (WinPE), и подключаемый модуль Acronis для WinPE, то есть модификацию агента Acronis Cyber Backup , запускаемую в среде предустановки.
WinPE — самое удобное загрузочное решение в больших средах с разнообразным оборудованием.
- Использование Acronis Cyber Backup в среде предустановки Windows предоставляет больше возможностей, чем применение загрузочного носителя на основе Linux. После загрузки среды WinPE на ПК-совместимом оборудовании можно использовать не только агент Acronis Cyber Backup , но и команды и сценарии PE и другие подключаемые модули, добавленные в среду PE.
- С помощью загрузочного носителя на основе PE удается решить некоторые проблемы, свойственные загрузочным носителям Linux, например поддержку определенных RAID-контроллеров или только определенных уровней RAID-массивов. Носители на основе WinPE 2.x и последующих версий позволяют динамическую загрузку необходимых драйверов устройств.
- загрузочные носители на основе версий WinPE ниже 4.0 не позволяют выполнять начальную загрузку компьютеров, на которых используется единый интерфейс EFI (UEFI).
- При загрузке машины с загрузочного носителя для среды PE невозможно выбрать в качестве места назначения резервной копии оптический носитель, например CD, DVD или диск Blu-ray (BD).
Дата последней сборки: 6 марта 2023 г.
Веб-справка по Acronis Cyber Protect 15 Обновление 6 . © Acronis International GmbH, 2003-2023