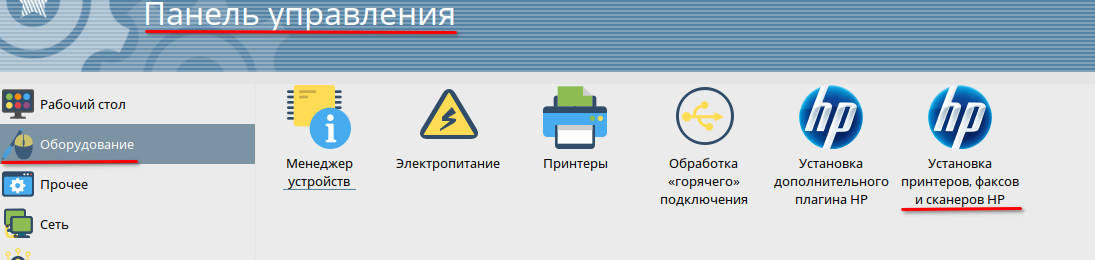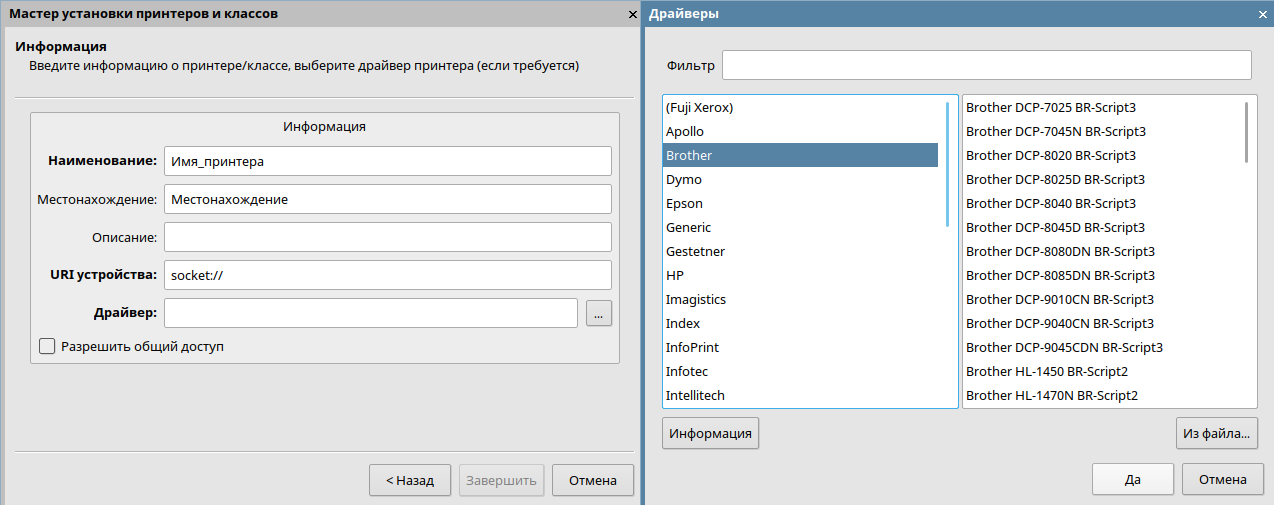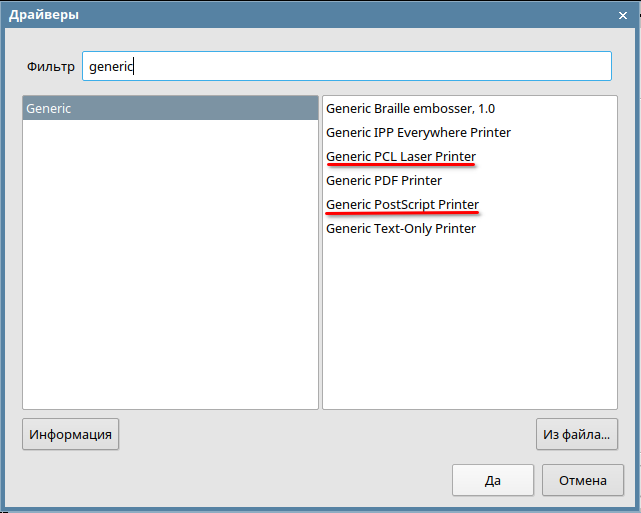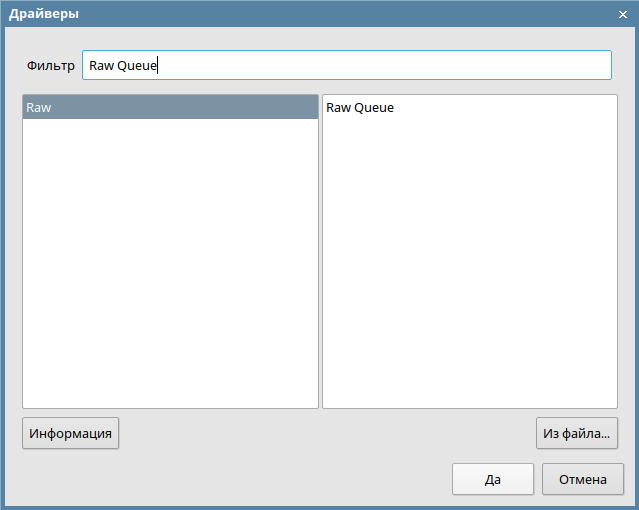- Добавление принтера через web интерфейс CUPS
- Печать файла из командной строки
- Добавление сетевого принтера из командной строки
- Копирование настроек принтеров
- Настройка печати на локальной машине
- Настройка печати с аутентификацией через PAM
- Настройка печати с аутентификацией через Kerberos (ALD)
- Обеспечение работоспособности печатающих, сканирующих и многофункциональных устройств в Astra Linux
- 1. Программа поддержки производителей оборудования Hardware Ready For Astra Linux
- 2. Поиск драйверов принтеров и МФУ в системе.
- 2.1. Устройства Hewlett Packard — драйверы HPLIP
- 2.2. Графический менеджер печати fly-admin-printer
- 2.3. Инструмент командной строки lpinfo — отображение доступных устройств и драйверов
- 2.4. Универсальные драйверы PCL и PostScript
- 2.5. Драйвер Raw Queue
- 2.6. Драйверы сканирующих устройств.
- 3. Официальные драйверы от производителей оборудования
- 4. Поиск драйверов в справочном центре Astra Linux.
- 5. Поиск драйверов в свободных источниках.
Добавление принтера через web интерфейс CUPS
Пользователь, от имени которого будут выполняться действия по настройке принтеров, должен быть добавлен в группу lpadmin.
Для удаленного использования сервера печати необходимо от имени администратора через механизм sudo выполнить следующие команды:
sudo cupsctl —remote-admin —share-printers —remote-any
и вставить следующую строку:
Значение параметра DefaultAuthType должно быть Basic.
Перезапустить сервис печати CUPS командой:
Для дальнейшей настройки открыть браузер и ввести адрес:
Нажать кнопку «Добавить принтер», на запрос авторизации ввести имя и пароль пользователя, входящего в группу lpadmin.
Далее будет представлен список устройств для выбора. Фактическое имя принтера отображается рядом с меткой ( например, USB-принтеры напротив USB Printer #1 ). Принтеру можно присваивать любое имя, аналогично для пунктов ‘Расположение’ и ‘Описание’. После выбора соответствующего драйвера настройки будут окончены.
При установке USB-принтер должен отображаться в списке устройств на странице Добавить принтер .
Убедитесь в правильности настроек, нажав на кнопку Print Test Page ( Печать тестовой страницы ) в выпадающем меню Maintenance ( Обслуживание ). Если принтер не печатает, но вы уверены в правильности всех настроек, попытайтесь сменить драйвер принтера на другой.
Печать файла из командной строки
Печать файла можно выполнить командой:
Добавление сетевого принтера из командной строки
Добавление сетевого принтера из командной строки можно выполнить командой:
Копирование настроек принтеров
Для централизованного управления можно копировать файлы /etc/cups/printers.conf и /etc/cups/ppd/* с компьютера с настроенным принтером на удаленный компьютер при помощи scp:
Настройка печати на локальной машине
Пользователь, от которого будут выполняться действия по настройке принтеров, должен быть добавлен в группу lpadmin.
Пользователь, от которого будут выполняться действия по маркировке заданий, должен быть добавлен в группу lpmac ( groupadd -g 900 lpmac если не создана).
Это может быть один и тот же пользователь.
Для удаленного использования сервера печати необходимо от имени администратора через механизм sudo выполнить следующие команды:
и вставить следующую строку:
Значение параметра DefaultAuthType должно быть Basic.
Далее выполнить вход на сервере печати от имени учетной записи, входящей в группу lpadmin, и настроить принтеры (установить политику parsec и назначить максимальные допустимые уровни заданий). Настройка принтеров может быть выполнена с использованием утилиты fly-admin-printer (см. электронную справку).
Настройка печати с аутентификацией через PAM
Пользователь, от которого будут выполняться действия по настройке принтеров, должен быть добавлен в группу lpadmin.
Пользователь, от которого будут выполняться действия по маркировке заданий, должен быть добавлен в группу lpmac.
Это может быть один и тот же пользователь.
Для удаленного использования сервера печати необходимо от имени администратора через механизм sudo выполнить следующие команды:
и вставить следующую строку:
Значение параметра DefaultAuthType должно быть Basic.
Далее выполнить вход на сервере печати от имени учетной записи, входящей в группу lpadmin, и настроить принтеры (установить политику parsec и назначить максимальные допустимые уровни заданий). Настройка принтеров может быть выполнена с использованием утилиты fly-admin-printer (см. электронную справку).
На клиентских машинах должны быть созданы файлы /etc/cups/client.conf. В файле конфигурации клиента client.conf должен быть задан один параметр ServerName, определяющий имя сервера печати, например:
Настройка печати с аутентификацией через Kerberos (ALD)
Для выполнения действий по управлению принтерами и очередями печати необходимо создать в ALD учетную запись группы администраторов печати:
- lpmac_ald (только для версии Astra Linux Special Edition РУСБ.10015-01 (очередное обновление 1.6) и при использовании в домене ALD);
- lpmac (для всех остальных версий ОС Astra Linux Special Edition)
sudo ald-admin group-add lpmac_ald
sudo ald-admin group-add lpmac
В файле /etc/cups/cups-files.conf в значении параметра SystemGroup установить значение print_admins.
Создать в ALD учетную запись администратора печати и добавить ее в группу администраторов печати ALD, например выполнив команды:
sudo ald-admin user-add ald_print_admin
sudo ald-admin group-mod print_admins —add-users —user=ald_print_admin
- lpmac_ald (только для версии ОС Astra Linux Special Edition РУСБ.10015-01 (очередное обновление 1.6) и при использовании в домене ALD);
- lpmac (для всех остальных версий ОС Astra Linux Special Edition)
sudo ald-admin group-mod lpmac_ald —add-users —user=ald_print_admin
sudo ald-admin group-mod lpmac —add-users —user=ald_print_admin
Для обеспечения совместной работы сервера печати с ALD необходимо:
1) создать в БД ALD с помощью утилиты администрирования ALD принципала, соответствующего серверу печати. Принципал создается с автоматически сгенерированным случайным ключом:
3) создать файл ключа Kerberos для сервера печати с помощью утилиты администрирования ALD ald-client, используя следующую команду:
4) от имени учетной записи администратора с использованием механизма sudo выполнить следующие команды:
sudo cupsctl —remote-admin —share-printers —remote-any
sudo cupsctl ServerAlias=*
sudo cupsctl DefaultPolicy=default
sudo cupsctl MarkerUser=ipp
sudo cupsctl ServerName=server.my_domain
sudo cupsctl MacEnable=On
sudo cupsctl DefaultAuthType=Negotiate
sudo service cups restart
Далее выполнить вход на сервере печати от имени учетной записи, входящей в группу ALD print_admins, и настроить принтеры (установить политику parsec и назначить максимальные допустимые уровни заданий). Настройка принтеров может быть выполнена с использованием утилиты fly-admin-printer (см. электронную справку).
На клиентских машинах должны быть созданы файлы /etc/cups/client.conf. В файле конфигурации клиента client.conf должен быть задан один параметр ServerName, определяющий имя сервера печати, например:
Обеспечение работоспособности печатающих, сканирующих и многофункциональных устройств в Astra Linux
Данная статья является рекомендациями по обеспечению работоспособности печатающих, сканирующих и многофункциональных устройств под управлением ОС Astra Linux.
1. Программа поддержки производителей оборудования Hardware Ready For Astra Linux
Страница программы поддержки производителей оборудования содержит актуальный реестр оборудования, прошедшего тестирование на совместимость с ОС Astra Linux . В зависимости от обновления Astra Linux и модели оборудования, драйвер для него уже может содержаться в ОС.
2. Поиск драйверов принтеров и МФУ в системе.
2.1. Устройства Hewlett Packard — драйверы HPLIP
Проект HPLIP (HP Linux Imaging and Printing), входящий в состав Продукта, направлен на облегчение взаимодействия систем Linux с струйными и лазерными принтерами HP с помощью полной поддержки печати, сканирования и отправки факсов. Узнать текущую версию пакета hplip установленного в системе можно выполнив команду:
Для обеспечения работоспособности данного оборудования рекомендуется установка актуального обновления безопасности.
Списки совместимого оборудования Hewlett Packard и уровень поддержки каждого устройства доступны на странице портала разработчиков HP .
Установка драйверов устройств HP осуществляется выполнением команды в терминале:
или запуском утилиты «Установка принтеров, факсов и сканеров HP» в графической среде:
В зависимости от модели оборудования, может потребоваться установка плагина HP . В таком случае система автоматически предложит установить плагин после добавления оборудования утилитой hp-setup. В случае, если плагин по какой-либо причине не был установлен, установку возможно произвести выполнив в терминале команду:
2.2. Графический менеджер печати fly-admin-printer
В состав Astra Linux входит графический инструмент для настройки печати fly-admin-printer. Для того, чтобы с помощью этого инструмента убедится в наличии в системе необходимого драйвера:
- Запустить инструмент: «Пуск» — «Панель управления» — «Оборудование» — «Принтеры» ;
- Вызвать мастер установки принтеров и нажать на кнопку справа от поля «Драйвер»;
В появившемся окне, в поле «Фильтр» ввести название модели оборудования, или выбрать необходимую модель из списка по производителям:
2.3. Инструмент командной строки lpinfo — отображение доступных устройств и драйверов
Получить список всех доступных моделей можно выполнив в терминале команду lpinfo с параметром -m. Ознакомиться подробнее с возможностями утилиты и полным набором ключей возможно в man lpinfo.
Вывод доступных моделей и драйверов для устройства HP LaserJet M1522 MFP:
hplip:0/ppd/hplip/HP/hp-laserjet_m1522_mfp-ps.ppd HP LaserJet M1522 MFP Series Postscript (recommended) hplip:0/ppd/hplip/HP/hp-laserjet_m1522n_mfp-ps.ppd HP LaserJet M1522 MFP Series Postscript (recommended) hplip:0/ppd/hplip/HP/hp-laserjet_m1522nf_mfp-ps.ppd HP LaserJet M1522 MFP Series Postscript (recommended) hplip:1/ppd/hplip/HP/hp-laserjet_m1522_mfp-ps.ppd HP LaserJet M1522 MFP Series Postscript (recommended) hplip:1/ppd/hplip/HP/hp-laserjet_m1522n_mfp-ps.ppd HP LaserJet M1522 MFP Series Postscript (recommended) hplip:1/ppd/hplip/HP/hp-laserjet_m1522nf_mfp-ps.ppd HP LaserJet M1522 MFP Series Postscript (recommended) hplip:2/ppd/hplip/HP/hp-laserjet_m1522_mfp-ps.ppd HP LaserJet M1522 MFP Series Postscript (recommended) hplip:2/ppd/hplip/HP/hp-laserjet_m1522n_mfp-ps.ppd HP LaserJet M1522 MFP Series Postscript (recommended) hplip:2/ppd/hplip/HP/hp-laserjet_m1522nf_mfp-ps.ppd HP LaserJet M1522 MFP Series Postscript (recommended) hplip:3/ppd/hplip/HP/hp-laserjet_m1522_mfp-ps.ppd HP LaserJet M1522 MFP Series Postscript (recommended) postscript-hp:0/ppd/hplip/HP/hp-laserjet_m1522_mfp-ps.ppd HP LaserJet M1522 MFP Series Postscript (recommended) postscript-hp:0/ppd/hplip/HP/hp-laserjet_m1522n_mfp-ps.ppd HP LaserJet M1522 MFP Series Postscript (recommended) postscript-hp:0/ppd/hplip/HP/hp-laserjet_m1522nf_mfp-ps.ppd HP LaserJet M1522 MFP Series Postscript (recommended) postscript-hp:1/ppd/hplip/HP/hp-laserjet_m1522_mfp-ps.ppd HP LaserJet M1522 MFP Series Postscript (recommended) postscript-hp:1/ppd/hplip/HP/hp-laserjet_m1522n_mfp-ps.ppd HP LaserJet M1522 MFP Series Postscript (recommended) postscript-hp:1/ppd/hplip/HP/hp-laserjet_m1522nf_mfp-ps.ppd HP LaserJet M1522 MFP Series Postscript (recommended) postscript-hp:2/ppd/hplip/HP/hp-laserjet_m1522_mfp-ps.ppd HP LaserJet M1522 MFP Series Postscript (recommended) postscript-hp:2/ppd/hplip/HP/hp-laserjet_m1522n_mfp-ps.ppd HP LaserJet M1522 MFP Series Postscript (recommended) postscript-hp:2/ppd/hplip/HP/hp-laserjet_m1522nf_mfp-ps.ppd HP LaserJet M1522 MFP Series Postscript (recommended) postscript-hp:3/ppd/hplip/HP/hp-laserjet_m1522_mfp-ps.ppd HP LaserJet M1522 MFP Series Postscript (recommended) drv:///hpijs.drv/hp-laserjet_m1522nf_mfp-pcl3-hpijs.ppd HP LaserJet m1522nf MFP hpijs pcl3, 3.19.6 hplip:0/ppd/hplip/HP/hp-laserjet_m1522nf_mfp-pcl3.ppd HP LaserJet m1522nf MFP pcl3, hpcups 3.19.6 drv:///hpcups.drv/hp-laserjet_m1522nf_mfp-pcl3.ppd HP LaserJet m1522nf MFP pcl3, hpcups 3.19.6
2.4. Универсальные драйверы PCL и PostScript
Если для устройства отсутствует драйвер от производителя для Linux-систем, или в случае неработоспособности решения, предлагаемого производителем, рекомендуется осуществить проверку работоспособности устройства с универсальными драйверами PCL или Postscript входящими в состав Astra Linux. Использование generic драйверов может обеспечить функционирование, но не гарантирует обеспечение полной функциональности устройства.
2.5. Драйвер Raw Queue
Данный драйвер позволяет отправлять «сырые» (необработанные) задания на печать, при условии поддержки обработки таких заданий самим устройством.
2.6. Драйверы сканирующих устройств.
В состав Astra Linux включен проект SANE (устанавливается по умолчанию при установке ОС). Информация о поддерживаемых сканерах доступна в файле /usr/share/doc/libsane-common/sane-mfgs.html. Файл может быть открыт с помощью web-браузера, для чего нужно скопировать ссылку file:///usr/share/doc/libsane-common/sane-mfgs.html в адресную строку браузера.
3. Официальные драйверы от производителей оборудования
При отсутствии необходимого драйвера в системе необходимо осуществить поиск на сайте производителя оборудования и выполнить установку в соответствии с размещенными там инструкциями.
4. Поиск драйверов в справочном центре Astra Linux.
Справочный центр Astra Linux содержит множество полезной технической документации, регулярно дополняемой и обновляемой для Вашего удобства. Часть статей, которые могут оказаться полезными приведены ниже: