- Делаем Linux терминал красивым и удобным
- Добавляем функциональность
- Командная оболочка
- Настройка Zsh
- Настраиваем внешний вид
- Результат
- Источники
- Два способа добавить обои в терминал Ubuntu
- Способ 1: Редактирование настроек прозрачности из Предпочтений терминала
- Шаг 1: Откройте Терминал
- Шаг 2: Войдите в настройки терминала
- Шаг 3: Отредактируйте настройки
- Способ 2: Использование терминала XFCE для создания пользовательских обоев
- Установка терминала XFCE
Делаем Linux терминал красивым и удобным
Все дистрибутивы Linux поставляются с функциональным и кастомизируемым эмулятором терминала. В интернете, а порой даже в самом терминале, есть масса готовых тем, чтоб он красиво выглядел. Однако, чтоб сделать из стандартного терминала (в любом DE, любого дистрибутива) нечто красивое и одновременно удобное и простое в использовании я потратил много времени. Итак, как же сделать дефолтный терминал удобным и приятным в использовании?
Добавляем функциональность
Командная оболочка
Большинство дистрибутивов поставляется со встроенным Bash. Используя дополнения можно сделать из него все что захотите, но гораздо проще этого добиться с Zsh. Почему?
- Продвинутая механика автодополнения команд по нажатию или . В отличие от Bash, вам не нужно это настраивать, все работает на высшем уровне прямо «из коробки».
- Множество готовых тем, модулей, плагинов и прочего. Настраиваемость через фреймворки (oh-my-zsh, prezto и др.), которые значительно расширяют возможности кастомизации и улучшения терминала. Опять же, всего этого можно добиться и в Bash, но для Zsh масса уже готовых материалов. Для Bash их значительно меньше, а некоторых вовсе нет.
Настройка Zsh
Для начала, установим Zsh (если он уже установлен, например, как в Manjaro, можете пропустить этот пункт):
Когда вам предложат установить Zsh как оболочка по-умолчанию, нажмите Y , чтоб подтвердить.
Oh-My-Zsh — популярный и активно развивающийся фреймворк Zsh, который позволяет гибко настроить оболочку терминала. Установим его:
sh -c "$(curl -fsSL https://raw.github.com/ohmyzsh/ohmyzsh/master/tools/install.sh)"Подсветка синтаксиса. Гораздо проще ориентироваться по содержимому терминала, когда разные части команд подсвечены разными цветами. Например, директории будут подчеркиваться, а команды — выделяться цветом, отличным от обычного текста. Установим плагин zsh-syntax-highlighting :
git clone https://github.com/zsh-users/zsh-syntax-highlighting.git $ZSH_CUSTOM/plugins/zsh-syntax-highlightingЧтоб плагин заработал, его надо подключить.
В файле ~/.zshrc меняем строку с plugins= :
plugins=(git zsh-syntax-highlighting)Если такой строки нет — добавьте её.
Готово! Получаем удобный и функциональный терминал. Теперь сделаем его визуально приятным.
Настраиваем внешний вид
git clone https://github.com/romkatv/powerlevel10k.git $ZSH_CUSTOM/themes/powerlevel10kСкачиваем и добавляем в систему шрифт JetBrains Mono Nerd (c иконками):
Выберитеодин из списка, в папке шрифт/complete выберите шрифт без «Windows Compatible», с окончанием «Mono».
Если в файле эти строки уже есть — замените их.
ZSH_THEME="powerlevel10k/powerlevel10k"POWERLEVEL9K_MODE="nerdfont-complete"[colors] # special foreground = #e6e6e6 foreground_bold = #e6e6e6 cursor = #fff background = #000 # black color0 = #75715e color8 = #272822 # red color1 = #f92672 color9 = #f92672 # green color2 = #a6e22e color10 = #a6e22e # yellow color3 = #434648 color11 = #7ea35f # blue color4 = #66d9ef color12 = #66d9ef # magenta color5 = #ae81ff color13 = #ae81ff # cyan color6 = #adb3b9 color14 = #62ab9d # white color7 = #2AA198 color15 = #2AA198 В разных терминалах по-разному меняется цветовая схема (обычно, это делается через настройки терминала), но порядок цветов везде одинаковый. Вы можете импортировать этот шаблон в формате Termite и экспортировать его для вашего терминала через terminal.sexy
Запускаем конфигурацию темы: p10k configure .
Настройте тему, выбирая варианты отображения, которые вам больше нравятся.
Финальный штрих — меняем конфиг темы и заменяем встроенные цвета.
Если в файле эти строки уже есть — замените их. Коды цветов можно получить командой
for i in ; do print -Pn \"%K %k%F$%f \" $:+$'\n'>; done- Отображение только текущей директории:
typeset -g POWERLEVEL9K_SHORTEN_STRATEGY=truncate_to_lasttypeset -g POWERLEVEL9K_DIR_BACKGROUND=33typeset -g POWERLEVEL9K_PROMPT_CHAR_OK__FOREGROUND=2typeset -g POWERLEVEL9K_PROMPT_CHAR_ERROR__FOREGROUND=1typeset -g POWERLEVEL9K_VCS_CLEAN_BACKGROUND=15Результат
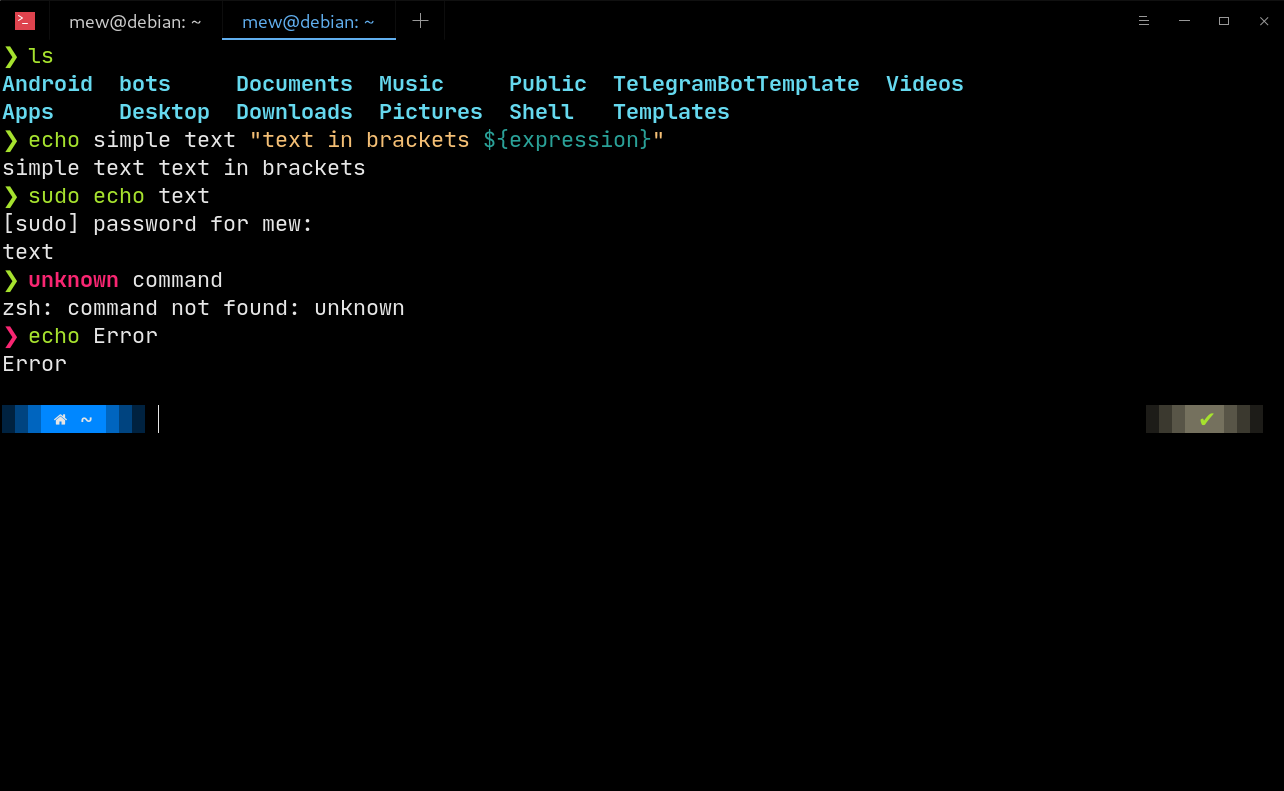
Ошибка: 
GIT: 
Источники
Два способа добавить обои в терминал Ubuntu
Если вы любите пользоваться терминалом так же, как и я, вы, возможно, заметили, как скучно иногда становится с его черным фоном и бело-серым текстом. К счастью, есть несколько способов добавить немного жизни и красок в командную строку. Некоторые пытаются превратить фон в красивые точечные цвета, другие меняют цвет и шрифт текста. Вот способ настроить терминал так, чтобы он стал более ярким и живым, изменив фоновое изображение терминала. До выхода Ubuntu 18.04 в терминале была функция, позволяющая легко менять фоновое изображение. Теперь, когда эта функция была удалена, нам пришлось искать другие способы создания запоминающегося фона.
В этой статье мы расскажем о двух способах, с помощью которых вы можете изменить обои вашего терминала:
Способ 1: Редактирование настроек прозрачности из Предпочтений терминала
Выполните следующие шаги, чтобы установить прозрачность фона вашего Терминала на самый высокий уровень. Таким образом, обои вашего Рабочего стола будут видны через Терминал и будут действовать как обои Терминала.
Шаг 1: Откройте Терминал
Откройте приложение Терминал либо с помощью сочетания клавиш Ctrl+Alt+T, либо через поиск в Пуске приложений следующим образом:
Шаг 2: Войдите в настройки терминала
В настройках терминала можно сделать несколько настроек для общей работы с терминалом. Сюда также входит изменение текста и фона текста терминала. Есть два способа, с помощью которых вы можете получить доступ к представлению «Параметры»:
1. Нажмите на меню Правка, а затем выберите пункт Предпочтения следующим образом:
2. Щелкните правой кнопкой мыши в окне Терминала и выберите в меню пункт Предпочтения, как показано ниже:
Окно Предпочтения открывается в представлении Текст (Text view), перейдите на вкладку Цвета (Colors) для редактирования предпочтений фона. По умолчанию предпочтения открываются в представлении «Unnamed profile». Предпочтения позволяют создавать пользовательские профили, которые вы можете применить к Терминалу в соответствии с вашими потребностями. Однако мы будем использовать этот безымянный профиль по умолчанию для редактирования настроек фона.
Шаг 3: Отредактируйте настройки
В окне «Цвета» (Colors) в настройках терминала попробуйте найти опцию «Use transparent background», которая установлена по умолчанию. Пожалуйста, снимите флажок, так как мы хотим сохранить пользовательскую прозрачность.
Теперь станет доступна опция «Use transparent background». Отметьте эту опцию и установите прозрачность на полную. Закройте этот вид, нажав кнопку «Закрыть», и вы сможете увидеть фон рабочего стола Ubuntu, видимый через Терминал, действующий как обои вашего Терминала.
Способ 2: Использование терминала XFCE для создания пользовательских обоев
Хотя терминал GNOME не позволяет использовать пользовательские обои в качестве фона, вы можете легко переключиться на терминал XFCE для создания пользовательских обоев.
Установка терминала XFCE
Для установки терминала XFCE выполните следующие шаги.
Откройте приложение Терминал либо через системный Поиск приложений (Application Launcher Search), либо через сочетание клавиш Ctrl+Alt+T.
Следующим шагом будет обновление индекса репозитория вашей системы с помощью следующей команды:
Это поможет вам установить последнюю доступную версию программного обеспечения из Интернета. Обратите внимание, что только авторизованный пользователь может добавлять, удалять и настраивать программное обеспечение на Ubuntu.
Теперь вы готовы к установке терминала XFCE; вы можете сделать это, выполнив следующую команду от имени sudo:
sudo apt-get install xfce4-terminal
Система может спросить у вас пароль sudo, а также предложить вам опцию Y/n для продолжения установки. Введите Y и нажмите Enter; программное обеспечение будет установлено на вашу систему. Однако процесс может занять некоторое время в зависимости от скорости вашего Интернета.
Установка обоев в терминале Xfce
Терминал XFCE можно запустить, найдя его через поиск в Application Launcher или открыв его непосредственно из списка Приложений:
Когда вы откроете Параметры терминала (Terminal Preferences), он откроется в представлении Общие (General view). Перейдите на вкладку Внешний вид (Appearance), чтобы изменить фон.
Попробуйте найти опцию Фон и выберите Фоновое изображение из выпадающего списка. Это позволит вам просмотреть ваши файлы и выбрать пользовательское изображение, которое вы можете использовать в качестве фона. Вы также можете выбрать, какое изображение использовать: плиточное, по центру или растянутое (на весь экран).
Вот как выглядит терминал с пользовательским фоном:
Теперь Вы также можете настроить свой Терминал в соответствии с Вашими предпочтениями!








