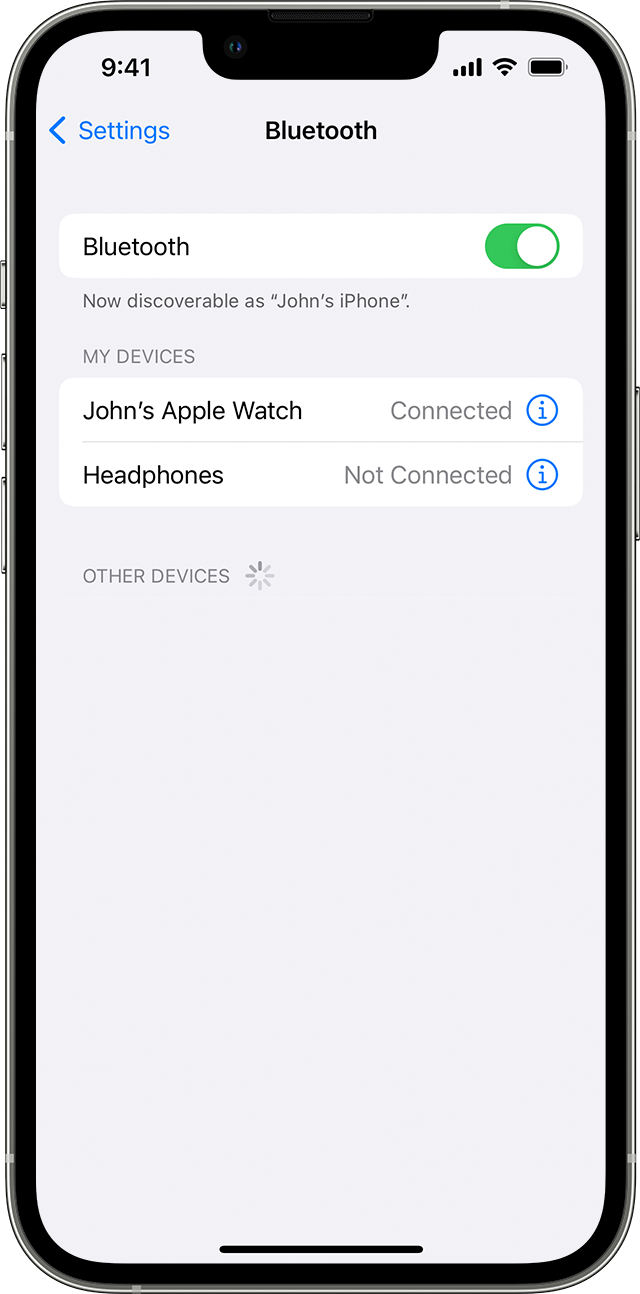- Can I Get My iPhone To Unforget A Bluetooth Device? (Solved)
- How to Get My iPhone to Unforget a Bluetooth Device?
- Method #1 – Resetting the Bluetooth Device
- How to Make My iPhone Unforget a Sony Bluetooth Headphone
- How to Make My iPhone Unforget Apple AirPods
- Method #2 – Reset iPhone Network Settings
- CAUTION!
- Method #3 – Restart the iPhone
- Final Thoughts
- Espen
- Pair a third-party Bluetooth accessory with your iPhone or iPad
- Turn on Bluetooth on your device
- Pair your device with a Bluetooth accessory
- Unpair a Bluetooth accessory
- If you can’t pair your Bluetooth accessory
Can I Get My iPhone To Unforget A Bluetooth Device? (Solved)
This site contains affiliate links to products, and we may receive a commission for purchases made through these links.
Wireless Bluetooth devices for iPhone have made mobility and convenience the ‘new norm’ when using your iPhone. But what happens if you have mistakenly selected the ‘Forget This Device’ option on your iPhone and you can’t seem to find it again? Can you get your iPhone to “unforget” a Bluetooth device?
You can not get an iPhone to unforget a Bluetooth device directly with the push of a button. But you have a few options to choose from. You can do this by either; i) resetting your Bluetooth device, ii) resetting network settings on your iPhone, or by iii) restarting your iPhone.
In this article, I will show you in detail the three ways to get your iPhone to unforget any Bluetooth device.
How to Get My iPhone to Unforget a Bluetooth Device?
If you have selected to forget a particular device in the ‘My Devices’ list but can’t figure out how to get it back? I’m here to help you. There are basically three methods you can choose to make your iPhone unforget your device. These methods are ordered below in terms of effectiveness.
Method #1 – resetting your Bluetooth device; this is probably the most effective way (I include examples of how to do this).
Method #2 – reset iPhone network settings; this would be the most effective way, but also the least simple of the 3.
Method #3 – restarting your iPhone; this is probably the least effective and the most straightforward method and the one that I recommend trying first.
Method #1 – Resetting the Bluetooth Device
Resetting the Bluetooth device to factory settings is probably the fastest and easiest way to unforget a Bluetooth device on your iPhone.
Depending on the device you are using, you will need to reset your Bluetooth device to pair up with your iPhone again, i.e., to unforget a Bluetooth device. If you don’t know how to do this, you could check the manual guide of your device.
Let’s look at a couple of examples for some Bluetooth devices that your iPhone has forgotten, and you wish to unforget.
How to Make My iPhone Unforget a Sony Bluetooth Headphone
Let’s use a pair of Sony WI-C300 Bluetooth headphones as an example. If I were to press the ‘Forget This Device’ option on my iPhone, then the next time I want to pair my iPhone with the same Bluetooth device, it will not appear under ‘My Devices’ when I turn on Bluetooth on my iPhone.
Since my iPhone has ‘forgotten’ my Bluetooth device, I will need to set up the device for pairing again, as when I first paired my iPhone with the same device the first time I paired them.
I would do this by:
- Switching my Bluetooth device “OFF”
- Holding down the Power button and the ‘-’ volume button for a few seconds until the device flashes a blue light four times.
- Switch on the Bluetooth device and you should hear the device say ‘Bluetooth pairing” or a similar term. (This indicates the device has been reset and is ready to pair again.)
- Turn on the iPhone Bluetooth.
- The forgotten device will now appear under ‘Other Devices’, ready to be paired again.
How to Make My iPhone Unforget Apple AirPods
The process for using AirPods that your iPhone has forgotten should be even simpler.
If you have selected ‘Forget This Device’ for your AirPods, then as in the example above, you will need to reset the AirPods for them to be discoverable again by your iPhone.
To reset your AirPods, you will need to:
- Put the AirPods in their charging case
- Close the lid
- Wait 30 seconds
- Open the lid.
- With the lid open, press and hold the setup button on the back of the case for around 15 seconds until the status light flashes amber, then white.
- Reconnect your AirPods as per the normal procedure.
To sum up, probably the most straightforward way to unforget a Bluetooth device on an iPhone is to reset the individual device itself.
This way, the device will become discoverable again and appear under ‘Other Devices’ when accessing Settings > Bluetooth.
Method #2 – Reset iPhone Network Settings
The second most effective way to get an iPhone to unforget a Bluetooth device is to reset network settings on the iPhone.
When you reset the network settings on an iPhone, you will basically reset your Wi-Fi networks (including passwords!), cellular settings, and VPN settings.
CAUTION!
If you try to unforget a Bluetooth device on iPhone by resetting the network settings, you must be sure to write down or at least be able to re-enter all your login info from memory.
Resetting Wi-Fi networks includes:
- Stored network information and passwords for Wi-Fi networks as these will be deleted when you reset network settings.
- Virtual Private Network (VPN) settings, including all stored VPN information such as passwords, server name and VPN type – all this VPN information will be deleted.
If you are all good with resetting your network settings on iPhone and are okay with having all your Wi-Fi and VPN passwords and networks deleted, then let’s proceed with resetting network settings on iPhone.
To unforget a Bluetooth device on iPhone through resetting network settings, you will need to:
- Open Settings > General > Transfer or Reset iPhone
- Select ‘Reset’ > Reset Network Settings (see picture below)
- You will be prompted to confirm that you really do wish to reset network settings (You may also be required to ‘Enter Your Passcode’)
- After the system reset and your iPhone resets – Go to Settings . Bluetooth.
- You will see a list of devices that have previously paired with the iPhone. This should include the device you wish to unforget.
Note: If the device you wish to unforget does not appear on the list, you will be able to scan for available devices (make sure your Bluetooth device is ‘ON’) and be able to reconnect.
Method #3 – Restart the iPhone
The third method is to restart your iPhone.
This method can be effective (but in my opinion and experience, Method #1 above is more effective) and is relatively simple.
All you need to do to restart the iPhone is to:
- Hold down the power button.
- Slide the button that appears on the screen to power off.
- Then, wait for around half a minute after the iPhone has been switched off.
- Hold down the power button again to switch the iPhone on again.
After restarting the iPhone, you can turn Bluetooth on again and try to reconnect to your Bluetooth device.
Final Thoughts
So there you have it, three effective options for getting your iPhone to unforget a Bluetooth device so you can reconnect.
I would recommend starting with Method #3, as it is the simplest but not as effective as Method’s #1 and #2.
If Method #3 (restarting your iPhone) works then, you are all good!
Otherwise, proceed to try Method #1, which is the most effective method, in my opinion. But as each Bluetooth device is different when it comes to resetting, it is not as simple as Method #3 – but more effective.
Method #2 is the most complex, and you will need to remember that all your passwords and network information will be deleted when using this method.
Overall, Method #1 is reasonably straightforward, though you will need to find out how to reset an individual Bluetooth device as they all differ. But this method is also the most effective way to get your iPhone to unforget a Bluetooth device.
Espen
Espen is the Director of ProPairing and has written extensively about Bluetooth devices for years. He is a consumer product expert and has personally tested Bluetooth devices for the last decade.
Pair a third-party Bluetooth accessory with your iPhone or iPad
Pair your iPhone or iPad with your Bluetooth accessories to stream music and videos, make phone calls, and more.
Turn on Bluetooth on your device
- Go to Settings > Privacy & Security and tap Bluetooth.
- Turn on Bluetooth for the apps that you want to use.
Pair your device with a Bluetooth accessory
- On your device, go to Settings > Bluetooth and turn on Bluetooth. Stay on this screen until you complete the steps to pair your accessory.
- Place your accessory in discovery mode and wait for it to appear on your device. If you don’t see it or aren’t sure how to make it discoverable, check the instructions that came with your accessory or contact the manufacturer.
- To pair, tap your accessory name when it appears onscreen. You might need to enter the PIN or passcode. If you aren’t sure what your PIN or passcode is, check the documentation for your accessory.
After you pair your accessory, you can use it with your device. To pair multiple Bluetooth accessories, repeat these steps. If you have multiple Bluetooth devices paired with your iPhone or iPad, you can choose which audio source you want to use.
Unpair a Bluetooth accessory
To unpair a Bluetooth accessory, go to Settings > Bluetooth, find the device you want to unpair, and tap the More Info button , then Forget this Device. This removes the accessory from the list of available Bluetooth devices.
To add the Bluetooth accessory to your device again, place it back in discovery mode and repeat the steps to pair your device.
If you can’t pair your Bluetooth accessory
If you’re still unable to pair your Bluetooth accessory with your device, learn what to do.
Information about products not manufactured by Apple, or independent websites not controlled or tested by Apple, is provided without recommendation or endorsement. Apple assumes no responsibility with regard to the selection, performance, or use of third-party websites or products. Apple makes no representations regarding third-party website accuracy or reliability. Contact the vendor for additional information.