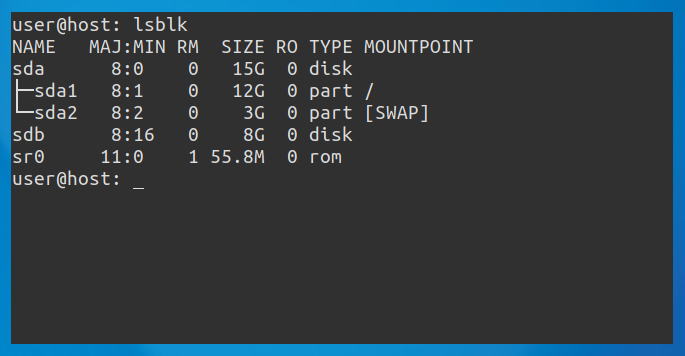- Как в linux mint отформатировать диск
- Как определить, какие диски имеются в системе?
- Пояснение вывода команды «lsblk»
- Полное форматирование диска и создание новой таблицы разделов
- Форматирование диска в Linux
- Форматируем диск в Linux
- Способ 1: Стандартная терминальная утилита mkfs
- Способ 2: Программа Gparted
- Способ 3: Утилита «Диски» (только для Gnome)
Как в linux mint отформатировать диск
Манипуляции с накопителями информации — будь то внутренний жесткий диск, SSD, PCIe SSD или внешний USB-диск — дело всегда непростое. Малейшая ошибка в действиях может повлечь за собой потерю данных или привести к нарушениям в работе файловой системы и ее повреждению. В этой статье я расскажу об основах работы с дисками, в частности, мы разберем такую важную тему, как форматирование диска Linux. Статья рассчитана на новичков.
Существует множество программ с графическим интерфейсом для управления жесткими дисками. Если вы используете GNOME, тогда gnome-disks (Диски) окажется весьма подходящим инструментом. В этой программе, однако, периодически случаются ошибки и диск отформатировать не удается. Поэтому я предпочитаю использовать консольные команды, так как это гораздо проще и безопаснее.
Как определить, какие диски имеются в системе?
Форматирование диска Linux следует начать с того, чтобы определить, как называется нужное нам устройство. Команда «lsblk» — это простейший способ выяснить, какие блочные устройства подключены в настоящий момент. Как видно на снимке, «lsblk» отображает мой HDD («sda»), на который установлена моя операционная система, «sdb» — второй жесткий диск небольшого размера и «sr0» — это DVD-привод.
Пояснение вывода команды «lsblk»
Колонка «NAME» показывает имена устройств. Они непостоянны и могут меняться в зависимости от того, какое устройство подключено первым, вторым и т. д. «sda», «sdb», «sdc» и так далее — это имена блочных устройств. А «sda1», «sda2» и далее — это номера разделов на конкретном устройстве. «MAJ:MIN» отображает мажорный и минорный номера устройства. «RM» указывает является ли диск съемным.
В колонке «SIZE», что очевидно из названия, указан полный объем каждого устройства. «RO» — здесь указываются устройства только для чтения. Например, DVD-приводы или Flash-накопители с защитой от записи. «TYPE» указывает на тип устройства — непосредственно диск или один из разделов. Как видно на снимке, блочные устройства «sda1», «sda2». отмечены именно как разделы. В последней колонке — «MOUNTPOINT» — прописаны точки монтирования. Команда «lsblk» способна на вывод информации большего объема, однако в настоящий момент нас интересует форматирование диска, и полученных сведений будет достаточно.
Полное форматирование диска и создание новой таблицы разделов
В мире Linux имеется огромный выбор инструментов для различных задач, и мы свободны в выборе тех из них, которые симпатичны именно нам. В этом руководстве я буду использовать «parted», потому что эта программа проста в использовании и умеет работать с таблицами разделов MBR и GPT. Но вы можете использовать тот инструмент, который удобен лично вам. Я буду форматировать диск на 8 ГБ, но процедура идентична — как для внешних, так и для внутренних устройств. sudo parted /dev/sdb Внимательно проверьте правильность выбранного устройства, иначе, если вы запустите parted не на том носителе, это может привести к уничтожению операционной системы и ценных данных. Форматирование диска Linux — процедура, требующая ответственного подхода. Программа чрезвычайно опасна при невнимательном использовании, поэтому будьте очень осторожны. После ввода пароля появится надпись «(parted)». Это означает, что программа запущена и вы находитесь внутри ее интерфейса.


(parted) mkpart primary ext4 1MiB 100% 



Будут отображены разделы, которые мы создали. Если всё выглядит так, как и планировалось, можно завершить работу с программой командой «quit»: При помощи уже знакомой команды «lsblk» можно проверить результаты нашей работы. Прежде чем начать работать с новыми разделами, нужно отформатировать их в определенной файловой системе. На моем компьютере теперь имеется устройство с именем «sdb», на котором имеется три раздела: «sdb1», «sdb2», «sdb3». Каждый из них будет отформатирован в файловой системе ext4. Форматирование разделов в Linux выполняется следующей командой: sudo mkfs.ext4 /dev/sdb1 Используйте эту команду для остальных разделов, только не забывайте указывать правильные номера и уж тем более имена самих дисков. Готово. Таким образом происходит форматирование жесткого диска в Linux. Если вы работали с внешним USB-устройством, просто отключите его от USB-порта и подключите снова, чтобы оно автоматически смонтировалось. На завершение видео, о том, как изменить размер жесткого диска:
Форматирование диска в Linux
Во время работы с операционной системой Linux каждый пользователь может столкнуться с необходимостью форматирования встроенного или внешнего жесткого диска. Особенно часто вопросы по этой теме возникают у начинающих юзеров, которые только приступили к знакомству с этим семейством ОС, поскольку принцип управления дисками здесь значительно отличается от Windows. Всего насчитывается три доступных метода осуществления поставленной задачи, и именно о них и пойдет речь в рамках данной статьи.
Форматируем диск в Linux
Сразу отметим, что перед началом форматирования вы должны убедиться в том, что выберите правильный накопитель. Это касается взаимодействия с «Терминалом», поскольку там приходится вручную вводить наименование накопителя. Данной теме посвящена отдельная статья, которую вы можете прочесть, нажав по указанной ниже ссылке. Мы же переходим к непосредственному разбору способов, взяв за пример Ubuntu. Если вы используете другой дистрибутив, то не найдете никаких различий, однако это не относится к третьему методу, потому что он подходит только для окружения Gnome.
Способ 1: Стандартная терминальная утилита mkfs
- Запустите «Терминал» удобным для вас образом, например, через меню приложений или стандартную горячую клавишу Ctrl + Alt + T.





Способ 2: Программа Gparted
Приведенный выше вариант не подходит многим пользователям только потому, что требует введения команд в консоль, а это отталкивает начинающих. Из-за этого мы решили привести два альтернативных способа выполнения поставленной задачи в программах с графическим интерфейсом. Первая из них является дополнительной и называется Gparted. Именно это решение пользуется огромной популярностью, но вы можете выбрать любое другое, взяв следующую инструкцию за общий пример форматирования.
- Для начала потребуется установить приложение. Проще всего это сделать через консоль, поэтому запустите ее удобным методом.
Введите команду sudo apt install gparted для запуска инсталляции. Обладателям дистрибутивов на RedHat команду следует немного изменить, чтобы ее внешний вид стал sudo yum install gparted . 





После этого станет активной кнопка «Форматировать в». Нажмите на нее, выберите подходящую файловую систему и следуйте инструкциям. Если вдруг вы захотели остановиться на другом подобном решении, принцип форматирования от этого практически не изменится. Надо лишь сориентироваться в интерфейсе программного обеспечения и выбрать правильные параметры, чтобы создание новой файловой системы или очистка места на носителе прошла успешно.
Способ 3: Утилита «Диски» (только для Gnome)
Как уже было сказано ранее, последний метод подойдет только тем юзерам, кто использует графическое окружение Gnome. Однако стоит учитывать, что и в других средах рабочего стола есть похожие инструменты, но с определенными отличиями во встроенных функциях и реализации внешнего вида. Форматирование носителя через данную утилиту происходит так:
- Откройте меню приложений и отыщите там программу «Диски». Запустите ее путем нажатия по соответствующему значку.
Здесь вам потребуется выбрать необходимый накопитель через меню слева.



Подводя итоги хотим отметить, что форматирование отдельных дисков или логических разделов в Linux — довольно простая и быстрая задача, требующая лишь минимального количества знаний, которые связаны с именами носителей. В остальном же каждый юзер найдет для себя оптимальный метод и сможет реализовать поставленную цель буквально за несколько минут. Источник