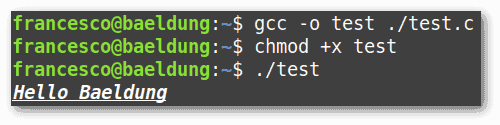- Formatting Text in Linux Terminals
- 1. Overview
- 2. ANSI Codes Cross-Language Compatibility
- 3. Font Style
- 3.1. Code Snippet With the Most Common SGR
- 3.2. Examples of All Styles
- 4. Colors
- 5. Conclusion
- Форматирование диска в Linux
- Форматируем диск в Linux
- Способ 1: Стандартная терминальная утилита mkfs
- Способ 2: Программа Gparted
- Способ 3: Утилита «Диски» (только для Gnome)
Formatting Text in Linux Terminals
The Kubernetes ecosystem is huge and quite complex, so it’s easy to forget about costs when trying out all of the exciting tools.
To avoid overspending on your Kubernetes cluster, definitely have a look at the free K8s cost monitoring tool from the automation platform CAST AI. You can view your costs in real time, allocate them, calculate burn rates for projects, spot anomalies or spikes, and get insightful reports you can share with your team.
Connect your cluster and start monitoring your K8s costs right away:
1. Overview
In Linux terminals, the code to format text may differ. On the one hand, we can use the SGR (Select Graphic Rendition) parameters of ANSI escape codes, a standard cross-language way of encoding color and format data. Otherwise, the tput command may have the same effects, but its use is limited.
In this tutorial, we’ll focus on ANSI codes to format text in the GNOME Terminal, Konsole, and XFCE4 Terminal. Our examples will work equally on such terminals unless otherwise stated.
2. ANSI Codes Cross-Language Compatibility
We can send ANSI escape sequences to the Linux terminal.
They start with a CSI (Control Sequence Introducer) — the ASCII ESC (#27) character followed by an open square bracket [. Then, there is a code or a series of codes separated by a semicolon. Finally, the letter m indicates that the whole sequence is an SGR to set the graphic attributes.
The CSI can be \e[, \033[, \x1B[, or \u001B[. These are just alternative representations of the same thing, and the one we use depends on the programming language we’re using. More specifically, \e, \033, and others are different ways of indicating the ESC character.
For example, the following SGR sets the bold (code 1), italic (code 3), and underlined (code 4) styles:
Usually, an SGR like [0m or [m follows the formatted text to reset the styles. So, the following string is “Hello Baeldung” in bold, italic, and underlined:
Then, let’s see Python3, replacing the non-supported CSI \e[ with \033[:
Likewise, Perl gives the same result:
It’s the same for compiled programs like C:
Let’s save it as test.c, compile it, and run it:
Java has similar options. Regarding the CSI, both \e[ and \033[ are generally well supported, except for the Python3 version we tested. \x1B[ is also widely used. In other cases, such as Java, the CSI is \u001B[.
In the upcoming examples, we’ll focus only on Bash.
3. Font Style
This section is a cheat sheet for the most common cases of text styling.
Each style has an SGR that sets and resets it. It’s kind of like the opening and closing HTML tags. In contrast, \e[m and \e[0m reset all styles.
3.1. Code Snippet With the Most Common SGR
To keep the code as readable and reusable as possible, we placed each SGR in a Bash variable:
reset="\e[m" # ANSI CODE 0 → resets all styles, it's the same of \e[0m bold="\e[1m" # ANSI CODE 1 → increases intensity, with a slight color change rbold="\e[22m" # ANSI CODE 22 → resets bold or dim (they are mutually exclusive styles) dim="\e[2m" # ANSI CODE 2 → decreases intensity, with a slight color change rdim="\e[22m" # ANSI CODE 22 → resets bold or dim (they are mutually exclusive styles) italic="\e[3m" # ANSI CODE 3 → italic ritalic="\e[23m" # ANSI CODE 23 → resets italic underline="\e[4m" # ANSI CODE 4 → underline runderline="\e[24m" # ANSI CODE 24 → resets underline or doubleunderline (they are mutually exclusive styles) doubleunderline="\e[21m" # ANSI CODE 21 → double underline (not supported by Konsole) rdoubleunderline="\e[24m" # ANSI CODE 24 → resets underline or doubleunderline (they are mutually exclusive styles) curlyunderline="\e[4:3m" # ANSI CODE 4:3 → curly underline (not supported by Konsole) rcurlyunderline="\e[4:0m" # ANSI CODE 4:0 → resets curly underline blink="\e[5m" # ANSI CODE 5 → blink rblink="\e[25m" # ANSI CODE 25 → resets blink reverse="\e[7m" # ANSI CODE 7 → swaps text and background colors rreverse="\e[27m" # ANSI CODE 27 → resets reverse hidden="\e[8m" # ANSI CODE 8 → characters not displayed, helpful for passwords rhidden="\e[28m" # ANSI CODE 28 → resets hidden strikethrough="\e[9m" # ANSI CODE 9 → characters crossed by a central line rstrikethrough="\e[29m" # ANSI CODE 29 → resets strikethrough overline="\e[53m" # ANSI CODE 53 → overline roverline="\e[55m" # ANSI CODE 55 → resets overlineIn fact, we can copy this code snippet in any Bash script. The next step is to try all these styles in a Linux terminal.
3.2. Examples of All Styles
Let’s test all the SGRs in a script, after inserting the previous code snippet in place of [SGR declarations]:
#!/usr/bin/env bash [SGR declarations] echo -e "\ $Bold Example Text$ \n\n\ $Dim Example Text$ \n\n\ $Italic Example Text$ \n\n\ $Underline Example Text$ \n\n\ $Double Underline Example Text$ \n\n\ $Curly Underline Example Text$ \n\n\ $Blink Example Text$ \n\n\ $Reverse Example Text$ \n\n\ $Hidden Example Text$ Strikethrough Example Text$ \n\n\ $Overline Example Text$ \n\n\ Combining styles example:\n\ $Hello Baeldung & $Hello $Linux$$$"Let’s look at the result in GNOME Terminal:
The last example shows how easy it is to combine our Bash variables. These all work in GNOME Terminal 3.44.0 and XFCE4 Terminal 0.8.10. In contrast, Konsole 21.12.3 doesn’t yet support double-underline or curly underline.
4. Colors
ASCII codes can indicate text and background colors based on a 16- or 256-color palette. However, we don’t really need to use this historical remnant, as the truecolor standard supports any RGB color.
All we need are the following SGRs, where instead of R, G, and B, we use a number from 0 to 255:
\e[38;2;R;G;Bm #Select RGB foreground color \e[48;2;R;G;Bm #Select RGB background colorWe can consult an RGB color table if we’re not familiar with RGB. Let’s test the colors yellow and black:
yellowText="\e[38;2;255;255;0m" yellowBg="\e[48;2;255;255;0m" blackText="\e[38;2;0;0;0m" blackBg="\e[48;2;0;0;0m" reset="\e[m" echo -e "$$Yellow text$ - $$Yellow background$"The result is as expected:
RGB support is consistent between GNOME Terminal, Konsole, and XFCE4-Terminal.
5. Conclusion
In this article, we looked at text formatting and coloring in some popular Linux terminals.
In general, however, we should never assume that users’ terminals will support the ANSI codes we need. If we’re targeting a broad audience, extensive testing is always wise.
Форматирование диска в Linux
Во время работы с операционной системой Linux каждый пользователь может столкнуться с необходимостью форматирования встроенного или внешнего жесткого диска. Особенно часто вопросы по этой теме возникают у начинающих юзеров, которые только приступили к знакомству с этим семейством ОС, поскольку принцип управления дисками здесь значительно отличается от Windows. Всего насчитывается три доступных метода осуществления поставленной задачи, и именно о них и пойдет речь в рамках данной статьи.
Форматируем диск в Linux
Сразу отметим, что перед началом форматирования вы должны убедиться в том, что выберите правильный накопитель. Это касается взаимодействия с «Терминалом», поскольку там приходится вручную вводить наименование накопителя. Данной теме посвящена отдельная статья, которую вы можете прочесть, нажав по указанной ниже ссылке. Мы же переходим к непосредственному разбору способов, взяв за пример Ubuntu. Если вы используете другой дистрибутив, то не найдете никаких различий, однако это не относится к третьему методу, потому что он подходит только для окружения Gnome.
Способ 1: Стандартная терминальная утилита mkfs
Начнем с рассмотрения стандартной консольной утилиты, которая позволяет форматировать жесткий диск или логический том в любую поддерживаемую файловую систему. Если вы еще не узнали наименование диска, необходимого для выбора, давайте сделаем это прямо сейчас. От вас требуется только повторить инструкцию далее.
- Запустите «Терминал» удобным для вас образом, например, через меню приложений или стандартную горячую клавишу Ctrl + Alt + T.
- Здесь вас интересует команда lsblk . Введите ее и нажмите на Enter.




Осталось только следовать инструкциям, которые будут отображаться в консоли. На этом форматирование считается успешно завершенным. Однако иногда могут появиться уведомления об ошибках. В большинстве случаев они решаются банальным прочтением информации, которая отобразилась в строке «Терминала». Если она там отсутствует или рекомендуемые действия не помогают, изучите официальную документацию дистрибутива, чтобы найти решение.
Способ 2: Программа Gparted
Приведенный выше вариант не подходит многим пользователям только потому, что требует введения команд в консоль, а это отталкивает начинающих. Из-за этого мы решили привести два альтернативных способа выполнения поставленной задачи в программах с графическим интерфейсом. Первая из них является дополнительной и называется Gparted. Именно это решение пользуется огромной популярностью, но вы можете выбрать любое другое, взяв следующую инструкцию за общий пример форматирования.
- Для начала потребуется установить приложение. Проще всего это сделать через консоль, поэтому запустите ее удобным методом.
- Введите команду sudo apt install gparted для запуска инсталляции. Обладателям дистрибутивов на RedHat команду следует немного изменить, чтобы ее внешний вид стал sudo yum install gparted .
- Напишите пароль от привилегированной учетной записи для подтверждения своих действий.
- Вы будете уведомлены о том, что началось скачивание и инсталляция архивов. После этого появится новая строка для ввода.
- Запустите рассматриваемую программу через «Терминал», написав там gparted , или отыщите ее значок в меню приложений.
- Подтвердите открытие повторным введением пароля.
- В списке выберите необходимый накопитель, который хотите форматировать. Отталкивайтесь от его размера или названия.
- Щелкните по строке с разделами ПКМ и выберите вариант «Отмонтировать».
- После этого станет активной кнопка «Форматировать в». Нажмите на нее, выберите подходящую файловую систему и следуйте инструкциям.
Если вдруг вы захотели остановиться на другом подобном решении, принцип форматирования от этого практически не изменится. Надо лишь сориентироваться в интерфейсе программного обеспечения и выбрать правильные параметры, чтобы создание новой файловой системы или очистка места на носителе прошла успешно.
Способ 3: Утилита «Диски» (только для Gnome)
Как уже было сказано ранее, последний метод подойдет только тем юзерам, кто использует графическое окружение Gnome. Однако стоит учитывать, что и в других средах рабочего стола есть похожие инструменты, но с определенными отличиями во встроенных функциях и реализации внешнего вида. Форматирование носителя через данную утилиту происходит так:
- Откройте меню приложений и отыщите там программу «Диски». Запустите ее путем нажатия по соответствующему значку.
- Здесь вам потребуется выбрать необходимый накопитель через меню слева.
- Нажмите на значок в виде черного квадрата, чтобы отмонтировать диск.
- Теперь щелкните на значок шестеренки и в открывшемся контекстном меню выберите «Форматировать раздел».
- Появится новая форма. Заполните ее в соответствии со своими желаниями и запустите процедуру конвертирования и очистки.
Подводя итоги хотим отметить, что форматирование отдельных дисков или логических разделов в Linux — довольно простая и быстрая задача, требующая лишь минимального количества знаний, которые связаны с именами носителей. В остальном же каждый юзер найдет для себя оптимальный метод и сможет реализовать поставленную цель буквально за несколько минут.