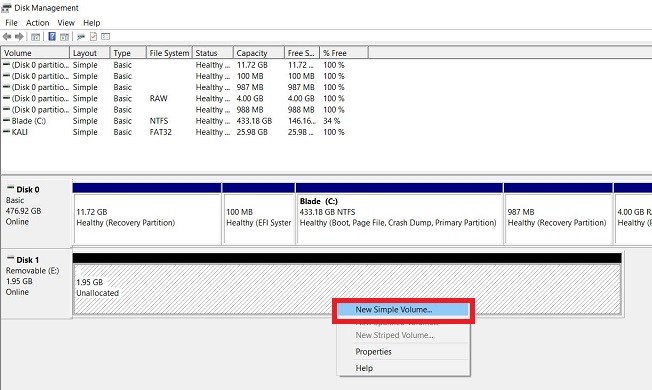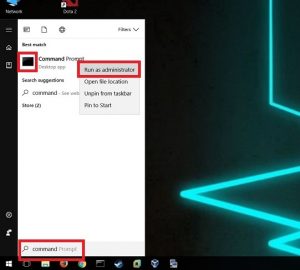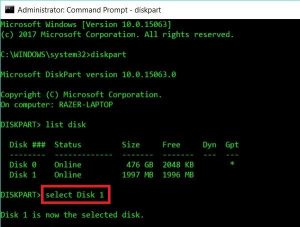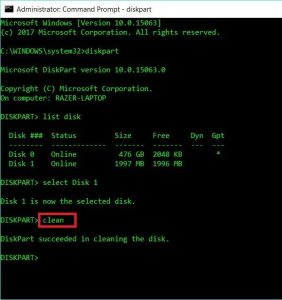- How re-format a Linux-USB in Windows?
- 3 Answers 3
- Format linux USB drive in Windows (not visible in file explorer)
- Как открыть диск Linux в Windows — подключение разделов ext4, ext3, ext2
- Ext2 File System Driver (Ext2Fsd) — самый простой способ открыть раздел ext4/ext3/ext2 в Windows
- Доступ к разделам Linux средствами Подсистемы Windows для Linux (WSL)
- Другие способы
- Отформатируйте Linux USB Drive для восстановления полного дискового пространства в Windows 10
- Шаг 1. Запуск командной строки администратора
- Шаг 2. Используйте diskpart для очистки диска.
- Шаг 3: Повторная разбивка и форматирование
How re-format a Linux-USB in Windows?
#1. Say that I have an USB with some windows-files. If I put the USB in a windows computer, the windows explorer will open and I can access the files. #2. Say that I have an unformatted USB and put it in a windows computer. Now a window will pop up saying that I need to format the unit before I can use it (and I can format directly from that windows). #3. Say that I have created a bootable USB for instaling a linux distro, and then put the USB in a windows computer . nothing happens, because windows don’t recognize the linux file system. How do I format that Linux-USB in windows so windows can use it? If I open windows explorer, right click and choose manage, then open disk management — I normally can format an USB. When I try to format the Linux-USB, the window from #2 above appear and interrupt the formatting. If I try to format from that window, the windows appears again and interrupts itself in an endless loop. If I open cmd, then diskpart, the same thing happens: an endless loop with the windows from #2. How do I format a Linux-USB in windows? (normally this isn’t a problem, I just format the USB to FAT32 with gparted on a linux machine, but yesterday I was stuck with only a windows machine and only one Linux-USB and I needed an USB)
3 Answers 3
Format linux USB drive in Windows (not visible in file explorer)
Launch command prompt or Powershell, run the command diskpart . The Diskpart command line application will open.
First, type list disk to show all of the disks connected to the PC. Now determine which of these is your Linux disk. You can usually identify it based on the sizes listed. You will want to be 100% sure of your selection here because the following commands will wipe ALL DATA from whichever disk you select.
Select the disk by using the command select disk X where X is the number of your disk from the previous command. Once you have selected your disk, use clean to remove all existing partitions.
Create a new partition with create partition primary and then mark it as active . Finally, we can format the disk with format fs=Fat32 quick . Now your USB drive or SD card is ready to be used again.
For quick reference, here are all of the commands in order:
diskpart list disk select disk X clean create partition primary active format fs=Fat32 quick Как открыть диск Linux в Windows — подключение разделов ext4, ext3, ext2
В случае, если вам потребовался доступ из Windows к данным на разделе диска с файловой системой Linux — ext4/ext3/ext2, встроенными средствами системы сделать это не получится. Однако, возможности есть, причем реализовать это можно встроенными средствами системы или с помощью сторонних инструментов.
В этой инструкции подробно о способах подключить раздел диска в файловой системе Linux в Windows 11 и Windows 10 для доступа к данным на этом разделе как для чтения, так и для записи.
Ext2 File System Driver (Ext2Fsd) — самый простой способ открыть раздел ext4/ext3/ext2 в Windows
Ext2 File System Driver или Ext2Fsd — сторонний и полностью бесплатный драйвер для подключения разделов Linux во всех версиях Windows начиная с XP. Несмотря на название, поддерживаются не только разделы не только с файловой системой ext2, но и более новые ext4 и ext3.
Порядок использования Ext2 File System Driver для доступа к дискам Linux будет следующим:
- Загрузите установщик Ext2Fsd с сайта https://sourceforge.net/projects/ext2fsd/
- Установите драйвер, в параметрах установки как правило не требуется ничего изменять.
- По завершении установки вам будет предложено запустить Ext2 Volume Manager (менеджер томов), запустите его.
- Нажмите правой кнопкой мыши по разделу Linux ext4, ext3, ext2 и выберите пункт «Assign Drive Letter» — назначить букву диска.
- Для раздела будет автоматически назначена буква диска, и вы увидите раздел в Проводнике Windows с возможностью чтения и записи файлов на нём.
В дальнейшем вы тем же способом сможете удалить букву диска с раздела (опция «Change letter» — «Remove»).
Доступ к разделам Linux средствами Подсистемы Windows для Linux (WSL)
Подсистема Windows для Linux (WSL) также может быть использована для подключения дисков Linux в Windows таким образом, чтобы доступ к ним был возможен из проводника. Шаги будут следующими:
- Запустите командную строку, Терминал или PowerShell от имени администратора и по порядку введите команды
wsl --install wsl --set-default-version 2 dism.exe /online /enable-feature /featurename:VirtualMachinePlatform /all /norestart wsl --install -d Ubuntu
sudo mkdir -p /mnt/ext-drives/
для создания папки, к которой будут монтироваться диски.
В консоли Windows (командная строка, терминал, Powershell) введите команду
wmic diskdrive list brief
В консоли Ubuntu введите команду lsblk — это отобразит список подключенных дисков, разделов на них и их размер. В следующей команде используем имя нужного раздела для монтирования:
sudo mount /dev/sdИМЯ /mnt/ext-drives/

В дальнейшем для отключения диска от WSL можно использовать ту же команду, которая использовалась на 5-м шаге, заменив mount на unmount.
Другие способы
Есть и другие программы (драйверы) для доступа к разделам Linux из Windows, но не полностью бесплатные. Среди них:
- DiskInternals Linux Reader — в бесплатной версии доступно только чтение данных с разделов.
- Paragon Linux File Systems for Windows — бесплатная работа в течение пробной версии, затем необходимо приобретать лицензию.
А вдруг и это будет интересно:
- Лучшие бесплатные программы для Windows
- Не работают Ctrl+C и Ctrl+V — варианты решения
- Интерфейс не поддерживается при открытии файлов в Windows 11 и Windows 10 — варианты решения
- RustDesk — удобная работа с удаленными рабочими столами
- Unable to load library dbdata.dll — как исправить?
- Как включить Сетевое обнаружение в Windows 11 и Windows 10
- Windows 11
- Windows 10
- Android
- Загрузочная флешка
- Лечение вирусов
- Восстановление данных
- Установка с флешки
- Настройка роутера
- Всё про Windows
- В контакте
- Одноклассники
Отформатируйте Linux USB Drive для восстановления полного дискового пространства в Windows 10
Мануал
Это довольно распространенная проблема, когда у вас есть USB-диск, который использовался для записи загрузочного Linux-дистрибутива в режиме dd.
Вы подключаете USB-накопитель в Windows 10 (или другой виндовс), и все, что вы видите, это диск с нулевым местом на диске или в некоторых случаях он показывает сообщение «14,0 КБ без 2,35 МБ».
Форматирование USB-диска Linux для восстановления полного дискового пространства в Windows 10 .
Это раздражает, поскольку Windows, похоже, полностью не может восстановить дисковое пространство. Дисковое управление показывает полный размер диска, не может отформатировать его.
Я мог бы продолжить раздражение, но вкратце все, что нам нужно, – отформатировать Linux USB Drive, чтобы восстановить, переразбить и переформатировать этот диск в Windows 10.
На самом деле это работает и в Windows 8.1, и в Windows 7.
Следующий процесс может стереть весь диск, поэтому будьте очень осторожны, какой диск вы выберете и отформатируете.
Шаг 1. Запуск командной строки администратора
В Windows 10, Windows 8.1 и Windows 7 найдите cmd и просто щелкните правой кнопкой мыши на значок командной строки из результатов поиска и выберите «Запуск от имени администратора».
Не используйте Powershell, поскольку иногда это может стать сложным методом.
Шаг 2. Используйте diskpart для очистки диска.
Теперь подключите свой USB-накопитель, который вы хотите очистить, переформатировать и восстановить пространство.
SD-карты, внешние жесткие диски. и т. д. будут работать одинаково.
Просто знайте, что этот процесс просто избавится от всех данных без каких-либо предупреждений.
Введите diskpart в «Администратор»: «Командная строка» и нажмите «Ввод».
Microsoft Windows [Version 10.0.15063] (c) 2017 Microsoft Corporation. All rights reserved. C:\WINDOWS\system32>diskpart Microsoft DiskPart version 10.0.15063.0 Copyright (C) Microsoft Corporation. On computer: RAZER-LAPTOP
Отобразите список дисков командой list disk
DISKPART> list disk Disk ### Status Size Free Dyn Gpt -------- ------------- ------- ------- --- --- Disk 0 Online 476 GB 2048 KB * Disk 1 Online 1997 MB 1996 MB
Внимательно изучите все диски, размер и т. д.
Из моего вывода довольно ясно видно, что я хочу, чтобы второй диск (в данном случае Disk 1) очистился, отформатировался и восстановил пространство.
Это всего лишь 2 ГБ (хотя пока он показывает 1997 МБ).
Одно точно,что я не хочу, чтобы с Диском 0 ничего не происходило.
Поэтому давайте осторожнее прогоним команду select Disk 1 (в вашем случае вы можете выбрать другие номера дисков.).
DISKPART> select Disk 1 Disk 1 is now the selected disk.
Еще один момент. Команда clean
Она очистит раздел и сделает его доступным для форматирования снова.
DISKPART> clean DiskPart succeeded in cleaning the disk.
Я получил DiskPart succeeded in cleaning the disk в качестве ответа. Как только вы его получите, вы можете просто закрыть командную строку.
Шаг 3: Повторная разбивка и форматирование
Запустите средство управления дисками в Windows 10 или Windows 8.1 или Windows 7.
Теперь просто щелкните правой кнопкой мыши на Disk 1 и выберите New Simple Volume.
Следуйте инструкциям, и вы только что восстановили место на диске.
Пожалуйста, не спамьте и никого не оскорбляйте. Это поле для комментариев, а не спамбокс. Рекламные ссылки не индексируются!
- Аудит ИБ (49)
- Вакансии (12)
- Закрытие уязвимостей (105)
- Книги (27)
- Мануал (2 305)
- Медиа (66)
- Мероприятия (39)
- Мошенники (23)
- Обзоры (820)
- Обход запретов (34)
- Опросы (3)
- Скрипты (114)
- Статьи (352)
- Философия (114)
- Юмор (18)
Anything in here will be replaced on browsers that support the canvas element
Что такое 404 Frame? Большинство инструментов для взлома веб-сайта находятся в 404 Frame. Итак, что же представляют собой команды? Вы можете отдавать команды, используя повседневный разговорный язык, поскольку разработчики не хотели выбирать очень сложную систему команд. Команды Команды “help” / “commands” показывают все команды и их назначение. Команда “set target” – это команда, которая должна […]
В этой заметке вы узнаете о блокировке IP-адресов в Nginx. Это позволяет контролировать доступ к серверу. Nginx является одним из лучших веб-сервисов на сегодняшний день. Скорость обработки запросов делает его очень популярным среди системных администраторов. Кроме того, он обладает завидной гибкостью, что позволяет использовать его во многих ситуациях. Наступает момент, когда необходимо ограничить доступ к […]
Знаете ли вы, что выполняется в ваших контейнерах? Проведите аудит своих образов, чтобы исключить пакеты, которые делают вас уязвимыми для эксплуатации Насколько хорошо вы знаете базовые образы контейнеров, в которых работают ваши службы и инструменты? Этот вопрос часто игнорируется, поскольку мы очень доверяем им. Однако для обеспечения безопасности рабочих нагрузок и базовой инфраструктуры необходимо ответить […]
Одной из важнейших задач администратора является обеспечение обновления системы и всех доступных пакетов до последних версий. Даже после добавления нод в кластер Kubernetes нам все равно необходимо управлять обновлениями. В большинстве случаев после получения обновлений (например, обновлений ядра, системного обслуживания или аппаратных изменений) необходимо перезагрузить хост, чтобы изменения были применены. Для Kubernetes это может быть […]
Является ли запуск сервера NFS в кластере Kubernetes хорошей идеей или это ворота для хакеров Одним из многочисленных преимуществ сетевой файловой системы является ее способность выполнять многократное чтение-запись. И как и все в наши дни, NFS – это просто еще одна служба, которую можно запустить в своем кластере Kubernetes. Однако является ли сервер NFS подходящей […]