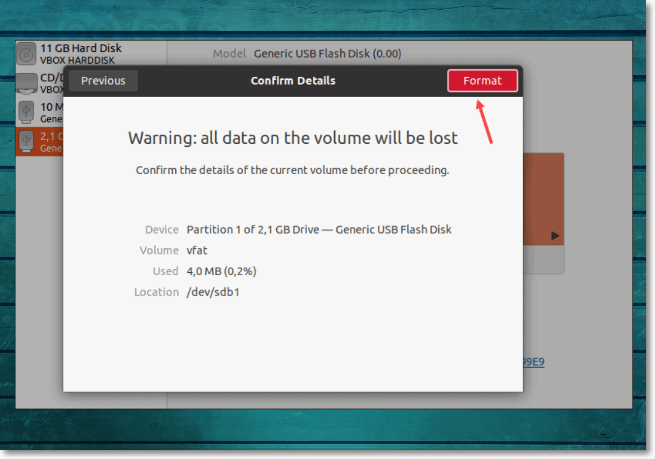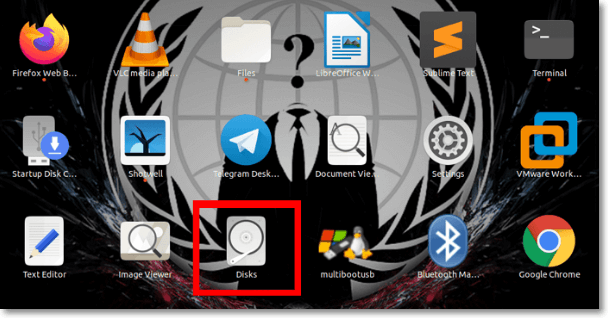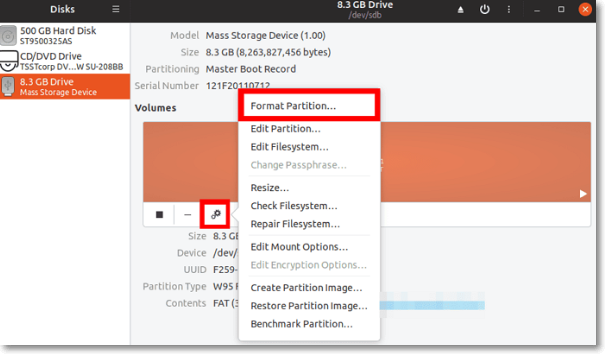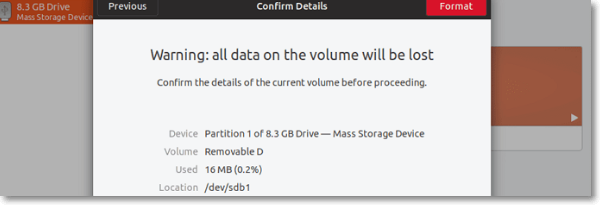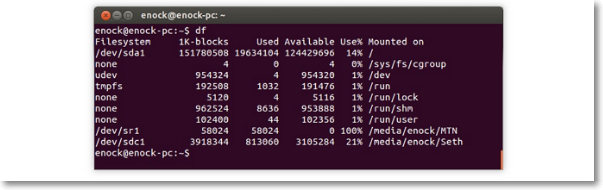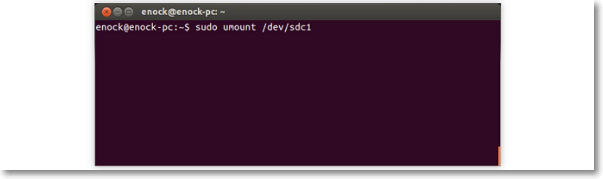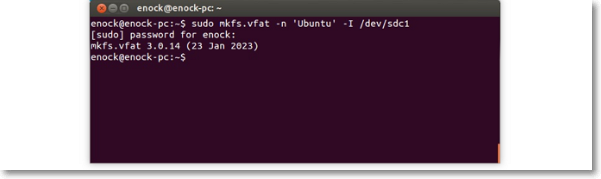- How to Format a USB or SD Card in Ubuntu Linux
- Format USB disks on Ubuntu & other Linux distributions
- Troubleshooting when you cannot format the USB disk on Ubuntu Linux
- Step 1:
- Step 2:
- Step 3:
- Step 4:
- Step 5:
- How Do I Format an SD Card in Linux? [2023100% Working Solution]
- Why You Might Need to Format an SD Card in Linux
- How to Format an SD Card in Linux
- Method 1: Format SD Card in Linux Using Disk Utility
- Method 2: Format SD Card in Linux Using Terminal
- Conclusion
- FAQ of Formatting SD Cards in Linux
How to Format a USB or SD Card in Ubuntu Linux
Formatting removable media like a USB disk or an SD card is a pretty simple task on Ubuntu Linux. No, I won’t be using the terminal here although you can always use the command line on Linux. I’m going to show you how to format a USB on Ubuntu or other Linux distributions graphically.
Format USB disks on Ubuntu & other Linux distributions
I’m using Ubuntu with the GNOME desktop environment in this tutorial, but it should be applicable to other Linux distributions and other desktop environments as well.
Plug in your USB or SD card. Now go to the File manager. You should see your USB or SD Card here.
Right click on it and you should see the format option.
When you hit the format option, it will give you the option to name the device and choose the filesystem.
When you’ve selected the appropriate options, hit the Next button in the top right corner.
You’ll see a warning that all the data on the USB disk/SD card will be erased. That’s obvious.
Just hit the format button in the top right corner.
Your USB disk will be formatted in a few seconds or a couple of minutes at the most.
Once it’s formatted, you’ll see that it has reappeared in the file manager with the new name you gave it.
That’s it. That’s the standard way of formatting a USB drive on Ubuntu Linux.
Troubleshooting when you cannot format the USB disk on Ubuntu Linux
I never thought I would have trouble formatting a simple SD card or USB/pen drive until I encountered this problem on Ubuntu. When I looked at the options available by right clicking on the mounted removable disk, I found none for formatting.
So I tried using the default disk utility of Ubuntu: Disks. But it failed and gave me the following error:
Error formatting disk – Error synchronizing after initial wipe: Timed out waiting for object (udisks-error-quark, 0)
The above mentioned error is a known bug which has been unresolved for months – despite this, Disks is still being served as the default disk utility program (why?).
I had to go around and format the removable disk with the help of GParted. And thus I came up with this tutorial to help others learn how to format a SD card or USB key in Ubuntu.
Step 1:
Install GParted. It’s a free and open source partition manager for Linux. You can install it using the terminal (Ctrl+Alt+T):
sudo apt-get install gparted
Step 2:
Insert the SD card or USB key. Now launch GParted. To do that, go to the Unity dash and search for GParted. It takes some time to search for all the disks present on the system. Have some patience. When it’s recognized the drives, you’ll see a screen as below. By default it goes to the hard drive of your computer. To access removable media, go to the top-right corner of the application and choose the removable media. You can see the size of the removable media to identify the right one :
Step 3:
Now you’ll see a screen like the one below. This shows the partitions of the removable disk. Before you go for formatting, unmount the disk by right-clicking on the partition in the following manner:
Step 4:
Once you have it unmounted, right-clicking on it will show you the Format To option. You can choose whatever type of file system you want on the disk. Once you’ve selected the drive to format, click on the Tick sign at the top to start the process:
Step 5:
Nothing more needs to be done now. You will see a couple of warnings and then the format procedure will start.
There is another possible formatting related issue. I’ve written another tutorial to fix this ‘error formatting volume’ issue in Ubuntu.
Was the tutorial helpful to you and were you able to format a USB key in Ubuntu? Any questions? Feel free to go to the comments section of the page.
How Do I Format an SD Card in Linux? [2023100% Working Solution]
Although more commonly used across smartphones, SD cards can also be a secondary storage facility across computers. While users connect SD cards to the computer to store their data, they might need to format it. Things get more complicated when the whole process is covered in Linux. The article is based on providing users with a guide on how to format SD cards in Linux under the right parameters.
I, as an individual, find this to be essential to be aware of the right approach to formatting an SD card. Although these peripherals are important for only storing data, a complete misuse of them would lead to disastrous results.
Why You Might Need to Format an SD Card in Linux
We shall first see why it is a good technique to format SD Card Linux before transferring data. Some appropriate benefits of going through this process define why one should consider formatting their SD card. Let’s move along to figure out the tentative reasons why you must format SD card Linux:
- Compatibility is an important trait that needs to be fulfilled for any storage device used across a system. The devices have a variable set of compatible file systems. You must change the file system to secure the media system and make it compatible with the underlying systems. Thus, formatting the SD card gets necessary.
- Storage devices can be easily infected with viruses and malware. While accessing the drives, you might see some warnings or pop-ups with messages of varying natures. To resolve the issue, formatting the device is the perfect way to get rid of all viruses and malware. It would renew everything about the SD card and make it operational.
- At times, there is no technical reason for formatting the SD card. There might be data in it as it might have been used for other purposes across other systems. The best way to delete all data from it is by formatting it.
- When starting a new work across the SD card, it is best to get it formatted.
As discussed, different file systems co-exist across systems. These file systems are available on USB drives and other secondary storage devices. Although the list is quite long, there are a few common system formats available that various users in different conditions use:
- NTFS: Known as New Technology File System, this is a common file system for Windows computers. While it supports large files, it provides the features of hibernation and encryption to its users.
- FAT32: File Allocation Table 32 is an older file system that has been present since the time of small floppy disks. Being a veteran in this field, FAT32 is highly compatible with multiple devices and operating systems. This makes it a special and consistent option for file systems.
- exFAT: Microsoft introduced a new file system in 2006 under Extensible File Allocation Table. While it was not limited to FAT32, it turned out to be a great successor to this file system. Although it sounds to be more efficient, it is not compatible with a variety of devices.
- EXT: Linux operating systems are specially covered by the EXT, or «Extended File System» file system. While it features better security and performance for the users, the EXT2/3/4 has made a mark across Linux systems. This file system, however, is not available for Windows and macOS systems.
Which File System is the Best for Linux Operating System?
It has been discovered that EXT 2/3/4 holds the top position for being the best file system for Linux. For its enhanced security and performance, the EXT file system should be your top priority while formatting an SD card across Linux.
How to Format an SD Card in Linux
We shall now discuss how to format SD card Linux using the perfect technique. Before we direct into the procedure, we will be looking into a list of things that are important to cover them. Make sure that these deliverables are fulfilled:
- You must ensure that all data across the SD card is properly backed up with no abnormalities.
- Your computer is on a consistent power source, or your laptop must be properly charged.
- The SD card in use should not be physically damaged as it can lead to complications.
With the coverage of these prerequisites, you can easily direct into the simple and effective methods used to format SD card Linux. Let’s find out how it can be easily applied:
Method 1: Format SD Card in Linux Using Disk Utility
Step 1. Insert Card and Open Disk Utility
Insert the SD card into your Linux system and ensure it is listed across the drives in the file manager. Once you’ve ensured it, direct to launch «Disk Utility» from the Applications menu in the system.
Step 2. Approach Settings of SD Card Across Disk Utility
Select the SD card from the left panel as you open up a new window. Proceed to click on the «Gear» icon to launch the Settings menu on your screen. Select the «Format Partition…» option from the list to initiate the process.
Step 3. Define the Parameters for Formatting the SD Card
You will be directed to a new window showing the different options you can opt for to format the SD card. Set a «Volume Name» for defining a label for the SD card. Turn on the toggle of the «Erase» option to remove all data from the card. Select the file system from the available window options and tap «Next.»
Step 4. Confirm Formatting and Execute
In the next window, you will be prompted for confirmation of formatting the SD card. Click on «Format» to initiate the process.
Method 2: Format SD Card in Linux Using Terminal
Step 1. Launch Terminal and Identify Drive
Connect the SD card with your Linux operating system with the right technique. Lead to the «Terminal» app across the Applications menu of the system. As you launch the Terminal, you can use any of the following commands to identify the drive that is to be formatted:
Identifying and selecting the right drive is very important for executing the task.
Step 2. Unmount SD Card If Required
You will have to unmount your SD card if it is mounted. Use the command line across the Terminal as follows:
sudo unmount
Step 3. Format the SD Card Under Any Appropriate File System
Proceed to format the drive across the Linux system. Depending on your file system, you can use the following commands to execute the process. Find out what you can do as follows:
Conclusion
We hope you liked our tutorial providing details on how to format SD Card Linux. With the right set of methods available, you can ensure a smooth flow of operations while using your SD card. You won’t face any inappropriate situations due to a corrupted SD card and equivalent problems. We’d appreciate your suggestions on our article. If you liked our content, we hope you’ll share it with your circle.
FAQ of Formatting SD Cards in Linux
1. Can I format SD Card to FAT32 on Linux?
Yes, you can format SD card Linux to FAT32 with ease. Using the GNOME Disk Utility application, you can find it to be an easy process.
2. How do I format a memory card in Ubuntu?
If you seek to format a memory card in Ubuntu, you can follow the steps provided in the methods above. The process of formatting an SD card is the same for Ubuntu.
3. How do I format Linux SD Card in Windows 10?
- If you are seeking to format the SD card with Linux partitions across the Windows 10 computer, you have to follow a set of steps which are defined as follows:
- Use the «Windows + R» shortcut key to launch the Run program. Type in «diskpart» to open it across a new window.
- As the appropriate utility screen opens, type in «list disk» as the first command. Make a proper check of the disk and identify the right one.
- Once decided, type in the following command «select disk #» to select the SD card. Once done, type in «clean» to clean the SD Card.
- Following this, use the command «create partition primary» and proceed with the «format fs=fat32 quick» command to format the SD Card.
- If the SD Card window does not open for use, you will have to use the «Assign» command to process it.
Daisy is the Senior editor of the writing team for EaseUS. She has been working in EaseUS for over ten years, starting from a technical writer to a team leader of the content group. As a professional author for over 10 years, she writes a lot to help people overcome their tech troubles.
Tracy joined in EaseUS in 2013 and has been working with EaseUS content team for over 10 years. Being enthusiastic in computing and technology, she writes tech how-to articles and share technical solutions to resolve Windows & Mac data recovery, data backup, partition management, data transfer, Windows update issues, etc.
- Windows 10 Quick Access Not Working, Not Responding, Slow to Open Jean/2023-05-29
- How to Download and Install macOS 13 Ventura [Step by Step Navigation] Dany/2023-02-22
- Fix A Device Which Does Not Exist Was Specified [100% Working Solutions] Cici/2023-03-22
- Can Heat Damage a Hard Drive [Detailed Explanation] Sherly/2023-02-22
EaseUS Data Recovery Services
EaseUS data recovery experts have uneaqualed expertise to repair disks/systems and salvage data from all devices like RAID, HDD, SSD, USB, etc.