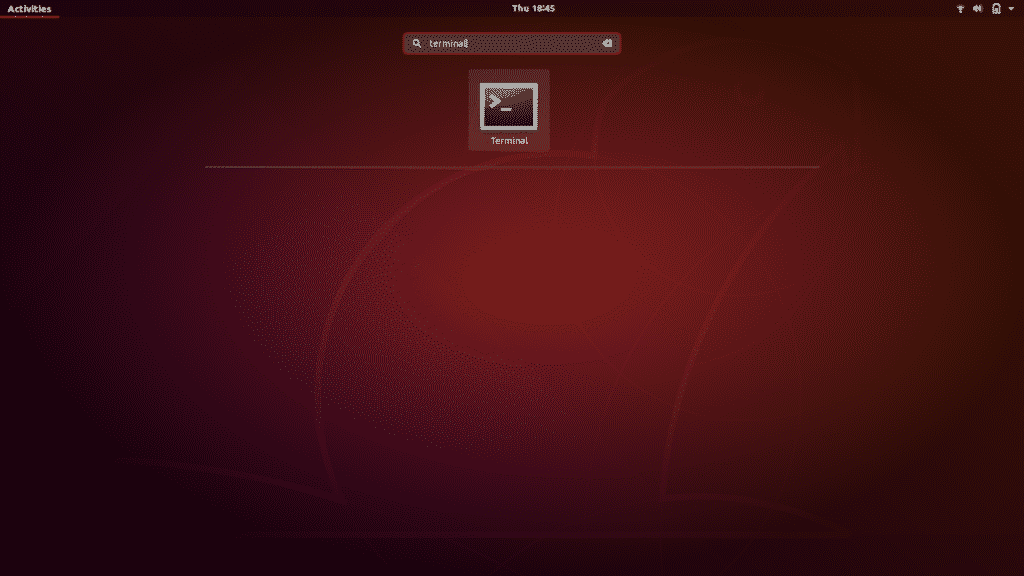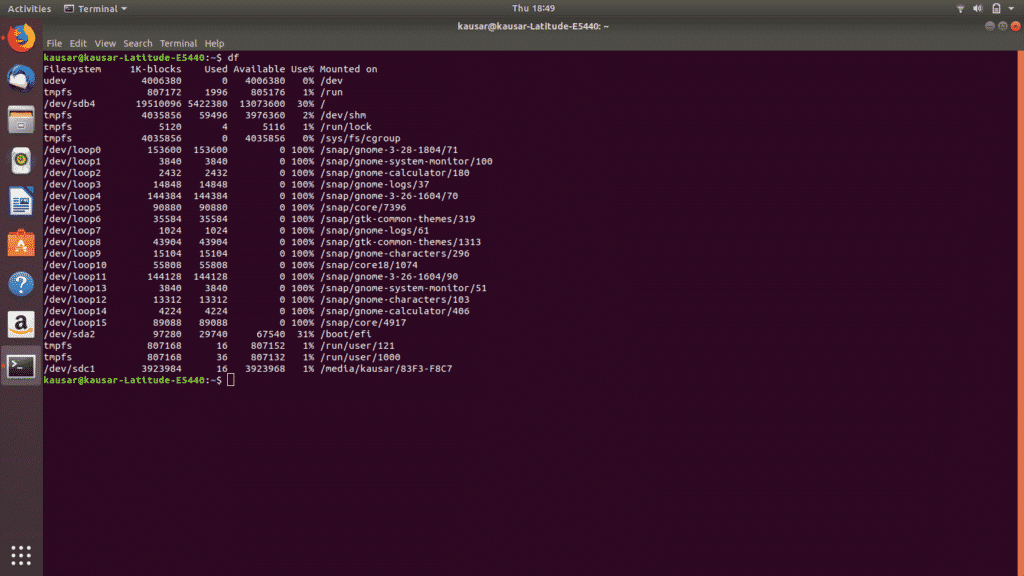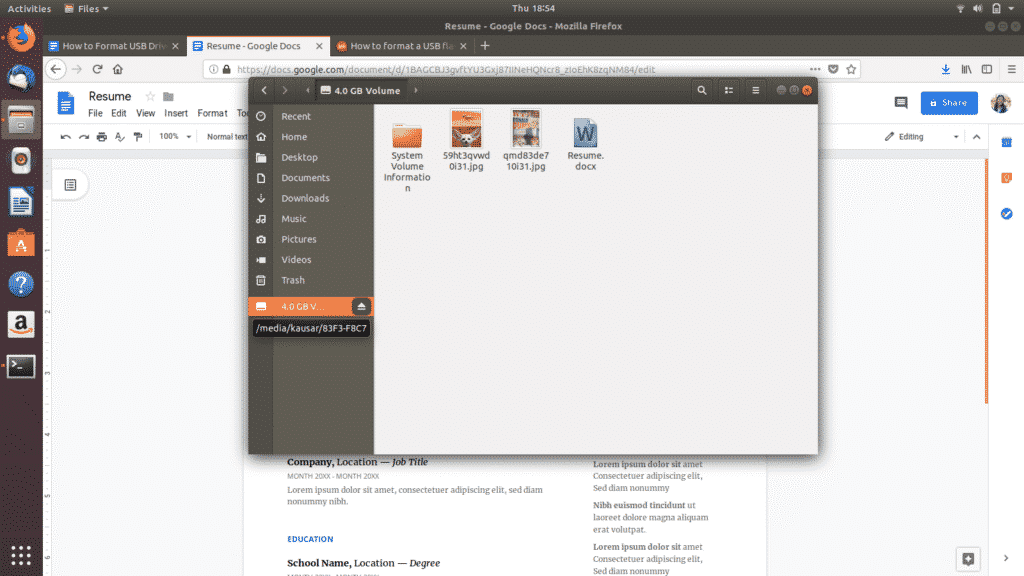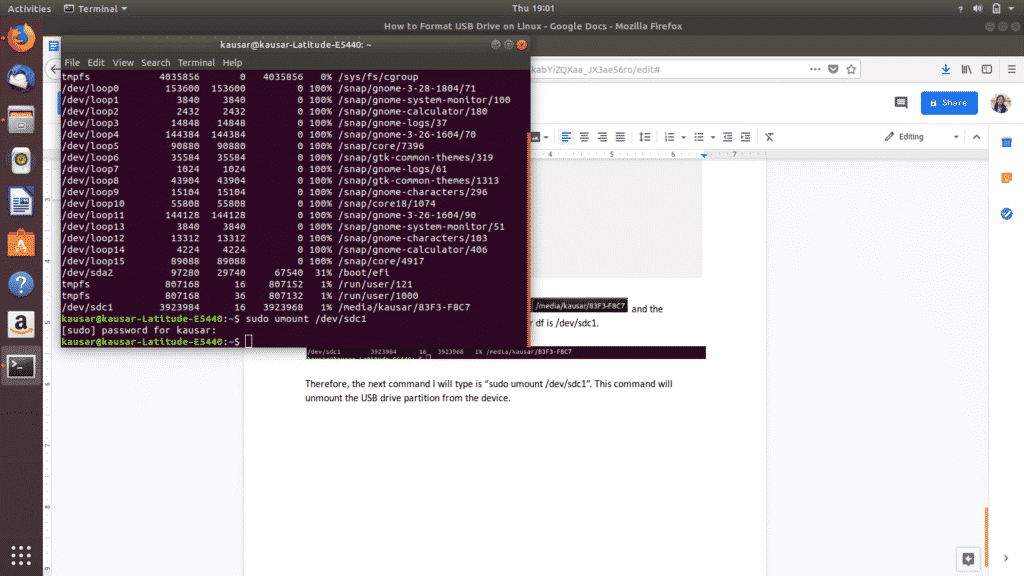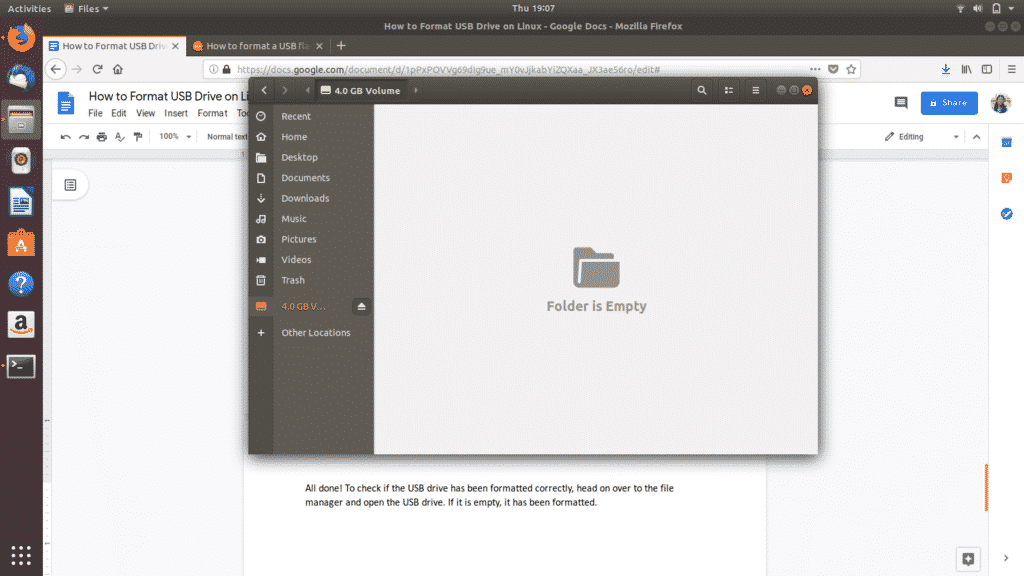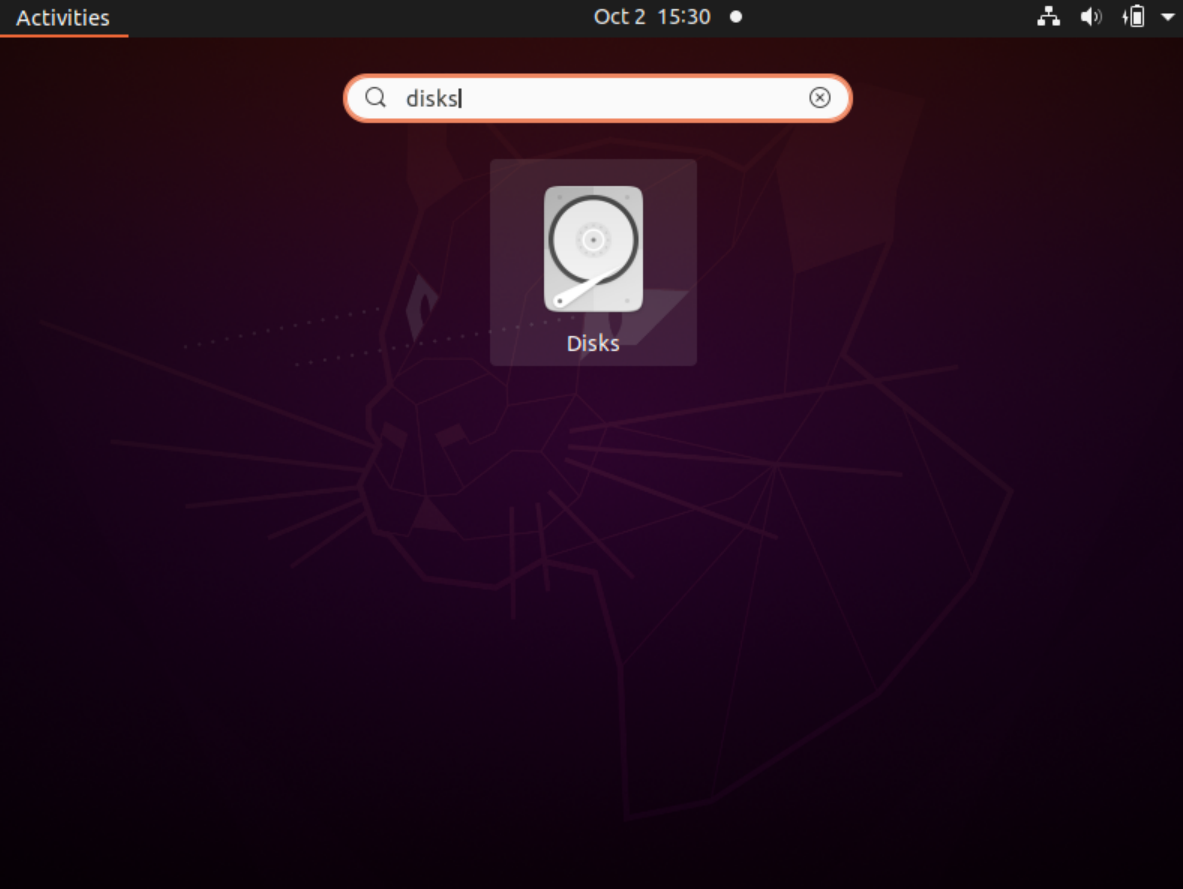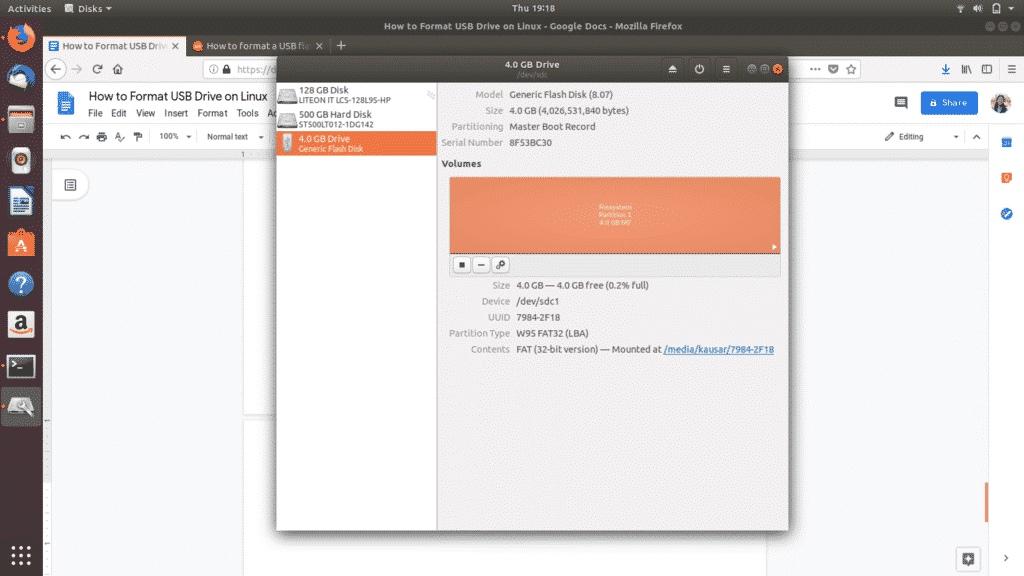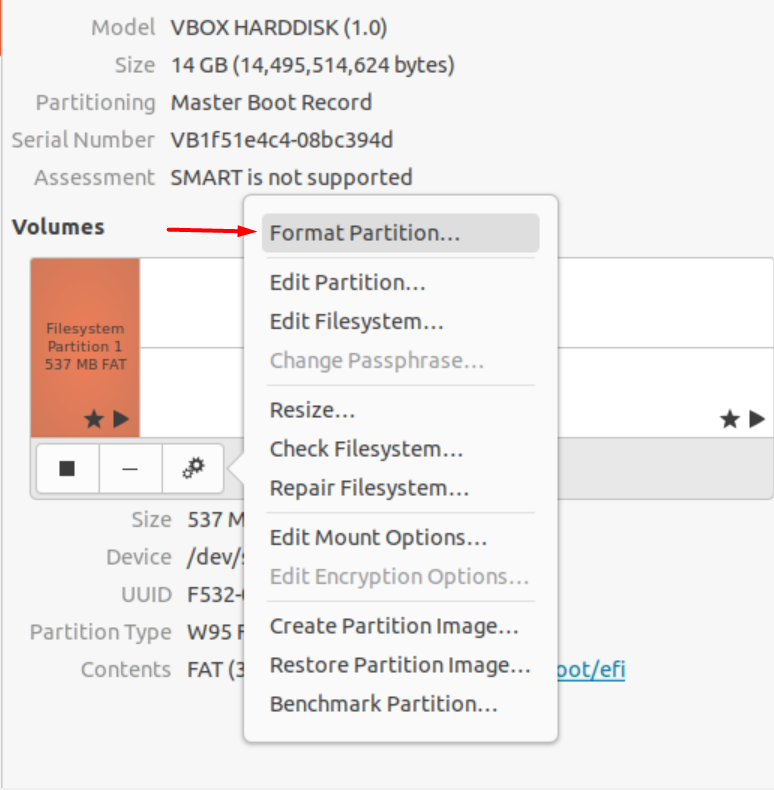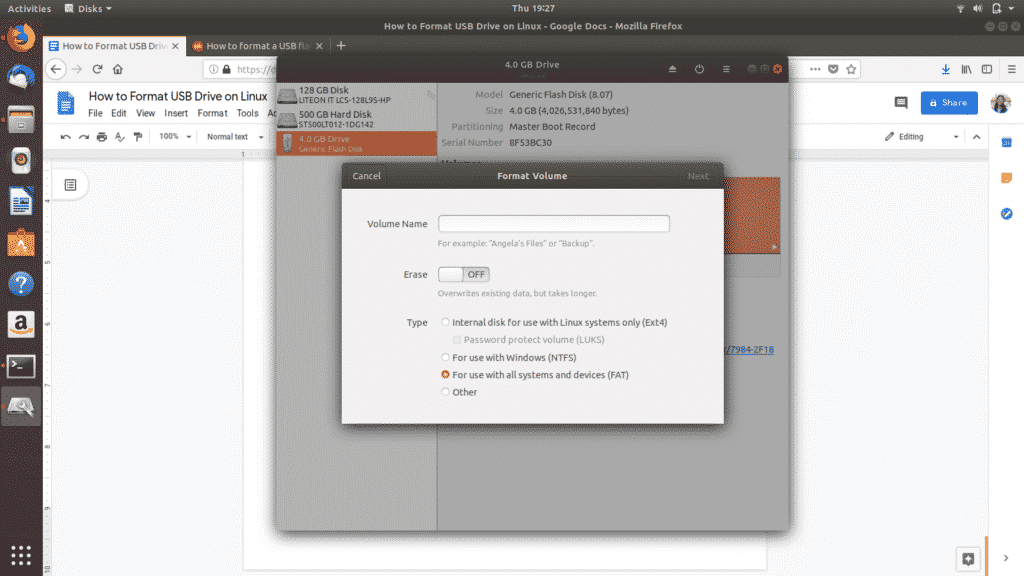- Форматирование флешки в Linux
- Форматирование флешки в Linux с помощью терминала
- Шаг 1. Определить имя флешки
- Шаг 2. Размонтирование флешки
- Шаг 3. Форматирование
- Форматирование флешки в Gparted
- Шаг 1. Установка Gparted
- Шаг 2. Поиск флешки
- Шаг 3. Размонтирование флешки
- Шаг 4. Полная очистка флешки
- Шаг 5. Форматирование флешки
- Как форматировать флешку с помощью Disks
- Шаг 1. Запуск Disk Utility
- Шаг 2. Поиск флешки
- Шаг 3. Форматирование
- Форматирование флешки в Nautilus
- Выводы
- How to Format USB Drive on Linux
- Method 1: Format USB Drive through the Terminal
- Method 2: Format USB Drive through the Disks Utility
- Advantages of Formatting Your USB Drive
- Conclusion
Форматирование флешки в Linux
Форматирование флешки — это довольно простая задача, с которой часто сталкивается каждый пользователь. В операционной системе Windows всё делается интуитивно понятно и буквально в пару кликов. Но в Linux всё не так однозначно. Может даже показаться, что форматировать флешку в Linux очень сложно. На самом деле это не так.
Для решения такой простой задачи в Linux есть несколько способов, и сегодня мы рассмотрим самые интересные из них. А именно форматирование флешки с помощью Gparted, терминала и утилиты Disks в Ubuntu или любом другом дистрибутиве, использующем Gnome. Сначала рассмотрим приём, который будет работать во всех дистрибутивах — с помощью терминала и утилиты mkfs.
Форматирование флешки в Linux с помощью терминала
Форматировать флешку в терминале не очень сложно, но сначала вам нужно знать, как идентифицировать эту флешку в системе. Все устройства в Linux определяются в виде файлов в каталоге /dev и ваша флешка тоже.
Но если вы просто зайдете в этот каталог, вам будет сложно определить, какой из файлов отвечает за флешку, потому что все файлы для дисков выглядят похоже. Обычно имя начинается на sd, затем идёт ещё одна буква: a,b,c,d и далее, в зависимости от порядка подключения диска к системе. Дальше следует цифра номера раздела на флешке, обычно это 1, потому что на флешке, как правило, содержится только один раздел. Например /dev/sdb1 или /dev/sdc1.
Шаг 1. Определить имя флешки
Самый простой способ определить имя флешки в системе — это использовать утилиту fdisk, но такой вариант подойдет, только если вы знаете размер или метку флешки. Просто выполните команду:
Она выведет в терминал все подключённые устройства, в том числе и вашу флешку. Вам останется только найти её по размеру, который написан в колонке Размер или Size. В нашем примере флешка представлена файлом /dev/sdb1.
Также вы можете узнать имя файла флешки с помощью утилиты df, только для этого она должна быть смонтирована в файловую систему. Обычно графические окружения автоматически монтируют флешку при подключении, так что это не будет проблемой. Чтобы посмотреть, какие устройства подключены к каким папкам, выполните:
Теперь вы можете понять, что к папкам /mnt, /media, /run/media смонтирована именно флешка, также здесь указан размер в колонке доступно. Обычно этого вполне достаточно.
Шаг 2. Размонтирование флешки
Если флешка смонтирована в файловую систему, то форматировать её у вас не получится. Поэтому сначала нужно её размонтировать, для этого выполните:
Здесь /dev/sdb1 — имя флешки в файловой системе, которое мы узнали в предыдущем шаге.
Шаг 3. Форматирование
Дальше отформатировать флешку очень просто. Для этого используется утилита mkfs. Синтаксис команды очень прост:
$ sudo mkfs -t файловая_система устройство
В качестве файловой системы может использоваться любая поддерживаемая системой, например, ext4, ntfs, xfs, btrfs, vfat. Но для нормальной работы флешки в Windows рекомендуется использовать файловую систему vfat. С помощью опции -L можно задать метку раздела. Тогда команда будет выглядеть вот так:
sudo mkfs -t ext4 -L FLASH /dev/sdb1
Для файловой системы vfat опция -L не поддерживается, вместо неё нужно использовать -n:
sudo mkfs -t vfat -n FLASH /dev/sdb1
После того, как форматирование флешки в Linux завершится, флешка будет готова к использованию.
Форматирование флешки в Gparted
Ещё одним универсальным методом форматировать флешку в Linux является использование утилиты для управления дисками Gparted.
Шаг 1. Установка Gparted
Обычно она уже установлена в системе, если же нет, вы можете установить эту прорамму из официальных репозиториев. Для этого наберите в Ubuntu:
А в Red Hat и основанных на нём дистрибутивах:
Дальше вы можете вызвать программу из главного меню системы или c помощью команды:
Шаг 2. Поиск флешки
Найти флешку в этой программе у вас не составит труда. Переключаться между устройствами можно в верхнем правом углу. Свою флешку вы можете найти по метке, размеру, файловой системе — тут отображается вся информация, поэтому с поиском у вас не должно возникнуть проблем.
Шаг 3. Размонтирование флешки
Также, как и в предыдущем случае, вам нужно размонтировать флешку, чтобы её отформатировать. Для этого щёлкните правой кнопкой по разделу флешки и выберите Размонтировать или Umount:
Я предполагаю, что на флешке только один раздел. Поэтому выполнять все действия нужно будет только для него. Если разделов несколько, размонтируйте их все.
Шаг 4. Полная очистка флешки
Если раньше на флешке был установлен Linux или другая операционная система, её нужно полностью очистить, включая таблицу разделов. Только так вы можете выполнить низкоуровневое форматирование флешки Linux. Если же нет, ничего подобного делать не нужно, переходите к следующему шагу. Откройте пункт меню Правка/Edit и нажмите Новая таблица разделов / New Partition Table:
Выберите тип таблицы MBR и подтвердите, что согласны с тем, что все данные на флешке будут утеряны. Затем с помощью кнопки со знаком «+» создайте новый раздел на все свободное место. Также здесь нужно выбрать файловую систему.
Затем опять откройте пункт Правка / Edit и нажмите Выполнить все операции / Apply, чтобы применить изменения. Готово, ваша флешка отформатирована, пятый шаг можете пропустить.
Шаг 5. Форматирование флешки
Если вы воспользовались предыдущим способом, то уже ничего делать не нужно. Флешка готова к использованию. Если же нет, вам будет достаточно только отформатировать один раздел. Для этого кликните по этому разделу и выберите Отформатировать в / Format to в контекстном меню:
Затем выберите файловую систему, опять же, чтобы флешка работала в Windows, нужно использовать Fat32.
Дальше вам останется только открыть меню Правка / Edit и нажать Выполнить все операции / Apply или зелёную галочку,чтобы применить изменения.
Вот и всё, теперь флешка готова к использованию, и вы можете её подключать к системе и записывать туда файлы. Но рассмотрим ещё один способ, который подходит только для Gnome.
Как форматировать флешку с помощью Disks
Программа Диски — это стандартная утилита управления дисками в дистрибутивах Linux, использующих окружение рабочего стола Gnome.
Шаг 1. Запуск Disk Utility
Вы можете запустить программу из главного меню Dash, просто набрав в поиске Disk, обычно утилита поставляется вместе с системой по умолчанию:
Шаг 2. Поиск флешки
Вы очень просто найдете флешку в главном окне программы: во-первых, она на последнем месте, во-вторых, здесь отображается метка диска, размер и другие параметры:
Шаг 3. Форматирование
Форматирование здесь выполняется очень легко, для этого просто нажмите кликните по значку с рисунком шестерёнки и выберите Форматировать раздел:
Затем выберите введите метку для флешки, а также выберите файловую систему. По умолчанию утилита предлагает Ntfs чтобы с флешкой можно было работать в Windows:
Останется только подтвердить действие, чтобы форматировать флешку Linux:
Форматирование флешки в Nautilus
Ещё один способ именно для этой операционной системы. Здесь вообще форматирование флешки Linux выполняется очень просто. Найдите ваше устройство в менеджере файлов Nautilus, кликните по нему правой кнопкой и выберите Форматировать. :
Возникнет такое же окно, как и в утилите Диски. Выберите файловую систему, метку флешки и нажмите Далее, а затем Форматировать:
Готово. Когда процесс завершится, ваша флешка будет полностью чиста и готова к использованию.
Выводы
Вот и всё. Теперь вы знаете, что форматирование флешки в Linux это не такая сложная задача. Достаточно выполнить несколько команд или пару кликов мышью. А в Ubuntu вообще всё делается элементарно. Если у вас остались вопросы, спрашивайте в комментариях!
На завершение видео о том, как делают флешки и микросхемы памяти:

Обнаружили ошибку в тексте? Сообщите мне об этом. Выделите текст с ошибкой и нажмите Ctrl+Enter.
How to Format USB Drive on Linux
A USB is a handy appendage that offers numerous options in terms of customization and allocation. However, to harness its capabilities, one needs to know how it works. We often need to change a file system for improved adaptability to a system or erasing data for any given purpose.
In times like this, we need formatting. However, it is seen as a tedious task many don’t want to stumble upon. So in this article, we guide you step by step as to how you can format your USB drive. This can be done with the terminal or the “Disks” software. So, without further ado, let’s jump into it.
USB formatting is seen as a strenuous task for many users. In the case of windows, there are several things one needs to look out for. However, it is comparatively easier in Linux. So, worry not, after going through this article, you will surely be capable of formatting your drive without any issues whatsoever.
Method 1: Format USB Drive through the Terminal
We can easily format our drive via the Terminal. Just log into your system and open the Terminal window through the Dash. You can alternatively use the “Ctrl + Alt + T ” shortcut to open it directly.
A new terminal window will open. Enter the following command.
The df command returns a list of the details of all the partitions mounted to your device, including the total space in each partition, the used space, and the available space.
From this list, locate your USB drive partition. You can do that by reading the path of your partition from the Linux file manager and then searching for that path in the list of partitions that came up in df.
As you can see, in the USB drive shown here, the partition is mounted on media/kausar/83F3-F8C7 , and the corresponding Filesystem name which comes up under df is /dev/sdc1.
Therefore, the next command to execute is as follows.
This command will unmount the USB drive partition from the device. Type your Linux password and press Enter.
The final step is to format the USB drive. This is done with the command:
Note: This command formats the drive with the FAT32 format file system.
All done! To check if the USB drive has been formatted correctly, head on to the file manager and open the USB drive. If it is empty, then it has been successfully formatted.
Method 2: Format USB Drive through the Disks Utility
To access the Disks utility, navigate to the Dash icon. The Ubuntu Dash holds all the Ubuntu software available and installed on your device.
Type “Disks” in the resulting search bar and click on the Disks application that comes up.
It will open up in a new window. Locate your USB drive in the list of which appear in the left panel and click on it.
Next, under “Volumes”, of the three icons you see, click on the third gear icon. A dropdown menu will appear. From the options displayed, click on “Format Partition”.
Set the name of your USB drive and select which type of file system format to format your USB too. Then select “Next”.
A warning will pop up asking you to confirm the deletion of all your data in the USB drive. Select “Format” displayed in red on the top right corner to proceed with the formatting.
And that’s it. You’re done. These are the two easiest ways to format your USB drive and make it 100% available in space.
There are other methods of formatting a USB drive on Linux as well. For example, you can download 3rd party software like “GParted” from Ubuntu Software or the CLI.
GParted is a software that manages partitions and their allocations, resizing, copying and redistribution. In case you experience trouble using the two methods described above, GParted offers a simple GUI to format USB drives and is an overall useful tool to have.
Advantages of Formatting Your USB Drive
Formatting your USB drive in time of need can bring several perks with it as it:
- Debugs and fixes certain errors that were not repairable before. It also rids the USB drive of malignant files, which may harm the USB connects system.
- Improves the overall adaptability and performance of the drive.
- Results in storage conservation, allowing space for newer files in need.
- Opens the way for installing new file systems that may go well with other systems you want to use or simply working with updated systems.
Conclusion
By formatting your USB drive, you bring out the best performance for that particular drive while having more room for your utilities. Moreover, formatting can come a long way, whether it be cleaning up your device for top-notch performance or reformatting it for a newer system.