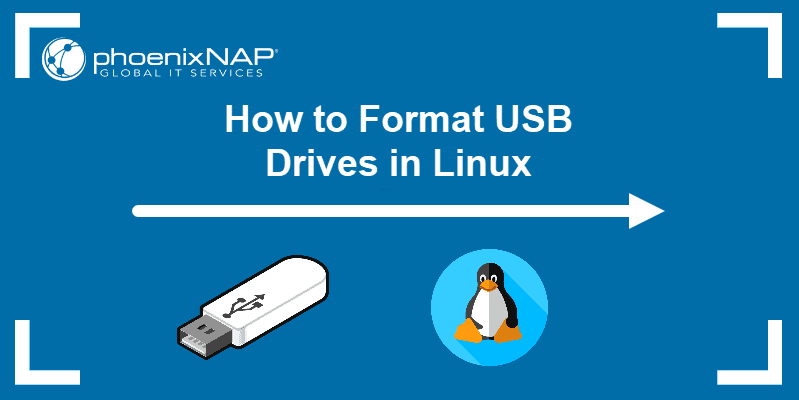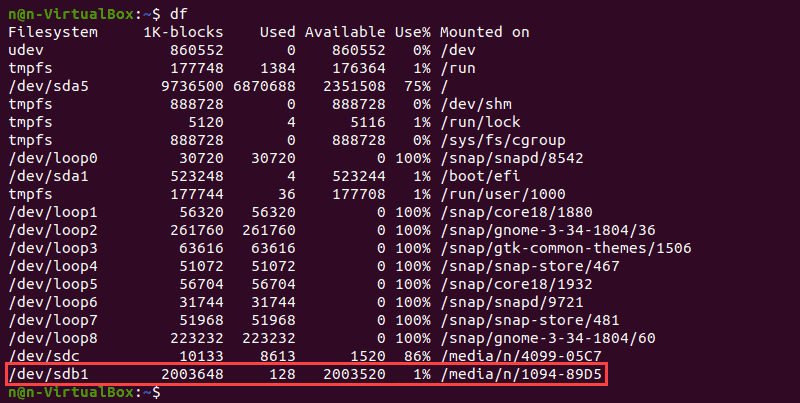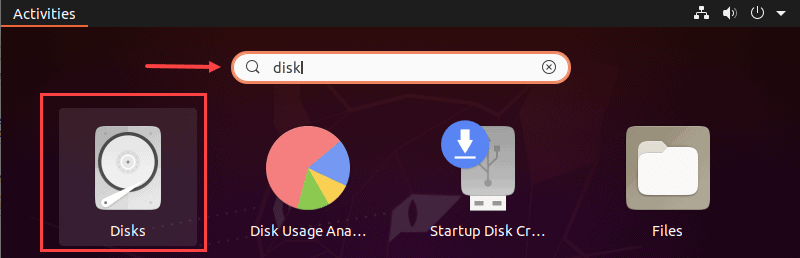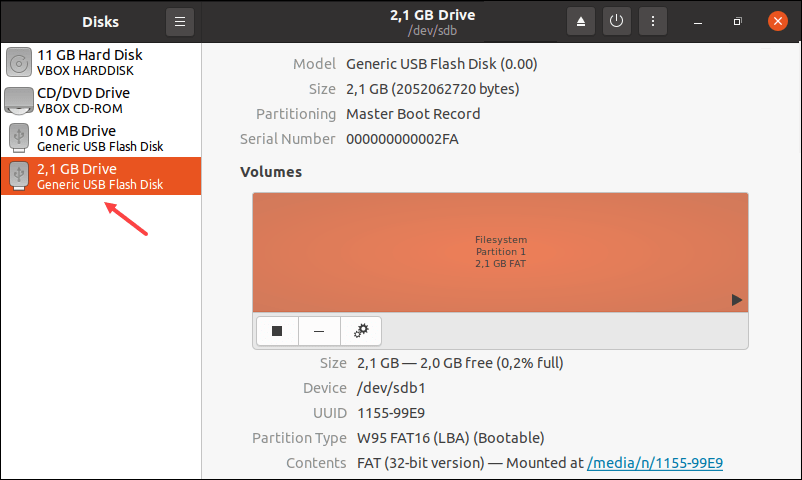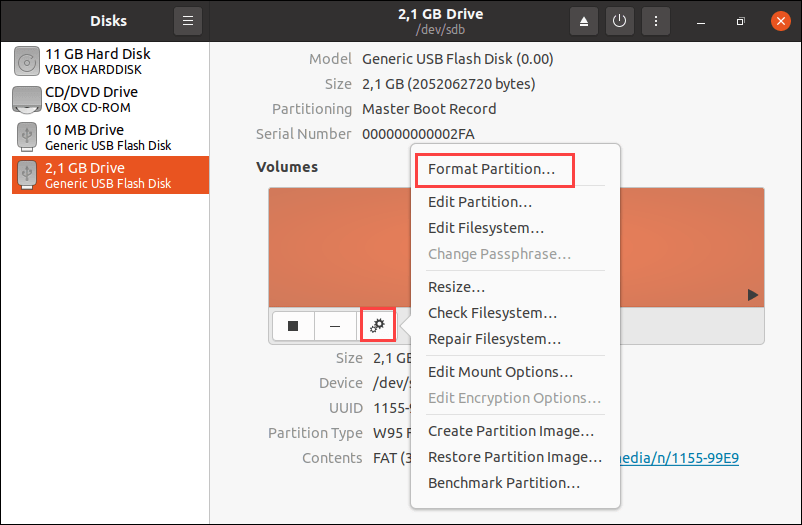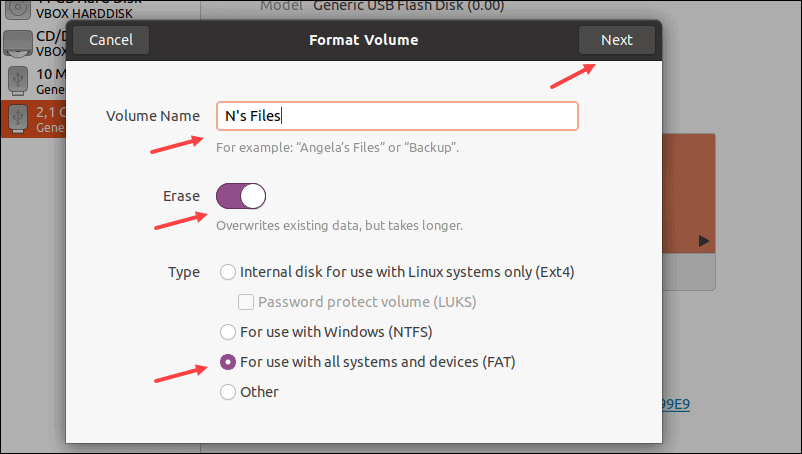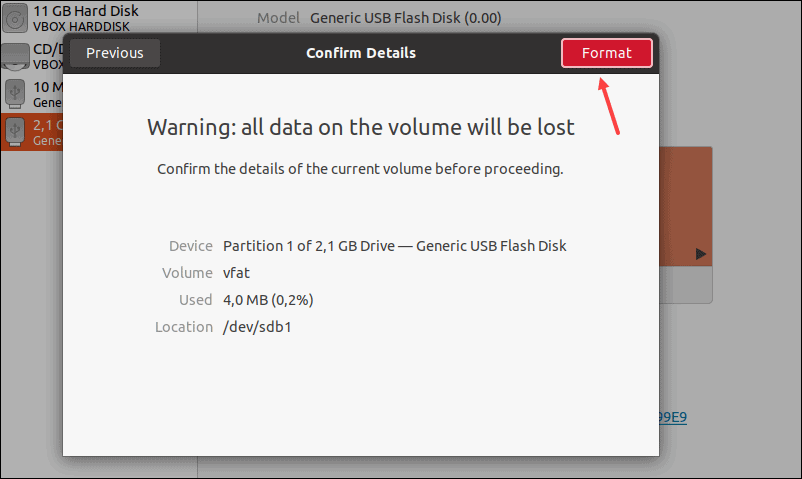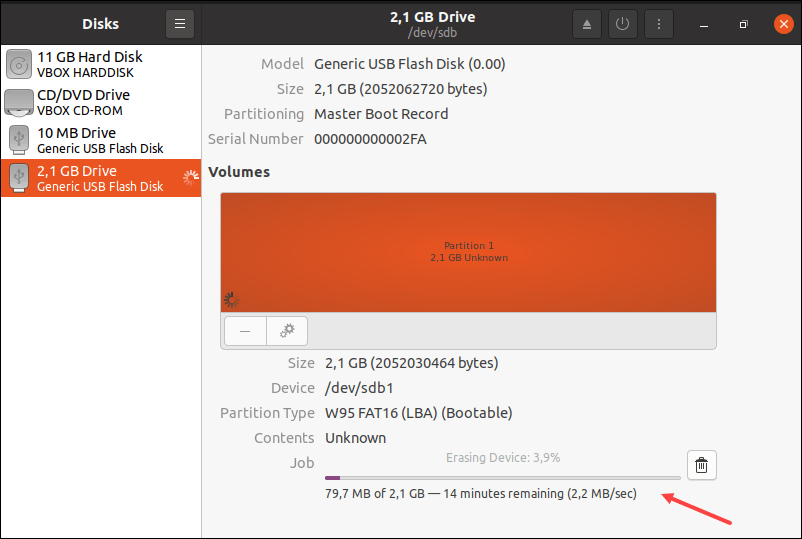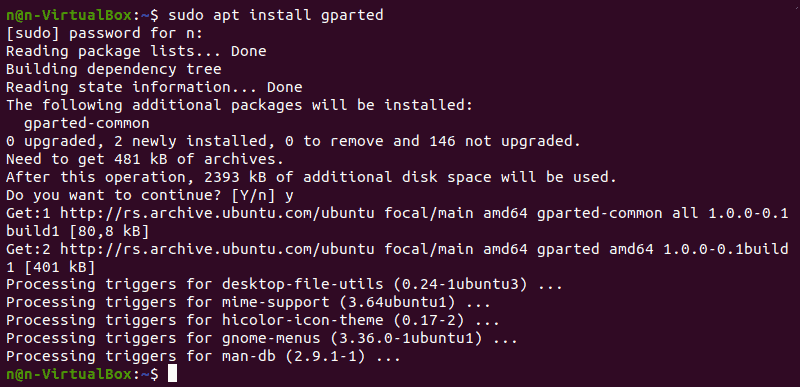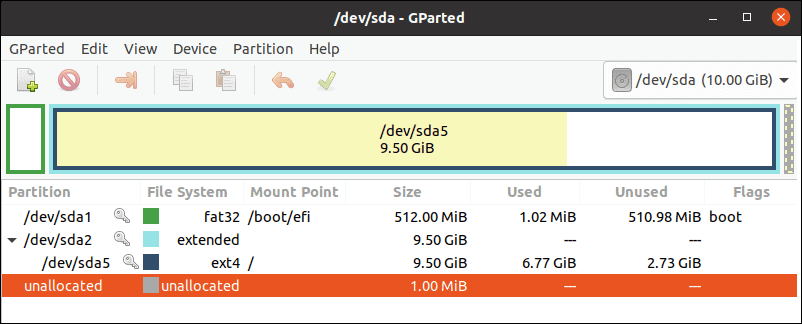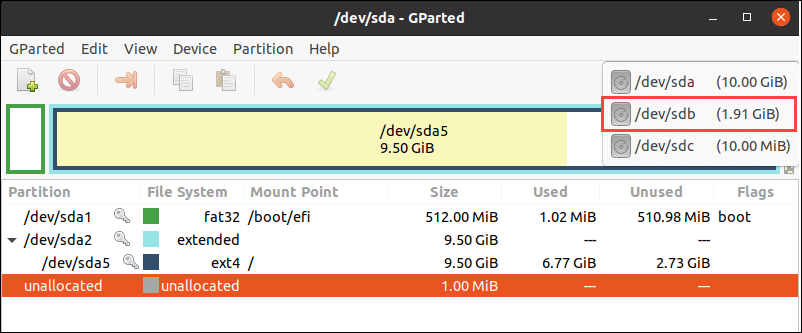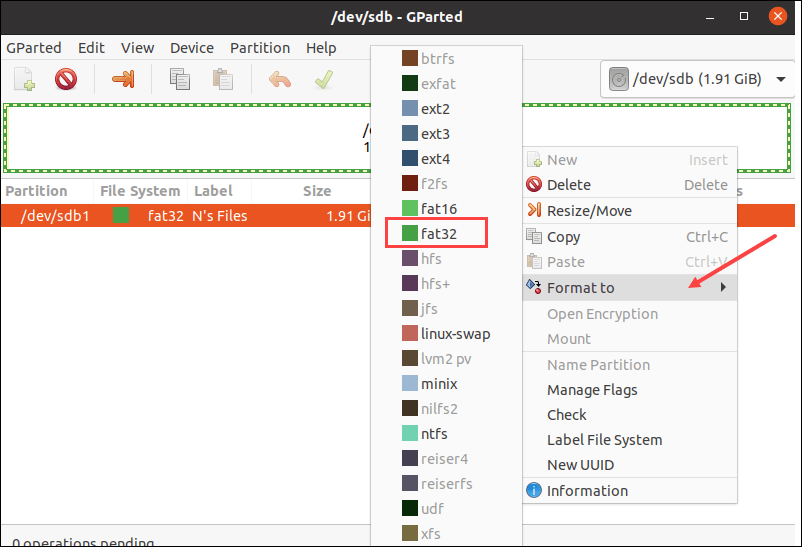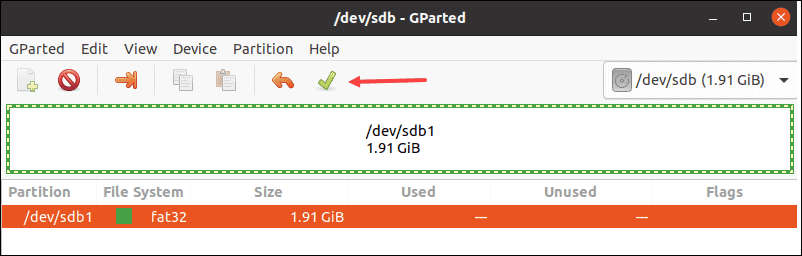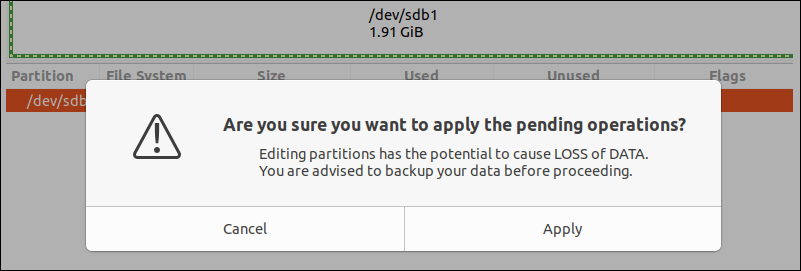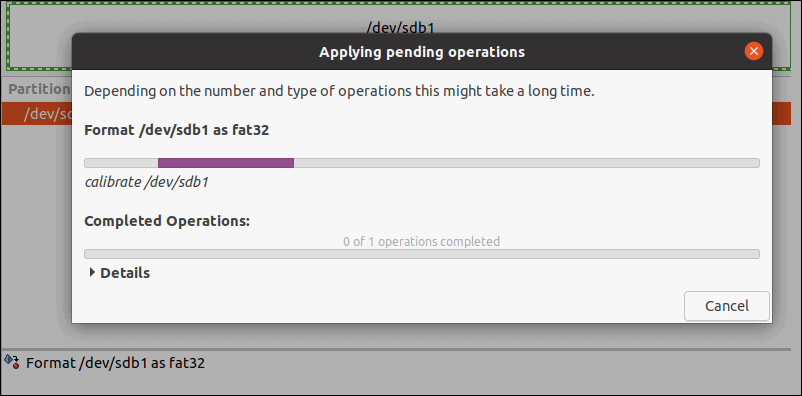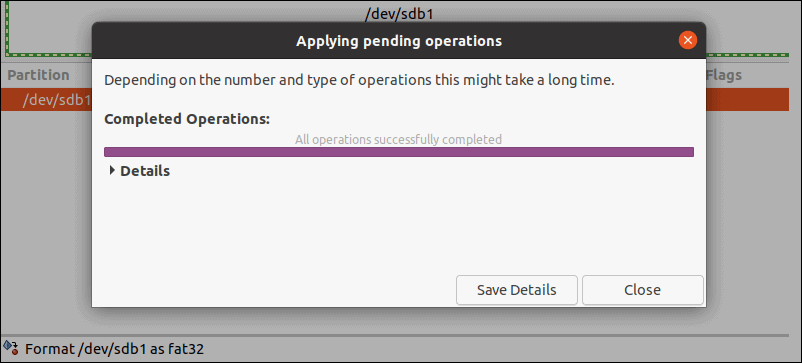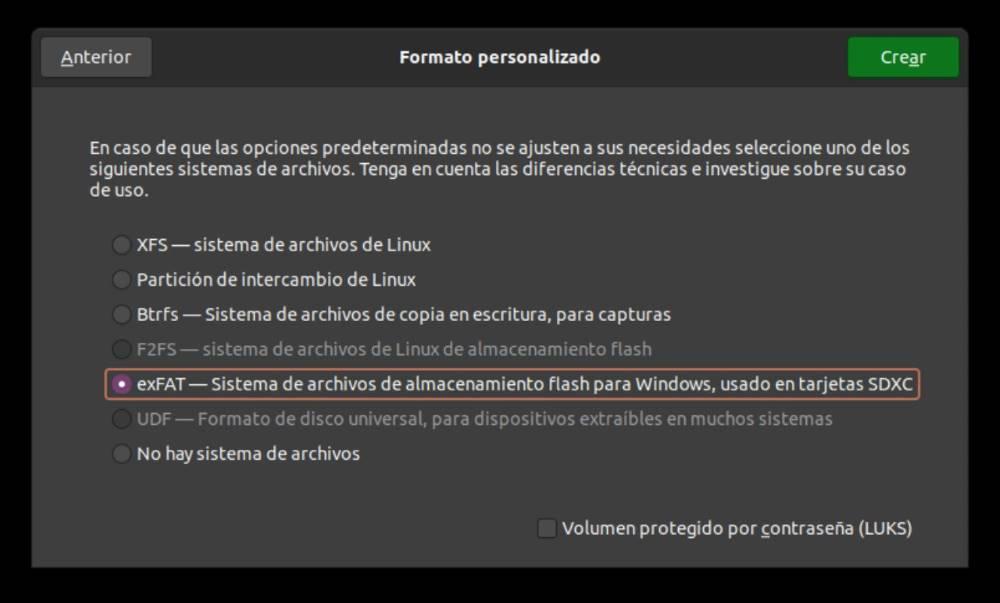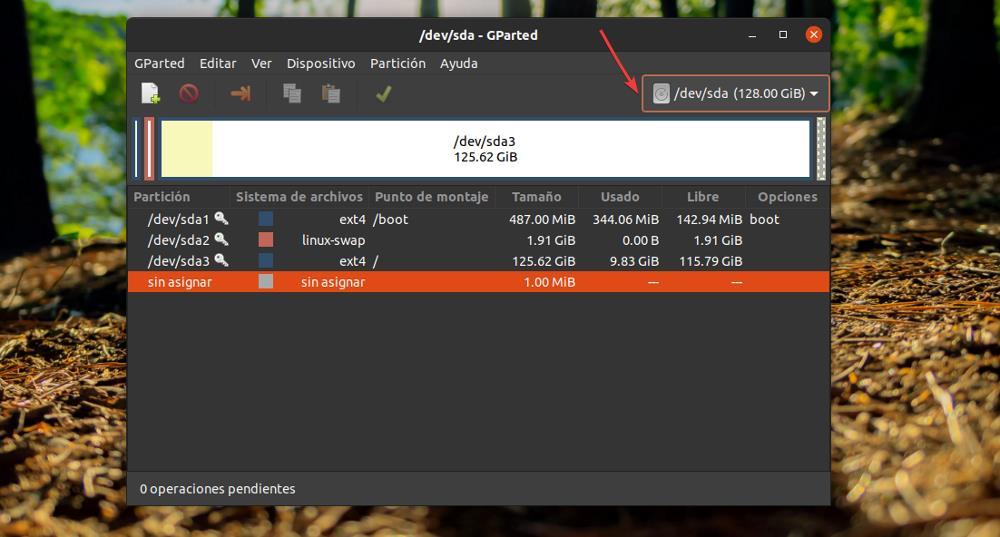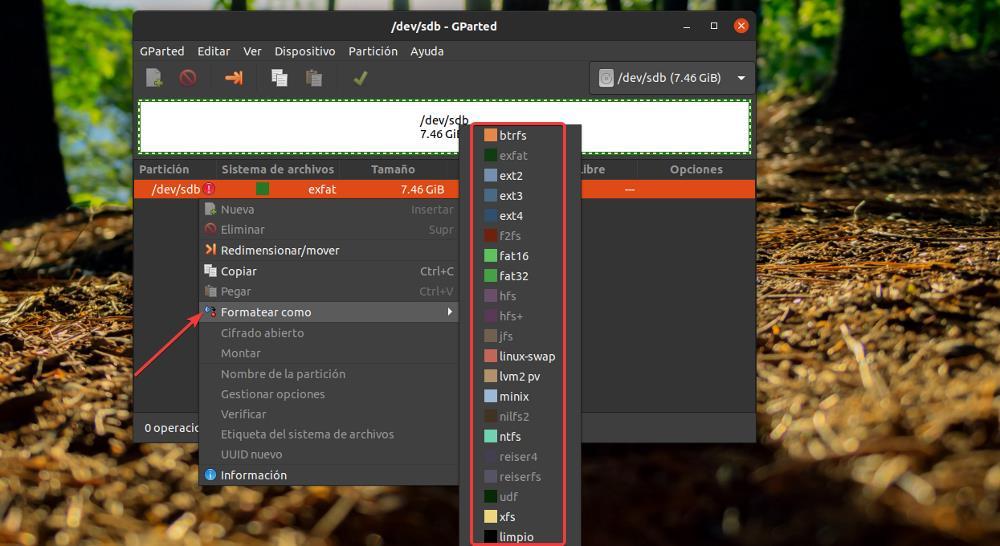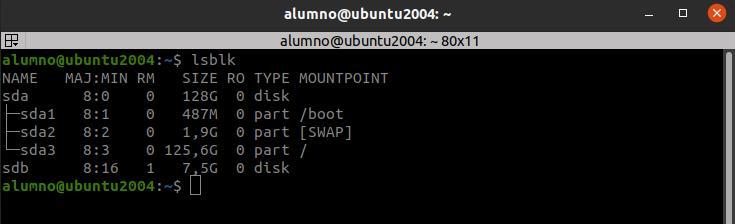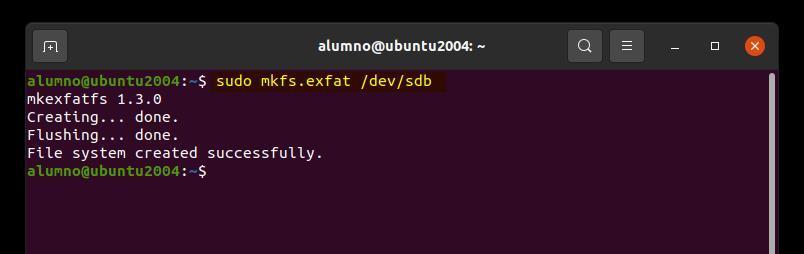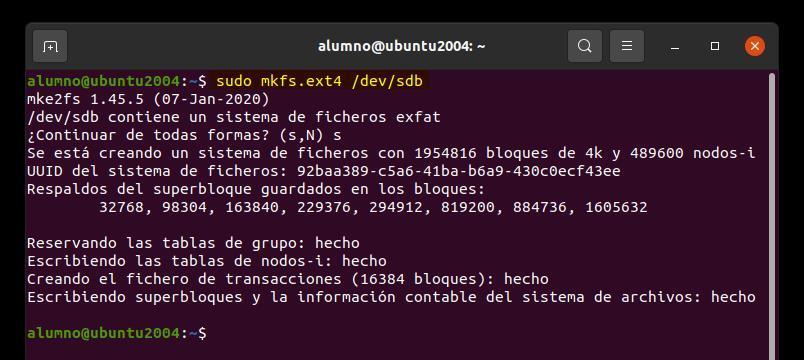- How to Format USB Drives in Linux
- Which File System to Use for USB Formatting?
- Method 1: Format USB Using the Terminal
- Step 1: Locate USB Drive
- Step 2: Unmount and Format USB Drive
- Step 3: Verify USB Drive Formatting
- Method 2: Format USB Using Disk Utility
- Step 1: Open Disk Utility
- Step 2: Identify the USB Drive
- Step 3: Format the USB Drive
- Method 3: Format USB Using GParted Tool
- Step 1: Install GParted Tool
- Step 2: Start the Formatting Process
- Step 3: Start the Process
- Как отформатировать диск, USB или SD в Linux
- Выберите файловую систему
- Как форматировать диски в Linux
- С графическим интерфейсом
- С приложением «Диски»
- Использование GParted
- Использование командной строки
How to Format USB Drives in Linux
Occasionally, it is necessary to format the USB drive (for example, when changing the file system or deleting data). However, many Linux users are afraid to start the formatting process, thinking it is either a very complicated or time-consuming task.
In this tutorial, you will learn how to format the USB drive in Linux using three quick and simple methods:
- A system running Linux
- A USB drive
- Access to the terminal/command line
- A user account with sudo/root privileges
Which File System to Use for USB Formatting?
There are many file systems in use, differing by maximum file size and operating system compatibility. The most commonly used file systems when formatting a USB drive are:
Their main features and differences are:
| File System | Supported File Size | Compatibility | Ideal Usage |
| FAT32 | up to 4 GB | Windows, Mac, Linux | For maximum compatibility |
| NTFS | 16 EiB – 1 KB | Windows, Mac (read-only), most Linux distributions | For internal drives and Windows system files |
| exFAT | 16 EiB – 1 KB | Windows, Mac, Linux (requires extra drivers to access) | For files larger than 4 GB |
Method 1: Format USB Using the Terminal
The easiest and fastest way to format a USB drive in Linux is through the terminal. The procedure consists of three steps:
- Locating the USB drive.
- Unmounting and formatting the USB drive.
- Verifying the process was successful.
Follow the instructions below to format a USB drive using the terminal.
Step 1: Locate USB Drive
Open the terminal and run the following command:
The terminal prints out a list of all mounted partitions and relevant information: used space, available space, used space percentage, and the path.
Locate the USB in the list and find the corresponding device. In this example, the USB drive is /dev/sdb1 .
Note: If you are unsure of the drive designation, unplug the USB drive temporarily before running the df command again. The device that is now gone from the list is your USB device.
Step 2: Unmount and Format USB Drive
Unmount the USB drives before formatting. To do so, run this command:
After unmounting, format the USB drive using the preferred file system (replace sdb1 with the name of your device):
Step 3: Verify USB Drive Formatting
Confirm the formatting process has completed successfully:
A USB drive with no files indicates successful formatting.
Method 2: Format USB Using Disk Utility
The GNOME Disk Utility is a graphical tool for partitioning and formatting storage drives in Linux.
Follow the outlined steps to format a USB drive using the Disk Utility tool.
Step 1: Open Disk Utility
- Launch the Application menu.
- Type “disk” in the search bar.
- Click the Disks icon.
Step 2: Identify the USB Drive
Locate the USB drive from the left pane and select it. The right pane contains details about the drive, such as model name, size, serial number, and contents.
Step 3: Format the USB Drive
1. Click the gear icon and select the Format Partition option from the drop-down menu.
2. Type the preferred name for the USB drive.
Optionally, enable the Erase option to overwrite the existing data from the USB drive. Choose the file system format and click on the Next button.
3. A pop-up appears with a warning message about data deletion and formatting details. Start the formatting process by clicking the Format button.
4. The progress line displays the remaining time until the formatting process completes. Close the Disk Utility when the job completes.
Method 3: Format USB Using GParted Tool
Formatting via GParted takes the most time as it involves an additional step – installing the tool. However, it is a handy tool that you can use even after you have finished formatting the USB drive.
Follow the steps below to format a USB drive using the GParted tool.
Step 1: Install GParted Tool
1. Open the terminal and install the GParted tool using this command:
Confirm the installation by pressing y and then hit Enter. Wait until the process completes.
2. Run the GParted tool with:
The terminal loads the GParted home screen.
Step 2: Start the Formatting Process
1. Select the /dev/sdb option from the drop-down menu at the top of the GParted home screen.
2. Right-click the /dev/sdb1 partition and select Format to. Choose the preferred file system from the list to continue.
Step 3: Start the Process
1. Click the green checkmark button to apply all operations.
2. A pop-up appears with a warning message about data deletion. Click Apply to continue.
The GParted formats the drive. The time required for the formatting process varies depending on the size and type of the USB drive.
3. Click the Close button to exit the menu when the operation completes.
In this article, you learned how to format a USB drive in Linux using several methods. Additionally, we went through the main features and differences between the three most commonly used file systems.
Как отформатировать диск, USB или SD в Linux
Если вы только начинаете Linux, вы, наверное, задавались вопросом как можно форматировать диски на этой операционной системе. Процесс форматирования дисков в Linux похож как с помощью графического интерфейса, так и с помощью командной строки, однако они не совсем одинаковы.
Независимо от того, какой дистрибутив Linux мы используем, Ubuntu, Debian или любой другой, процесс практически одинаков, как из графического интерфейса, так и с помощью командной строки. Но, прежде всего, мы должны изучить, какую файловую систему мы хотим использовать.
Выберите файловую систему
Windows 10 и Windows 11, как и предыдущие версии Microsoft операционной системы, позволяют форматировать диски с использованием 3 разных файловых систем: exFAT, FAT32 и NTFS. Однако, когда дело доходит до накопителя, Windows всегда рекомендует нам использовать NFTS, поскольку в нем отсутствуют ограничения FAT32 и он намного быстрее, чем exFAT.
Однако в Linux используется другая файловая система, файловая система, которая также не поддерживается из Windows , поэтому мы не можем получить доступ к дискам в формате Linux из Windows. Не нативно, по крайней мере, а с помощью сторонних приложений или с WSL, а только с помощью терминальных команд, так как на данный момент Microsoft все еще не предлагает графический интерфейс для использования Linux.
Linux использует три разные файловые системы: ext2, ext3 и ext4. Последний, ext4, является форматом, используемым в самых современных дистрибутивах и совместимым с самым современным оборудованием, в то время как другие файловые системы используются в более старых дистрибутивах и оборудовании. В отличие от Windows, которая не может читать диски с файловыми системами ext2, ext3 и ext4, Linux может получать доступ и изменять файлы на дисках с файловыми системами exFAT, FAT32 и NTFS.
Поскольку каждая файловая система Windows имеет свои ограничения, первое, что мы должны сделать, это выбрать формат файла:
- FAT32 не позволяет хранить файлы размером более 4 ГБ
- ExFAT является наиболее совместимым форматом для всех операционных систем и не имеет максимального ограничения размера файла в 4 ГБ.
- NTFS файловая система, используемая Windows на дисках, на которых установлена операционная система.
Как я уже упоминал выше, exFAT — это формат файла, который мы должны использовать, если хотим отформатировать диск или жесткий диск. чтобы можно было прочитать без проблем как в операционных системах Linux, так и через Windows без необходимости использования стороннего приложения или Windows WSL.
Функции, предлагаемые файловой системой exFAT, очень аналогичны тем, которые в настоящее время предлагает ext4 . Кроме того, он также совместим со старыми дистрибутивами Linux, использующими файловую систему ext2 и ext3. Как только мы выясним, что используемым форматом является exFAT, пришло время узнать, какие шаги необходимо выполнить для форматирования дисков в Linux.
Шаги абсолютно одинаковы, независимо от того, является ли это жестким диском, USB-накопителем или картой памяти.
Как форматировать диски в Linux
Теперь, когда мы разобрались с используемой файловой системой, первое, что мы должны сделать, это определить диск из Linux . В отличие от Windows, где диски начинаются с букв, Linux немного сложнее.
В Windows основным диском, на котором работает операционная система, является диск C. Если на основном диске также есть другие разделы или жесткие диски, это будут диски D, E и т. д.
В дистрибутивах Linux основным диском компьютера является sda. Все разделы, являющиеся основным диском, имеют дополнительный номер: sda1, sda2, sd3 и т. д.
Если мы подключим другой диск к машине с Linux, он будет называться sdb. Если мы подключим третий, это будет sdc. Если второй диск, sdb, имеет два раздела, это будут sdb1 и sdb2. Если на третьем диске 4 раздела, мы распознаем их как sdc1, sdc2, sdc3 и sdc4.
Как и в винде, линукс тоже не позволяет отформатировать основной диск С и sda соответственно из самой системы. Для этого нам придется воспользоваться мастером установки Windows и дистрибутивом LiveCD в Linux.
С графическим интерфейсом
Самый быстрый и простой способ форматировать диски в линуксе заключается в использовании графического интерфейса, в частности приложения «Диски», приложения, включенного в большинство современных дистрибутивов Linux.
С приложением «Диски»
Как только вы открываете приложение, оно разделено на две колонки. В левой колонке отображаются все диски, доступные с компьютера. Здесь мы должны нажать на единицу, которую мы хотим отформатировать, а затем перейти к столбцу справа.
Если блок не имеет раздела Создан, это первое, что мы должны сделать, нажав знак + и установив размер, который мы хотим, чтобы раздел имел, и нажмите «Далее». Далее в разделе Тип выбираем exFAT. Если он не отображается, нажмите «Другое» и выберите exFAT. Наконец, нажмите на Создавай и дождаться окончания процесса.
Если в разделе «Другие параметры» мы не можем выбрать параметр exFAT, нам нужно установить утилиты и пакеты предохранителей из командной строки с помощью команды:
sudo apt-get install exfat-fuse exfat-utils
После установки мы возвращаемся к графическому интерфейсу, и на этот раз, если мы сможем выбрать формат exFAt.
Использование GParted
Если мы не хотим использовать родную функцию Linux, которая позволяет нам форматировать диски, мы можем использовать приложение GParted, приложение, которое мы должны предварительно установить через терминал с помощью следующей команды, но не раньше, чем проверим, есть ли у нас ожидающие обновления :
sudo apt-get install gparted
После завершения установки мы идем в панель приложений и запускаем GParted. Прежде всего, приложение запросит у нас пароль учетной записи пользователя, так как мы собираемся внести важные изменения в систему, которые могут повлечь за собой потерю данных с некоторых объектов. После того, как мы открыли приложение, щелкните раскрывающийся список, расположенный в правом верхнем углу, чтобы выбрать блок, с которым мы хотим работать.
Затем, как только мы выбрали модуль, первое, что мы должны сделать, это размонтировать его, чтобы иметь возможность работать с ним. Чтобы размонтировать его, щелкните правой кнопкой мыши диск и выберите размонтируйте .
После того, как мы размонтировали диск, щелкните правой кнопкой мыши диск и выберите Форматировать как и выберите файловую систему, которую мы хотим использовать на диске.
Использование командной строки
Принимая во внимание все вышеизложенное, чтобы не ошибиться и не отформатировать диск или раздел, который нам не нужен, первое, что мы должны сделать, это определите, какой диск и/или раздел, с которым мы будем работать. Для этого воспользуемся командой
На следующем изображении основной диск sda имеет 3 раздела: sda1, sd2 и sd3. Диск, который мы подключили к компьютеру для форматирования, имеет формат sdb и не имеет разделов.
Теперь, когда мы поняли, что диск, с которым мы будем работать, — это sdb, пришло время отформатировать диск с помощью командной строки терминала. В этом случае мы собираемся использовать инструмент mkfs, инструмент, который для форматирования дисков в формате exFAT, нужен предохранитель и утилиты пакеты, пакеты, которые мы можем установить с помощью следующей команды.
sudo apt-get install exfat-fuse exfat-utils
Чтобы отформатировать диск в формате exFAT, в первую очередь нам нужно размонтировать диск так как в противном случае вы не сможете выполнить процесс.
Далее мы будем использовать следующую команду для форматирования диска с файловой системой exFAT.
Если вместо использования формата exFAT мы хотим использовать любой другой формат, мы должны заменить exfat на файловую систему : ntfs, ext2, ext3, ext4, фат32.
Тип форматирования, который мы собираемся использовать, является медленным, поскольку его завершение займет много времени в зависимости от емкости диска. Если мы хотим ускорить процесс, мы добавляем параметр /Q в код, как показано ниже: