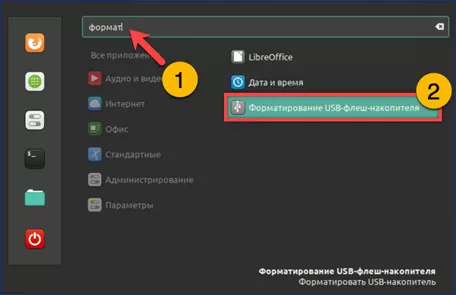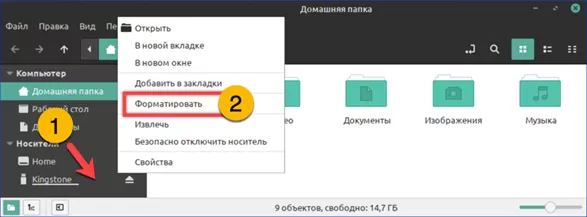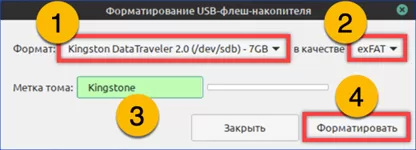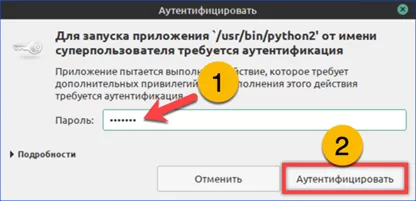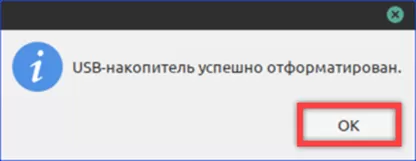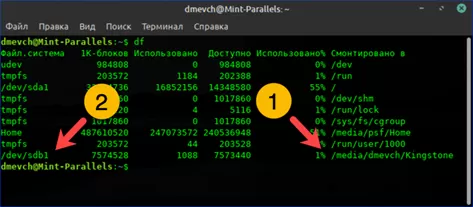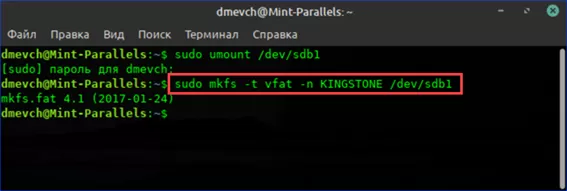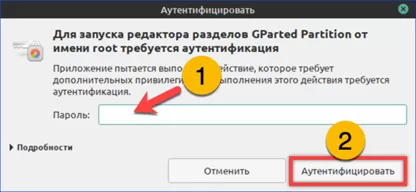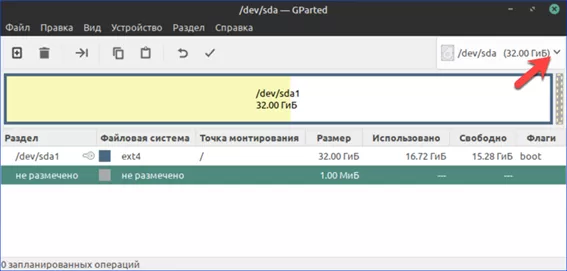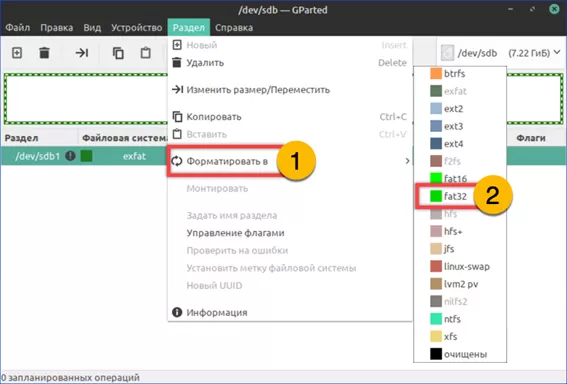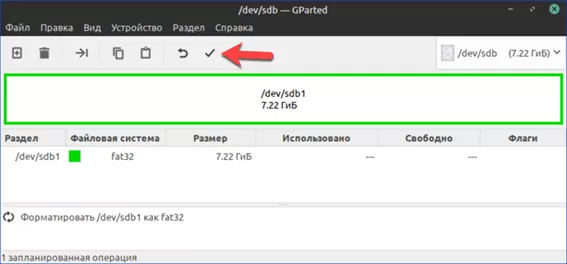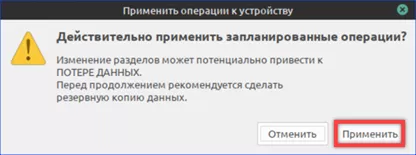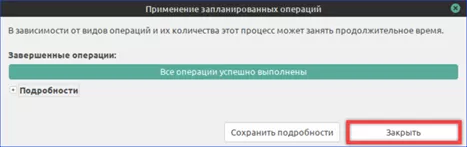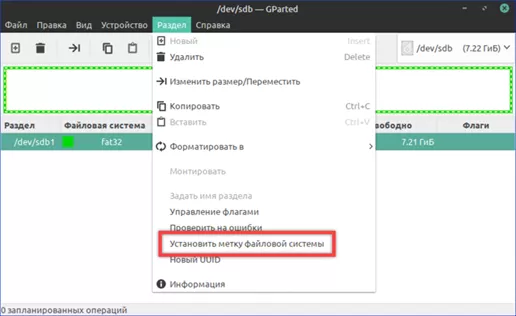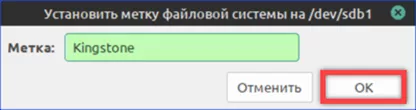- Форматирование флешки в Linux
- Графическая утилита
- Терминал
- Программа Gparted
- В заключение
- Форматирование USB-флешки и -диска В Linux (на примере Ubuntu). Работа с терминалом, Fdisk, Disks, Gparted.
- Форматирование накопителя в Linux
- Способ 1 (универсальный, через терминал)
- Смотрим кол-во разделов на флешке/диске
- Если нужно просто отформатировать один из разделов
- Если нужно удалить все разделы, затем создать их заново и отформатировать (чтобы диск читался и в Linux, и в Windows)
- Способ 2 (Disks / самый простой способ)
- Способ 3 (Gparted)
Форматирование флешки в Linux
Linux уже давно перестал быть системой для избранных, требующей навыков работы в терминале. Современные дистрибутивы вполне подходят для выполнения повседневных задач. В общих чертах интерфейс Linux мало чем отличается от всем привычного Windows. При желании пользователь быстро осваивается в этой ОС и работает, не испытывая дискомфорта. В этом материале наши эксперты на примере Linux Mint рассказывают, как выполнить форматирование флешки.
Графическая утилита
В состав многих дистрибутивов входит графическая утилита форматирования и набор драйверов для работы с популярными файловыми системами.
Открываем стартовое меню операционной системы и набираем начало названия в поисковой строке. При появлении совпадения щелкаем мышкой по выделенной рамкой области запуская утилиту.
В файловом менеджере можно воспользоваться контекстным меню. Кликнув мышкой по области с подключенным накопителем, открываем список действий. Выбираем в нем строку «Форматировать».
Интерфейс утилиты предельно простой и не содержит ничего лишнего. С помощью отмеченных цифрами «1» и «2» выпадающих списков выбираем флешку и указываем желаемый тип файловой системы. Доступный набор ФС зависит от используемого дистрибутива. В подсвеченное зеленым маркером поле вносим метку тома. Нажимаем обозначенную цифрой «4» кнопку.
Подтверждаем паролем наличие административных прав. Щелчок по кнопке «Аутентифицировать» запускает форматирование флешки.
Закрываем информационное окно и можем использовать заново смонтированный накопитель для записи.
Терминал
Использование командной строки самый распространенный вариант форматирования флешки в Linux.
Открываем терминал и набираем в строке-приглашении «df». Получаем перечень всех дисков, смонтированных в систему. Находим в нем флешку ориентируясь по точке монтирования и названию. В нашем случае это диск «sdb1».
Перед тем как приступить к форматированию флешку нужно размонтировать, отключив ее от файловой системы Linux. Набираем в терминале «sudo umount /dev/sdb1». Нажимаем Enter и подтверждаем паролем права доступа для изменения параметров.
Вводим команду форматирования «sudo mkfs -t vfat -n KINGSTONE /dev/sdb1». После параметра «t» указывается файловая система. В примере выбрана «vfat», в Linux это сокращение, обозначающее FAT32. После параметра «n» указывается метка тома. Для FAT32 обязательно заглавными буквами. В конце команды указывается устройство, для которого задаются параметры. Завершаем действия нажатием клавиши Enter.
Программа Gparted
Программа Gparted универсальный инструмент в среде Linux предназначенных для работы с дисками и файловыми системами. Найти ее можно в стандартном репозитории любого дистрибутива.
При запуске программы сразу требуется подтвердить права доступа. Вводим пароль в указанное стрелкой поле и нажимаем кнопку «Аутентифицировать».
В главном окне разворачиваем меню, указанное стрелкой, и выбираем устройство «/dev/sdb».
Выделяем мышкой информационную строку с характеристиками флешки. В верхней панели инструментов нажимаем область «Раздел» разворачивая список действий. Выбираем «Отмонтировать», чтобы отключить флешку от файловой системы Linux.
Раскрываем ставшее активным меню «Форматировать в». Выбираем нужную файловую систему в открывшемся справа списке. Для примера наши эксперты взяли самый универсальный тип FAT32.
Заданные для накопителя действия не выполняются сразу, а откладываются. При необходимости пользователь может отменить неудачный выбор. Для завершения операции нажимаем указанную стрелкой галочку на панели инструментов.
Соглашаемся с предупреждением о потере данных при форматировании.
Закрываем окно с отчетом об успешном выполнении всех отложенных операций.
В заключении присвоим флешке имя, с которым она будет отображаться при подключении. Еще раз разворачиваем действия для пункта «Раздел» и нажимаем строку, отмеченную рамкой.
В появившемся окошке указываем название накопителя и кликаем «ОК. Устройство готово к записи данных.
В заключение
Пошаговые инструкции, приведенные нашими экспертами, помогут разобраться с форматированием флешки в операционных системах семейства Linux. В различных дистрибутивах внешний вид программ может изменять в зависимости от используемого оконного менеджера, но общий порядок действий сохраняется.
Форматирование USB-флешки и -диска В Linux (на примере Ubuntu). Работа с терминалом, Fdisk, Disks, Gparted.
С одной стороны, операция форматирования* сравнительно просто выполняется (причем, и в Linux, и в Windows) — достаточно сделать правый клик мышки по флешке/диску в менеджере файлов/проводнике и выбрать в меню эту функцию. (однако, в некоторых случаях всё может пойти не по плану, и понадобится терминал. ).
Собственно, для такого случая решил привести неск. небольших примеров, как можно быстро отформатировать флешку/диск // 3 разными способами (хоть один — да сработает! 👌).
* Примечание : зачем нужна операция форматирования? Чаще всего для быстрого удаления всех данных на диске и изменения файловой системы . Также иногда используется при вирусном заражении устройства, для устранения некоторых видов ошибок и пр.
Форматирование накопителя в Linux
Способ 1 (универсальный, через терминал)
Смотрим кол-во разделов на флешке/диске
Я решил рассмотреть неск. случаев (с 1-ним разделом // с 2-3+ разделами), чтобы заметка была актуальна и для обычных флешек, и для внешних дисков (даже, если вам нужно не только отформатировать один из разделов на них, но и удалить их). Плюс попутно пояснить смысл происходящего на скринах.
Вообще, начать лучше с просмотра всех подключенных флешек и дисков в системе — для этого нужно вызвать терминал Ctrl+Alt+T (или Win+T ) и использовать одну из команд:
Из моего примера ниже видно следующее 👇:
- появился большой список из накопителей. Меня интересует USB-флешка/диск на 57,3 ГБ (обозначается она как: /dev/sda ). Обозначение будет нужно для дальнейших операций, запомните его!
- на ней есть два раздела (Device) — обозначаются они /dev/sda1 и /dev/sda2 соответственно (это всё видно на скрине ниже). Разумеется, у вас может быть всего один раздел (на флешках, например), или 3 и более (так иногда бывает на внешних дисках).
Скриншот. На флешке 2 раздела. Можно просто отформатировать один из них, а можно сначала их все удалить, и создать один раздел на весь объем диска
- сам накопитель обозначается как: /dev/sda
- раздел на этом накопителе обозначается как: /dev/sda1
- разделов на накопителе может быть несколько!
В зависимости от выполняемой операции — вводить нужно всегда свою аббревиатуру, т.е. когда-то /dev/sda , а когда-то /dev/sda1 !
А далее мы задачу разобьём на два случая.
Если нужно просто отформатировать один из разделов
Чуть выше при помощи команды sudo fdisk -l мы получили информацию обо всех флешках и дисках в системе. Допустим, что интересуемый нас раздел на флешке — обозначается как » /dev/sda1 » (см. скрин ниже). 👇
Тогда для его форматирования нужно воспользоваться командами:
- sudo umount /dev/sda1 — эта команда размонтирует этот раздел (чтобы не вылезло ошибки, что раздел занят. );
- sudo mkfs.vfat /dev/sda1 — эта команда отформатирует раздел в FAT32, которая читается и в Linux, и в Windows ( прим. : для форматирования в NTFS — sudo mkfs.ntfs /dev/sda1 ; для форматирования в EXT4 — sudo mkfs.ext4 /dev/sda1 ).
- собственно, это всё. 👌
Скриншот. Форматирование раздела на флешке в терминале Linux Ubuntu
Если нужно удалить все разделы, затем создать их заново и отформатировать (чтобы диск читался и в Linux, и в Windows)
В этом случае (после команды sudo fdisk -l в терминале) нужно выбрать диск/флешку для работы — для этого используется ее обозначение:
- 👉 в моем случае вводится команда: sudo fdisk /dev/sda и нажимается Enter;
- 👉 далее появится строка «Command» — ей нужно ввести определенную букву для выполнения операции;
- 👉 для удаления раздела на выбранном диске — просто введите букву » d » (без кавычек), укажите номер раздела, и нажмите Enter. Если нужно удалить все разделы — просто нажмите неск. раз » d » и Enter. См. мой пример ниже. 👇
Скриншот. Удаляем все разделы
Когда все старые разделы были удалены (т.е. будет сообщение «No partition is defined yet») — можно приступить к созданию нового раздела:
- 👉 для этого в строку «Command» : введите букву » n » и нажмите Enter;
- 👉 строки с номером раздела и первым/последним секторами можно оставить пустыми и нажать сразу Enter (если вам нужен только один раздел на диске);
- 👉 по умолчанию раздел будет создан с типом «Linux Filesystem» и в Windows он может не читаться. Чтобы исправить это, в строке «Command» введите » t » и нажмите Enter, далее введите число » 11 » (это номер типа «Microsoft basic data», такие флешки читаются и в Windows, и в Linux. Чтобы посмотреть весь список доступных типов — используйте букву » L «).
- 👉 чтобы сохранить все изменения — введите букву » w » в строку «Command» и нажмите Enter. Всё, все изменения будут произведены!
Скриншот. Создаем новый раздел, меняем тип на Microsoft (чтобы открывался диск в Windows) и сохраняем изменения
Ну и осталось сделать последний штрих: отформатировать наш созданный раздел. Для этого сначала хорошо бы снова посм. все диски в системе (команда: sudo fdisk -l ), а затем воспользоваться одной из следующих команд:
- для форматирования в FAT32 — sudo mkfs.vfat /dev/sda1 (вместо /dev/sda1 — введите свое обозначение раздела!);
- для форматирования в NTFS — sudo mkfs.ntfs /dev/sda1
- для форматирования в EXT4 — sudo mkfs.ext4 /dev/sda1
- 📌📌 если возникнет ошибка — попробуйте перед форматированием размонтировать раздел; команда: sudo umount /dev/sda1
Скриншот. Форматируем раздел обычным образом
Способ 2 (Disks / самый простой способ)
Терминал — это, конечно, надежный способ работы с ОС, однако, через спец. утилиты с граф. интерфейсом делать это намного проще. Что касается нашей задачи — то в Ubuntu есть встроенное приложение Disks.
Самый простой вариант форматирования флешки — подключить ее к USB-порту, открыть менеджер файлов (слева в меню), кликнуть правой кнопкой мыши по ней и выбрать опцию «Format. « . 👇
Скриншот. Format. (открываем просмотр файлов)
Кстати, также утилиту Disks можно найти среди списка предустановленного софта (по крайней мере в Ubuntu 22.04 она есть). 👇
В утилите Disks нужно слева выбрать флешку, затем раздел, и нажать по значку «колесика» — далее кликнуть по «Format Partition» .
Скриншот. Format partition — выбрали раздел, и нажимаем по значку «колесико»
Затем выбрать файловую систему (предпочтительно NTFS, чтобы флешка читалась в Windows), дать имя флешки и приступить к операции. См. мой пример ниже. 👇
Скриншот. NTFS — для Windows (Disks)
Скриншот. Format — утилита Disks
Как правило, операция быстрого форматирования проходит достаточно шустро: в моем случае FAT на NTFS сменилась за 10 сек.
Скриншот. Решено, флешка отформатирована (Disks)
Способ 3 (Gparted)
Также работать с дисками и флешками можно с помощью спец. инструмента — Gparted. В некоторых версиях Linux это приложение предустановлено (например, в Linux Mint), в Ubuntu же его нужно инсталлировать самостоятельно. Покажу на примере:
- запускаем терминал: Ctrl+Alt+T (или Win+T );
- вводим команду: sudo apt install gparted и нажимаем Enter (проверьте, чтобы был доступ к Интернет);
- далее нужно подтвердить установку Gparted, введя » Y » и нажав Enter;
- когда установка будет завершена — просто запустите Gparted прямо из терминала, команда: sudo gparted
Скриншот. Устанавливаем Gparted
Скриншот. Запускаем Gparted
Далее появится классическое приложение с типовым граф. интерфейсом: в углу выбираем нужный диск/флешку для форматирования. См. скрин ниже. 👇
Скриншот. Выбираем флешку из списка накопителей (Gparted)
Далее кликаем ПКМ по нужному разделу (см. пример 👇), и размонтируем его (выбрать в меню «Umount»).
Скриншот. Размонтируем раздел (Gparted)
Затем кликаем еще раз ПКМ по этому же разделу (который был размонтирован) и в меню выбираем операцию «Format to ->« и указываем файловую систему: рекомендую для совместимости флешки выбрать NTFS (но доступны и другие: EXT 2, 3 4; FAT 16, 32; NTFS и пр.).
Скриншот. Форматируем в NTFS для совместимости с Windows
Чтобы наши настройки были выполнены — останется нажать последнюю кнопку «Apply All Operations» (или по рус.: принять/выполнить все операции). 👇
Скриншот. Выполняем все операции (Gparted)
Останется только дождаться выполнения форматирования. Как правило, процесс идет быстро. 👌
Скриншот. Дожидаемся завершения операции. Готово! (Gparted)
Дополнения по теме — лишними не будут, пишите в комментариях (заранее благодарю).