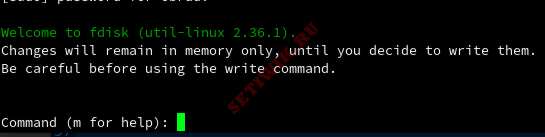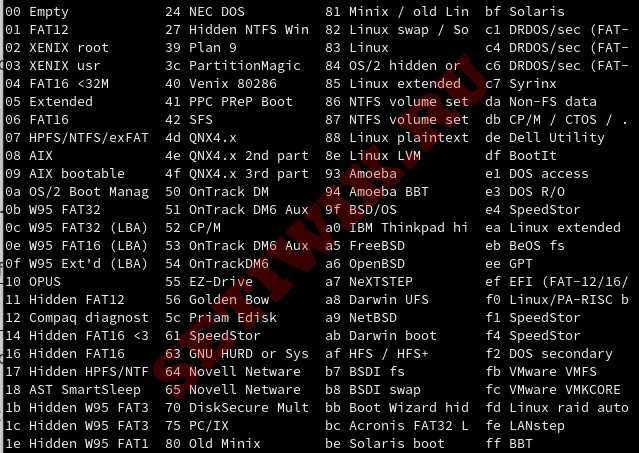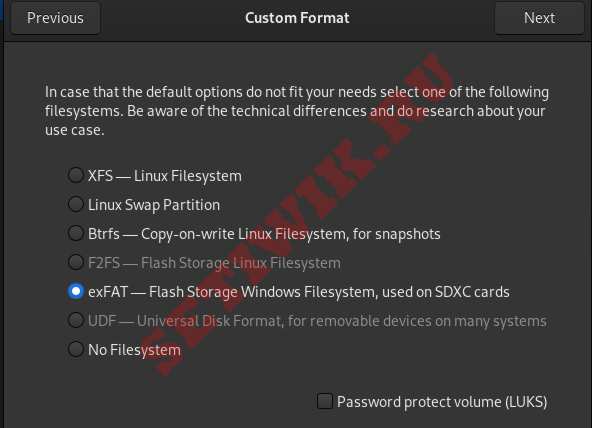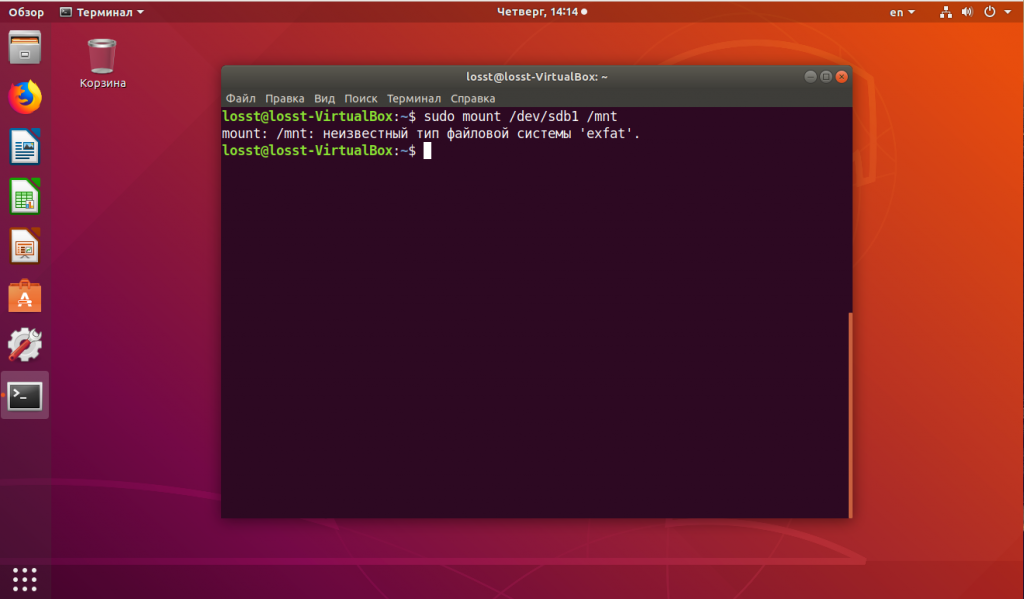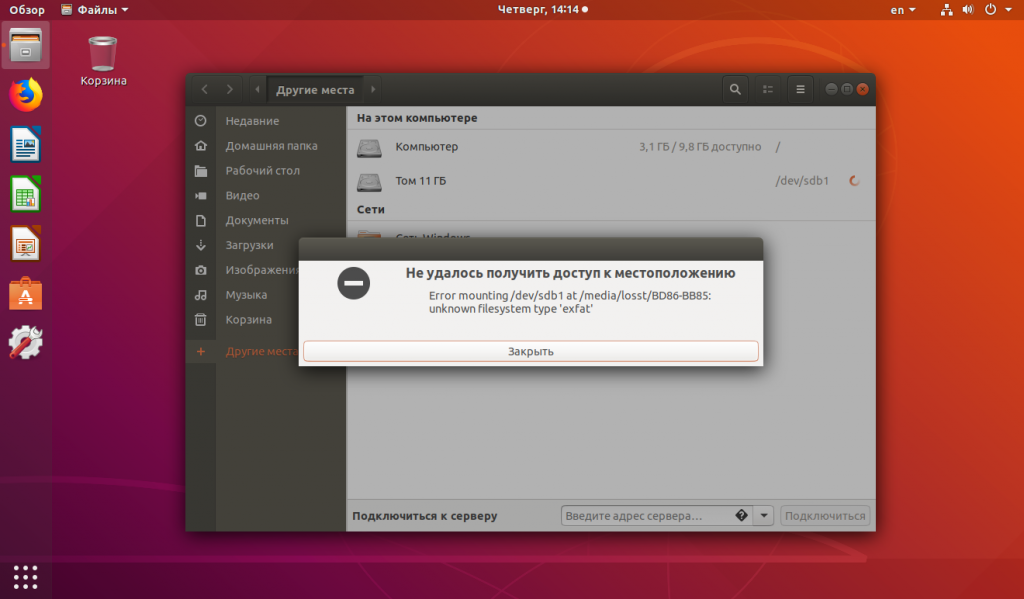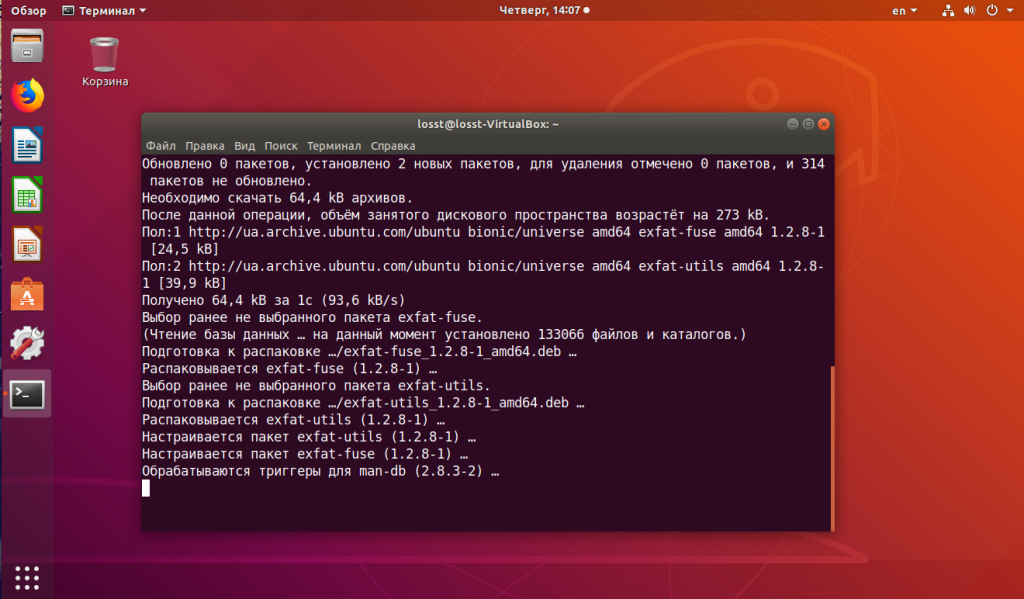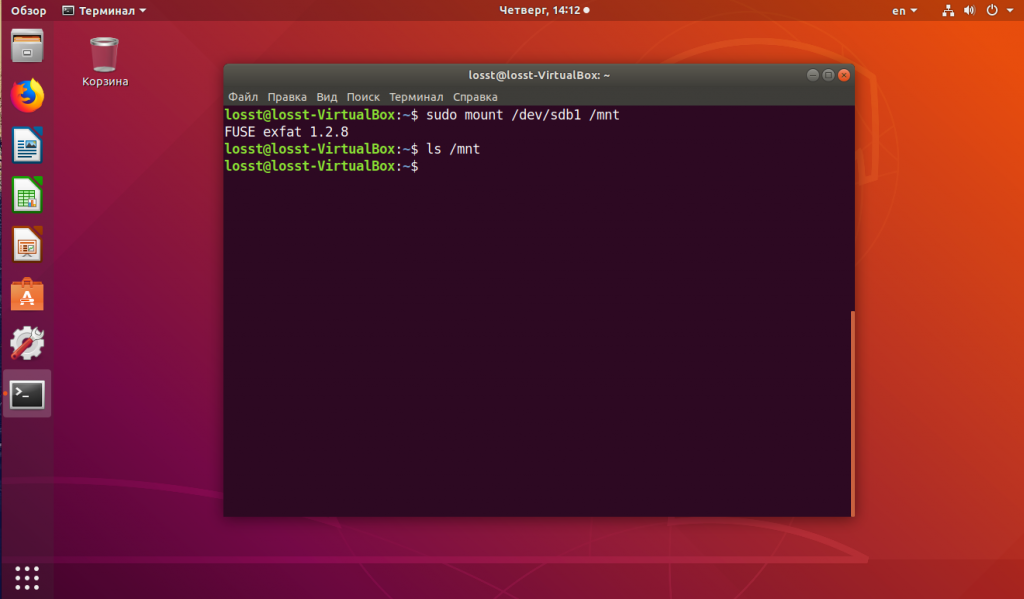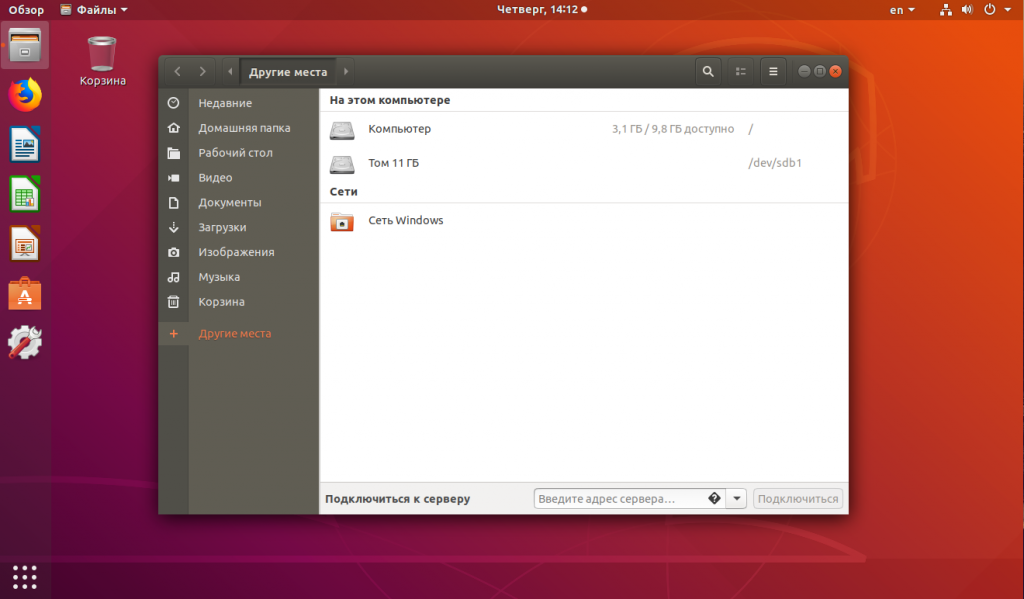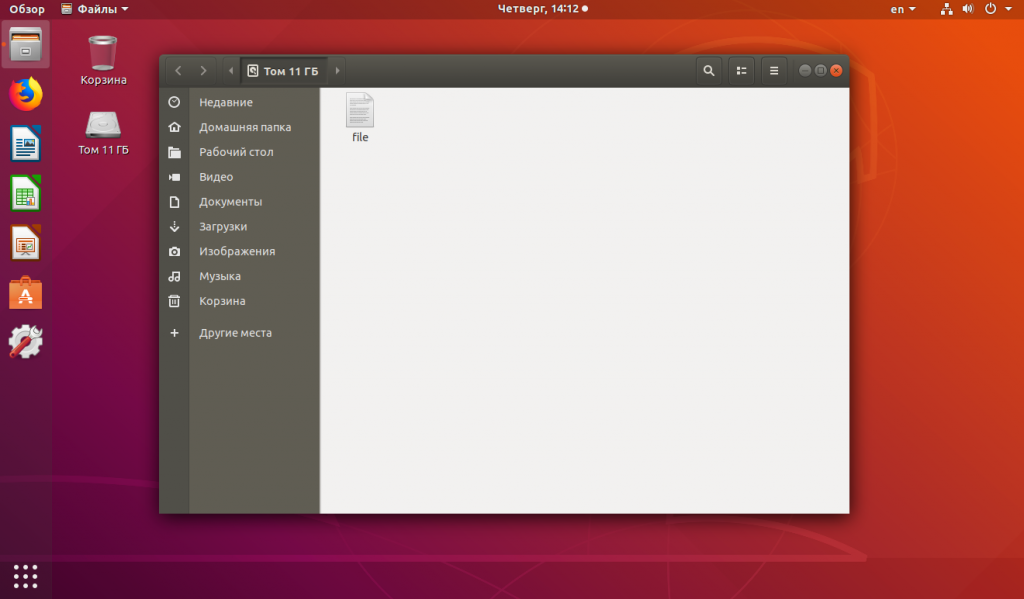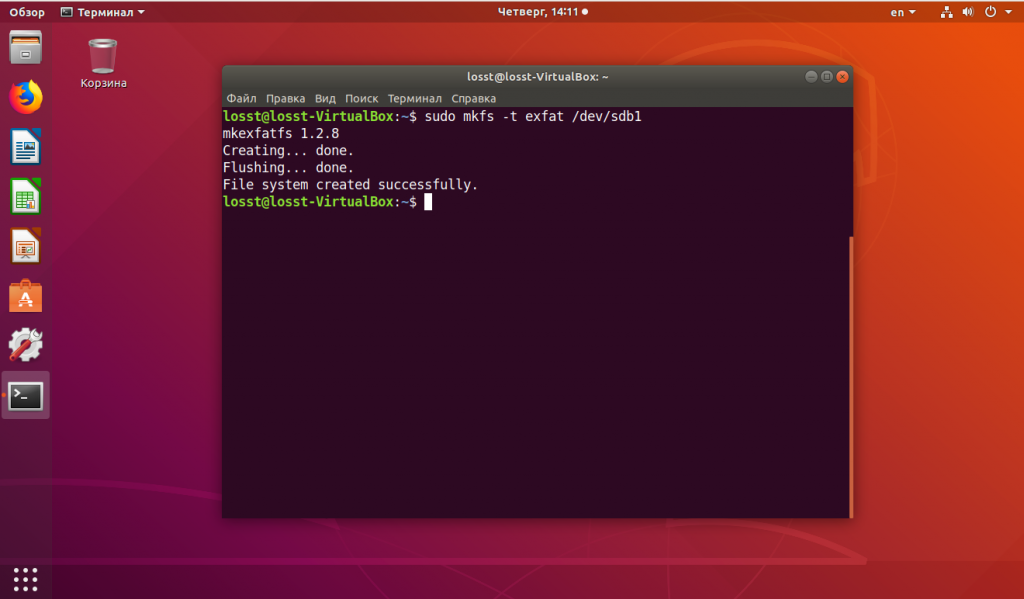- Как отформатировать USB-диск как exFAT в Ubuntu и других Linux
- Метод 1: отформатируйте диск как exFAT с помощью инструмента GNOME Disks
- Метод 2: отформатируйте диск как exFAT в командной строке Linux (для опытных пользователей)
- Удалось создать диск exFAT?
- Как установить браузер Vivaldi на Ubuntu и другой Linux
- Как установить дистрибутив Pop OS Linux [Руководство для начинающих]
- Как перейти на Ubuntu 21.10 прямо сейчас
- Как в Linux форматировать флешку в exFAT
- 1. Отформатируйте флешку в exFAT с помощью exfatprogs из терминала
- 2. Отформатируйте флешку в exFAT с помощью инструмента Gnome Disks tool
- Заключение
- Монтирование exFAT в Ubuntu
- Монтирование exFAT в Ubuntu
- Форматирование exFAT в Linux
- Выводы
Как отформатировать USB-диск как exFAT в Ubuntu и других Linux
Надолго ТОЛСТЫЙ по умолчанию была выбрана файловая система для форматирования дисков. Он совместим практически со всеми основными операционными системами.
Одна из основных проблем файловой системы FAT заключается в том, что вы не можете передать файл размером более 4 ГБ. Это означает, что даже если на вашем USB-диске 32 ГБ свободного места, если вы попытаетесь передать ISO-образ или какой-либо другой файл размером более 4 ГБ, передача не удастся.
Это создает проблему в ситуации, например, когда вы создание загрузочного USB Windows в Linux . Вы не можете использовать NTFS а файловая система FAT имеет ограничения на размер 4 ГБ.
Чтобы преодолеть ограничения файловой системы FAT, Microsoft придумала файловая система exFAT . В этом руководстве я покажу вам, как отформатировать USB-диск в файловой системе exFAT.
- Отформатируйте диск как exFAT с помощью графического инструмента
пповторное требование
Запуск Ядро Linux 5.4 , поддержка файловой системы exFAT включена в самом ядре Linux. Проверьте, какую версию ядра Linux вы используете . Если это ядро 5.4 или выше, все будет в порядке.
В противном случае вам придется включить поддержку exFAT явно. В дистрибутивах на основе Ubuntu для этой цели можно использовать следующие пакеты:
sudo apt install exfat-fuse exfat-utils
Метод 1: отформатируйте диск как exFAT с помощью инструмента GNOME Disks
Форматирование диска с помощью Диски GNOME это простая работа. Он предустановлен в ряде дистрибутивов Linux.
Подключите внешний USB-диск. Теперь найдите в меню «Диски» и откройте приложение «Диски GNOME». В качестве первого шага выберите диск, который вы хотите отформатировать, и следуйте инструкциям вместе со мной.
Предупреждение: обратите внимание на диск, который вы выбираете для форматирования. Не форматируйте основной диск случайно.
Сначала появятся часто используемые файловые системы, такие как Ext4, NTFS, FAT. Чтобы использовать exFAT, выберите «Другой«, А затем нажмите»Следующий“.
Последний шаг: выберите файловую систему exFAT на этом экране и нажмите Создавать. Работа выполнена!
Видите, как легко было создать диск exFAT в Linux графически? Теперь позвольте мне также показать вам метод терминала.
Метод 2: отформатируйте диск как exFAT в командной строке Linux (для опытных пользователей)
fdisk это утилита командной строки с диалоговым управлением, которая создает таблицы разделов и разделы на жестком диске и управляет ими. Фактически, он считается одним из лучшие инструменты для разметки Linux .
Подключите внешний жесткий диск и введите в терминал следующую команду:
Это будет список всех жестких дисков и разделов на вашем компьютере. Определите раздел, который вы хотите отформатировать на внешнем жестком диске. Размер дисков должен дать вам подсказку. Для меня USB-диск был помечен как / dev / sdb1.
После того, как вы определили свой USB-диск, отформатируйте его как exfat, используя команду ниже. Замените / dev / sdXn идентификатором устройства вашего диска. LABEL — это в основном имя, которое вы хотите дать своему диску, например Data, MyUSB и т. Д.
sudo mkfs.exfat -n МЕТКА / dev / sdXnНеобязательно, запустить проверку fsck чтобы убедиться, что форматирование было выполнено правильно.
судо fsck.exfat / dev / sdXnВот и все. Наслаждайтесь диском exFAT.
Удалось создать диск exFAT?
Я надеюсь, что вы найдете это руководство достаточно простым и шагом вперед к созданию прочной основы знаний о разделах.
Иногда простые и простые советы и рекомендации сделают вас лучше в долгосрочной перспективе. Наши постоянные читатели знают это из первых рук, но если вы недавно узнали о It’s FOSS, вы можете воспользоваться возможностью изучить наши удобные руководства.
Не забудьте подписаться и дайте мне знать свои вопросы и предложения в комментариях ниже.
Как установить браузер Vivaldi на Ubuntu и другой Linux
Краткое описание: узнайте, как установить веб-браузер Vivaldi в Ubuntu, Debian и некоторых других дистрибутивах Linux из этого руководства для начинающих. Вы также узнаете, как его обновить и удалить.Вивальди становится все более популярным веб-бр.
Как установить дистрибутив Pop OS Linux [Руководство для начинающих]
Краткое описание: научитесь устанавливать дистрибутив Pop OS Linux, заменив все остальные операционные системы на вашем компьютере.Поп! _OS — это дистрибутив Linux, созданный System76 и основанный на Ubuntu. Поскольку System76 продает Ноутбуки и н.
Как перейти на Ubuntu 21.10 прямо сейчас
Последнее обновление 14 октября 2021 г. К Абхишек ПракашОставить комментарийТолько что выпущен Ubuntu 21.10 «Impish Indri». Если вы используете Ubuntu 21.04, вам должна быть предоставлена возможность обновления до Ubuntu 21.10.Пользователи Ubunt.
Как в Linux форматировать флешку в exFAT
exFAT представляет собой файловую систему, специально разработанную и оптимизированную для USB-накопителей, SD-карт и внешних дисков. Это делает exFAT очень популярной среди пользователей Linux.
Для формирования флешки в exFAT на Linux необходимо установить exfat-utils или exfatprogs, которые могут позволить нам создавать, читать или записывать, файловую систему exFAT на любое устройство. Будь то флешка или раздел жесткого диска.
В этой статье мы покажем, как отформатировать флешку в exFAT на Linux из терминала и графического интерфейса.
Для этого существует два пути:
- Форматирование USB — диска с помощью инструмента exfatprogs из терминала.
- И Форматирование флешки в exFAT с помощью инструмента Gnome Disks.
Примечание: Если вы используете ядро Linux, начиная с версии 5.4.x, то в ядре Linux включена поддержка файловой системы exFAT по умолчанию. Если вы рассматриваете форматирование флешки в exFAT, то вам необходимо установить exfat-utils или exfatprogs. Мы рекомендуем использовать инструмент exfatprogs из-за множества новых функций.
1. Отформатируйте флешку в exFAT с помощью exfatprogs из терминала
Пакеты exfatprogs предоставляют инструмент используемый для управления файловой системой, расширенной таблицы распределения файлов. Который позволяет пользователям создавать, проверять и маркировать файловую систему exFAT.
Установите exfatprogs с помощью следующей команды:
Откройте терминал и найдите флешку с помощью следующей команды fdisk:
Вы также можете найти его с помощью команды df:
В моем случае: /dev/sdb эта моя флешка, а /dev/sdb1 представляет раздел.
Теперь откройте меню fdisk с помощью команды:
Меню fdisk
Чтобы создать и добавить новый раздел. Просто наберите n в меню fdisk:
n – команда предназначена для создания нового раздела.
После ввода терминал попросит ввести некоторые значения, вы можете просто нажать enter, и все значения добавятся по умолчанию.
Теперь вы можете проверить раздел с помощью команды p:
Теперь, когда у нас есть раздел, остается установить флаг. Чтобы изменить флаг на exFAT введите t
Fdisk попросит ввести номер указывающий на флаг, который вы хотите установить. Чтоб посмотреть все существующие флаги разделов введите L
Список разделов fdisk
Выберите и введите номер 7 в fdisk для установки флага раздела HPFS/NTFS/exfat
Теперь, когда флаг установлен, нам нужно написать и сохранить наши настройки. Для этого введите команду w в fdisk.
w – предназначен для записи таблицы на диск.
The partition table has been altered.
Calling ioctl() to re-read partition table.
Syncing disks.
Теперь у нас есть раздел и нам нужно создать файловую систему. Сделать это можно с помощью команды mkfs, что означает создание файловой системы exFAT..
Важно: Обратите внимание, что вы должны найти идентификатор номера вашего раздела и заменить файл /dev/sdb1.
mkexfatfs 1.3.0
Creating… done.
Flushing… done.
File system created successfully.
После создания файловой системы вы можете проверить ее, для того чтобы убедиться что все отформатировано правильно:
exfatfsck 1.3.0 Checking file system on /dev/sdb1. File system version 1.0 Sector size 512 bytes Cluster size 128 KB Volume size 119 GB Used space 4352 KB Available space 119 GB Totally 0 directories and 0 files. File system checking finished. No errors found.Если вы это сделали, то ваше USB-устройство готово к использованию!
2. Отформатируйте флешку в exFAT с помощью инструмента Gnome Disks tool
Если вы используете Gnome, то у вас вероятно есть дисковый инструмент, который устанавливается в системе во время установки Gnome.
Откройте Диски и найдите свою флешку с левой стороны. Убедитесь, что вы выбрали флешку и что вы выбрали нужный раздел, который хотите отформатировать в exFAT.
Инструмент для работы с дисками Gnome Disks tool
Выберите кнопку Settings:
Выбрать настройку дисков
Далее выберите Форматирование раздела под кнопкой настройки, у вас появится новое окно.
Формат Настройки Диска
Выберите Other (Другой), чтобы перейти в новое окно. Где вы найдете тип формата exFAT. Дополнительно вы можете добавить имя тома, например: “Формат тома exFAT”.
Выберите exFAT в разделе параметры
В конце вам будет предложено подтвердить настройки которые вы выбрали:
Подтверждение сделанных настроек. Вам удалось форматировать флешку в exFAT
Нажмите на красную кнопку Format (Формат), и все готово!
Заключение
В этой статье вы узнали, как форматировать флешку в exFAT с помощью терминала и графического интерфейса. Использование графического интерфейса для форматирования exfat более простой способ.
Монтирование exFAT в Ubuntu
Файловая система FAT использовалась в качестве основной файловой системы в ранних версиях Windows, а потом начала применяться преимущественно для внешних носителей информации и различных флешек. Но у этой файловой системы есть несколько недостатков, самый заметный из которых — максимальный размер файла не более 4 Гигабайт.
В Microsoft были озабочены этой проблемой, и поэтому ещё в 2006 году была выпущена улучшенная версия этой файловой системы — exFAT. Здесь теоретический лимит на размер файла составляет уже 16 Эксабайт, что даже больше, чем достаточно. Но, как и другие продукты Microsoft, эта файловая система имеет закрытый исходный код и по умолчанию в Linux не поддерживается. В этой статье мы поговорим о том, как выполняется монтирование exFAT в Ubuntu
Монтирование exFAT в Ubuntu
Если вы попытаетесь примонтировать флешку или другой раздел, отформатированный в exFAT, в операционной системе Linux, то получите ошибку «mount: unknown filesystem type exfat», потому что эта файловая система не поддерживается.
Исправить такую проблему достаточно просто. Для этой файловой системы реализована поддержка Linux с помощью виртуальной файловой системы fuse. Для установки всех необходимых компонентов просто выполните:
sudo apt install exfat-fuse exfat-utils
После этого можно примонтировать раздел с exFAT ubuntu обычной командой монтирования:
Или же через файловый менеджер, просто найдите нужный раздел и откройте его:
Форматирование exFAT в Linux
Если вы хотите создать новый раздел в файловой системе exFAT, то для этого достаточно выполнить команду:
sudo mkfs -t exfat /dev/sdb1
Здесь /dev/sdb1 — адрес вашего раздела, который вам необходимо отформатировать в новую файловую систему.
Выводы
В этой небольшой статье мы разобрали, как примонтировать exFAT Ubuntu 18.04. Несмотря на то, что статья писалась про Ubuntu, эти команды будут работать и для большинства дистрибутивов, основанных на этой операционке.
Обнаружили ошибку в тексте? Сообщите мне об этом. Выделите текст с ошибкой и нажмите Ctrl+Enter.