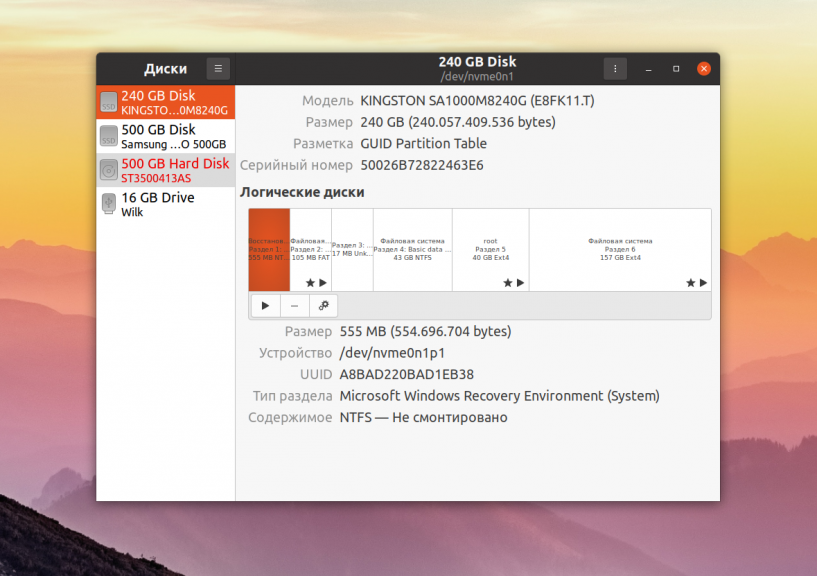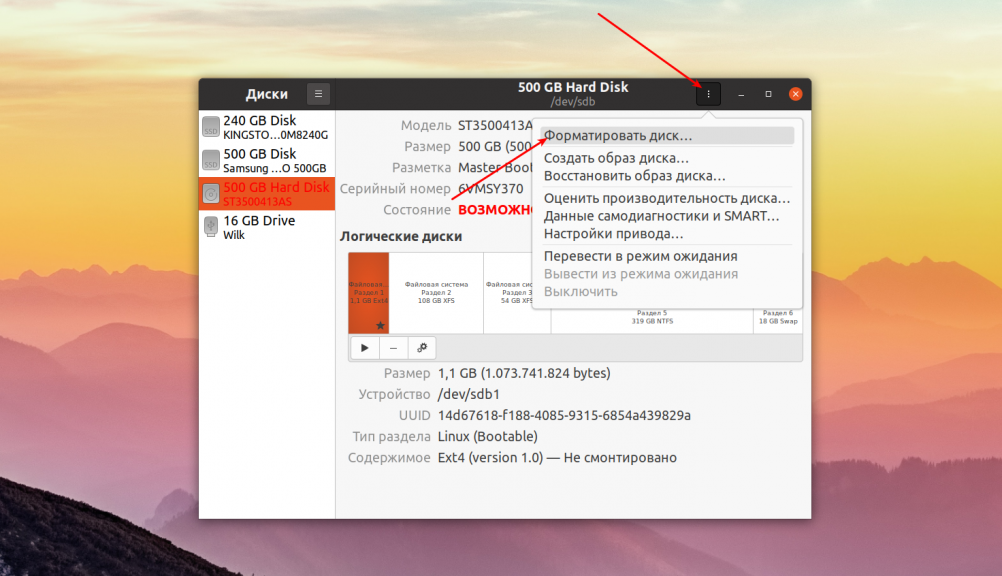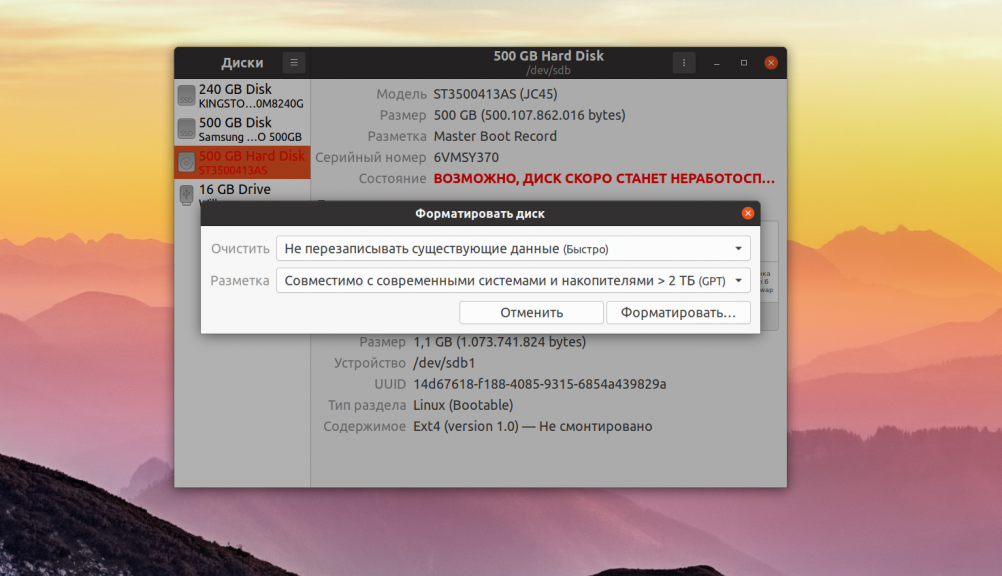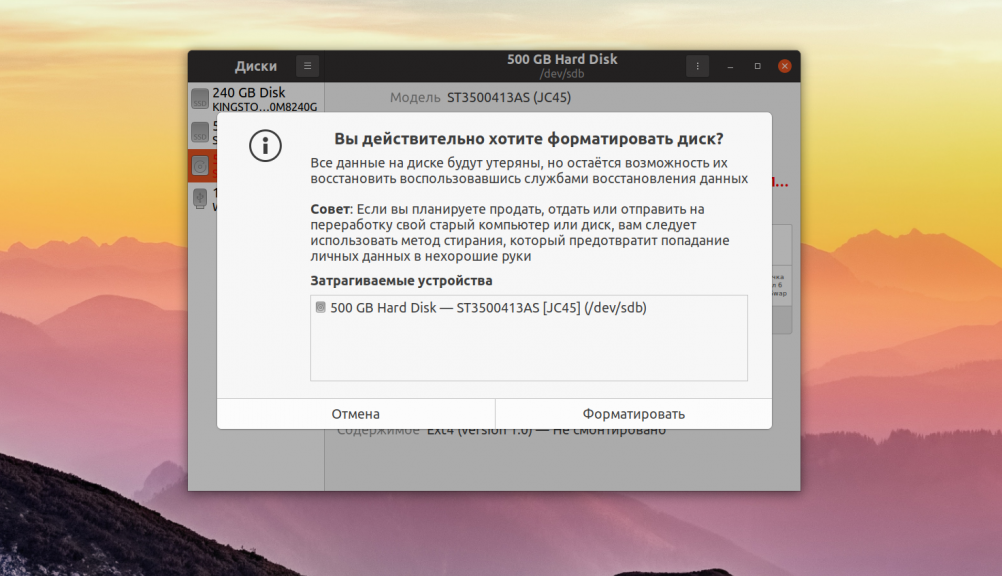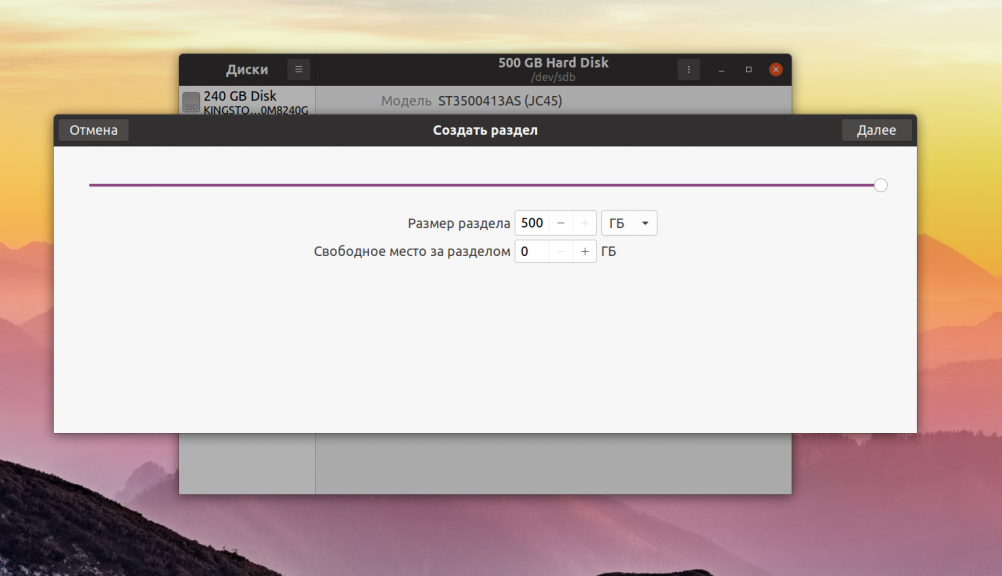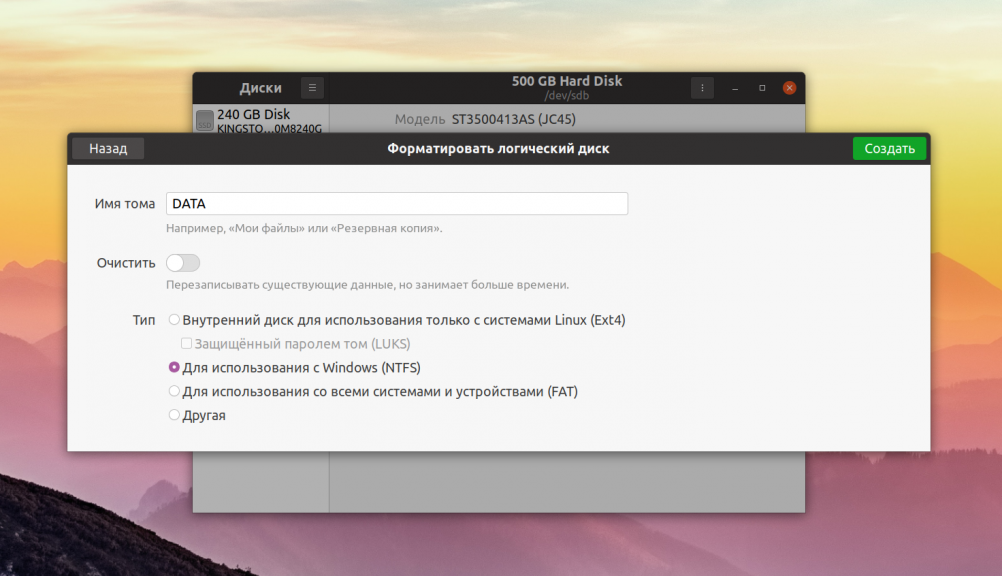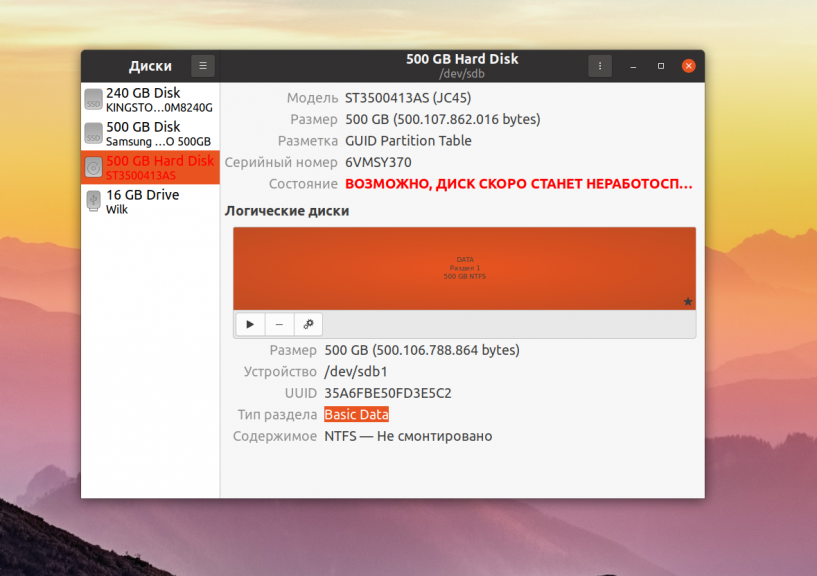- Как отформатировать разделы диска в Linux
- Проверка разделов
- Форматирование раздела диска в Linux
- Форматирование раздела диска с файловой системой ext4
- Форматирование раздела диска с файловой системой FAT32
- Форматирование раздела диска с файловой системой NTFS
- Монтирование раздела диска в Linux
- Понимание файловой системы Linux
- Форматирование диска в Linux
- Форматируем диск в Linux
- Способ 1: Стандартная терминальная утилита mkfs
- Способ 2: Программа Gparted
- Способ 3: Утилита «Диски» (только для Gnome)
- Форматирование диска в Linux
- Как форматировать диск в Linux
- Выводы
Как отформатировать разделы диска в Linux
Перед использованием раздел диска необходимо отформатировать и смонтировать. Процесс форматирования также может быть выполнен по ряду других причин, таких как изменение файловой системы, исправление ошибок или удаление всех данных.
В этом руководстве вы узнаете, как форматировать и монтировать разделы диска в Linux с использованием файловой системы ext4, FAT32 или NTFS.

Проверка разделов
Перед форматированием найдите раздел, который хотите отформатировать. Для этого запустите команду lsblk , которая отображает блочные устройства. Блочные устройства — это файлы, которые представляют такие устройства, как жесткие диски, RAM-диски, USB-накопители и CD/ROM.
Терминал покажет список всех блочных устройств, а также информацию о них:
- NAME — имена устройств
- MAJ:MIN — старший или младший номер устройства
- RM — является ли устройство съемным (1, если да, 0, если нет)
- SIZE — размер устройства
- RO — доступно ли устройство только для чтения
- TYPE — тип устройства
- MOUNTPOINT — точка монтирования устройства
В качестве примера мы будем использовать раздел /dev/sdb1 .

Команда lsblk без дополнительных параметров не отображает информацию о файловых системах устройств.
Чтобы отобразить список, содержащий информацию о файловой системе, добавьте параметр -f :
Терминал покажет список всех блочных устройств. Разделы, не содержащие информации об используемой файловой системе, являются неформатированными разделами.

Форматирование раздела диска в Linux
В зависимости от типа файловой системы существует три способа форматирования разделов диска с помощью команды mkfs :
Общий синтаксис форматирования разделов диска в Linux:
mkfs [options] [-t type fs-options] device [size]
Форматирование раздела диска с файловой системой ext4
1. Отформатируйте раздел диска с файловой системой ext4, используя следующую команду:
2. Затем проверьте изменение файловой системы с помощью команды:
Терминал покажет список блочных устройств.
3. Найдите нужный раздел и убедитесь, что он использует файловую систему ext4.

Форматирование раздела диска с файловой системой FAT32
1. Чтобы отформатировать диск в файловой системе FAT32, используйте:
2. Снова запустите команду lsblk , чтобы проверить изменение файловой системы и найти нужный раздел в списке.

Форматирование раздела диска с файловой системой NTFS
1. Запустите команду mkfs и укажите файловую систему NTFS для форматирования диска:
Терминал покажет подтверждающее сообщение, когда процесс форматирования завершится.
2. Затем проверьте изменение файловой системы, используя:
3. Найдите нужный раздел и убедитесь, что он использует файловую систему NFTS.

Монтирование раздела диска в Linux
Перед использованием диска создайте точку монтирования и смонтируйте к ней раздел. Точка монтирования — это каталог, используемый для доступа к данным, хранящимся на дисках.
1. Создайте точку монтирования, введя:
2. После этого смонтируйте раздел с помощью следующей команды:
sudo mount -t auto /dev/sdb1 [mountpoint]
Если процесс завершился успешно, вывода нет.
![sudo mount -t auto /dev/sdb1 [mountpoint]](https://wiki.merionet.ru/images/kak-otformatirovat-razdely-diska-v-linux/7.png)
3. Убедитесь, что раздел смонтирован, используя следующую команду:

Понимание файловой системы Linux
Выбор правильной файловой системы перед форматированием диска для хранения имеет решающее значение. Каждый тип файловой системы имеет разные ограничения размера файла или разную совместимость с операционной системой.
Наиболее часто используемые файловые системы: FAT32, NTFS и ext4
Их основные особенности и отличия:
| Файловая система | Поддерживаемый размер файла | Совместимость | Идеальное использование |
| FAT32 | до 4 ГБ | Windows, Mac, Linux | Для максимальной совместимости |
| NTFS | 16 EiB — 1 КB | Windows, Mac (только для чтения), большинство дистрибутивов Linux | Для внутренних дисков и системного файла Windows |
| Ext4 | 16 GiB — 16 TiB | Windows, Mac, Linux (для доступа требуются дополнительные драйверы) | Для файлов размером более 4 ГБ |
Форматирование диска в Linux
Во время работы с операционной системой Linux каждый пользователь может столкнуться с необходимостью форматирования встроенного или внешнего жесткого диска. Особенно часто вопросы по этой теме возникают у начинающих юзеров, которые только приступили к знакомству с этим семейством ОС, поскольку принцип управления дисками здесь значительно отличается от Windows. Всего насчитывается три доступных метода осуществления поставленной задачи, и именно о них и пойдет речь в рамках данной статьи.
Форматируем диск в Linux
Сразу отметим, что перед началом форматирования вы должны убедиться в том, что выберите правильный накопитель. Это касается взаимодействия с «Терминалом», поскольку там приходится вручную вводить наименование накопителя. Данной теме посвящена отдельная статья, которую вы можете прочесть, нажав по указанной ниже ссылке. Мы же переходим к непосредственному разбору способов, взяв за пример Ubuntu. Если вы используете другой дистрибутив, то не найдете никаких различий, однако это не относится к третьему методу, потому что он подходит только для окружения Gnome.
Способ 1: Стандартная терминальная утилита mkfs
Начнем с рассмотрения стандартной консольной утилиты, которая позволяет форматировать жесткий диск или логический том в любую поддерживаемую файловую систему. Если вы еще не узнали наименование диска, необходимого для выбора, давайте сделаем это прямо сейчас. От вас требуется только повторить инструкцию далее.
- Запустите «Терминал» удобным для вас образом, например, через меню приложений или стандартную горячую клавишу Ctrl + Alt + T.
- Здесь вас интересует команда lsblk . Введите ее и нажмите на Enter.




Осталось только следовать инструкциям, которые будут отображаться в консоли. На этом форматирование считается успешно завершенным. Однако иногда могут появиться уведомления об ошибках. В большинстве случаев они решаются банальным прочтением информации, которая отобразилась в строке «Терминала». Если она там отсутствует или рекомендуемые действия не помогают, изучите официальную документацию дистрибутива, чтобы найти решение.
Способ 2: Программа Gparted
Приведенный выше вариант не подходит многим пользователям только потому, что требует введения команд в консоль, а это отталкивает начинающих. Из-за этого мы решили привести два альтернативных способа выполнения поставленной задачи в программах с графическим интерфейсом. Первая из них является дополнительной и называется Gparted. Именно это решение пользуется огромной популярностью, но вы можете выбрать любое другое, взяв следующую инструкцию за общий пример форматирования.
- Для начала потребуется установить приложение. Проще всего это сделать через консоль, поэтому запустите ее удобным методом.
- Введите команду sudo apt install gparted для запуска инсталляции. Обладателям дистрибутивов на RedHat команду следует немного изменить, чтобы ее внешний вид стал sudo yum install gparted .
- Напишите пароль от привилегированной учетной записи для подтверждения своих действий.
- Вы будете уведомлены о том, что началось скачивание и инсталляция архивов. После этого появится новая строка для ввода.
- Запустите рассматриваемую программу через «Терминал», написав там gparted , или отыщите ее значок в меню приложений.
- Подтвердите открытие повторным введением пароля.
- В списке выберите необходимый накопитель, который хотите форматировать. Отталкивайтесь от его размера или названия.
- Щелкните по строке с разделами ПКМ и выберите вариант «Отмонтировать».
- После этого станет активной кнопка «Форматировать в». Нажмите на нее, выберите подходящую файловую систему и следуйте инструкциям.
Если вдруг вы захотели остановиться на другом подобном решении, принцип форматирования от этого практически не изменится. Надо лишь сориентироваться в интерфейсе программного обеспечения и выбрать правильные параметры, чтобы создание новой файловой системы или очистка места на носителе прошла успешно.
Способ 3: Утилита «Диски» (только для Gnome)
Как уже было сказано ранее, последний метод подойдет только тем юзерам, кто использует графическое окружение Gnome. Однако стоит учитывать, что и в других средах рабочего стола есть похожие инструменты, но с определенными отличиями во встроенных функциях и реализации внешнего вида. Форматирование носителя через данную утилиту происходит так:
- Откройте меню приложений и отыщите там программу «Диски». Запустите ее путем нажатия по соответствующему значку.
- Здесь вам потребуется выбрать необходимый накопитель через меню слева.
- Нажмите на значок в виде черного квадрата, чтобы отмонтировать диск.
- Теперь щелкните на значок шестеренки и в открывшемся контекстном меню выберите «Форматировать раздел».
- Появится новая форма. Заполните ее в соответствии со своими желаниями и запустите процедуру конвертирования и очистки.
Подводя итоги хотим отметить, что форматирование отдельных дисков или логических разделов в Linux — довольно простая и быстрая задача, требующая лишь минимального количества знаний, которые связаны с именами носителей. В остальном же каждый юзер найдет для себя оптимальный метод и сможет реализовать поставленную цель буквально за несколько минут.
Форматирование диска в Linux
Одна из самых первых задач, которую надо сделать после установки нового жесткого диска или SSD накопителя в компьютер, это отформатировать его и создать на нём разделы, на которых будут размещены данные. Форматировать диск можно разными способами. Для этого существует несколько консольных утилит с разным уровнем сложности работы, такие как fdisk, cfdisk и parted, а также графические утилиты, например GParted и Gnome Диски.
Про каждую из консольных утилит на этом сайте уже есть отдельная статья. Поэтому в этой статье мы поговорим как выполняется форматирование диска в Linux с помощью графических инструментов.
Как форматировать диск в Linux
Допустим, вы купили новый или бывший в употреблении жесткий диск и вам надо его отформатировать. Запустите утилиту Диски из главного меню системы. Затем выберите в колонке слева нужный жесткий диск. В данном случае это HDD на 500 Гб:
Далее кликните по кнопке вызова меню в правом верхнем углу окна и выберите Форматировать диск:
На следующем этапе программа предложит вам выбрать способ форматирования, быстрое, при котором будет просто создана новая таблица разделов, или медленное, при котором все данные будут перезаписаны нулями. Также в этом окне надо выбрать таблицу разделов. Если вы собираетесь использовать диск вместе с современной системой лучше оставить GPT:
Далее программа спросит действительно ли вы хотите форматировать диск. Если вы выбрали быстрый способ, то сообщит, что если вы хотите выбросить диск или продать, надо использовать медленный способ, чтобы данные уже нельзя было восстановить:
При быстром варианте форматирование будет выполнено мгновенно, и вы получите пустой жесткий диск. Теперь на нём необходимо создать новые разделы, на которых будут хранится данные. Для этого кликните по кнопке со значком плюса:
Затем выберите размер будущего раздела. В данном примере я создам раздел из всего свободного пространства:
На следующем шаге программа предложит выбрать файловую систему для раздела. Если вы хотите использовать этот диск только с Linux, то можно оставить Ext4, для использования его в Windows надо выбрать NTFS. Файловую систему FAT лучше не использовать, потому что максимальный размер файла в ней может быть только четыре гигабайта:
После этого шага раздел станет доступным для использования:
Теперь его можно монтировать и использовать для ваших задач. Если вы собрались продать диск или отправить его в утилизацию разделы создавать не обязательно, достаточно только форматировать его, для того чтобы никто не смог получить доступ к вашим данным.
Выводы
В этой статье мы рассмотрели как форматировать диск в Linux. Как видите, для этого существует огромное количество способов, но этот самый простой и вам даже не понадобится устанавливать в систему дополнительные программы. Если вы используете KDE, а не Gnome, то вам лучше воспользоваться Gparted. На сайте есть отдельная статья об этой утилите. Таким способом можно форматировать не только HDD и SSD диски, но и обычные флешки.
Обнаружили ошибку в тексте? Сообщите мне об этом. Выделите текст с ошибкой и нажмите Ctrl+Enter.