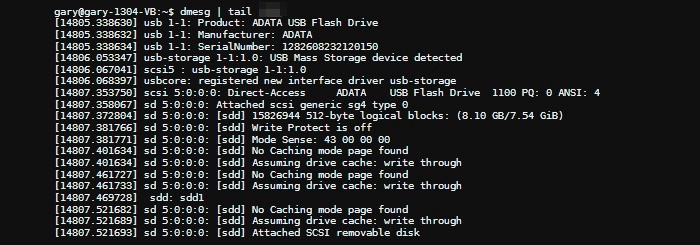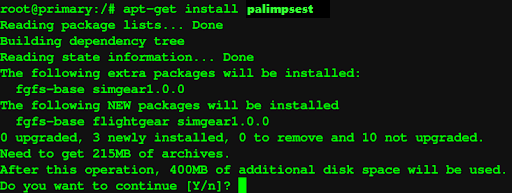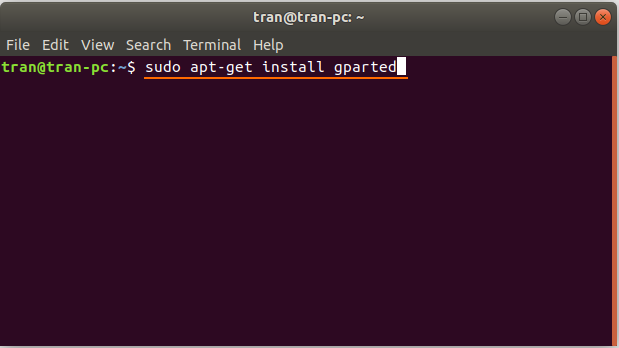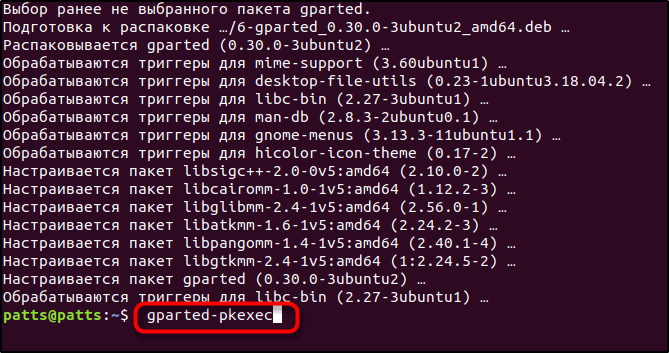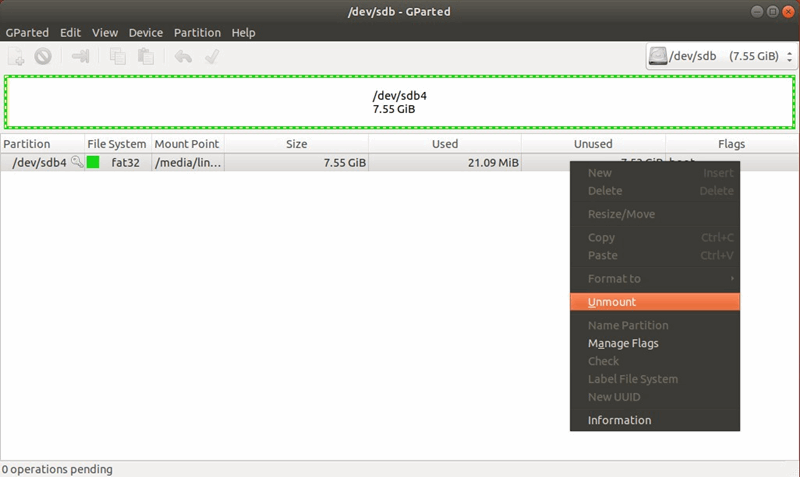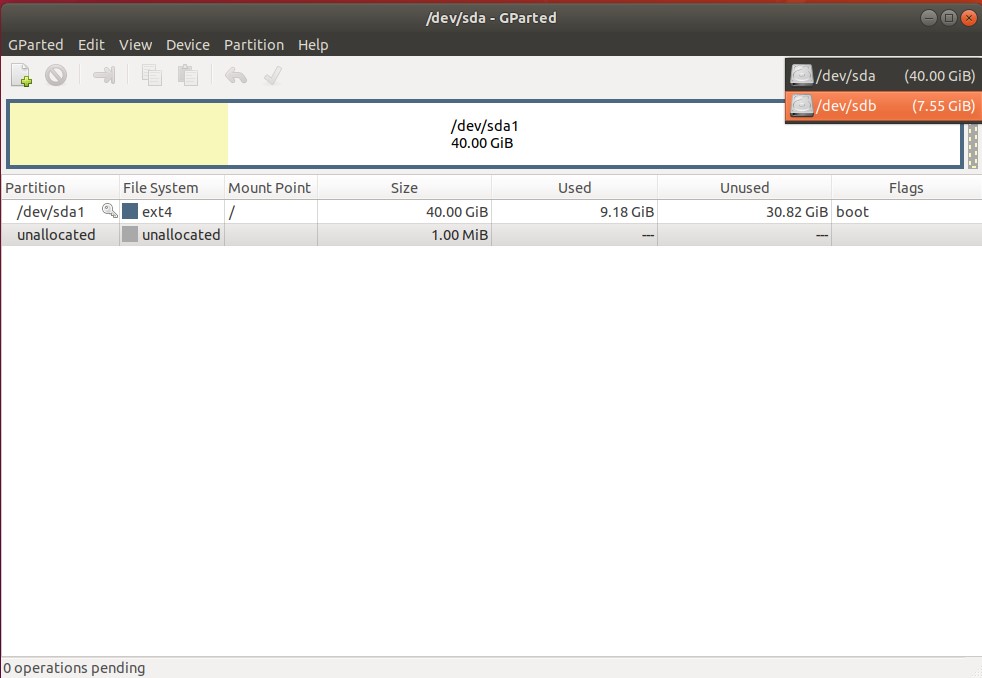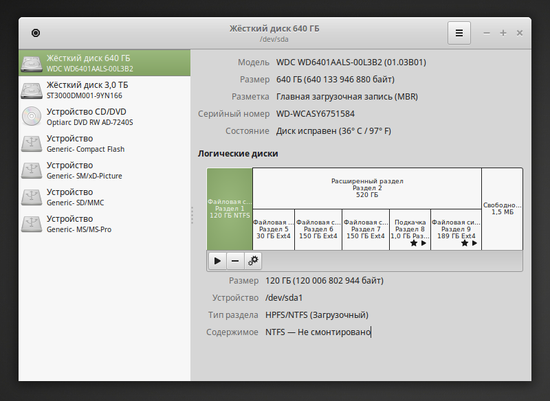- Форматирование флешки в Linux
- Форматирование флешки в Linux с помощью терминала
- Шаг 1. Определить имя флешки
- Шаг 2. Размонтирование флешки
- Шаг 3. Форматирование
- Форматирование флешки в Gparted
- Шаг 1. Установка Gparted
- Шаг 2. Поиск флешки
- Шаг 3. Размонтирование флешки
- Шаг 4. Полная очистка флешки
- Шаг 5. Форматирование флешки
- Как форматировать флешку с помощью Disks
- Шаг 1. Запуск Disk Utility
- Шаг 2. Поиск флешки
- Шаг 3. Форматирование
- Форматирование флешки в Nautilus
- Выводы
- Как делается форматирование флешки в Linux
- Форматирование флешки в Gparted
- Графический интерфейс
- Как форматировать флешку с помощью Disk
Форматирование флешки в Linux
Форматирование флешки — это довольно простая задача, с которой часто сталкивается каждый пользователь. В операционной системе Windows всё делается интуитивно понятно и буквально в пару кликов. Но в Linux всё не так однозначно. Может даже показаться, что форматировать флешку в Linux очень сложно. На самом деле это не так.
Для решения такой простой задачи в Linux есть несколько способов, и сегодня мы рассмотрим самые интересные из них. А именно форматирование флешки с помощью Gparted, терминала и утилиты Disks в Ubuntu или любом другом дистрибутиве, использующем Gnome. Сначала рассмотрим приём, который будет работать во всех дистрибутивах — с помощью терминала и утилиты mkfs.
Форматирование флешки в Linux с помощью терминала
Форматировать флешку в терминале не очень сложно, но сначала вам нужно знать, как идентифицировать эту флешку в системе. Все устройства в Linux определяются в виде файлов в каталоге /dev и ваша флешка тоже.
Но если вы просто зайдете в этот каталог, вам будет сложно определить, какой из файлов отвечает за флешку, потому что все файлы для дисков выглядят похоже. Обычно имя начинается на sd, затем идёт ещё одна буква: a,b,c,d и далее, в зависимости от порядка подключения диска к системе. Дальше следует цифра номера раздела на флешке, обычно это 1, потому что на флешке, как правило, содержится только один раздел. Например /dev/sdb1 или /dev/sdc1.
Шаг 1. Определить имя флешки
Самый простой способ определить имя флешки в системе — это использовать утилиту fdisk, но такой вариант подойдет, только если вы знаете размер или метку флешки. Просто выполните команду:
Она выведет в терминал все подключённые устройства, в том числе и вашу флешку. Вам останется только найти её по размеру, который написан в колонке Размер или Size. В нашем примере флешка представлена файлом /dev/sdb1.
Также вы можете узнать имя файла флешки с помощью утилиты df, только для этого она должна быть смонтирована в файловую систему. Обычно графические окружения автоматически монтируют флешку при подключении, так что это не будет проблемой. Чтобы посмотреть, какие устройства подключены к каким папкам, выполните:
Теперь вы можете понять, что к папкам /mnt, /media, /run/media смонтирована именно флешка, также здесь указан размер в колонке доступно. Обычно этого вполне достаточно.
Шаг 2. Размонтирование флешки
Если флешка смонтирована в файловую систему, то форматировать её у вас не получится. Поэтому сначала нужно её размонтировать, для этого выполните:
Здесь /dev/sdb1 — имя флешки в файловой системе, которое мы узнали в предыдущем шаге.
Шаг 3. Форматирование
Дальше отформатировать флешку очень просто. Для этого используется утилита mkfs. Синтаксис команды очень прост:
$ sudo mkfs -t файловая_система устройство
В качестве файловой системы может использоваться любая поддерживаемая системой, например, ext4, ntfs, xfs, btrfs, vfat. Но для нормальной работы флешки в Windows рекомендуется использовать файловую систему vfat. С помощью опции -L можно задать метку раздела. Тогда команда будет выглядеть вот так:
sudo mkfs -t ext4 -L FLASH /dev/sdb1
Для файловой системы vfat опция -L не поддерживается, вместо неё нужно использовать -n:
sudo mkfs -t vfat -n FLASH /dev/sdb1
После того, как форматирование флешки в Linux завершится, флешка будет готова к использованию.
Форматирование флешки в Gparted
Ещё одним универсальным методом форматировать флешку в Linux является использование утилиты для управления дисками Gparted.
Шаг 1. Установка Gparted
Обычно она уже установлена в системе, если же нет, вы можете установить эту прорамму из официальных репозиториев. Для этого наберите в Ubuntu:
А в Red Hat и основанных на нём дистрибутивах:
Дальше вы можете вызвать программу из главного меню системы или c помощью команды:
Шаг 2. Поиск флешки
Найти флешку в этой программе у вас не составит труда. Переключаться между устройствами можно в верхнем правом углу. Свою флешку вы можете найти по метке, размеру, файловой системе — тут отображается вся информация, поэтому с поиском у вас не должно возникнуть проблем.
Шаг 3. Размонтирование флешки
Также, как и в предыдущем случае, вам нужно размонтировать флешку, чтобы её отформатировать. Для этого щёлкните правой кнопкой по разделу флешки и выберите Размонтировать или Umount:
Я предполагаю, что на флешке только один раздел. Поэтому выполнять все действия нужно будет только для него. Если разделов несколько, размонтируйте их все.
Шаг 4. Полная очистка флешки
Если раньше на флешке был установлен Linux или другая операционная система, её нужно полностью очистить, включая таблицу разделов. Только так вы можете выполнить низкоуровневое форматирование флешки Linux. Если же нет, ничего подобного делать не нужно, переходите к следующему шагу. Откройте пункт меню Правка/Edit и нажмите Новая таблица разделов / New Partition Table:
Выберите тип таблицы MBR и подтвердите, что согласны с тем, что все данные на флешке будут утеряны. Затем с помощью кнопки со знаком «+» создайте новый раздел на все свободное место. Также здесь нужно выбрать файловую систему.
Затем опять откройте пункт Правка / Edit и нажмите Выполнить все операции / Apply, чтобы применить изменения. Готово, ваша флешка отформатирована, пятый шаг можете пропустить.
Шаг 5. Форматирование флешки
Если вы воспользовались предыдущим способом, то уже ничего делать не нужно. Флешка готова к использованию. Если же нет, вам будет достаточно только отформатировать один раздел. Для этого кликните по этому разделу и выберите Отформатировать в / Format to в контекстном меню:
Затем выберите файловую систему, опять же, чтобы флешка работала в Windows, нужно использовать Fat32.
Дальше вам останется только открыть меню Правка / Edit и нажать Выполнить все операции / Apply или зелёную галочку,чтобы применить изменения.
Вот и всё, теперь флешка готова к использованию, и вы можете её подключать к системе и записывать туда файлы. Но рассмотрим ещё один способ, который подходит только для Gnome.
Как форматировать флешку с помощью Disks
Программа Диски — это стандартная утилита управления дисками в дистрибутивах Linux, использующих окружение рабочего стола Gnome.
Шаг 1. Запуск Disk Utility
Вы можете запустить программу из главного меню Dash, просто набрав в поиске Disk, обычно утилита поставляется вместе с системой по умолчанию:
Шаг 2. Поиск флешки
Вы очень просто найдете флешку в главном окне программы: во-первых, она на последнем месте, во-вторых, здесь отображается метка диска, размер и другие параметры:
Шаг 3. Форматирование
Форматирование здесь выполняется очень легко, для этого просто нажмите кликните по значку с рисунком шестерёнки и выберите Форматировать раздел:
Затем выберите введите метку для флешки, а также выберите файловую систему. По умолчанию утилита предлагает Ntfs чтобы с флешкой можно было работать в Windows:
Останется только подтвердить действие, чтобы форматировать флешку Linux:
Форматирование флешки в Nautilus
Ещё один способ именно для этой операционной системы. Здесь вообще форматирование флешки Linux выполняется очень просто. Найдите ваше устройство в менеджере файлов Nautilus, кликните по нему правой кнопкой и выберите Форматировать. :
Возникнет такое же окно, как и в утилите Диски. Выберите файловую систему, метку флешки и нажмите Далее, а затем Форматировать:
Готово. Когда процесс завершится, ваша флешка будет полностью чиста и готова к использованию.
Выводы
Вот и всё. Теперь вы знаете, что форматирование флешки в Linux это не такая сложная задача. Достаточно выполнить несколько команд или пару кликов мышью. А в Ubuntu вообще всё делается элементарно. Если у вас остались вопросы, спрашивайте в комментариях!
На завершение видео о том, как делают флешки и микросхемы памяти:

Обнаружили ошибку в тексте? Сообщите мне об этом. Выделите текст с ошибкой и нажмите Ctrl+Enter.
Как делается форматирование флешки в Linux
Подавляющее большинство пользователей используют операционную систему Windows на своих компьютерах. Однако не стоит забывать про другие ОС, которые могут стать отличной альтернативой Windows. Одной из таких операционных систем является, конечно же, Linux. Бесплатная ОС, имеющая множество возможностей и преимуществ. Разумеется, во многом она отличается от привычной всем Windows и многим моментам придётся учиться заново. Форматирование USB-накопителей — это как раз то, что неизвестно неопытным пользователям Linux. В этой статье детально рассмотрим, как отформатировать флешку в Linux. Давайте разбираться. Поехали!
Сделать это можно несколькими способами. Все они в равной степени решают поставленную задачу, так что вам остаётся только выбрать наиболее подходящий для вас.
Первый вариант — отформатировать USB-накопитель вручную. Для этого нужно перейти в режим командной строки (Ctrl + Alt + T) и прописать команду:
Это поможет узнать название флешки. Оно будет указано в квадратных скобках. Следующим шагом её необходимо размонтировать, если она уже была смонтирована. Это крайне важное условие, без соблюдения которого ничего не получится. Поэтому в терминале введите команду:
Далее, если вы хотите отформатировать в файловой системе FAT32, введите команду:
$ sudo mkfs.vfat /dev/название_носителя
Либо для форматирования в файловой системе NTFS:
$ sudo mkfs.ntfs /dev/название_носителя
Если у вас установлена Ubuntu, можно воспользоваться встроенной утилитой, которая называется Palimpsest. Пользоваться ей предельно просто. Сначала запустите Palimpsest, затем выберите флешку, укажите необходимую файловую систему, введите название и кликните по кнопке «Форматировать». Очень просто и быстро. Если вдруг на вашем компьютере эта утилита отсутствует, пропишите команду для её установки:
sudo apt-get install palimpsest
Форматирование флешки в Gparted
Для этого способа вам понадобится утилита Gparted. Официальные репозитории позволяют довольно легко установить данный графический инструмент при помощи специальной команды в Ubuntu:
Найти и открыть только что установленную программу можно непосредственно через панель Dash или с помощью запроса:
После успешного запуска придерживайтесь следующего алгоритма действий:
- Первым делом найдите свою USB-флешку в раскрывающемся списке, находящемся в правом верхнем углу.
- Размонтируйте съёмный накопитель, кликнув правой кнопкой мыши по соответствующему разделу и выбрав пункт «Unmount». Если разделов несколько, придётся размонтировать каждый из них.
- После проведённых операций, кликните по любому из разделов (если он не один) и выберите «Format to» в контекстном меню и файловую систему, которую хотите использовать.
- Чтобы применить внесенные изменения, нажмите на иконку зелёной галочки в верхней части рабочей панели, либо сделайте то же самое через Edit → Apply.
- По факту подтверждения форматирования, процесс автоматически запуститься.
Графический интерфейс
Ещё одним доступным вариантом форматирования Flash-накопителя является применение графического окружения дистрибутива. Для безошибочного выполнения всех операций, рекомендуем ознакомиться с основным этапами и их особенностями.
- Откройте диспетчер файлов, а затем нажмите правой кнопкой мыши по имени флешки и выберите опцию «Формат».
- В следующем диалоговом окошке введите название тома и произведите остальные настройки, по необходимости. Можно самостоятельно задать формат файловой системы и дополнительно стереть все данные, хранящиеся на диске. Определившись с атрибутами, щёлкните по кнопке «Next».
- На последнем шаге следует перепроверить всю информацию и подтвердить детали нажатием на «Format».
Как форматировать флешку с помощью Disk
Disk Utillity — стандартная программа для управления дисками в дистрибутивах Linux со средой Gnome, обычно установленная в системе по умолчанию. Представляем вашему вниманию подробную инструкцию по её использованию.
- Запустите утилиту из главного меню Dash, предварительно набрав в строке поиска слово «disk».
- Из всех доступных устройств, что отображены в левой части открывшегося окна, найдите флешку. Ориентируйтесь на приведённые справа параметры, в частности, размер и метка диска.
- Отключите USB-накопитель при помощи пункта «Unmount Volume».
- Для того чтобы начать процесс форматирования, в правой части приложения кликните на «Format Volume».
- Выберите формат файловой системы и введите имя накопителя.
- Подтвердите действие нажатием кнопки «Format».
Как видите, подобная задача решается очень просто и быстро. С этим без труда справится даже неопытный пользователь.
Теперь вы знаете, как осуществляется форматирование флешки в Linux. Пишите в комментариях, удалось ли вам решить поставленную задачу, делитесь собственным опытом с другими юзерами и спрашивайте всё, что вас интересует по теме этой статьи.