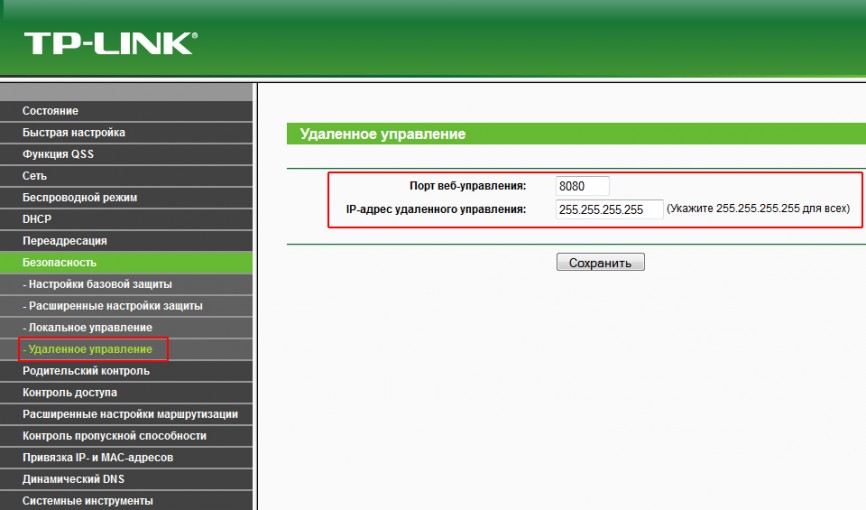- Настройка роутера TP-LINK
- Но мы же. предложили скидку.
- Спасибо! Ваша заявка отправлена.
- Заявка принята
- Настройка роутера TP-LINK
- Настройка роутера TP-LINK 741 / 841 / 941
- Настройка роутера ZyXEL
- Но мы же. предложили скидку.
- Спасибо! Ваша заявка отправлена.
- Заявка принята
- Настройка роутера ZyXEL
- Настройка роутер ZyXEL
- Настройка роутера ASUS RT-N16
- Но мы же. предложили скидку.
- Спасибо! Ваша заявка отправлена.
- Заявка принята
- Настройка роутера ASUS RT-N16
- Настройка роутера (маршрутизатора) TP-LINK TL-MR3220
- Но мы же. предложили скидку.
- Спасибо! Ваша заявка отправлена.
- Заявка принята
- Настройка роутера (маршрутизатора) TP-LINK TL-MR3220
- Настройка роутера TEW-432BRP
- Но мы же. предложили скидку.
- Спасибо! Ваша заявка отправлена.
- Заявка принята
- Настройка роутера TEW-432BRP
- Настройка роутера TEW
Настройка роутера TP-LINK
Бесплатно перенесём баланс от старого провайдера. подарим
скидку 300 рублей на первый платёж. —> Просто оставьте номер телефона.
Наш оператор позвонит Вам.
Но мы же.
предложили скидку.
Спасибо! Ваша заявка отправлена.
Заявка принята
Настройка роутера TP-LINK
Настройка роутера TP-LINK 741 / 841 / 941
Настройка интернет-шлюза на примере роутера TP-LINK 741 / 841 / 941
| Внимание! Перед настройкой роутера рекомендуется обновить прошивку маршрутизатора (роутера) до последней версии. | |
| Перед настройкой роутера выполните следующие действия |
Маршрутизаторы TP-LINK довольно просты в настройке.
Подключите устройство к компьютеру проводом, поставляющимся в комплекте. Откройте «Internet Explorer» и наберите в строке адреса «192.168.0.1«. Подключение по беспроводной связи к устройству или попытка открытия настроек через любой другой Интернет-браузер не всегда могут быть успешными.
Заходим в раздел Сеть — WAN и задаём такие же настройки как на изображении ниже:
3) Далее заполните настройки Wi-Fi, для этого перейдите во вкладку «Беспроводной режим» и откройте пункт «Настройка беспроводного режима«. Вы можете задать любое имя для вашей wi-fi сети:
После этого откройте во вкладке»Беспроводной режимs» пункт «Защита беспроводного режима» и задайте настройки как на изображении (Внимание, в поле PSK Password вводится пароль для подключения к Wi-Fi, он может быть любым, но не менее 8 символов)?
Задайте настроки для удалённого доступа, такие же как на изображении ниже:
Далее задайте пароль для входа на роутер.
Предыдушее имя пользователя: admin
Новое имя пльзователя: admin
Новый пароль: пароль из договора
Подтвердите пароль: пароль из договора
Настройка роутера ZyXEL
Бесплатно перенесём баланс от старого провайдера. подарим
скидку 300 рублей на первый платёж. —> Просто оставьте номер телефона.
Наш оператор позвонит Вам.
Но мы же.
предложили скидку.
Спасибо! Ваша заявка отправлена.
Заявка принята
Настройка роутера ZyXEL
Настройка роутер ZyXEL
| Внимание! Перед настройкой роутера рекомендуется обновить прошивку маршрутизатора (роутера) до последней версии. Последние версии прошивок можно найти на сайте ZyXEL: http://zyxel.ru/ | |
| Перед настройкой роутера выполните следующие действия |
Подключите устройство к компьютеру проводом, поставляющимся в комплекте. Откройте «Internet Explorer» и перейдите по адресу «192.168.1.1«.
Настройка Wi-Fi c шифрованием данных в роутере ZyXEL
Перейти в меню «Wireless -> Basic Settings«
Задайте название сети и пароль к ней.
Сохраните и примените настройки нажатием клавиши «Save«.
После этих настроек появится беспроводная сеть с именем, которое Вы указали.
Настройка удалённого доступа к роутеру:
Настройка роутера ASUS RT-N16
Бесплатно перенесём баланс от старого провайдера. подарим
скидку 300 рублей на первый платёж. —> Просто оставьте номер телефона.
Наш оператор позвонит Вам.
Но мы же.
предложили скидку.
Спасибо! Ваша заявка отправлена.
Заявка принята
Настройка роутера ASUS RT-N16
Внимание! Перед настройкой роутера рекомендуется обновить прошивку маршрутизатора (роутера) до последней версии.
Последние версии прошивок можно найти на форуме ASUS: http://forum.asus.ru/
Подключите устройство к компьютеру проводом, поставляющимся в комплекте. Откройте «Internet Explorer» и наберите в строке адреса «192.168.1.1«. Подключение по беспроводной связи к устройству или попытка открытия настроек через любой другой Интернет-браузер не всегда могут быть успешными.
Загрузится стартовое окно конфигурации роутера.
Перейдите в меню «Интернет» — «Подключение«:
Поставьте «Тип WAN подключения» — «Автоматический IP».
Настройка Wi-Fi c шифрованием данных в роутере ASUS RT-N16
Перейдите в меню «Беспроводная сеть» — «Общие«.
- «SSID» – Произвольное название вашей сети, которое вы вписываете. В дальнейшем сеть будет отображаться именно с этим значением.
- «Метод проверки подлинности» – Выберите «WPA2-Personal«.
- «Шифрование данных» — «AES«.
- «Предварительный ключ WPA» — Введите свой ключ (пароль) для авторизации в вашей сети.
Сохраните и примените настройки нажатием кнопки «Применить«.
Для работы IP-TV требуется дополнительная настройка:
Дополнительная настрока (не обязательно):
Установите пароль на вход в роутер
Вклчюите веб-доступ из WAN
Настройка роутера (маршрутизатора) TP-LINK TL-MR3220
Бесплатно перенесём баланс от старого провайдера. подарим
скидку 300 рублей на первый платёж. —> Просто оставьте номер телефона.
Наш оператор позвонит Вам.
Но мы же.
предложили скидку.
Спасибо! Ваша заявка отправлена.
Заявка принята
Настройка роутера (маршрутизатора) TP-LINK TL-MR3220
Настройка интернет-шлюза на примере роутера TP-LINK 743ND
Внимание! Перед настройкой роутера рекомендуется обновить прошивку маршрутизатора (роутера) до последней версии.
Маршрутизаторы (роутеры) TP-LINK довольно просты в настройке.
Подключите устройство к компьютеру проводом, поставляющимся в комплекте. Откройте «Internet Explorer» и наберите в строке браузера ip-адрес «192.168.1.1«. Подключение по беспроводной связи к устройству или попытка открытия настроек через любой другой Интернет-браузер не всегда могут быть успешными.
1) Загрузится стартовое окно конфигурации роутера. На вкладке «Network«, выбираете вкладку «Internet Access» и выберите пункт «WAN Only — Only use WAN as the access to the Internet«.
Заходим в раздел Сеть — WAN и задаём такие же настройки как на изображении ниже:
3) Далее заполните настройки Wi-Fi, для этого перейдите во вкладку «Беспроводной режим» и откройте пункт «Настройка беспроводного режима«. Вы можете задать любое имя для вашей wi-fi сети:
После этого откройте во вкладке»Беспроводной режимs» пункт «Защита беспроводного режима» и задайте настройки как на изображении (Внимание, в поле PSK Password вводится пароль для подключения к Wi-Fi, он может быть любым, но не менее 8 символов)?
Задайте настроки для удалённого доступа, такие же как на изображении ниже:
Далее задайте пароль для входа на роутер.
Предыдушее имя пользователя: admin
Новое имя пльзователя: admin
Новый пароль: пароль из договора
Подтвердите пароль: пароль из договора
Настройка роутера TEW-432BRP
Бесплатно перенесём баланс от старого провайдера. подарим
скидку 300 рублей на первый платёж. —> Просто оставьте номер телефона.
Наш оператор позвонит Вам.
Но мы же.
предложили скидку.
Спасибо! Ваша заявка отправлена.
Заявка принята
Настройка роутера TEW-432BRP
Настройка роутера TEW
Настройка интернет-шлюза на примере роутера TEW-432BRP
| Внимание! Перед настройкой роутера рекомендуется обновить прошивку маршрутизатора (роутера) до последней версии. Последние версии прошивок можно найти на сайте TrendNet http://trendnet.ru/fw/ | |
| Перед настройкой роутера выполните следующие действия |
Подключите устройство к компьютеру проводом, поставляющимся в комплекте. Откройте «Internet Explorer» и наберите в строке адреса «192.168.10.1«. Подключение по беспроводной связи к устройству или попытка открытия настроек через любой другой Интернет-браузер не всегда могут быть успешными.
Загрузится стартовое окно конфигурации роутера. На вкладке «Main«, выбираете вкладку «WAN”
Сохраните и примените настройки нажатием клавиши «Apply«.
Настройка Wi-Fi c шифрованием данных в роутере TEW-432BRP
На вкладке «Setup«, выбираете вкладку «Wireless Setup» и нажимаете кнопку «Manual Wireless Connection Setup«.
- «Wireless» — ставите точку.
- «SSID» – Произвольное название вашей сети, которое вы вписываете. В дальнейшем сеть будет отображаться именно с этим значением.
Сохраните и примените настройки нажатием клавиши «Apply«.
Далее переходите на вкладку “Security”
- “Authentication type” – WPA-Auto
- “Passphrase” – проивзольный пароль для доступа к Вашей WiFi сети
- “ConfirmedPassphrase” – такой же пароль как и в Passphrase
Сохраните и примените настройки нажатием клавиши «Apply«.