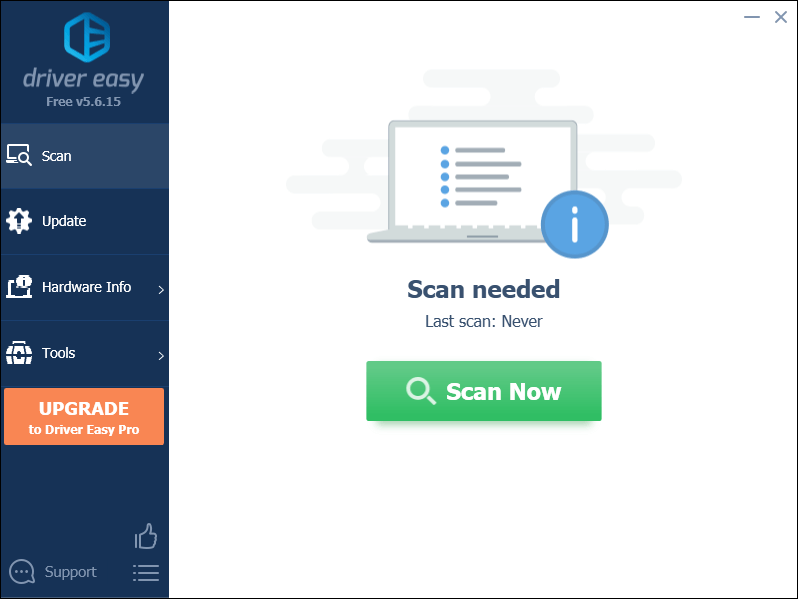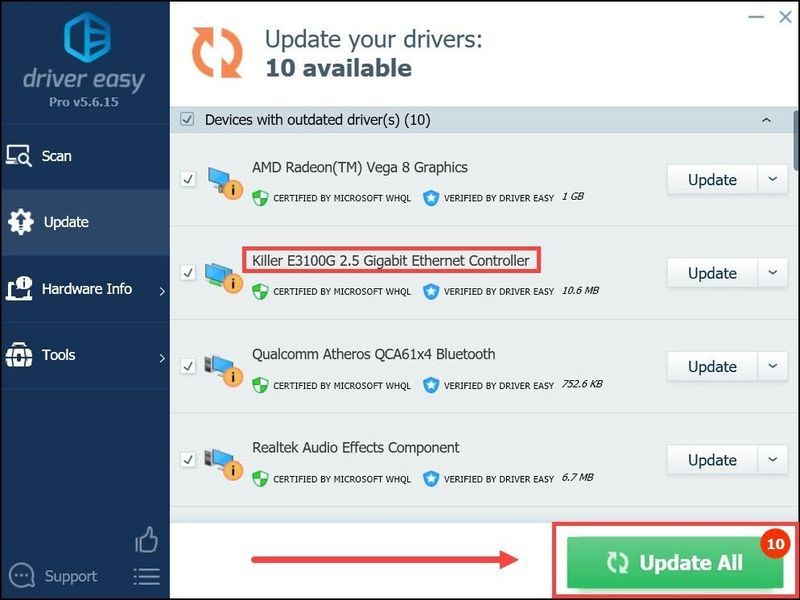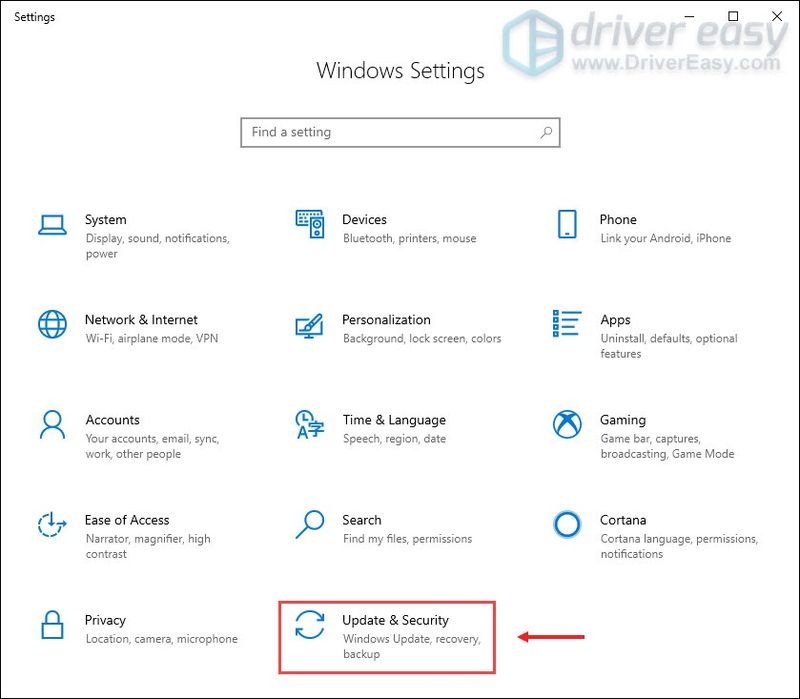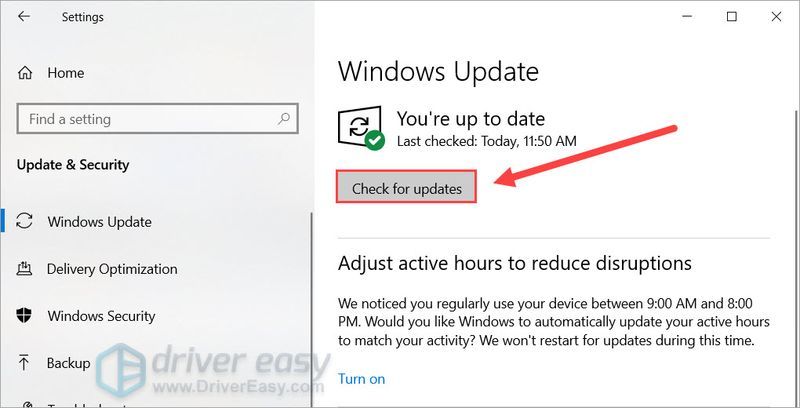- [Решено] Как исправить потерю пакетов в Fortnite — советы 2022 г.
- Попробуйте эти исправления:
- Исправление 1: перезапустите сеть
- Исправление 2: добавить параметры запуска
- Исправление 3: обновите сетевой драйвер
- Вариант 1. Обновите сетевой драйвер вручную
- Исправление 4: установите все обновления Windows
- Исправление 5: используйте VPN
- [Решено] Как исправить потерю пакетов в Fortnite – советы на 2021 год
- Попробуйте эти исправления:
- Исправление 1. Перезагрузите сеть
- Исправление 2: Добавить параметры запуска
- Исправление 3: Обновите сетевой драйвер
- Вариант 1. Обновите сетевой драйвер вручную
- Вариант 2. Обновите сетевой драйвер автоматически (рекомендуется)
- Исправление 4: Установите все обновления Windows
- Исправить 5. Используйте VPN
[Решено] Как исправить потерю пакетов в Fortnite — советы 2022 г.
Если вы столкнулись с потерей пакетов, не волнуйтесь. Вот несколько рабочих исправлений, которые могут помочь вам решить или, по крайней мере, смягчить эту проблему.
Помимо навыков, ваши убийства в Fortnite также тесно связаны с вашей задержкой. Постоянная потеря пакетов может привести к телепортации и поставить вас в ситуацию ‘стреляй-первым-умри-первым’. Если вы столкнулись с потерей пакетов в Fortnite, не волнуйтесь. Вот несколько рабочих исправлений, которые могут помочь вам решить или, по крайней мере, смягчить эту проблему.

Попробуйте эти исправления:
Возможно, вам не нужно пробовать их все. Просто спускайтесь вниз, пока не наткнетесь на ту, которая делает свое дело.
Исправление 1: перезапустите сеть
Когда вы испытываете проблемы с подключением, перезапуск вашего сетевого оборудования часто является легким и простым решением. И вы должны попробовать это, прежде чем переходить к чему-то более сложному.
Чтобы перезагрузить сеть, просто выполните следующие действия:
- На задней панели модема и маршрутизатора отсоедините шнуры питания.
 Модем
Модем  Маршрутизатор
Маршрутизатор Вернувшись в сеть, запустите Fortnite и протестируйте игровой процесс.
Если перезапуск вашей сети не помог, вы можете попробовать следующее исправление.
Исправление 2: добавить параметры запуска
Некоторые игроки Fortnite сообщили, что добавление параметра командной строки может улучшить связь. Вы можете попробовать это потенциальное исправление и посмотреть, поможет ли оно.
- Откройте свой Программа запуска эпических игр .
- В левом нижнем углу нажмите Настройки .
- Под УПРАВЛЯТЬ ИГРАМИ раздел, нажмите, чтобы развернуть При условии .
- Установите флажок рядом с Дополнительные аргументы командной строки . В пустом текстовом поле введите или вставьте -limitclientticks .
Вы можете посетить эта страница полный список доступных параметров командной строки.
- Теперь запустите Fortnite и проверьте, стало ли соединение лучше.
Если вы продолжаете сталкиваться с потерей пакетов, просто перейдите к следующему исправлению.
Исправление 3: обновите сетевой драйвер
Постоянная потеря пакетов может указывать на то, что вы используете сломанный или устаревший сетевой драйвер . Поддержание ваших драйверов в актуальном состоянии может максимально использовать ваше оборудование и вполне может решить проблему с подключением.
Это особенно верно, если вы используете игровую материнскую плату, которая может предоставлять некоторые дополнительные функции, которые необходимо разблокировать с помощью дополнительных драйверов.
Существует два основных способа обновления сетевого драйвера: вручную или автоматически.
Вариант 1. Обновите сетевой драйвер вручную
Постоянная потеря пакетов может указывать на то, что вы используете сломанный или устаревший сетевой драйвер . Поддержание ваших драйверов в актуальном состоянии может максимально использовать ваше оборудование и может решить проблему с подключением.
Вы можете обновить сетевой драйвер вручную, посетив веб-сайт производителя материнской платы, выполнив поиск своей модели и шаг за шагом загрузив последнюю правильную программу установки. Но если у вас нет времени, терпения и навыков работы с компьютером для обновления вручную, вы можете сделать это автоматически с помощью Драйвер Легкий .
- Скачать и установите драйвер Easy.
- Запустите Driver Easy, затем нажмите Сканировать сейчас . Затем Driver Easy просканирует ваш компьютер и обнаружит проблемные драйверы.
- Нажмите Обновить все для автоматической загрузки и установки правильной версии всех отсутствующих или устаревших драйверов в вашей системе.
(Для этого требуется Про версия — вам будет предложено обновиться, когда вы нажмете «Обновить все». Если вы не хотите платить за Pro-версию, вы все равно можете загрузить и установить все необходимые драйверы в бесплатной версии; вам просто нужно загрузить их по одному и установить вручную, как обычно в Windows.)
То Про версия Driver Easy поставляется с полная техническая поддержка . Если вам нужна помощь, обратитесь в службу поддержки Driver Easy по адресу .
После обновления сетевого драйвера перезагрузите компьютер и проверьте игровой процесс в Fortnite.
Если последние версии драйверов не могут решить вашу проблему, просто перейдите к следующему решению.
Исправление 4: установите все обновления Windows
Помимо драйверов, вы также должны убедитесь, что ваша система обновлена . Microsoft регулярно выпускает исправления и обновления функций для Windows 10. Поддержание вашей системы в актуальном состоянии может помочь вам избежать многих проблем с компьютером.
Вот как вы можете проверить наличие обновлений вручную:
- На клавиатуре нажмите Выиграть+Я (клавиша с логотипом Windows и клавиша i), чтобы открыть приложение «Параметры Windows». Нажмите Обновление и безопасность .
- Нажмите Проверить наличие обновлений . Затем Windows загрузит и установит доступные исправления. Это может занять некоторое время (до 30 минут).
Чтобы подтвердить, что вы установили все обновления системы, повторите эти шаги пока не появится сообщение Вы в курсе, когда вы нажмете Проверить наличие обновлений .
После обновления системы выполните перезагрузку, чтобы изменения вступили в силу. Затем вы можете вернуться в Fortnite и проверить, есть ли улучшения.
Если это исправление не приносит вам удачи, просто перейдите к следующему ниже.
Исправление 5: используйте VPN
Постоянная потеря пакетов указывает на проблема с локальной сетью . Это означает, что что-то пошло не так в вашем соединении с игровым сервером. Если вы испробовали все вышеперечисленные методы и безрезультатно, подумайте о том, чтобы попробовать VPN.
VPN-серверы гарантируют надежный доступ с малой задержкой в часы пик. И самое главное, они позаботятся обо всех мелочах, таких как NAT, QoS и настройки брандмауэра.
И вот некоторые игровые VPN, которые мы рекомендуем:
Надеюсь, этот пост поможет вам решить проблему с потерей пакетов в Fortnite. Если у вас есть какие-либо идеи или вопросы, не стесняйтесь сообщить нам в комментариях ниже.
[Решено] Как исправить потерю пакетов в Fortnite – советы на 2021 год
Помимо навыков, ваши убийства в Fortnite также тесно связаны с вашей задержкой. Постоянная потеря пакетов может привести к телепортации и поставить вас в ситуацию «выстрелил первым – умри». Если вы столкнулись с потерей пакетов в Fortnite, не волнуйтесь. Вот несколько рабочих исправлений, которые могут помочь вам решить или, по крайней мере, смягчить эту проблему.
Попробуйте эти исправления:
Возможно, вам не нужно пробовать их все. Просто двигайтесь вниз, пока не выберете тот, который поможет.
Исправление 1. Перезагрузите сеть
Когда у вас возникают проблемы с подключением, перезапуск сетевого оборудования часто оказывается простым и легким решением. И вы должны попробовать это, прежде чем переходить к чему-либо более сложному.
Чтобы перезагрузить сеть, просто выполните следующие действия:
- На задней панели вашего модем и маршрутизатор, отсоедините шнуры питания.
- Подождите не менее 30 секунд , затем снова подключите шнуры. Убедитесь, что индикаторы вернулись в нормальное состояние.
- Откройте браузер и проверьте соединение.
Перезагрузка может быть только временным решением. Если вы используете старый маршрутизатор, подумайте о том, чтобы перейти на более качественный игровой Wi-Fi .
После того, как вы снова подключитесь к сети, запустите Fortnite и проверьте игровой процесс. .
Если перезапуск сети не помог, вы можете попробовать следующее исправление.
Исправление 2: Добавить параметры запуска
Некоторые игроки Fortnite сообщили, что добавление параметра командной строки может улучшить соединение. Вы можете попробовать это возможное исправление и посмотреть, поможет ли оно.
- Откройте Epic Games Launcher .
- В левом нижнем углу нажмите Настройки .
- В разделе УПРАВЛЕНИЕ ИГРЫ щелкните, чтобы развернуть Fornite .
- Установите флажок рядом с Дополнительные аргументы командной строки . В пустом текстовом поле введите или вставьте -limitclientticks .
Если вы продолжаете испытывать потерю пакетов, просто переходите к следующему исправлению.
Исправление 3: Обновите сетевой драйвер
Постоянная потеря пакетов может указывать на то, что вы используете неисправный или устаревший сетевой драйвер . Регулярное обновление драйверов может максимально эффективно использовать ваше оборудование и может очень хорошо решить проблему с подключением.
Это особенно верно, если вы используете игровую материнскую плату, которая может предоставлять некоторые расширенные функции, которые необходимо разблокировать с помощью дополнительных драйверов.
Их в основном 2 способы обновления сетевого драйвера: вручную или автоматически.
Вариант 1. Обновите сетевой драйвер вручную
Чтобы обновить сетевой драйвер вручную, сначала вам нужно посетить официальный сайт производителя вашей материнской платы . Затем найдите свою модель и перейдите на страницу загрузки/поддержки. Не забывайте загружать только последний правильный драйвер, совместимый с вашей операционной системой.
После загрузки откройте программу установки и следуйте инструкциям на экране, чтобы обновить сетевой драйвер.
Вариант 2. Обновите сетевой драйвер автоматически (рекомендуется)
Если вам неудобно играть с драйверами устройств, мы рекомендуем использовать Driver Easy . Это инструмент, который обнаруживает, загружает и устанавливает любые обновления драйверов, необходимые вашему компьютеру.
- Загрузите и установите Driver Easy.
- Запустите Driver Easy, затем нажмите Сканировать сейчас . Затем Driver Easy просканирует ваш компьютер и обнаружит все проблемные драйверы.
- Щелкните Обновить все для автоматической загрузки и установки правильной версии всех драйверов, которые отсутствуют или устарели в вашей системе.
(Для этого требуется версия Pro – вам будет предложено выполнить обновление, когда вы нажмете «Обновить все». Если вы не хотите платить за версию Pro, вы все равно можете загрузите и установите все необходимые драйверы с бесплатной версией; вам просто нужно загружать их по одному и устанавливать вручную, как обычно в Windows.)
Профессиональная версия Driver Easy поставляется с полной технической поддержкой. Если вам нужна помощь, обратитесь в службу поддержки Driver Easy по адресу
После обновления сетевого драйвера , перезагрузите компьютер и проверьте игровой процесс в Fortnite.
Если последние версии драйверов не могут решить вашу проблему, просто перейдите к следующему решению.
Исправление 4: Установите все обновления Windows
Помимо драйверов, вы также должны убедиться, что ваша система обновлена . Microsoft регулярно выпускает исправления и обновления функций для Windows 10. Обновление вашей системы может помочь вам избежать многих проблем с компьютером..
Вот как вы можете проверить наличие обновлений вручную:
- На клавиатуре нажмите Win + I ( клавишу с логотипом Windows и клавишу i), чтобы открыть приложение настроек Windows. Нажмите Обновление и безопасность .
- Щелкните Проверить наличие обновлений . Затем Windows загрузит и установит доступные исправления. Это может занять некоторое время (до 30 минут).
Чтобы убедиться, что вы установили все обновления системы, повторяйте эти шаги , пока не появится сообщение «Вы в курсе» при нажатии Проверить наличие обновлений .
После обновления системы выполните перезагрузку, чтобы изменения вступили в силу. Затем вы можете вернуться в Fortnite и проверить, есть ли какие-либо улучшения.
Если это исправление не принесло вам удачи, просто перейдите к следующему ниже.
Исправить 5. Используйте VPN
Постоянная потеря пакетов указывает на проблемы с локальной сетью . Это означает, что что-то пошло не так с вашим соединением с игровым сервером. Если вы попробовали все вышеперечисленные методы, но безрезультатно, подумайте о том, чтобы попробовать VPN.
VPN-серверы гарантируют надежный доступ с малой задержкой в часы пик. И, самое главное, они позаботятся обо всей ерунде, такой как NAT, QoS и настройки брандмауэра.
И вот несколько игровых VPN, которые мы рекомендуем:
Есть отдельные сообщения о том, что VPN может привести к блокировке учетных записей. На всякий случай рассмотрите это как последнее средство.
Надеюсь, этот пост поможет вам решить проблему потери пакетов в Fortnite. Если у вас есть идеи или вопросы, не стесняйтесь сообщить нам в комментариях ниже.
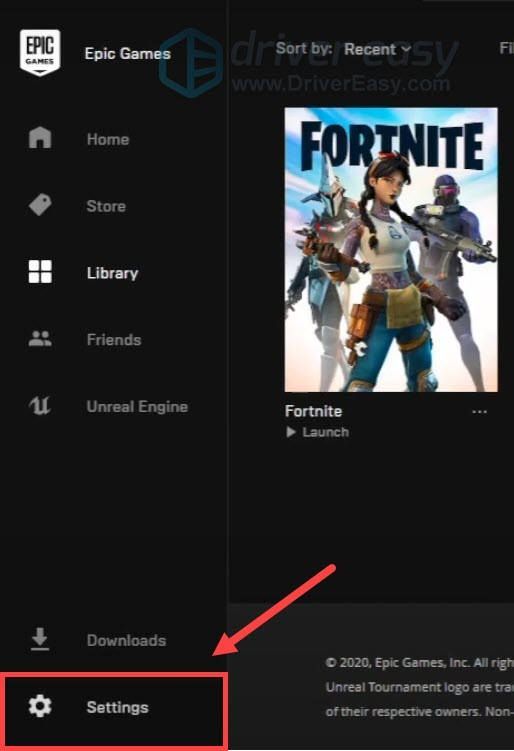
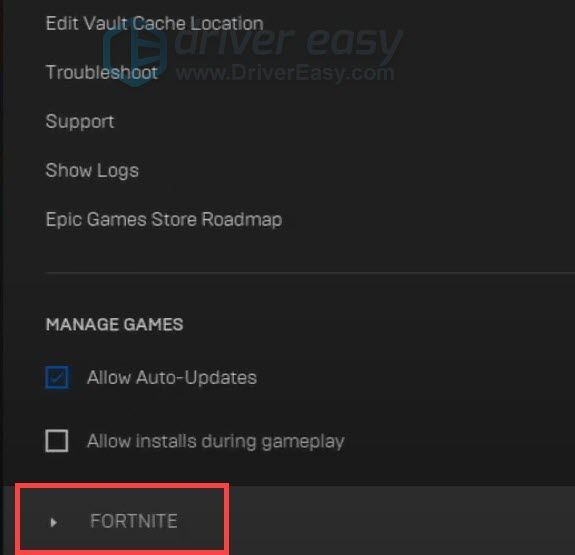
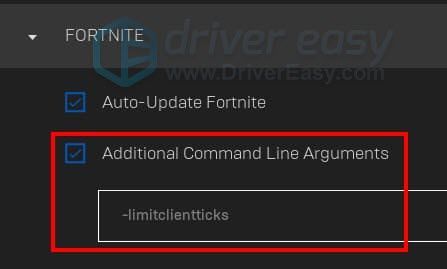 Вы можете посетить эта страница полный список доступных параметров командной строки.
Вы можете посетить эта страница полный список доступных параметров командной строки.