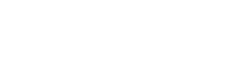- How to fix packet loss in Fortnite: 2022 Guide
- Fix packet loss issue in Fortnite in 2022
- Check the servers of Fortnite
- Check the network connection of the device
- Restart the device
- Update Network Drivers
- [Решено] Как исправить потерю пакетов в Fortnite – советы на 2021 год
- Попробуйте эти исправления:
- Исправление 1. Перезагрузите сеть
- Исправление 2: Добавить параметры запуска
- Исправление 3: Обновите сетевой драйвер
- Вариант 1. Обновите сетевой драйвер вручную
- Вариант 2. Обновите сетевой драйвер автоматически (рекомендуется)
- Исправление 4: Установите все обновления Windows
- Исправить 5. Используйте VPN
- Fortnite Wiki
- Device Icons
- Usage [ ]
- List of Icons [ ]
How to fix packet loss in Fortnite: 2022 Guide
Fortnite has been around the gaming circuit since 2017. Over the years, the efforts of the developers have yielded significant results, and currently, it is one of the most popular titles in the community.
The game boasts several million gamers that are engaged in the loop. To accommodate so many gamers, Epic must regularly maintain the servers to prevent issues such as lags and packet loss.
Packet loss happens when Epic’s servers slow down or due to faulty drivers. It may also occur if gamers are connected to the wrong servers. This article will reveal how to fix the packet loss issue in Fortnite as of 2022.
Fix packet loss issue in Fortnite in 2022
Check the servers of Fortnite
The game is played by over a million players at any instant. Therefore, it is highly probable that the servers are facing any issues leading to packet loss. In-game servers can be faulty, and as a result, communication with Epic Games servers may be disrupted.
Loopers should visit the Epic Games Status page to check if the servers are operational. If the servers are not working, then gamers should wait until the work is over.
Check the network connection of the device
One of the most basic changes that can be made to fix packet loss is to tweak the network connection. Often, the device’s connection issues prevent the data from being transferred from Epic’s server. This leads to lags and packet losses in the game.
To fix this, gamers should restart the network fidelity so that it is restored normally and the connection resumes.
Restart the device
At times, due to certain glitches in the device, the servers cannot establish a secure connection. This leads to severe lags, and it is also quite difficult to spot the issue.
Gamers can simply reboot their devices so that the system can rectify the issue. Once it is done, gamers can check if they are facing any issues while accessing the game.
Update Network Drivers
Malfunctioning network drivers may also be the reason why there is a significant packet loss in Fortnite. The corrupted drivers will prevent any form of communication between the servers.
Fixing this issue will require gamers to follow certain steps, which are listed below:
- Open Device Manager
- Navigate to Network Adapters and locate the network driver.
- Once it is found out, right-click on it to reveal the options.
- Click on the Update Driver option.
- Once the update is complete, restart the device to apply changes.
These few steps are enough to address the packet loss issue in Fortnite as of 2022. Gamers can follow the aforementioned processes to rectify the errors in the game.
[Решено] Как исправить потерю пакетов в Fortnite – советы на 2021 год
Помимо навыков, ваши убийства в Fortnite также тесно связаны с вашей задержкой. Постоянная потеря пакетов может привести к телепортации и поставить вас в ситуацию «выстрелил первым – умри». Если вы столкнулись с потерей пакетов в Fortnite, не волнуйтесь. Вот несколько рабочих исправлений, которые могут помочь вам решить или, по крайней мере, смягчить эту проблему.
Попробуйте эти исправления:
Возможно, вам не нужно пробовать их все. Просто двигайтесь вниз, пока не выберете тот, который поможет.
Исправление 1. Перезагрузите сеть
Когда у вас возникают проблемы с подключением, перезапуск сетевого оборудования часто оказывается простым и легким решением. И вы должны попробовать это, прежде чем переходить к чему-либо более сложному.
Чтобы перезагрузить сеть, просто выполните следующие действия:
- На задней панели вашего модем и маршрутизатор, отсоедините шнуры питания.
- Подождите не менее 30 секунд , затем снова подключите шнуры. Убедитесь, что индикаторы вернулись в нормальное состояние.
- Откройте браузер и проверьте соединение.
Перезагрузка может быть только временным решением. Если вы используете старый маршрутизатор, подумайте о том, чтобы перейти на более качественный игровой Wi-Fi .
После того, как вы снова подключитесь к сети, запустите Fortnite и проверьте игровой процесс. .
Если перезапуск сети не помог, вы можете попробовать следующее исправление.
Исправление 2: Добавить параметры запуска
Некоторые игроки Fortnite сообщили, что добавление параметра командной строки может улучшить соединение. Вы можете попробовать это возможное исправление и посмотреть, поможет ли оно.
- Откройте Epic Games Launcher .
- В левом нижнем углу нажмите Настройки .
- В разделе УПРАВЛЕНИЕ ИГРЫ щелкните, чтобы развернуть Fornite .
- Установите флажок рядом с Дополнительные аргументы командной строки . В пустом текстовом поле введите или вставьте -limitclientticks .
Если вы продолжаете испытывать потерю пакетов, просто переходите к следующему исправлению.
Исправление 3: Обновите сетевой драйвер
Постоянная потеря пакетов может указывать на то, что вы используете неисправный или устаревший сетевой драйвер . Регулярное обновление драйверов может максимально эффективно использовать ваше оборудование и может очень хорошо решить проблему с подключением.
Это особенно верно, если вы используете игровую материнскую плату, которая может предоставлять некоторые расширенные функции, которые необходимо разблокировать с помощью дополнительных драйверов.
Их в основном 2 способы обновления сетевого драйвера: вручную или автоматически.
Вариант 1. Обновите сетевой драйвер вручную
Чтобы обновить сетевой драйвер вручную, сначала вам нужно посетить официальный сайт производителя вашей материнской платы . Затем найдите свою модель и перейдите на страницу загрузки/поддержки. Не забывайте загружать только последний правильный драйвер, совместимый с вашей операционной системой.
После загрузки откройте программу установки и следуйте инструкциям на экране, чтобы обновить сетевой драйвер.
Вариант 2. Обновите сетевой драйвер автоматически (рекомендуется)
Если вам неудобно играть с драйверами устройств, мы рекомендуем использовать Driver Easy . Это инструмент, который обнаруживает, загружает и устанавливает любые обновления драйверов, необходимые вашему компьютеру.
- Загрузите и установите Driver Easy.
- Запустите Driver Easy, затем нажмите Сканировать сейчас . Затем Driver Easy просканирует ваш компьютер и обнаружит все проблемные драйверы.
- Щелкните Обновить все для автоматической загрузки и установки правильной версии всех драйверов, которые отсутствуют или устарели в вашей системе.
(Для этого требуется версия Pro – вам будет предложено выполнить обновление, когда вы нажмете «Обновить все». Если вы не хотите платить за версию Pro, вы все равно можете загрузите и установите все необходимые драйверы с бесплатной версией; вам просто нужно загружать их по одному и устанавливать вручную, как обычно в Windows.)
Профессиональная версия Driver Easy поставляется с полной технической поддержкой. Если вам нужна помощь, обратитесь в службу поддержки Driver Easy по адресу
После обновления сетевого драйвера , перезагрузите компьютер и проверьте игровой процесс в Fortnite.
Если последние версии драйверов не могут решить вашу проблему, просто перейдите к следующему решению.
Исправление 4: Установите все обновления Windows
Помимо драйверов, вы также должны убедиться, что ваша система обновлена . Microsoft регулярно выпускает исправления и обновления функций для Windows 10. Обновление вашей системы может помочь вам избежать многих проблем с компьютером..
Вот как вы можете проверить наличие обновлений вручную:
- На клавиатуре нажмите Win + I ( клавишу с логотипом Windows и клавишу i), чтобы открыть приложение настроек Windows. Нажмите Обновление и безопасность .
- Щелкните Проверить наличие обновлений . Затем Windows загрузит и установит доступные исправления. Это может занять некоторое время (до 30 минут).
Чтобы убедиться, что вы установили все обновления системы, повторяйте эти шаги , пока не появится сообщение «Вы в курсе» при нажатии Проверить наличие обновлений .
После обновления системы выполните перезагрузку, чтобы изменения вступили в силу. Затем вы можете вернуться в Fortnite и проверить, есть ли какие-либо улучшения.
Если это исправление не принесло вам удачи, просто перейдите к следующему ниже.
Исправить 5. Используйте VPN
Постоянная потеря пакетов указывает на проблемы с локальной сетью . Это означает, что что-то пошло не так с вашим соединением с игровым сервером. Если вы попробовали все вышеперечисленные методы, но безрезультатно, подумайте о том, чтобы попробовать VPN.
VPN-серверы гарантируют надежный доступ с малой задержкой в часы пик. И, самое главное, они позаботятся обо всей ерунде, такой как NAT, QoS и настройки брандмауэра.
И вот несколько игровых VPN, которые мы рекомендуем:
Есть отдельные сообщения о том, что VPN может привести к блокировке учетных записей. На всякий случай рассмотрите это как последнее средство.
Надеюсь, этот пост поможет вам решить проблему потери пакетов в Fortnite. Если у вас есть идеи или вопросы, не стесняйтесь сообщить нам в комментариях ниже.
Fortnite Wiki
Welcome to the Fortnite Wiki! Feel free to explore and contribute to the wiki with links, articles, categories, templates, and pretty images! Make sure to follow our rules & guidelines! Check out the Community Page!
Device Icons
Usage [ ]
These Icons are used in some Devices in Fortnite: Creative as a value option to label UI Pop-Ups and Minimap markings.
This is NOT a complete list of all the icons.