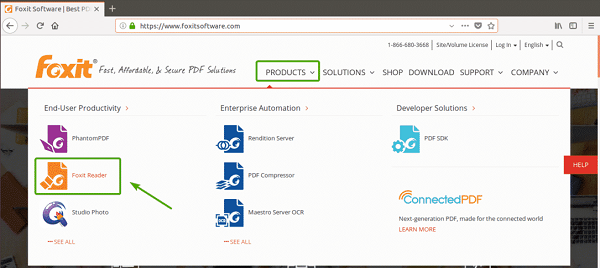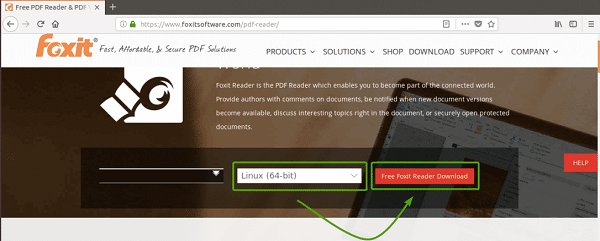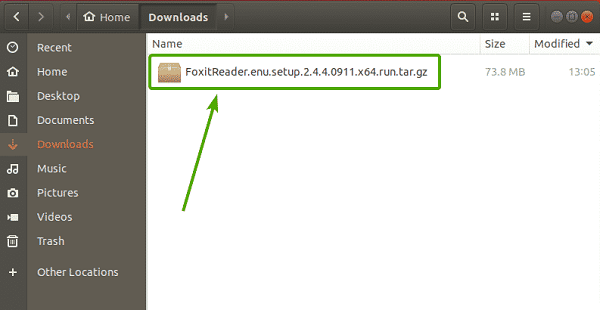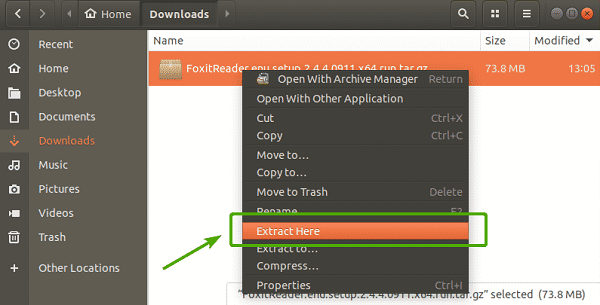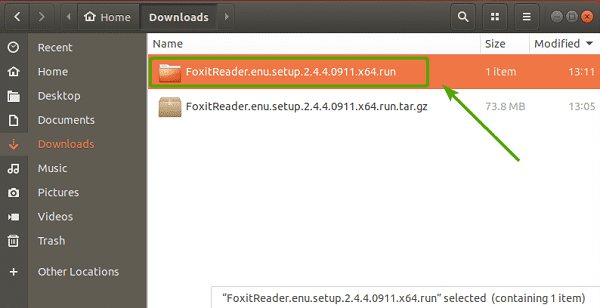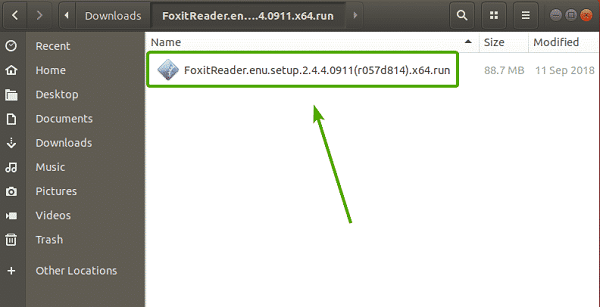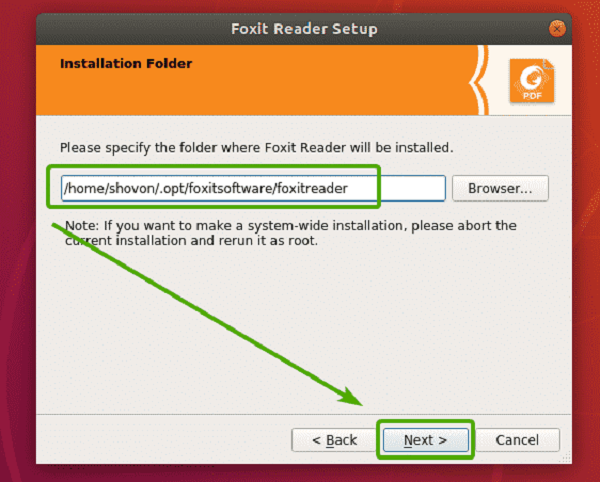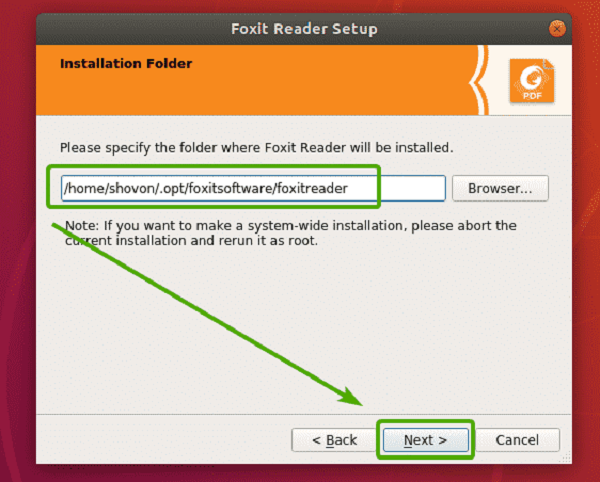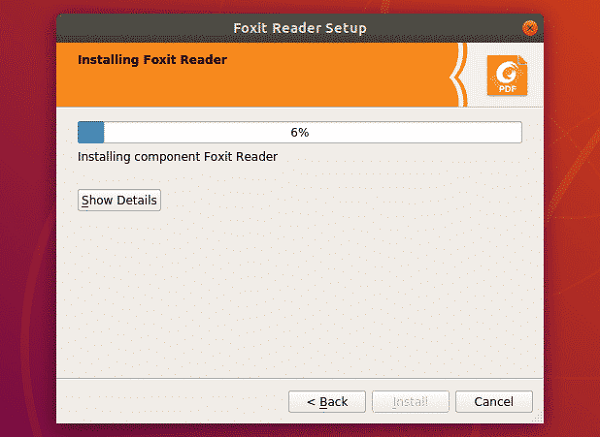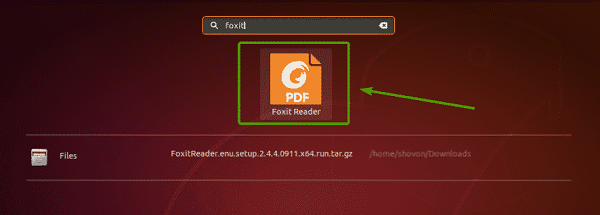- Лучшие PDF-редакторы для Linux, которые вы должны знать
- 1. PDF-редактор LibreOffice
- 2. Scribus
- 3. Okular
- 4. Foxit PDF Reader / PDF-редактор
- Установка Foxit Reader на Linux
- Установка на Ubuntu
- Используя графический интерфейс
- При помощи терминала
- Возможные проблемы при установке и их решение
- Удаление программы
- Заключение
Лучшие PDF-редакторы для Linux, которые вы должны знать
PDF (Portable Document Format) — это популярный формат документов, используемый для создания документов. Это чрезвычайно популярный формат благодаря своей портативности, простоте использования и удобочитаемости. Формат PDF сохраняет все аспекты документа, такие как размер и цвет шрифта, а также другие элементы, такие как изображения, таблицы и формы, и это лишь некоторые из них. Это делает чтение PDF-документов удобным на самых разных устройствах, поскольку все аспекты документа остаются неизменными.
Однако иногда вам может понадобиться изменить некоторые аспекты вашего документа. Хотя это вполне возможно путем преобразования вашего документа в документ Word (вы можете сделать это онлайн) и последующего сохранения документа в формате PDF, это часто утомительно. Кроме того, это ограничивает вас количеством страниц, которые вы можете конвертировать.
К счастью, есть несколько инструментов редактирования PDF, которые вы можете использовать для внесения изменений в свои PDF-документы. В этом руководстве мы представляем некоторые из лучших редакторов PDF для Linux , которые вы можете использовать для внесения изменений в свои документы PDF.
1. PDF-редактор LibreOffice
Пакет LibreOffice — это мощный и многофункциональный офисный пакет, который пришел на смену пакету OpenOffice, выпуск которого был прекращен еще в 2011 году. Он полностью бесплатный, с открытым исходным кодом и предоставляет впечатляющую коллекцию приложений для повышения производительности для повседневного использования в офисе, таких как LibreOffice Writer ( обработка текстов), LibreOffice Calc (Презентации), LibreOffice Impress (Презентации) и некоторые другие.
Но можете ли вы открывать и редактировать PDF-документы с помощью LibreOffice? Что вы можете. Это возможно с помощью приложения LibreOffice Draw . LibreOffice Draw обычно используется для дизайна векторной графики. К счастью, он также предлагает возможность изменять PDF-документы.
Однако в этом есть одна загвоздка. Вы можете вносить только простые изменения, такие как добавление текста, изображений и текстовых полей, а также вносить другие простые изменения в существующие документы PDF. Когда PDF-документ открывается как документ, дальнейшие изменения вносить нельзя.
Пакет LibreOffice, включающий LibreOffice Draw, довольно легко установить в Linux. Ознакомьтесь с инструкциями по установке на Wiki .
2. Scribus
Scribus — это кроссплатформенное бесплатное программное обеспечение для настольных издательских систем с открытым исходным кодом, которое в основном используется для создания потрясающих макетов, набора текста и создания файлов для высококачественного и профессионального печатного оборудования. По этой причине он в основном используется для изготовления журнальных публикаций, листовок, книг и информационных бюллетеней.
Кроме того, Scribus позволяет вносить простые незначительные изменения в документы PDF, а также создавать интерактивные презентации в формате PDF. К сожалению, как и в LibreOffice Draw, вы ограничены простыми изменениями PDF, такими как добавление текста, фигур, списков и текстовых полей. Основное внимание Scribus уделяет настольным издательским системам.
Чтобы установить Scribus в Linux Mint/Ubuntu, выполните:
Для Fedora, CentOS и RHEL выполните команду:
3. Okular
Основанный на библиотеках среды KDE и Qt, Okular представляет собой мультиплатформенную программу просмотра, встроенную в среду рабочего стола KDE. Okular позволяет читать книги в формате EPub, просматривать изображения, а также документы в формате PDF и многое другое. Он поддерживает множество форматов файлов, таких как JPEG, PNG, TIFF, GIF и PDF.
Он предоставляет расширенный пользовательский интерфейс, в котором вы можете редактировать свои PDF-документы, добавляя аннотации, выделяя и добавляя текст, копируя и вставляя текст, а также добавляя цифровую подпись к своим PDF-документам. Кроме того, вы можете добавлять текстовые поля, фигуры, рисовать линии и обрезать границы страницы.
Чтобы установить Okular в Linux Mint/Ubuntu, выполните:
Для других дистрибутивов лучше всего установить с помощью пакета Snap следующим образом:
4. Foxit PDF Reader / PDF-редактор
Foxit Reader — это многоплатформенная программа для просмотра документов, которую можно использовать в Windows, Linux и смарт-устройствах под управлением Android и iOS. Он предоставляет простой и аккуратный пользовательский интерфейс, облегчающий чтение PDF-документов.
Foxit Reader предоставляет следующие возможности:
- Просмотр и комментирование PDF-файлов.
- Подписывайте PDF-файлы на настольных и мобильных устройствах с помощью электронной подписи.
- Печать PDF-документов.
- Заполнение форм.
- Открытие нескольких PDF-документов на нескольких вкладках.
- Текстовый поиск и поворот страницы.
Foxit также предлагает Foxit PDF Editor и PDF Editor Pro , которые являются премиальными инструментами для редактирования PDF. Они предлагают расширенные функции редактирования и совместной работы. Вы можете скачать и попробовать их в течение 14 дней, после чего вам потребуется приобрести лицензию. Чтобы загрузить Foxit PDF Reader , посетите официальный сайт.
Загрузите установщик 64-разрядной версии Linux в виде tarball-файла.
В качестве альтернативы вы можете запустить команду:
После загрузки извлеките файл tarball.
Затем запустите установщик.
Откроется установщик Foxit, как показано на рисунке.
Нажмите кнопку « Далее ». Затем примите условия лицензионного соглашения.
Наконец, нажмите « Готово », чтобы завершить установку.
Установка Foxit Reader на Linux
Для чтения и преобразования PDF документов требуется дополнительное программное обеспечение. Пользователи стремятся выбрать удобные, бесплатные и функциональные варианты. Одним из таких решений является Foxit Reader. Эта программа может работать под Windows, macOS, Linux, Android и iOS. Статья описывает установку Foxit Reader для одного из самых популярных дистрибутивов Linux – Ubuntu.
Установка на Ubuntu
Перед тем, как установить Foxit Reader на Linux, рекомендуется обновить систему. Для этого следует выполнить команду “sudo apt-get update”.
Используя графический интерфейс
Скачать программу можно прямо здесь либо на официальном сайте. В разделе продукты нужно выбрать “PDF Reader”. Эти действия приведут пользователя на страницу с описанием программы. Там же есть кнопка “Загрузить Foxit PDF Reader”, которую нужно нажать.
Пользователь автоматически попадет на страницу загрузок, где возникнет специальная форма. Среди ее опций нужно выбрать подходящие. Для Linux программа выходит в 32- и 64-битном формате.
На выбор предоставлен список языков, среди которых есть русский и английский. После выбора нужных опций нужно нажать кнопку “Загрузка бесплатной ознакомительной версии”. Архив будет загружен на компьютер.
После этого следует открыть директорию с загруженным файлом, как правило, это “Загрузки”. Нужно кликнуть правой кнопкой мышки по архиву и выбрать опцию “Распаковать здесь”. После чего будет извлечено содержимое.
Пользователь должен перейти в свежесозданную папку, название которой начинается с FoxitReader. Там будет файл с названием “FoxitReader.run”.
После этого запуститься новое окно. Там нужно кликнуть дважды левой клавишей мыши.
В окне установщика нужно:
-
- Выбрать папку для размещения программных файлов.
- Согласиться с лицензией.
- Дождаться завершения процесса установки.
- После этого программа должна появиться в меню, откуда ее можно запустить.
- Выбрать папку для размещения программных файлов.
Осторожно! Установка в системные директории возможна только с правами суперпользователя, но можно устанавливать в собственную домашнюю папку. В этом случае другие пользователи не смогут использовать программу.
При помощи терминала
Все действия можно выполнить из консоли. Для этого следует открыть эмулятор терминала и последовательно выполнять команды.
Альтернативный способ получения программы – это команда wget. Чтобы ее применить, нужно знать адрес и название файла в сети. Пример для загрузки англоязычного 64-битного пакета:
- wget http://cdn01.foxitsoftware.com/pub/foxit/reader/desktop/linux/2.x/2.4/en_us/FoxitReader2.4.1.0609_Server_x64_enu_Setup.run.tar.gz
Загрузка произойдет в директорию, которая является текущей при запуске команды. Изменить директорию можно до загрузки командой cd. Также есть возможность переместить файл в нужную директорию командой mv. - Следующий шаг – распаковка. Используя терминал, следует открыть директорию, где расположен архив. Далее нужно запустить команду для распаковки:tar -zxvf FoxitReader2.4.1.0609_Server_x64_enu_Setup.run.tar.gz
- В текущей папке должен появиться исполняемый файл, запуск которого вызовет окно установщика. Пример запуска:./FoxitReader.enu.setup.2.4.1.0609(r08f07f8).x64.run
- Если терминал сообщает, что файл не является исполняемым, то можно использовать chmod для исправления правил доступа к нему. Пример использования:chmod a+x FoxitReader*.run
Справка! Для запуска команды в терминале от имени суперпользователя можно использовать sudo.
Возможные проблемы при установке и их решение
Foxit Reader официально не поддерживает Ubuntu версий 18 и 20. С этим связано отсутствие пакета в репозиториях. Также могут проявиться некоторые проблемы в процессе установки. Пользователю придется разбираться с возникшими трудностями самостоятельно. Некоторые люди предпочитают запускать версию для Windows из под WINE, но это не является решением проблем.
Внимание! Чтобы определить проблему установку или запуск программы можно выполнять из терминала. В этом случае там можно будет увидеть сообщение с полезной информацией.
Когда программа не запускается после установки, первым делом следует убедиться, что все пакеты которые она использует доступны. Обычно этот процесс берет на себя утилита apt, но не в этом случае. Ввиду особенностей установки, пакетный менеджер там не задействован. Следовательно, отсутствующие пакеты придется искать и устанавливать пользователю.
Удаление программы
Чтобы избавиться от программы, нужно вспомнить директорию куда она была установлена. По умолчанию программа выбирает путь “$HOME/.opt/foxitsoftware/foxitreader”. В этой папке должен быть файл с названием “maintenancetool”, иногда он называется “uninstall”. Запуск этого файла приведет к появлению окна, в котором нажатием пары кнопок можно удалить все файлы программы.
Второй вариант – это удаление программы вручную. Но в этом случае можно пропустить некоторые файлы. Так команда “rm -R ~/.opt/foxitsoftware” поможет избавиться от всех файлов внутри директории и от нее самой.
Заключение
Программа Foxit PDF Reader привлекает пользователей своими опциями, необходимыми для работы с документами. Этот ридер подойдет для большинства устройств. Он работает как на компьютерах, так и на смартфонах. К сожалению версия для Linux пока заморожена. Разработчики выпустили пакет для Ubuntu 16 версии, но далее проект пока не продолжился. Программа пропала из репозитория, и версия уже отстает от предлагаемой для Windows. Но разработчики обещали по мере сил восстановить работу над пакетом для Linux. Пользователи могут загрузить старую версию с сайта и воспользоваться ее собственным установщиком. Это создаст некоторые неудобства тем, кто привык контролировать программы при помощи одного из пакетных менеджеров.