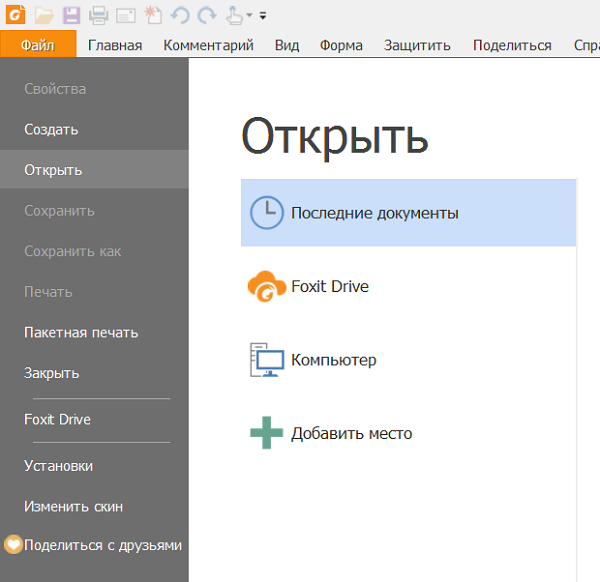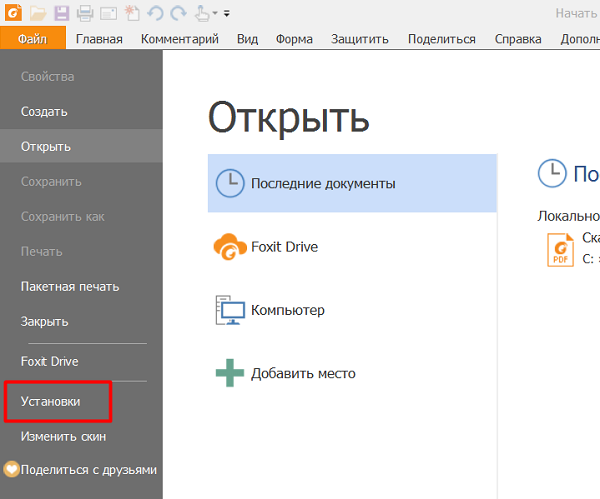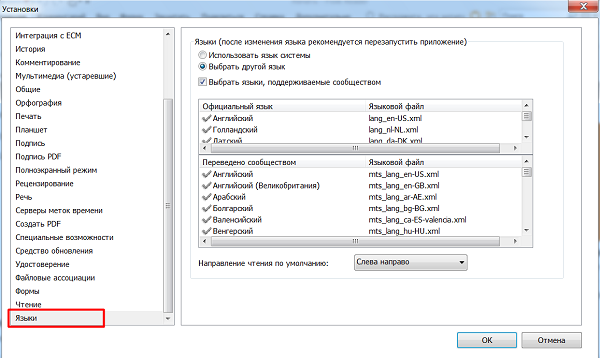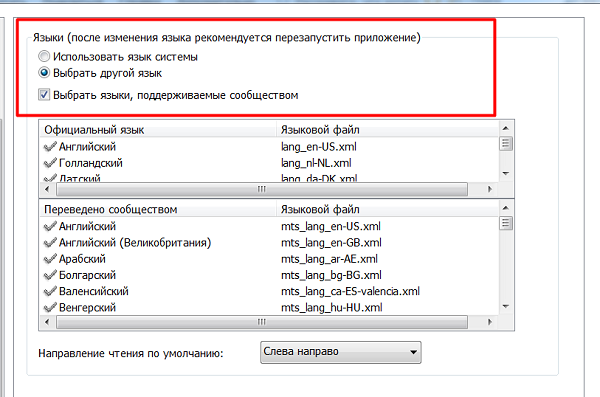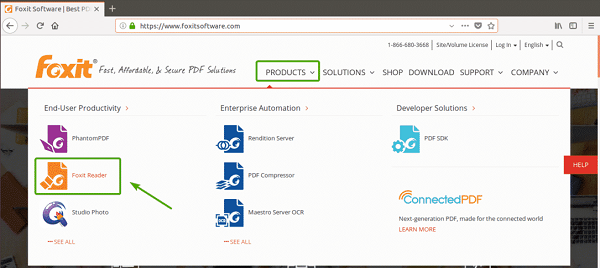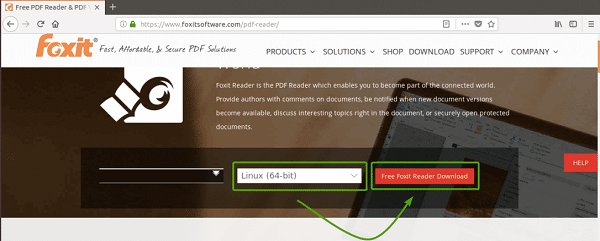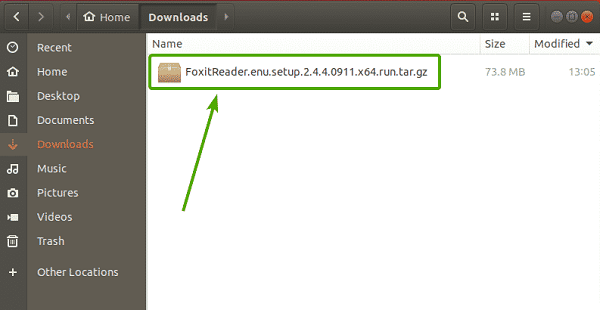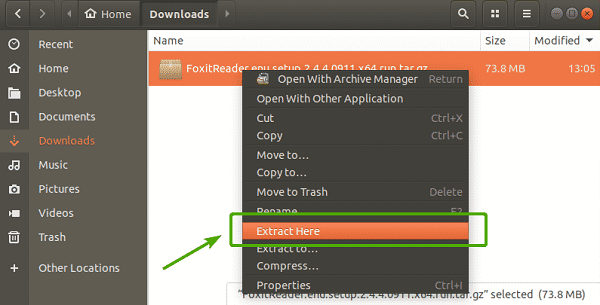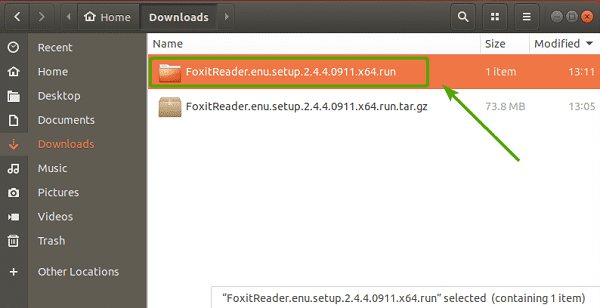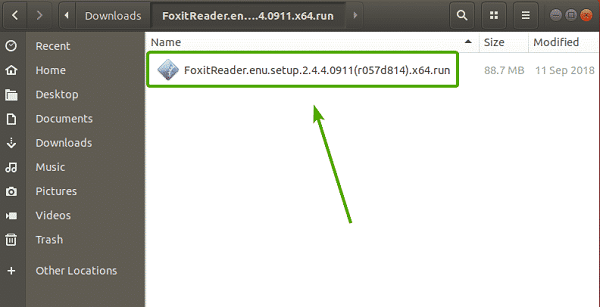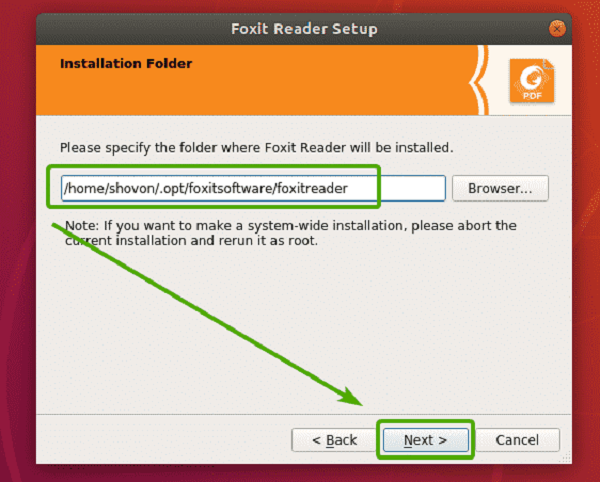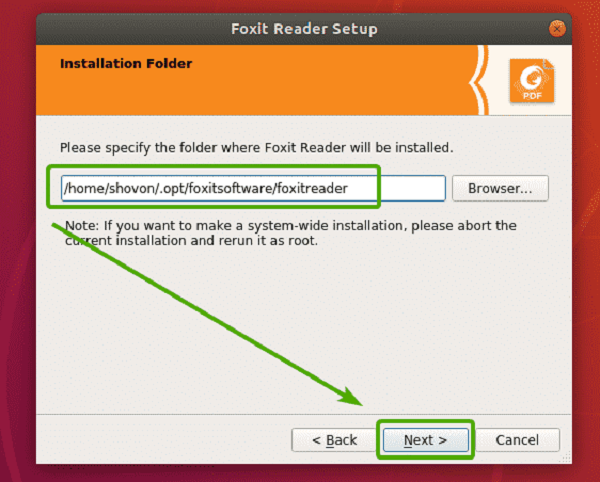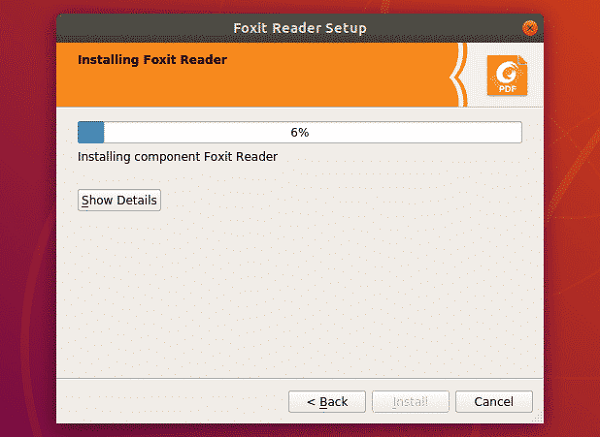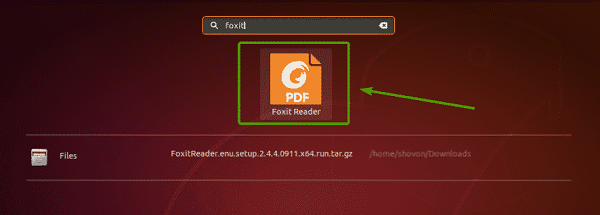- Как установить Foxit PDF Reader в Ubuntu
- Установка Foxit Reader на Ubuntu (метод 1)
- Шаг 1: Скачайте архив Foxit
- Шаг 2: Распаковать архив
- Шаг 3: Запустите файл установщика
- Установка Foxit Reader на Ubuntu (метод 2)
- Шаг 1: Скачайте архив Foxit
- Шаг 2: Распаковать архив
- Шаг 3: Запустите файл установщика
- Запуск Foxit PDF Reader
- Деинсталляция Foxit
- Похожие записи:
- Пошаговая инструкция, как поменять язык в Foxit Reader
- Как поменять язык интерфейса в Foxit Reader на русский
- Установка Foxit Reader на Linux
- Установка на Ubuntu
- Используя графический интерфейс
- При помощи терминала
- Возможные проблемы при установке и их решение
- Удаление программы
- Заключение
Как установить Foxit PDF Reader в Ubuntu
PDF — один из самых популярных и предпочтительных форматов файлов, когда речь идет о чтении, печати и обмене файлами. Это связано с тем, что его можно открыть практически на всех операционных системах. В Linux вы можете быть знакомы со многими программами для чтения PDF. Foxit PDF Reader входит в число популярных программ для чтения PDF-файлов, доступных для операционных систем Linux, Windows, macOS и Android. Foxit PDF Reader — это легкая и быстрая программа, которая позволяет создавать, читать, печатать, подписывать и обмениваться PDF-файлами независимо от того, где вы находитесь и какое устройство используете.
В сегодняшнем руководстве мы опишем, как установить Foxit Reader в системе Ubuntu.
Установка Foxit Reader на Ubuntu (метод 1)
В этом методе мы загрузим Foxit Reader с официального сайта Foxit, распакуем его и установим с помощью командной строки. Для установки выполните указанные ниже шаги.
Шаг 1: Скачайте архив Foxit
Сначала необходимо скачать архивный пакет Foxit reader tar.gz для Linux OS. Откройте терминал и выполните следующую команду для установки Foxit reader на машине Ubuntu:
wget https://cdn01.foxitsoftware.com/pub/foxit/reader/desktop/linux/2.x/2.4/en_us/FoxitReader.enu.setup.2.4.5.0727.x64.run.tar.gzСкачанный файл будет представлять собой архивный файл tar.gz и будет сохранен в текущем каталоге Терминала.

Шаг 2: Распаковать архив
Теперь выполните следующую команду для извлечения содержимого архивного файла:
Эта команда извлечет архив в текущий каталог Терминала.
Шаг 3: Запустите файл установщика
В извлеченном каталоге вы можете увидеть файл установщика с расширением .run. Выполните приведенную ниже команду, чтобы запустить файл установщика:
Откроется приведенный ниже мастер установки. Здесь вы можете выбрать папку установки или оставить папку по умолчанию. Затем нажмите кнопку Далее.
Затем откроется следующее лицензионное соглашение. Примите условия соглашения и продолжите установку, нажав Далее.
Теперь в вашей системе начнется установка Foxit.
После завершения установки Foxit нажмите кнопку Готово.
Установка Foxit Reader на Ubuntu (метод 2)
В этом методе мы загрузим Foxit Reader с официального сайта Foxit, распакуем его и установим через графический интерфейс. Для установки выполните указанные ниже шаги.
Шаг 1: Скачайте архив Foxit
Зайдите на страницу загрузок сайта Foxit и нажмите Free Download в разделе Foxit PDF Reader.
После этого появится диалоговое окно. Выберите Linux (64-bit) или Linux (32-bit) в зависимости от архитектуры вашей системы и нажмите Free Download.
Шаг 2: Распаковать архив
Будет загружен и сохранен архивный файл в директории Downloads. Щелкните правой кнопкой мыши на архивном файле и нажмите Извлечь здесь.
Содержимое архива будет извлечено в новый каталог. Дважды щелкните этот каталог, чтобы открыть его.

Шаг 3: Запустите файл установщика
Здесь вы найдете установочный файл Foxit Reader с расширением .run. Дважды щелкните этот файл, чтобы начать установку.
Это приведет к запуску мастера установки. Здесь вы можете выбрать папку установки или оставить папку по умолчанию. Затем нажмите кнопку Далее.
Затем появится следующее лицензионное соглашение. Примите условия соглашения и продолжите, нажав Далее.
Теперь начнется установка Foxit на вашу систему.
После завершения установки Foxit нажмите кнопку Готово, чтобы закрыть мастер.
Запуск Foxit PDF Reader
Чтобы запустить Foxit в вашей системе, нажмите клавишу super на клавиатуре, а затем найдите приложение Foxit с помощью поисковой строки вверху.
Это приведет к запуску программы Foxit Reader в вашей системе.
Деинсталляция Foxit
Если вы хотите удалить Foxit Reader из вашей системы Ubuntu, вы можете сделать это следующим образом:
Откройте терминал и перейдите в папку /opt/foxitsoftware/foxitreader, используя следующую команду:
cd ~/opt/foxitsoftware/foxitreader/В этом каталоге находится скрипт maintenancetool. Чтобы удалить Foxit из системы, запустите этот скрипт следующим образом:
Откроется следующий мастер. Нажмите Uninstall, чтобы удалить Foxit Reader из вашей системы.
После этого нажмите Finish, чтобы закрыть мастер.
В этом руководстве мы описали, как установить Foxit Reader на ОС Ubuntu двумя различными методами. Мы также описали, как удалить Foxit Reader из Ubuntu, если он больше не нужен в вашей системе.
Похожие записи:
Пошаговая инструкция, как поменять язык в Foxit Reader
Утилита Фоксит Ридер находится в свободном доступе для применения, ознакомления, редактирования, сканировании и печати документов в формате PDF. Также доступны другие функции: заполнение форм, защита документов подписью и штампами, быстрое развертывание файлов. Для этой утилиты необязательно использовать русификатор, так как в программе организована удобная система смены языка.
Как поменять язык интерфейса в Foxit Reader на русский
Чтобы не возникло проблем с русификацией нужно изначально скачивать программу с официального сайта с поддержкой русского интерфейса. Панель с настройкой системы разработана идеально. Для того, чтобы поменять интерфейс на русский, нужно сделать следующее:
- Ставим галочку в положении «Выбрать языки, поддерживаемые сообществом».
- Проверяем список на наличие русского.
Выбираем родной язык, и при подключении к интернету утилита сама загрузит его и установит. После перезапуска системы изменения вступят в силу.
Справка! Если установленный Фоксит Ридер на иностранном языке, то для понятной работы потребуется скачать русификатор и пройти простую процедуру установки.
Foxit Reader это удобная утилита, все элементы интерфейса которой доступны на русском. Для того, чтобы все работало правильно, необходимо пользоваться надежными источниками и проводить установку с проверенных файлов. Таким образом, не придется делать переводы и заниматься установкой дополнительных программ и тратить драгоценное время на выполнение ненужных действий.
Установка Foxit Reader на Linux
Для чтения и преобразования PDF документов требуется дополнительное программное обеспечение. Пользователи стремятся выбрать удобные, бесплатные и функциональные варианты. Одним из таких решений является Foxit Reader. Эта программа может работать под Windows, macOS, Linux, Android и iOS. Статья описывает установку Foxit Reader для одного из самых популярных дистрибутивов Linux – Ubuntu.
Установка на Ubuntu
Перед тем, как установить Foxit Reader на Linux, рекомендуется обновить систему. Для этого следует выполнить команду “sudo apt-get update”.
Используя графический интерфейс
Скачать программу можно прямо здесь либо на официальном сайте. В разделе продукты нужно выбрать “PDF Reader”. Эти действия приведут пользователя на страницу с описанием программы. Там же есть кнопка “Загрузить Foxit PDF Reader”, которую нужно нажать.
Пользователь автоматически попадет на страницу загрузок, где возникнет специальная форма. Среди ее опций нужно выбрать подходящие. Для Linux программа выходит в 32- и 64-битном формате.
На выбор предоставлен список языков, среди которых есть русский и английский. После выбора нужных опций нужно нажать кнопку “Загрузка бесплатной ознакомительной версии”. Архив будет загружен на компьютер.
После этого следует открыть директорию с загруженным файлом, как правило, это “Загрузки”. Нужно кликнуть правой кнопкой мышки по архиву и выбрать опцию “Распаковать здесь”. После чего будет извлечено содержимое.
Пользователь должен перейти в свежесозданную папку, название которой начинается с FoxitReader. Там будет файл с названием “FoxitReader.run”.
После этого запуститься новое окно. Там нужно кликнуть дважды левой клавишей мыши.
В окне установщика нужно:
-
- Выбрать папку для размещения программных файлов.
- Согласиться с лицензией.
- Дождаться завершения процесса установки.
- После этого программа должна появиться в меню, откуда ее можно запустить.
- Выбрать папку для размещения программных файлов.
Осторожно! Установка в системные директории возможна только с правами суперпользователя, но можно устанавливать в собственную домашнюю папку. В этом случае другие пользователи не смогут использовать программу.
При помощи терминала
Все действия можно выполнить из консоли. Для этого следует открыть эмулятор терминала и последовательно выполнять команды.
Альтернативный способ получения программы – это команда wget. Чтобы ее применить, нужно знать адрес и название файла в сети. Пример для загрузки англоязычного 64-битного пакета:
- wget http://cdn01.foxitsoftware.com/pub/foxit/reader/desktop/linux/2.x/2.4/en_us/FoxitReader2.4.1.0609_Server_x64_enu_Setup.run.tar.gz
Загрузка произойдет в директорию, которая является текущей при запуске команды. Изменить директорию можно до загрузки командой cd. Также есть возможность переместить файл в нужную директорию командой mv. - Следующий шаг – распаковка. Используя терминал, следует открыть директорию, где расположен архив. Далее нужно запустить команду для распаковки:tar -zxvf FoxitReader2.4.1.0609_Server_x64_enu_Setup.run.tar.gz
- В текущей папке должен появиться исполняемый файл, запуск которого вызовет окно установщика. Пример запуска:./FoxitReader.enu.setup.2.4.1.0609(r08f07f8).x64.run
- Если терминал сообщает, что файл не является исполняемым, то можно использовать chmod для исправления правил доступа к нему. Пример использования:chmod a+x FoxitReader*.run
Справка! Для запуска команды в терминале от имени суперпользователя можно использовать sudo.
Возможные проблемы при установке и их решение
Foxit Reader официально не поддерживает Ubuntu версий 18 и 20. С этим связано отсутствие пакета в репозиториях. Также могут проявиться некоторые проблемы в процессе установки. Пользователю придется разбираться с возникшими трудностями самостоятельно. Некоторые люди предпочитают запускать версию для Windows из под WINE, но это не является решением проблем.
Внимание! Чтобы определить проблему установку или запуск программы можно выполнять из терминала. В этом случае там можно будет увидеть сообщение с полезной информацией.
Когда программа не запускается после установки, первым делом следует убедиться, что все пакеты которые она использует доступны. Обычно этот процесс берет на себя утилита apt, но не в этом случае. Ввиду особенностей установки, пакетный менеджер там не задействован. Следовательно, отсутствующие пакеты придется искать и устанавливать пользователю.
Удаление программы
Чтобы избавиться от программы, нужно вспомнить директорию куда она была установлена. По умолчанию программа выбирает путь “$HOME/.opt/foxitsoftware/foxitreader”. В этой папке должен быть файл с названием “maintenancetool”, иногда он называется “uninstall”. Запуск этого файла приведет к появлению окна, в котором нажатием пары кнопок можно удалить все файлы программы.
Второй вариант – это удаление программы вручную. Но в этом случае можно пропустить некоторые файлы. Так команда “rm -R ~/.opt/foxitsoftware” поможет избавиться от всех файлов внутри директории и от нее самой.
Заключение
Программа Foxit PDF Reader привлекает пользователей своими опциями, необходимыми для работы с документами. Этот ридер подойдет для большинства устройств. Он работает как на компьютерах, так и на смартфонах. К сожалению версия для Linux пока заморожена. Разработчики выпустили пакет для Ubuntu 16 версии, но далее проект пока не продолжился. Программа пропала из репозитория, и версия уже отстает от предлагаемой для Windows. Но разработчики обещали по мере сил восстановить работу над пакетом для Linux. Пользователи могут загрузить старую версию с сайта и воспользоваться ее собственным установщиком. Это создаст некоторые неудобства тем, кто привык контролировать программы при помощи одного из пакетных менеджеров.