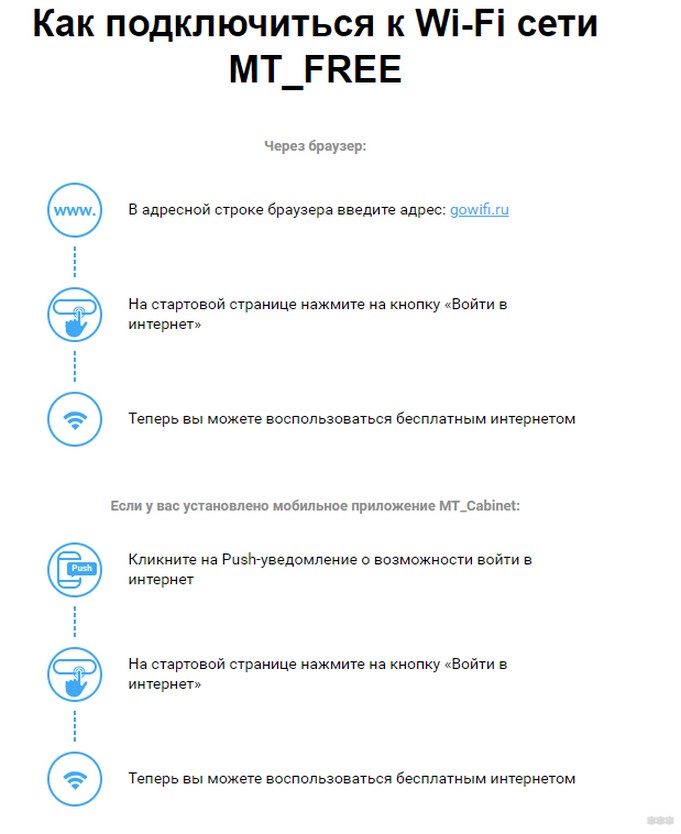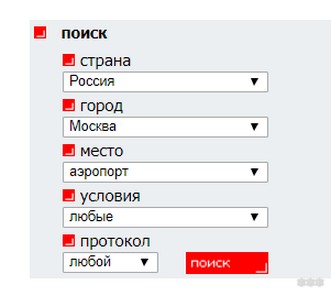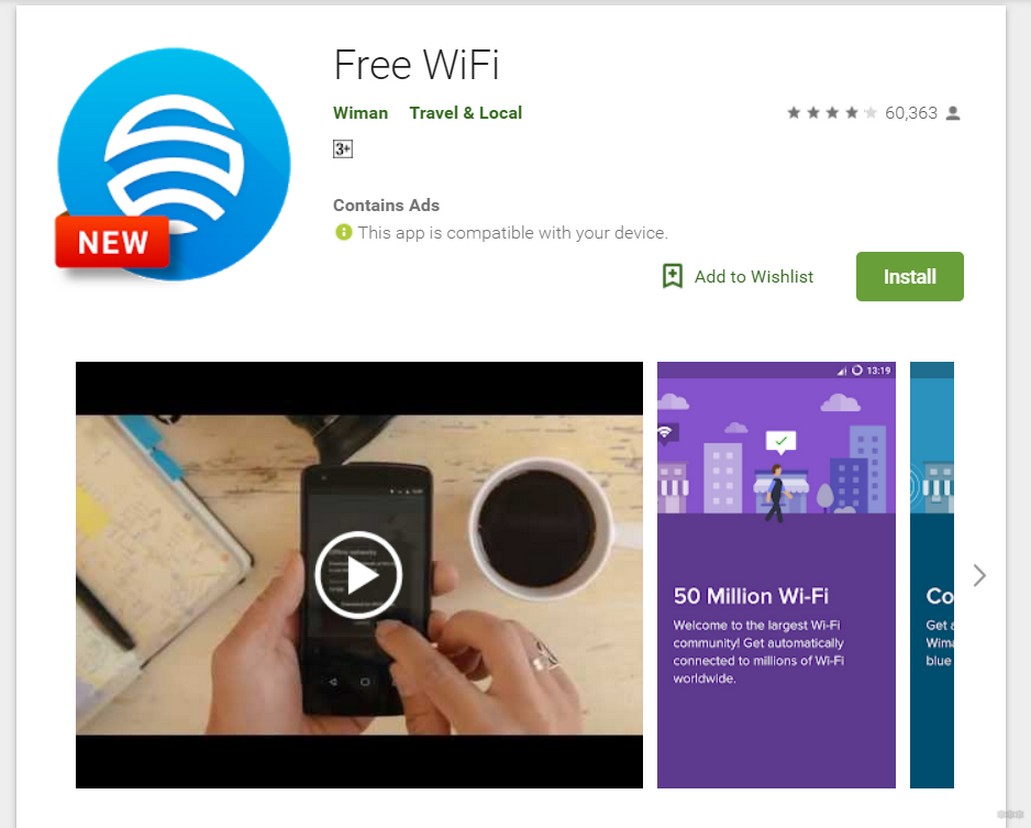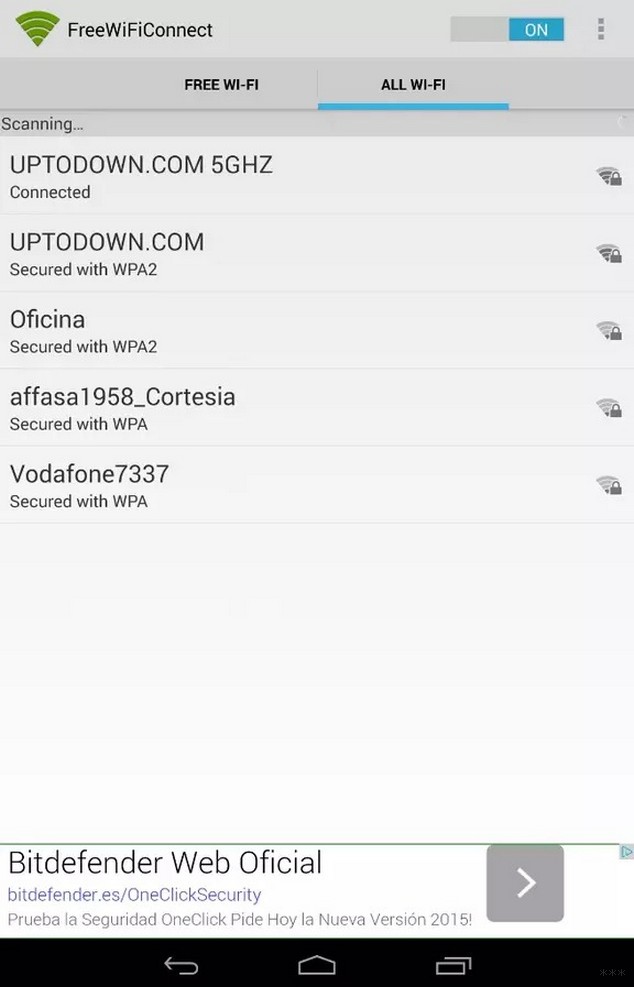- Как открыть доступ в Интернет через кабель Ethernet при подключении к Wi-Fi
- Почему это важно – варианты использования
- Как раздать Wi-Fi через Ethernet в Windows
- Использование точки доступа Connectify
- Использование внутренней функции Windows
- Создание интернет-моста
- Подключение к Интернету с использованием беспроводной размещенной сети
- Free WiFi – актуальные сервисы с халявным вайфаем
- Напиши в комментариях
- WiFi Map
- Метро
- FreeWiFi – сайт
- Free WiFi – приложение
- FreeWiFiConnect
Как открыть доступ в Интернет через кабель Ethernet при подключении к Wi-Fi
Чтобы начать работу с руководством, вам понадобится надлежащее подключение к Интернету у вас дома. Убедитесь, что вы подключены. Кроме того, вам также потребуется Windows 10 или 11. Если вы используете другие версии Windows, вам может быть сложно следовать инструкциям.
Прежде чем мы продолжим и поделимся учебным пособием, давайте узнаем, почему необходимо знать, как подключиться или поделиться Wi-Fi через Ethernet с помощью Windows.
Почему это важно – варианты использования
Современные настольные компьютеры и ноутбуки оснащены возможностью подключения к сети Wi-Fi. Это означает, что если у вас дома или на работе есть сеть Wi-Fi, вы можете легко подключиться к сети с помощью встроенного решения Wi-Fi.
Однако, не все устройства поставляются с приёмником Wi-Fi. Если у вас нет кабеля Ethernet, подключенного к этому компьютеру, вы не получите доступ к Интернету на этом компьютере или устройстве. Кроме того, компьютер, который вы хотите подключить, должен иметь порт Ethernet, чтобы кабель Ethernet можно было подключить без проблем.
Например, у вас есть старый телевизор с возможностью подключения к Wi-Fi или игровые приставки, которые слишком стары для подключения к беспроводной сети. Во всех этих случаях важно поделиться своим Wi-Fi через Ethernet.
Кроме того, кабели Ethernet более надежны по сравнению с соединениями Wi-Fi, поскольку они не подвержены искажениям и помехам.
Теперь, когда мы поняли вариант использования совместного использования Wi-Fi через Ethernet и его важность, давайте узнаем, как это сделать.
Как раздать Wi-Fi через Ethernet в Windows
Есть много способов поделиться своим WiFi через Ethernet. Давайте рассмотрим их один за другим ниже.
Использование точки доступа Connectify
Вы можете использовать сторонние решения для подключения к Wi-Fi через Ethernet. Одним из таких решений является Connectify Hotspot. Это программное обеспечение виртуального роутера, которое позволяет вам обмениваться Wi-Fi через Ethernet в Windows. Кроме того, оно предлагает несколько других функций.
- Чтобы начать, вам сначала нужно загрузить его на свой компьютер. Скачать его можно отсюда: https://www.connectify.me/.
- Кроме того, он позволяет вам использовать почти все типы интернет-соединения, включая LTE, 3G, 4G и так далее!
- После установки точки доступа Connectify вам необходимо запустить программу. Теперь вам нужно щелкнуть вкладку Проводной маршрутизатор.
- Оттуда вам нужно выбрать Интернет, которым вы хотите поделиться, выбрав «Wi-Fi».
- Кроме того, вам нужно выбрать Ethernet-адаптер в опции Share Over.
- Наконец, вам нужно нажать «Запустить точку доступа», чтобы запустить сеть и поделиться Интернетом, создав настройку беспроводного кабеля Ethernet.
Использование внутренней функции Windows
Если вам неудобно использовать стороннее решение, вы можете сделать это с помощью функций Windows.
Ниже приведены шаги для этого.
- Щёлкните правой кнопкой мыши кнопку «Пуск» Windows, и вы увидите всплывающее меню.
- Оттуда вам нужно нажать «Сетевые подключения».
- В следующем окне нажмите Дополнительные сетевые параметры. Затем Дополнительные параметры сетевого адаптера.
- Теперь вы будете перенаправлены к списку всех сетевых подключений, доступных онлайн.
- Здесь щёлкните правой кнопкой мыши адаптер Wi-Fi и перейдите к свойствам.
- Теперь на вкладке Доступ вам нужно активировать опцию Разрешить другим пользователям сети подключаться .
После этого вам также необходимо выбрать порт Ethernet, через который вы хотите разрешить подключение.
После этого вы сможете поделиться своим интернет-соединением (поделиться Интернетом) через Ethernet.
Убедитесь, что вы выбрали правильный Ethernet для совместного использования Интернета. Если вы не сделаете правильный выбор, ваше совместное использование соединения не удастся. Это особенно актуально для тех, у кого установлено программное обеспечение VPN, поскольку оно может создавать виртуальные порты Ethernet и перечислять их там.
Создание интернет-моста
Вы также можете создать мост Wi-Fi для Ethernet и поделиться Интернетом, используя мостовое соединение. Для этого вам нужно щёлкнуть правой кнопкой мыши кнопку «Пуск» или нажать клавиши Win + X , а затем в окне параметров нажмите Дополнительные сетевые параметры → Дополнительные параметры сетевого адаптера.
Теперь вам нужно выбрать сети, связанные с Wi-Fi и адаптером Ethernet, к которому вы будете подключаться. После выбора щелкните их правой кнопкой мыши и выберите «Настройка моста».
Подключение к Интернету с использованием беспроводной размещенной сети
Вы также можете использовать размещенную сеть для совместного использования сетевого подключения, т.е. подключения к Интернету. Размещенная сеть доступна в утилите Windows Network Shell. Он создаёт виртуальный беспроводной адаптер и, следовательно, позволяет вам совместно использовать Интернет с помощью программных точек доступа.
Однако, прежде чем приступать к настройке, вам необходимо узнать, поддерживает ли ваш беспроводной адаптер функцию Hosted Network или нет.
- Для этого вам нужно открыть командную строку с правами администратора.
- Теперь вам нужно ввести следующую команду в командной строке и нажать Ввод : NETSH WLAN show drivers
- После этого он выведет подробный отчет, содержащий IP-адрес. Проверьте, поддерживается ли функция Hosted Network. Если да, вы можете создать сетевое подключение с помощью адаптера.
Чтобы создать размещенную сеть, вам нужно ввести следующую команду в командной строке:
NETSH WLAN set hostednetwork mode=allow ssid= key=
Здесь вы можете изменить имя виртуальной сети [ssid] и выбрать ключ Free wifi from cable в соответствии с вашими требованиями.
Как только это будет сделано, вы сможете увидеть, как новый виртуальный адаптер появится в подключении по локальной сети.
Пришло время поделиться подключением к Интернету с помощью размещенной сети. Щелкните правой кнопкой мыши только что созданный адаптер и выберите свойства подключения.
Теперь перейдите на вкладку «Общий доступ» и установите флажок, где вы разрешаете другим пользователям подключаться к Интернету.
После этого щёлкните подключение к домашней сети и выберите вновь созданный виртуальный адаптер.
Free WiFi – актуальные сервисы с халявным вайфаем
Привет! Эта статья специально для любителей халявы. Отправляемся на поиски FREE WIFI – или в простонародье бесплатного интернета. Попробую рассказать, как быстро найти бесплатную точку и подключиться к ней. Готовы?
Возможно, здесь в будущем появится свой сервис с картой, фильтрами и прочими блэкджеками для халявщиков. Пока лишь ссылки на классные чужие сервисы.
Напиши в комментариях
Если ты знаешь какую-то классную точку доступа и хочешь ей поделиться, обязательно напиши о ней в комментариях к этой статье. Будет небольшой приват. Если же есть какой-то неупомянутый здесь сервис – тоже рекомендую написать, пригодится и вам, и нам.
WiFi Map
Как по мне это самое лучшее приложение на текущий день. Огромная база, живое сообщество, красивый интерфейс, возможность добавления своих сетей и прочие плюшки под одним капотом. Просто мастхэв для собирателей халявы. Особенно актуально при поездке за границу. Устанавливаете и забываете о всех тяготах жизни без интернета. Лучшее доказательство работы, живой пример:
В основном в базе все кафе, рестораны и прочие общественные места, но есть и жилые дома. Есть версии и для Android, и для iOS.
Метро
В метро Москвы и Санкт-Петербурга тоже можно увидеть надпись FREE WiFi.
Для использования интернета подключайтесь к точке доступа – MT_FREE.
При подключении вас перебросит на wi-fi.ru с предложение пройти идентификацию в сети (закон обязывает). Сделать это будет можно с помощью номера телефона или кабинета ГосУслуг. Здесь периодически проскакивает реклама, которую можно отключить только платно, но для поездки хватит и такого. Ведь это подземка. Вот актуальная инструкция с официального сайта:
FreeWiFi – сайт
Пожалуй, родоначальник сбора баз бесплатного вайфая стал сам FreeWiFi.ru . Здесь находится вообще база всех WiFi точек доступа в самом широком смысле – фильтр по странам городам, месту, платности и стандарту. База по ходу давно не обновлялась – последний стандарт 802.11g, но для истории пойдет:
Free WiFi – приложение
Еще один представитель распространения халявы через мобильное приложение – Free WiFi. Доступен на Google Paly.
Но, честно говоря, эти сервисы попали сюда только благодаря своему названию. Т.к. вся движуха идет выше.
FreeWiFiConnect
Еще одна доступная в маркете база открытых точек. Включаете и пользуетесь:
Здесь есть 2 вкладки – известные открытые точки и вообще все точки, к которым можно подключиться уже при имеющемся пароле.
Вот и все источники халявы. У вас есть свое проверенное место? Пишите его ниже. И быть может в недалеком будущем мы разродимся на свой личный классный сервис, доступный каждому. Помощь за помощь, доступ в интернет каждому!