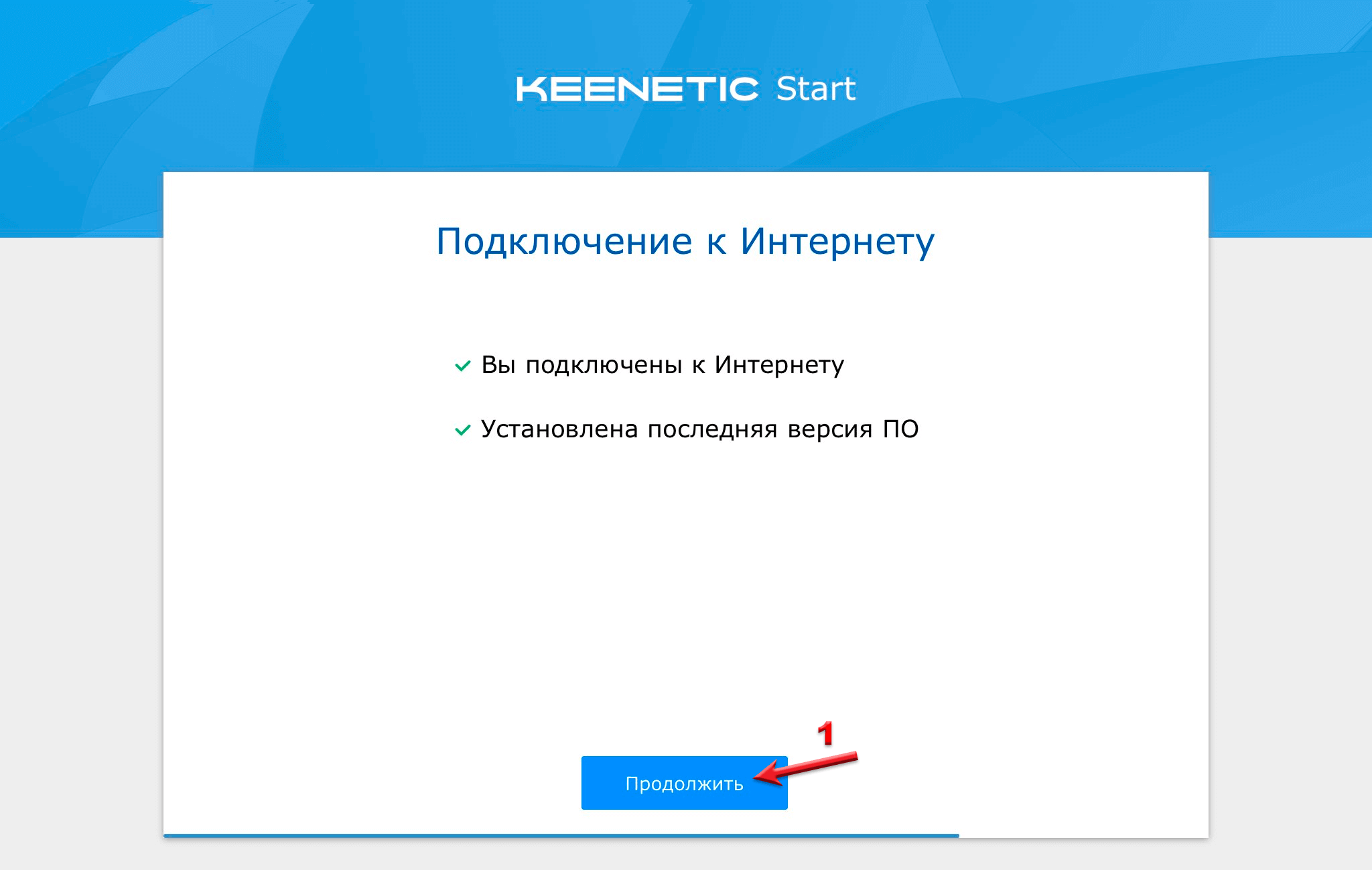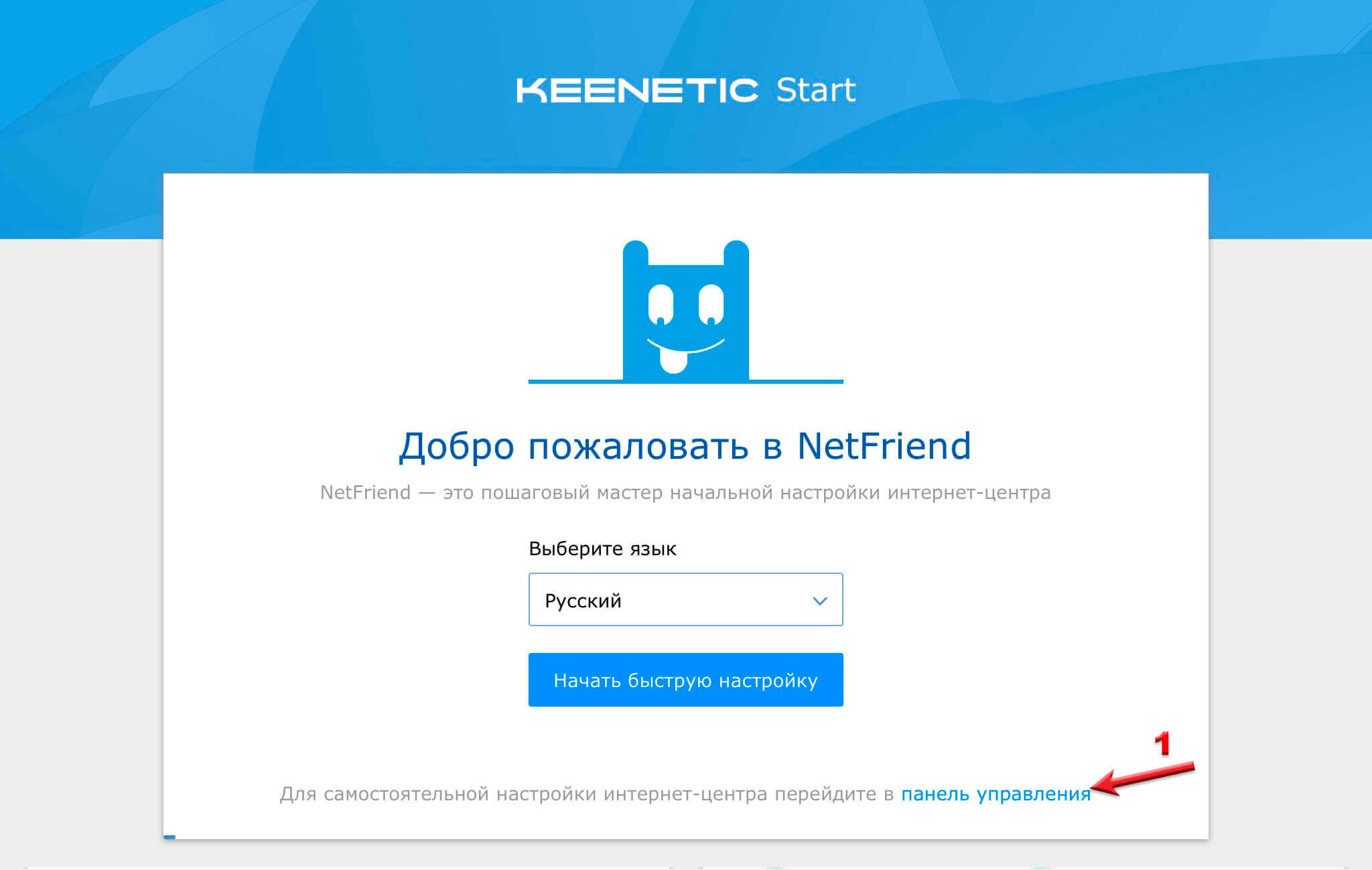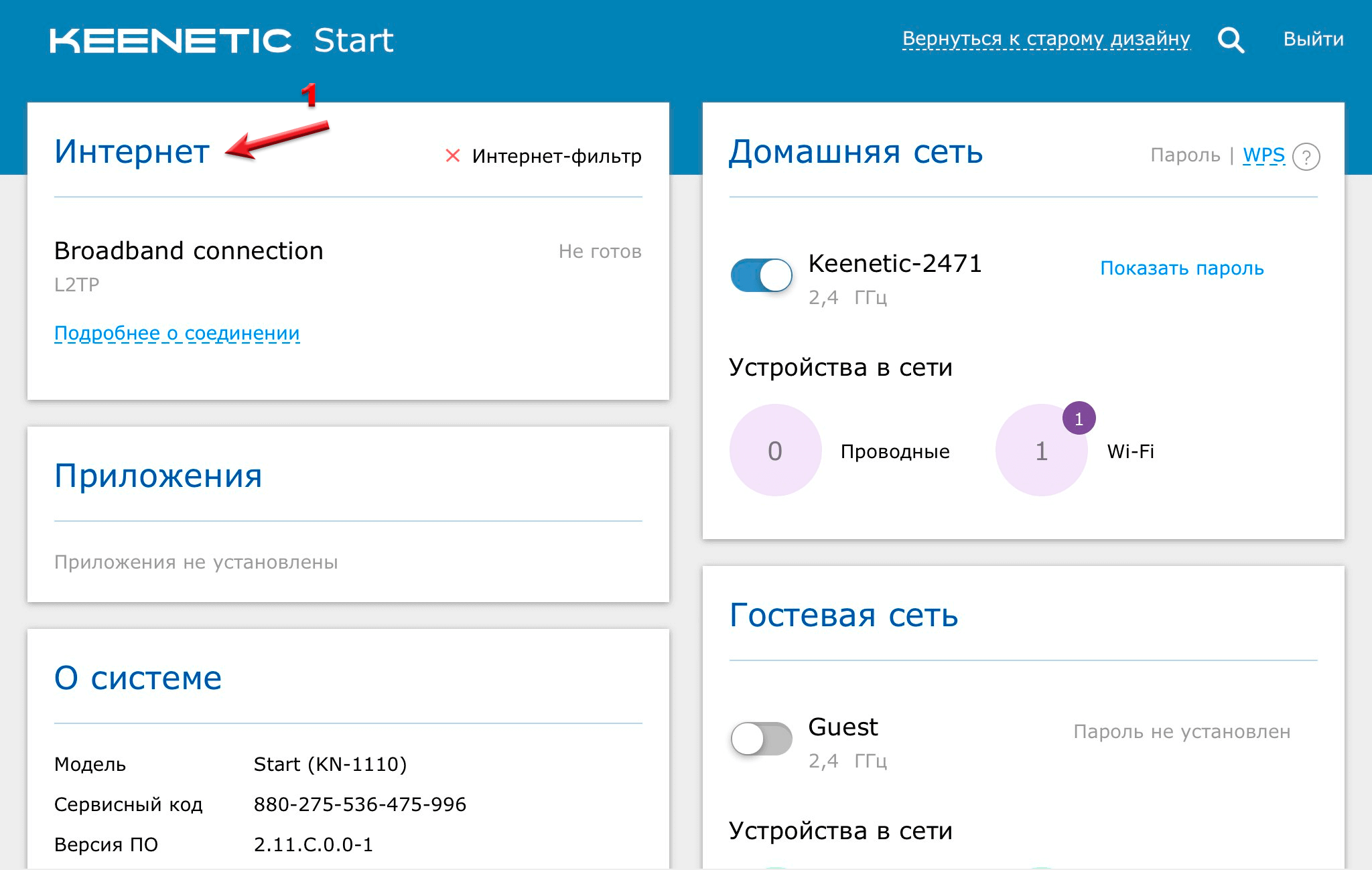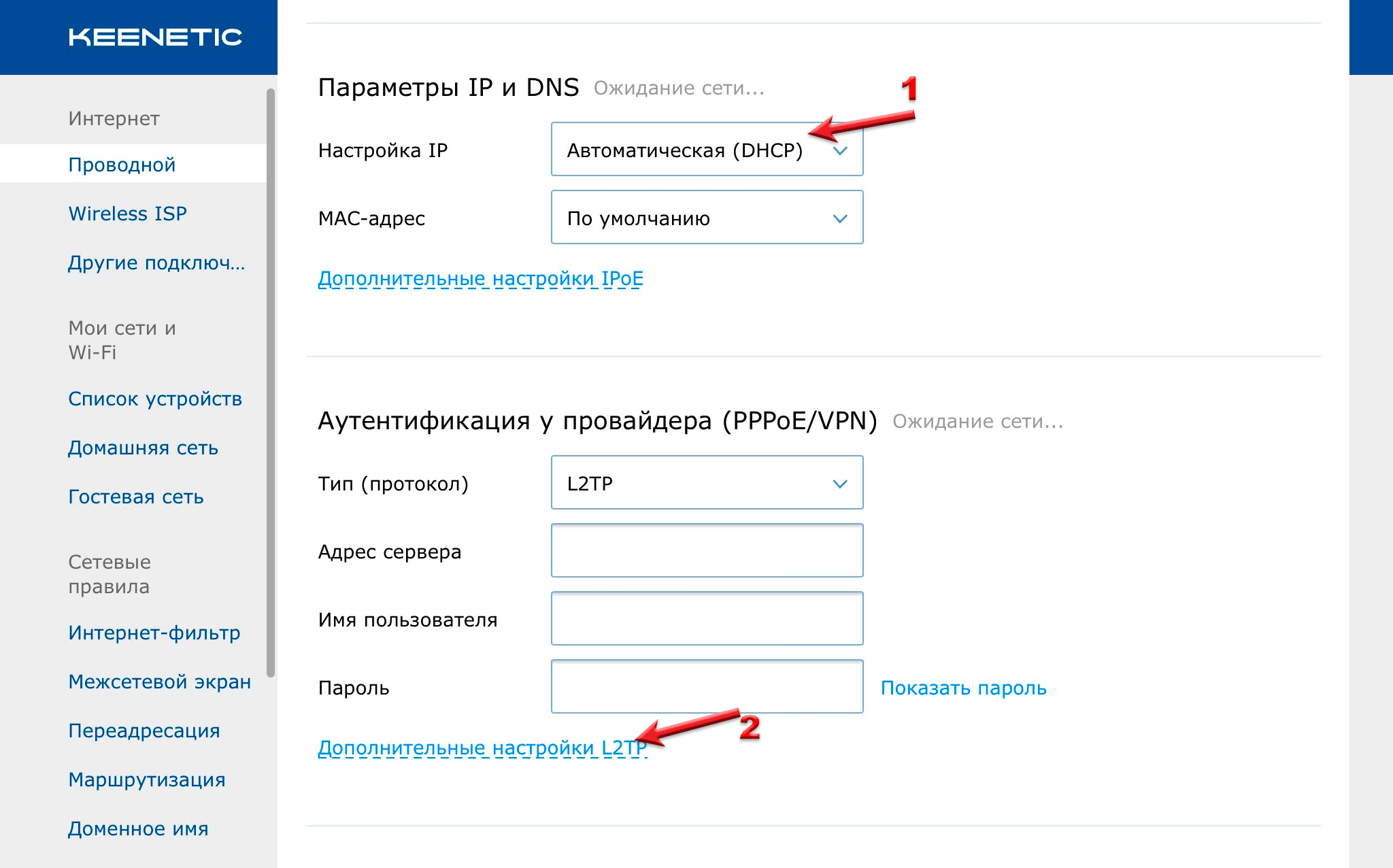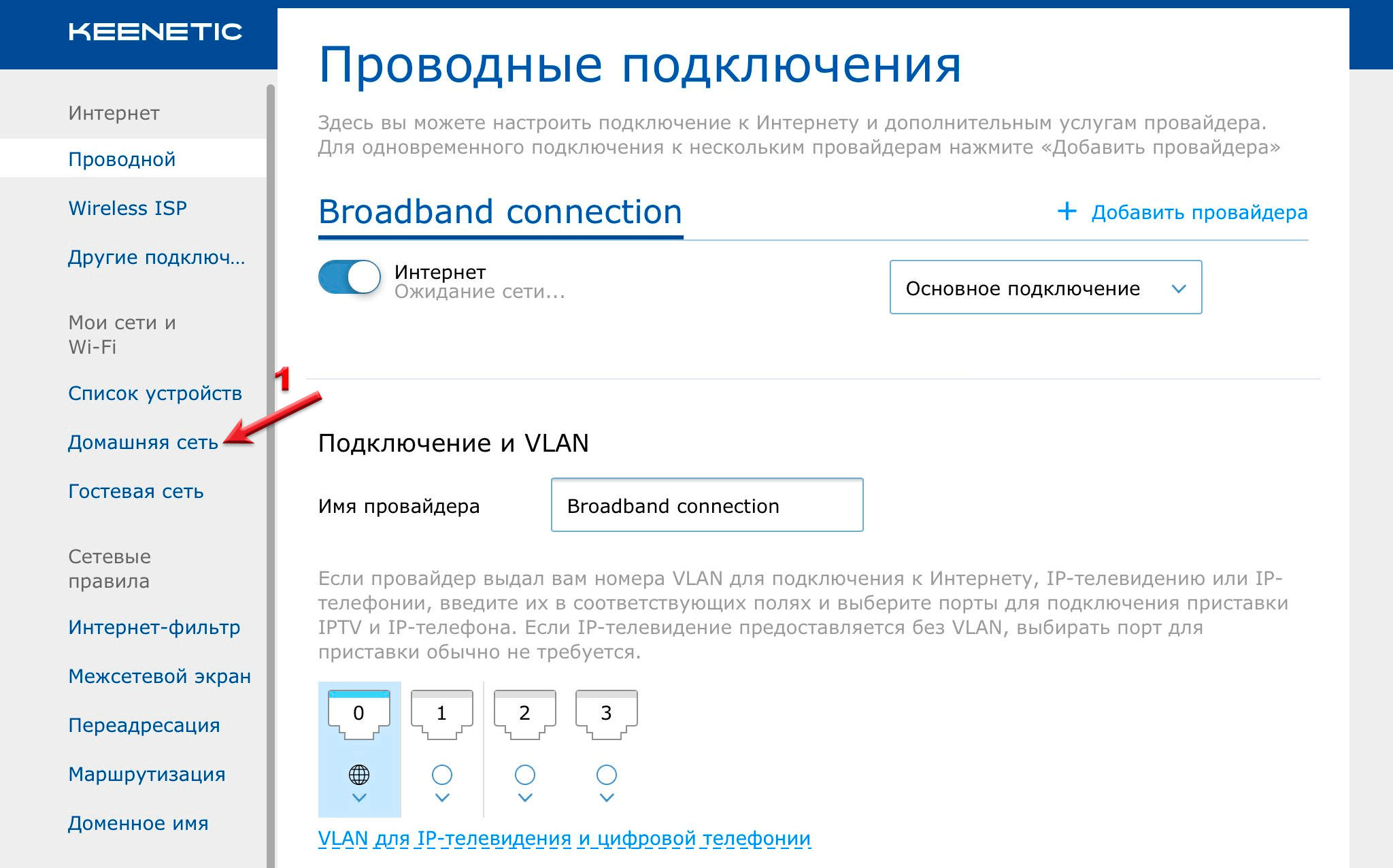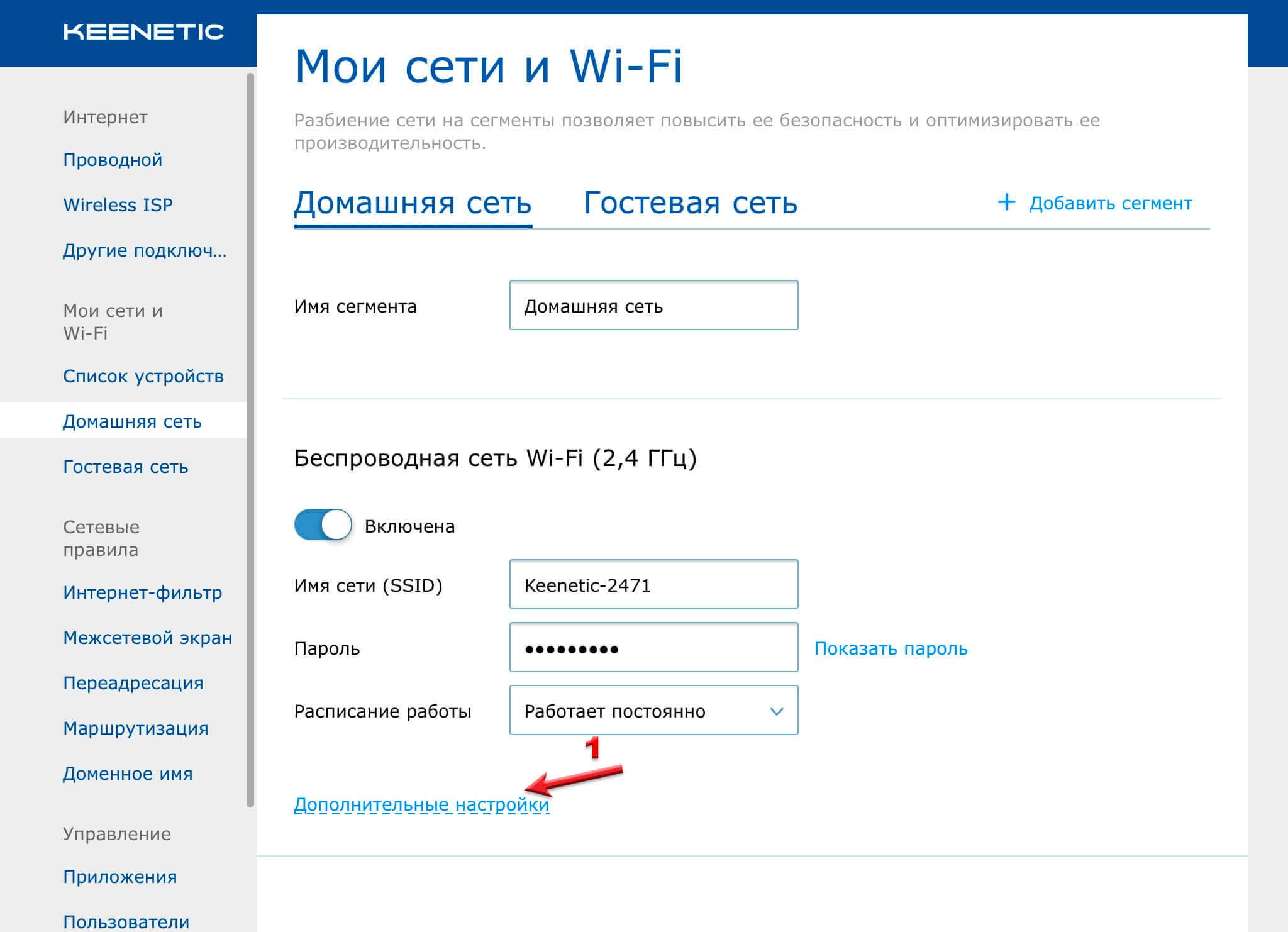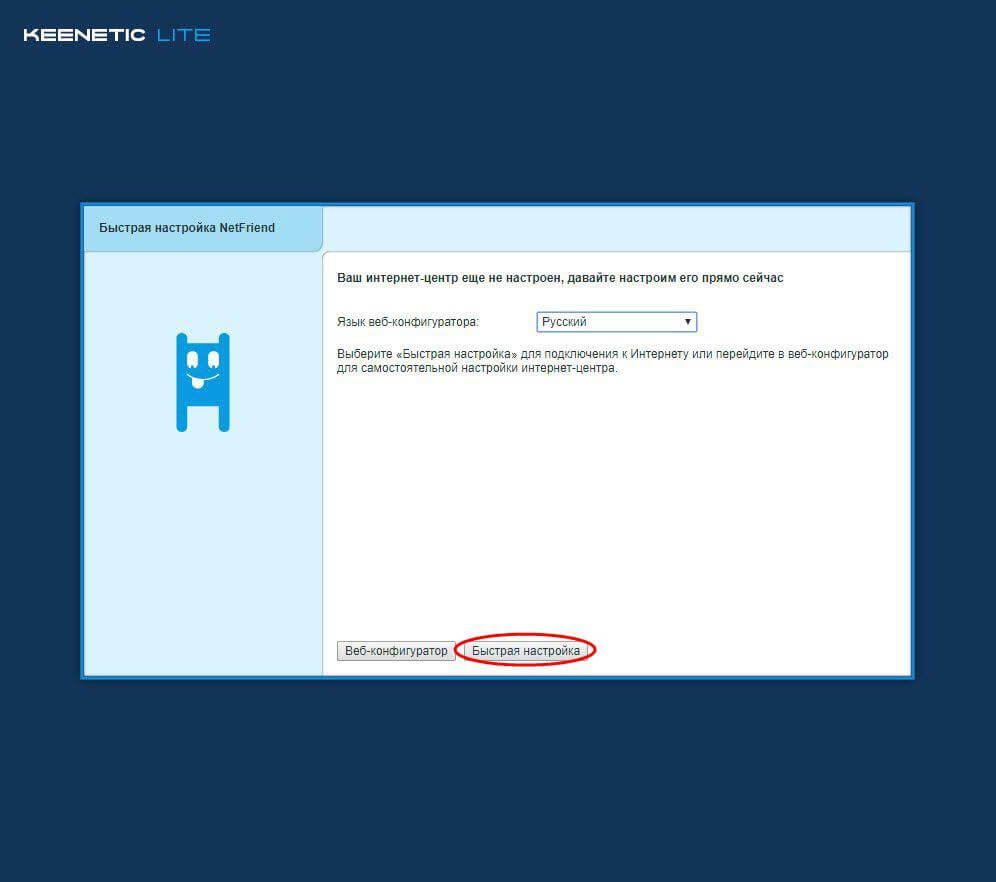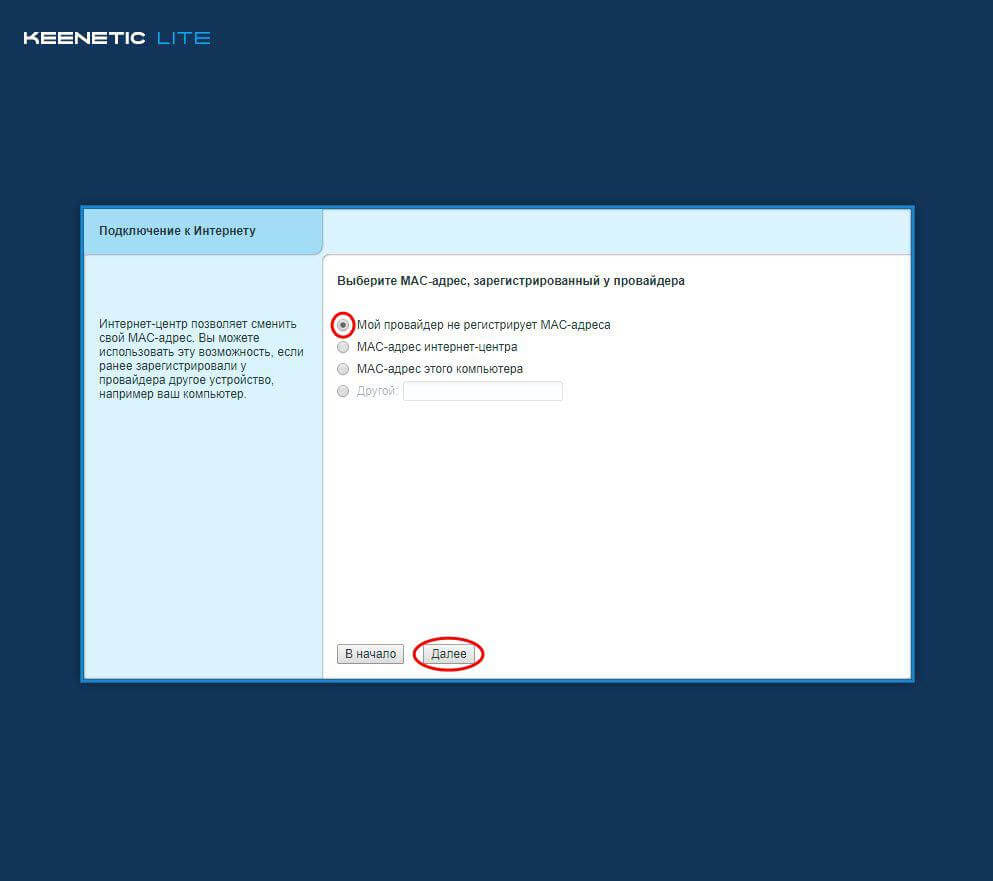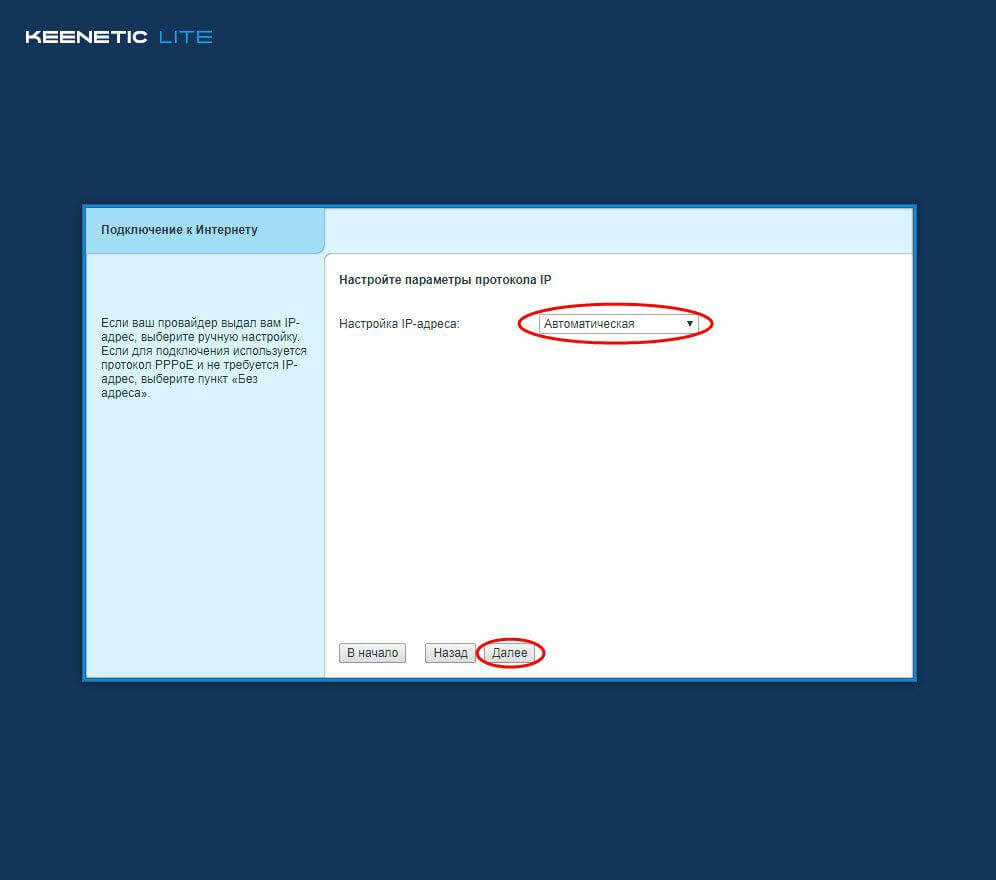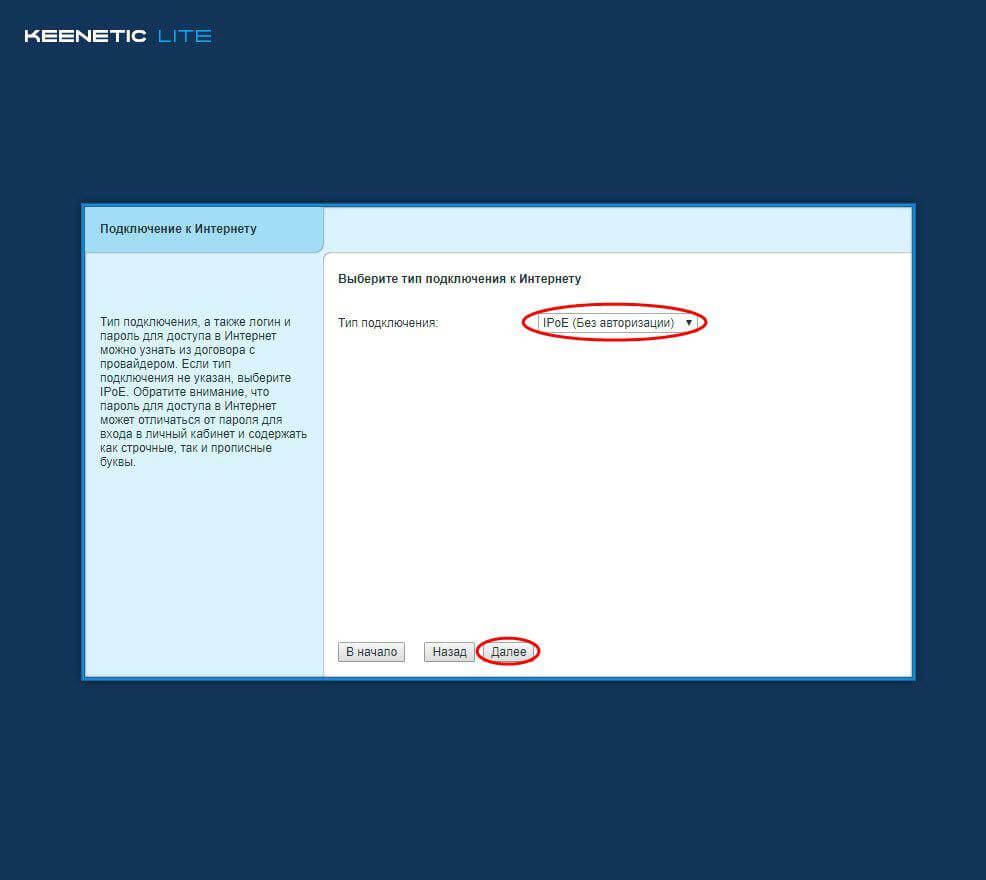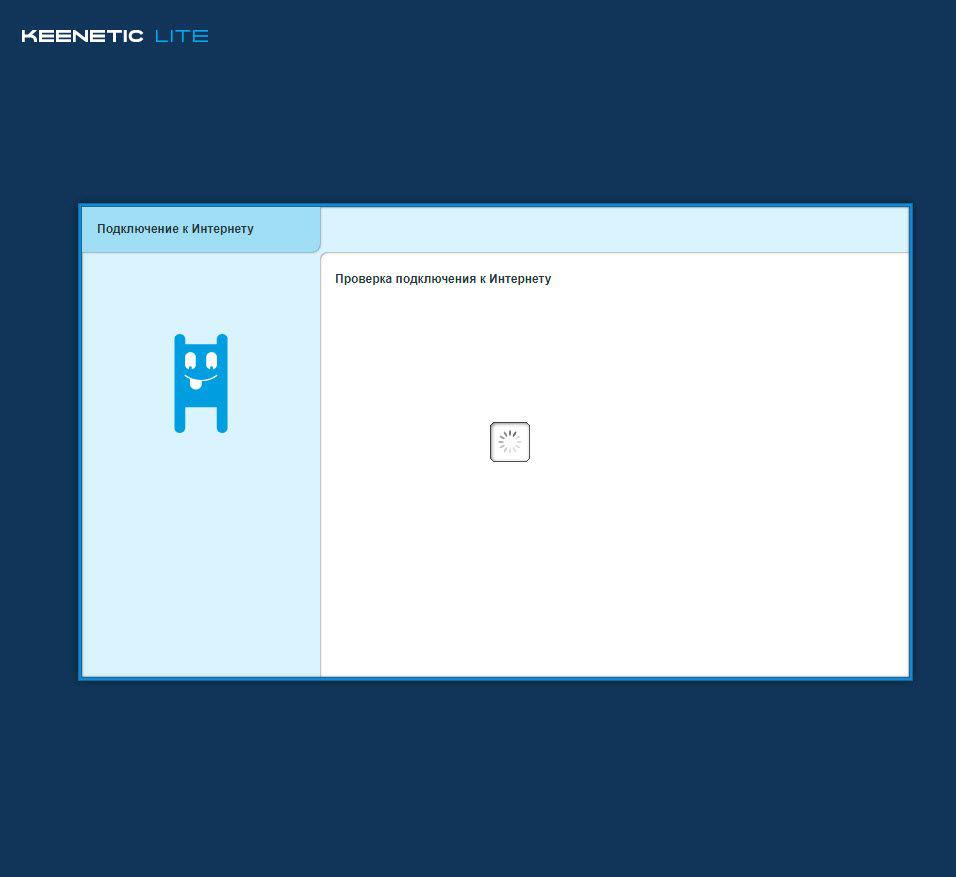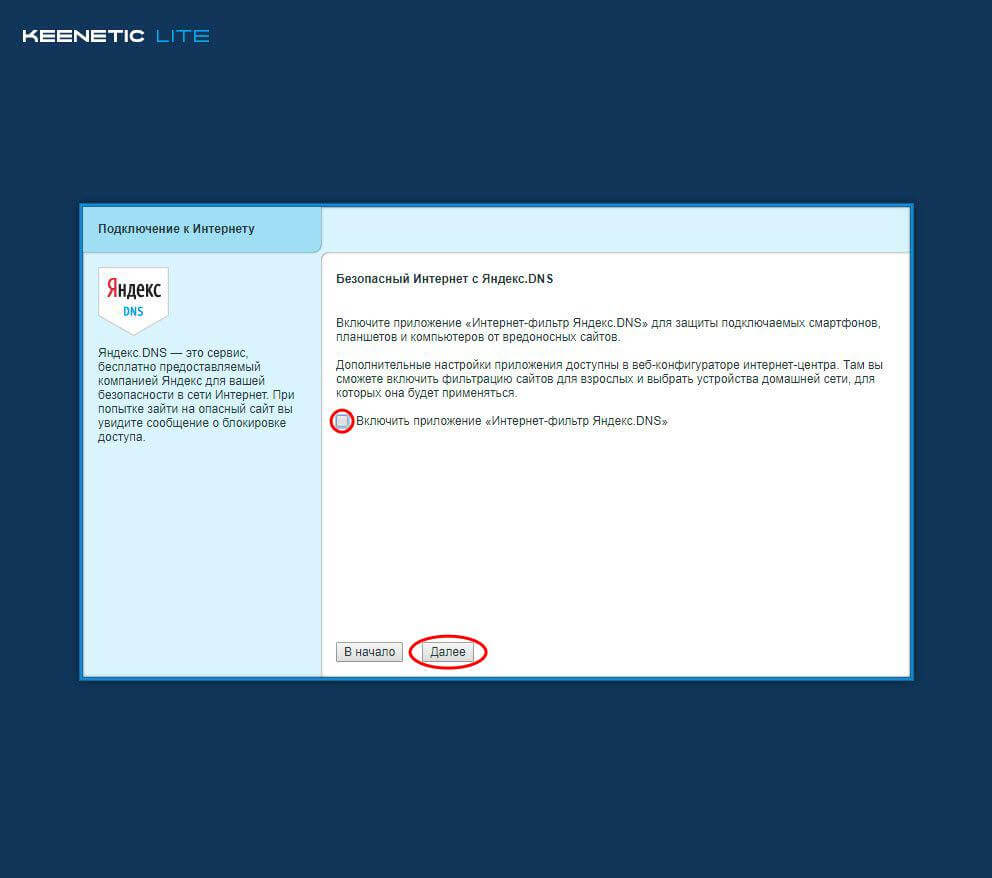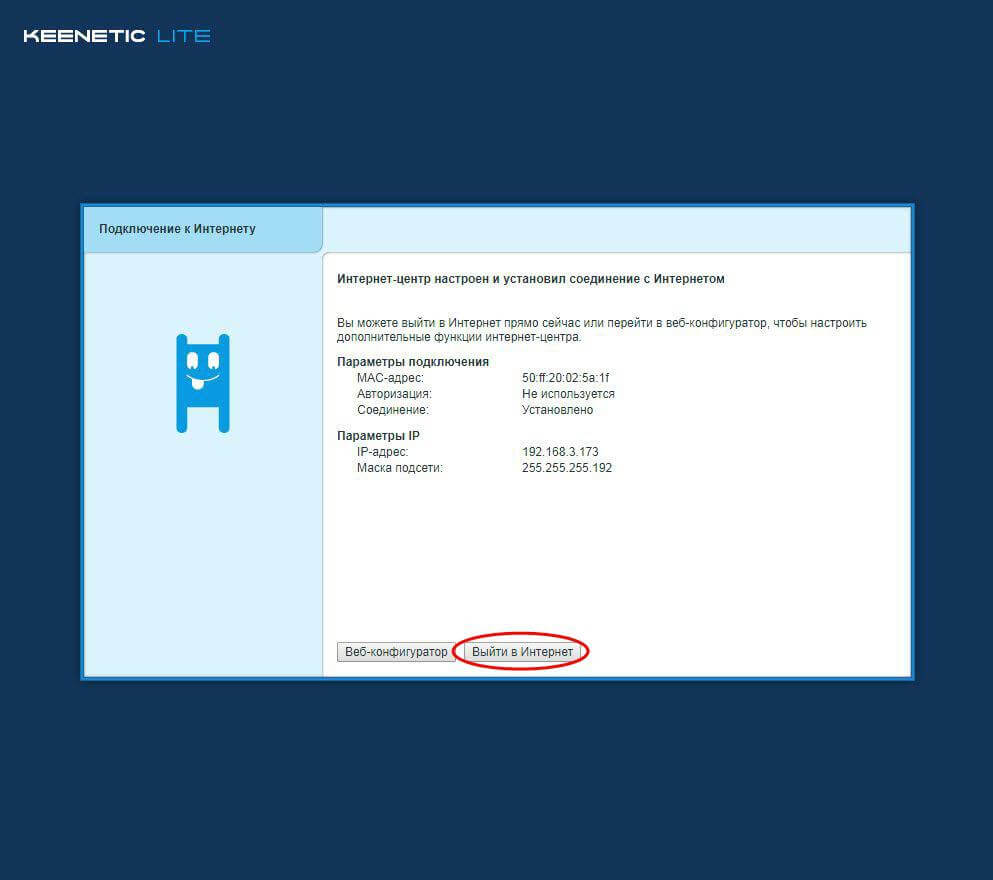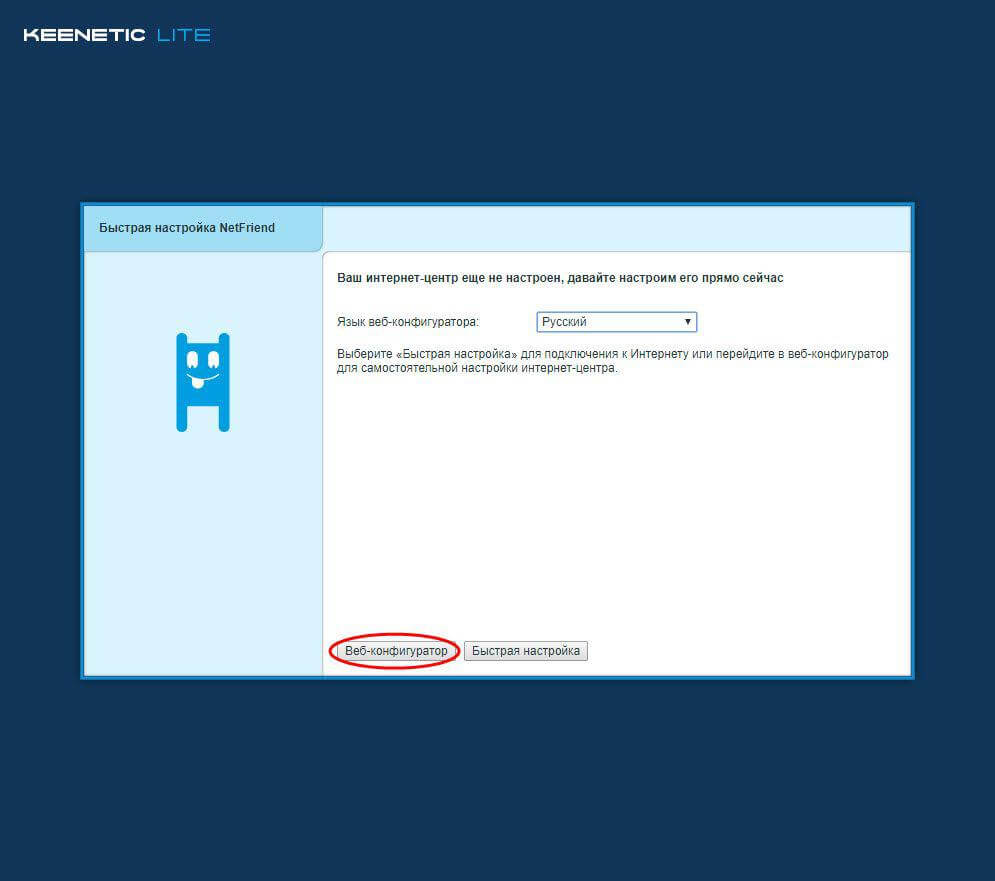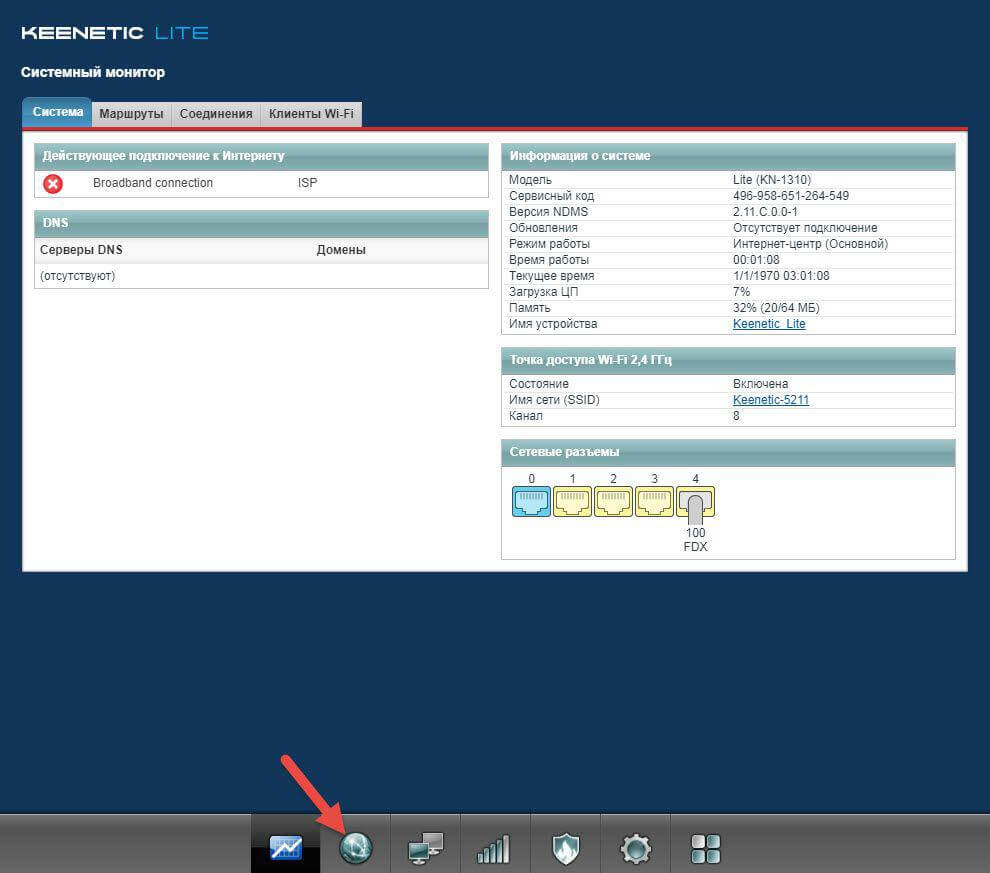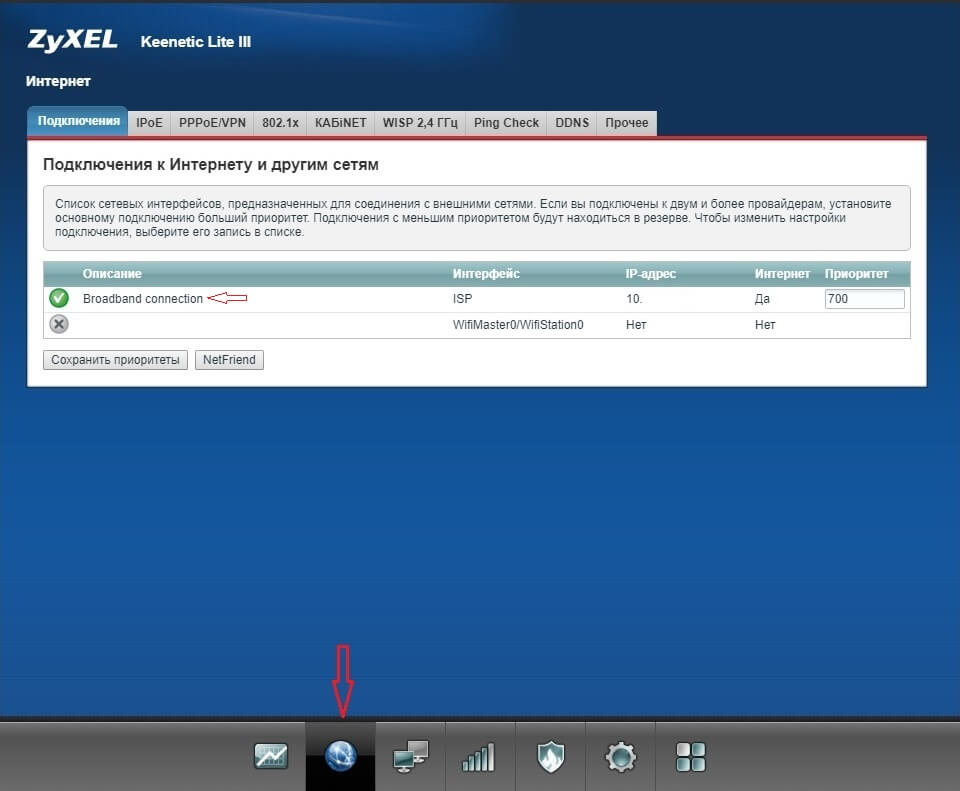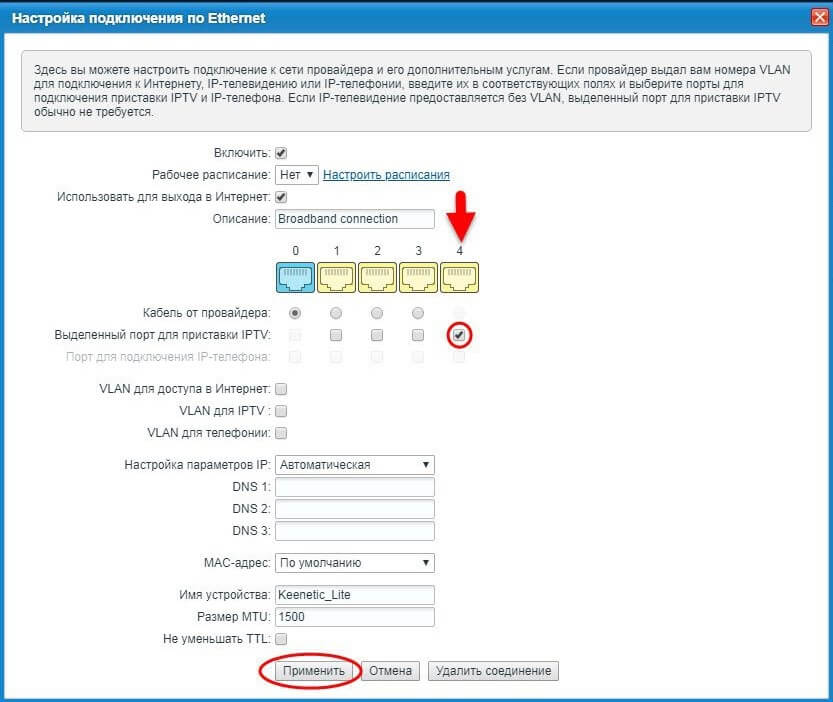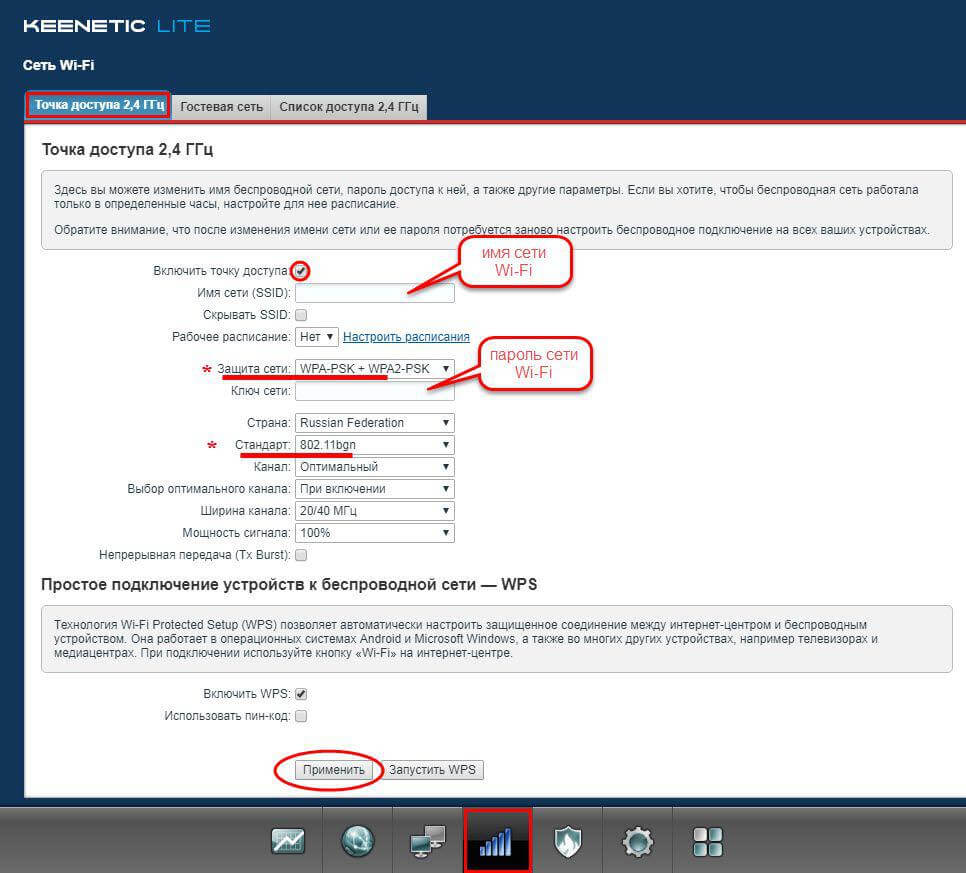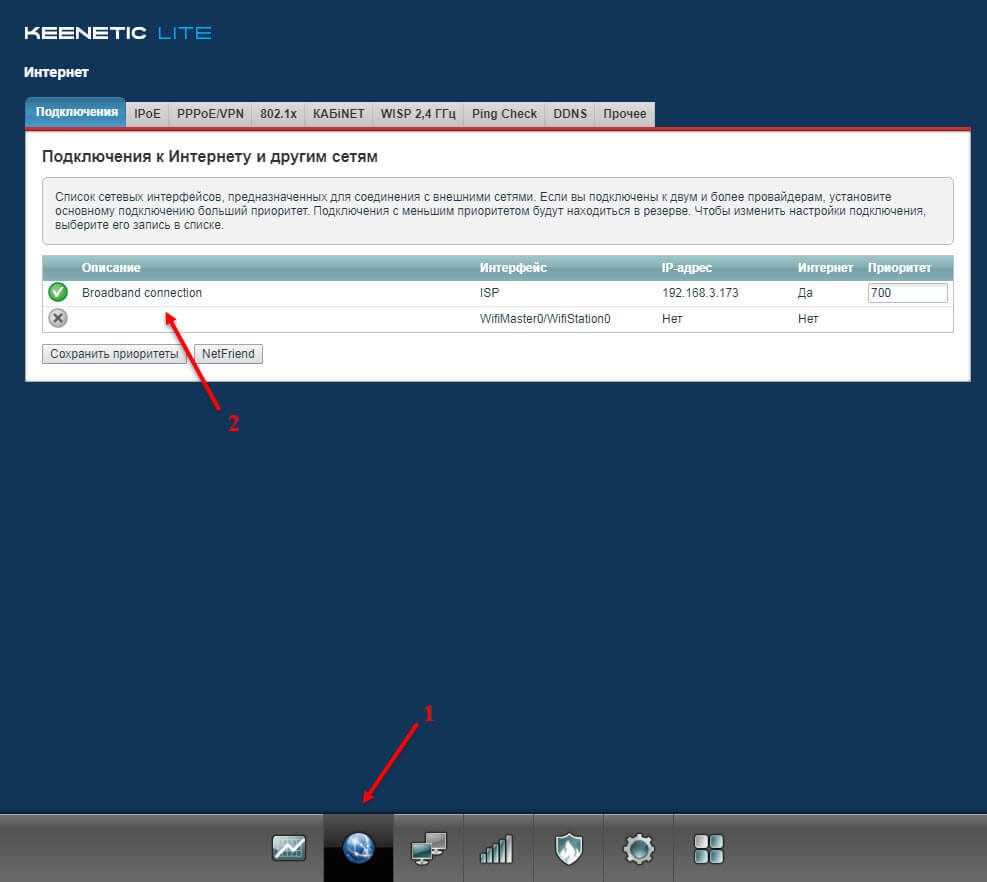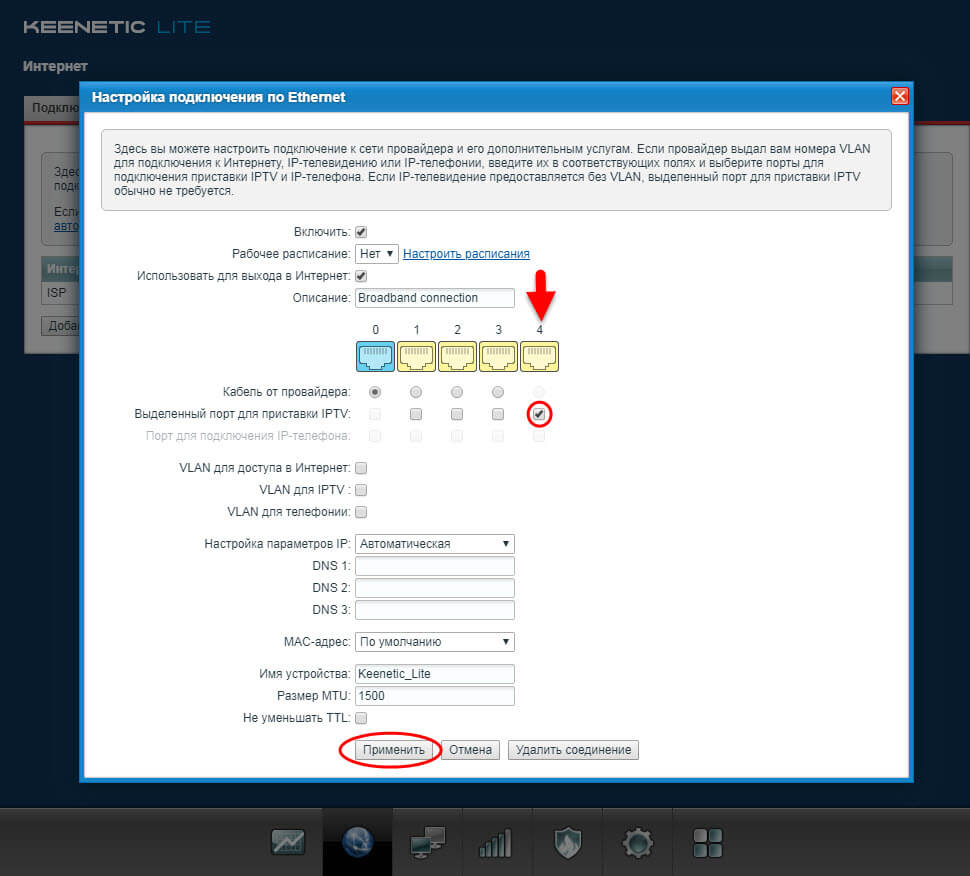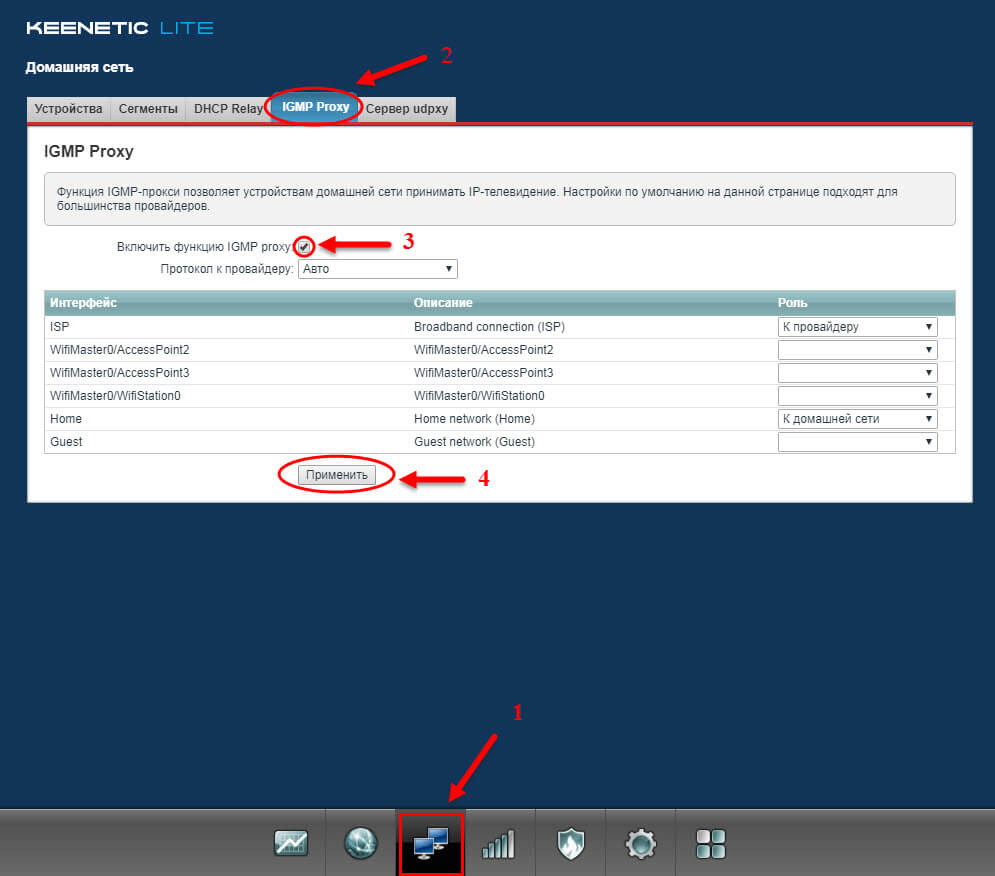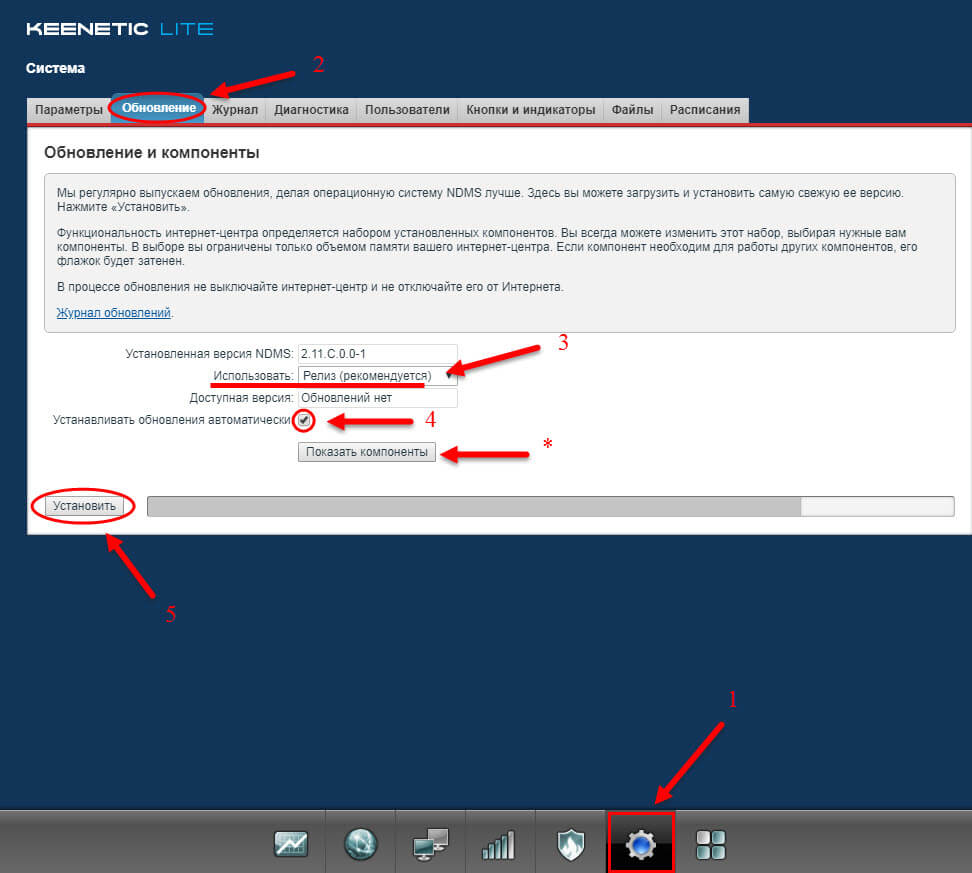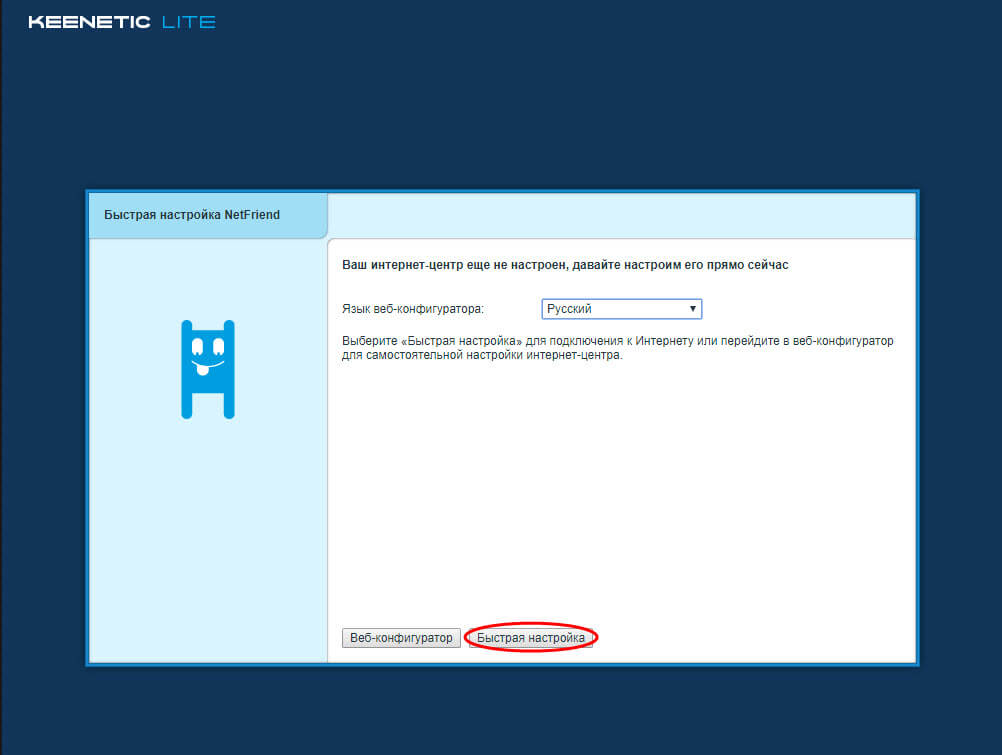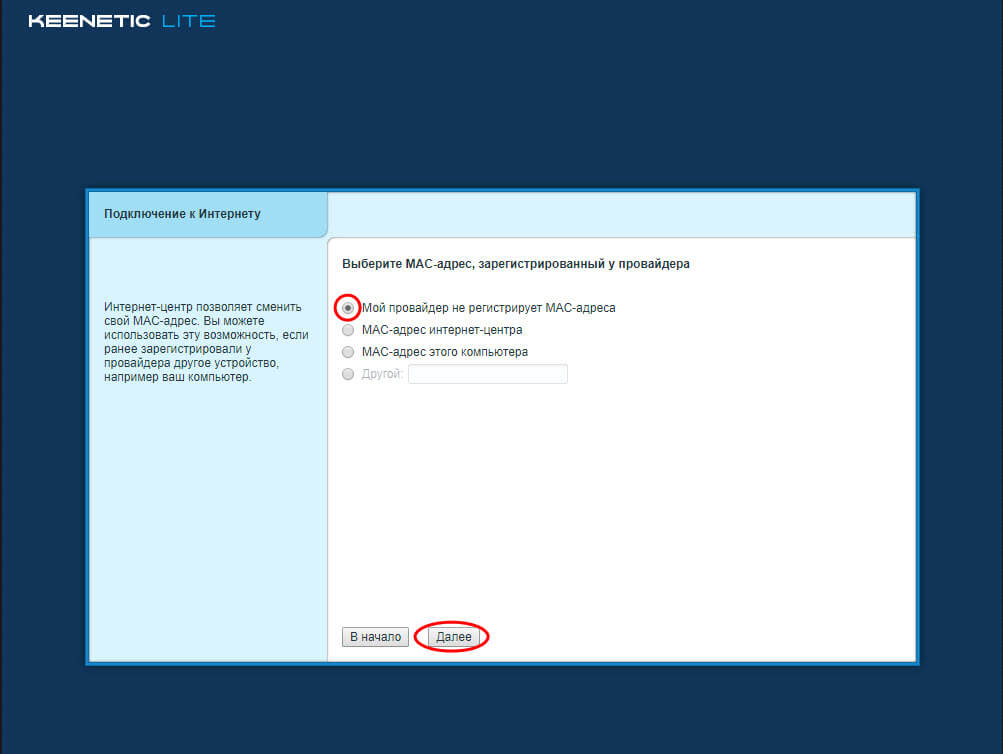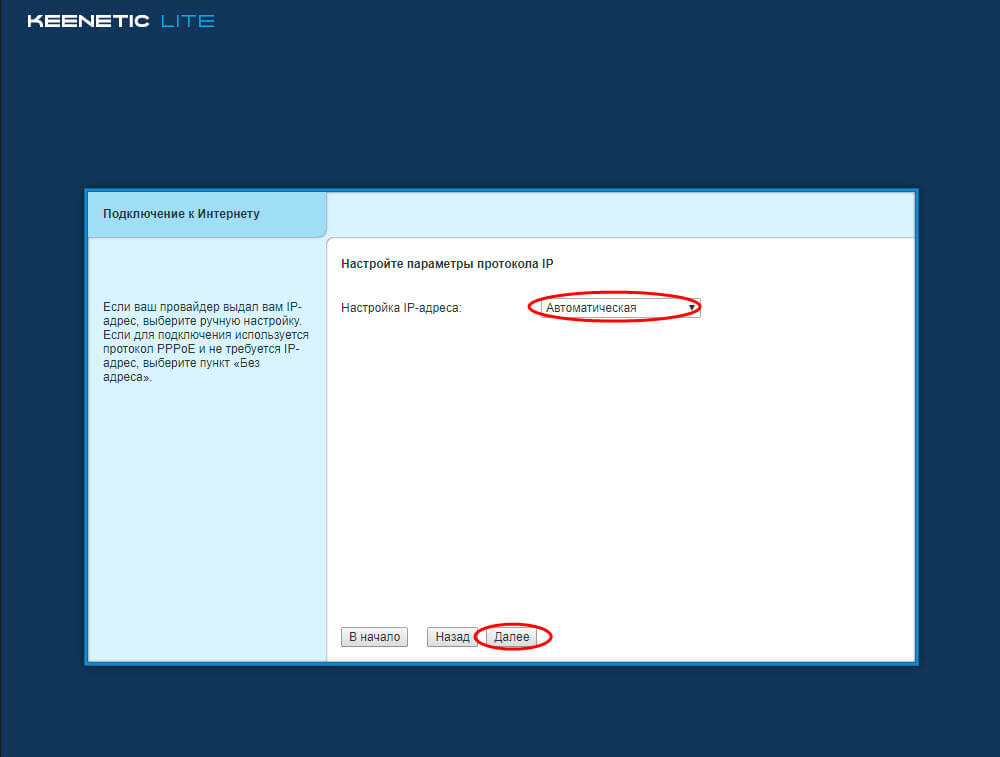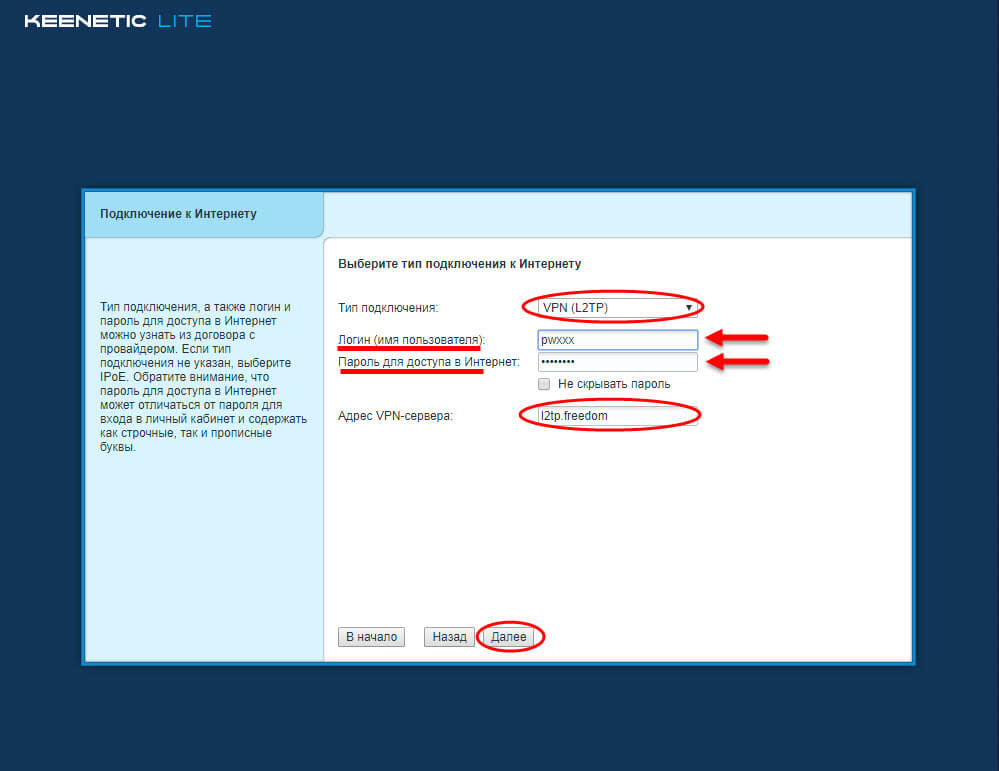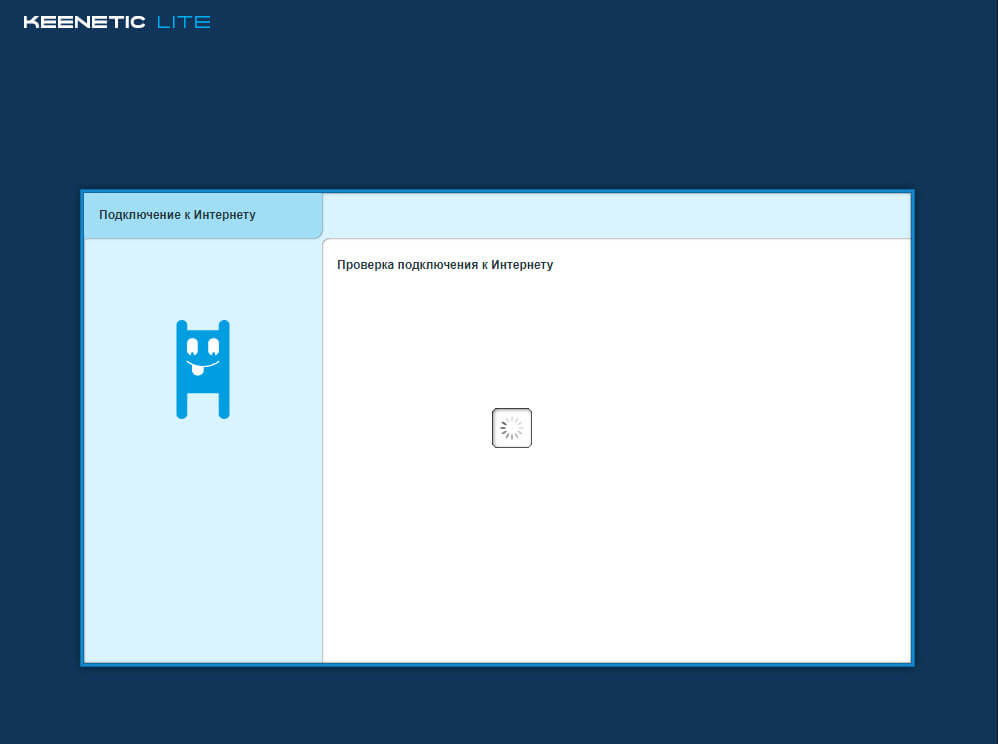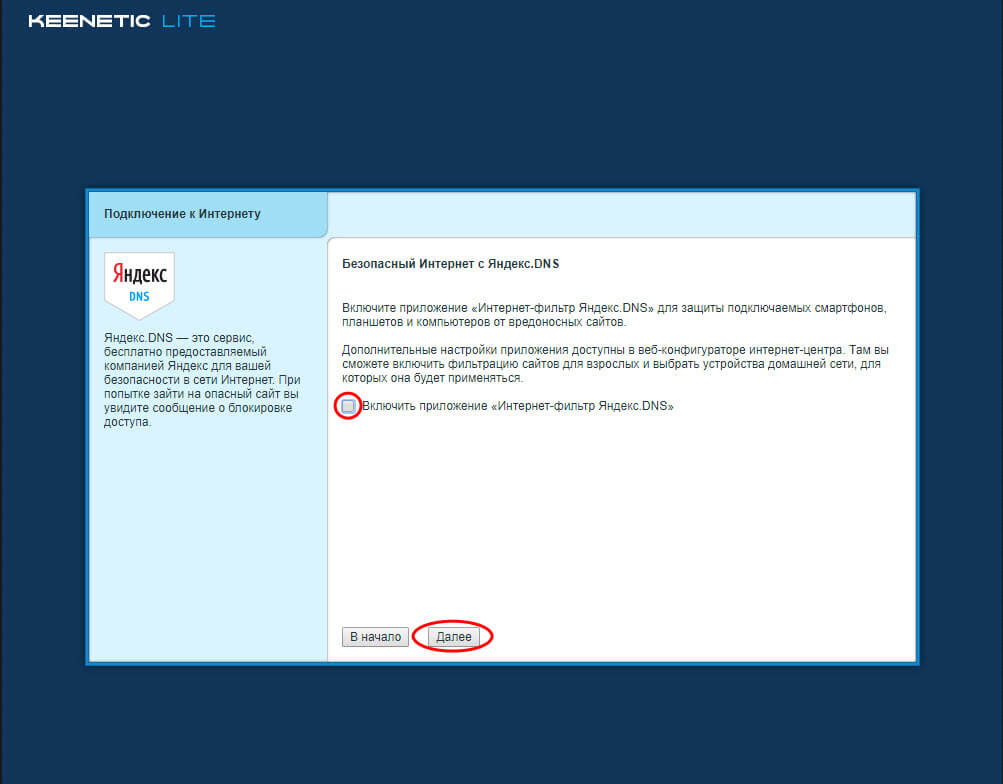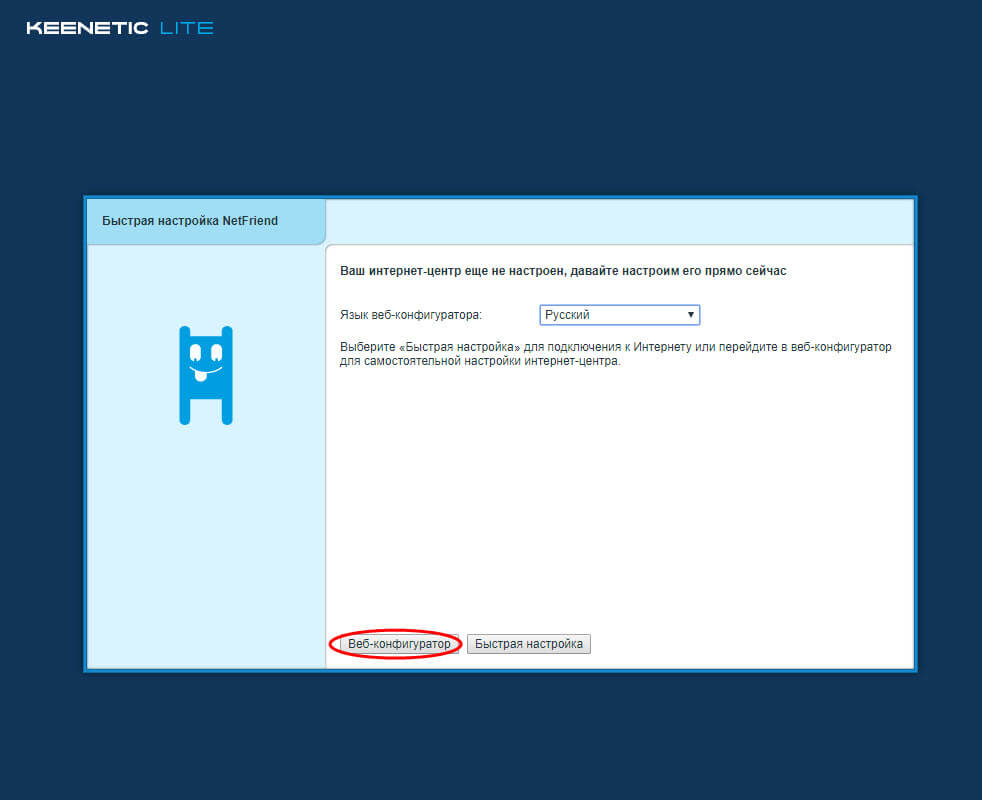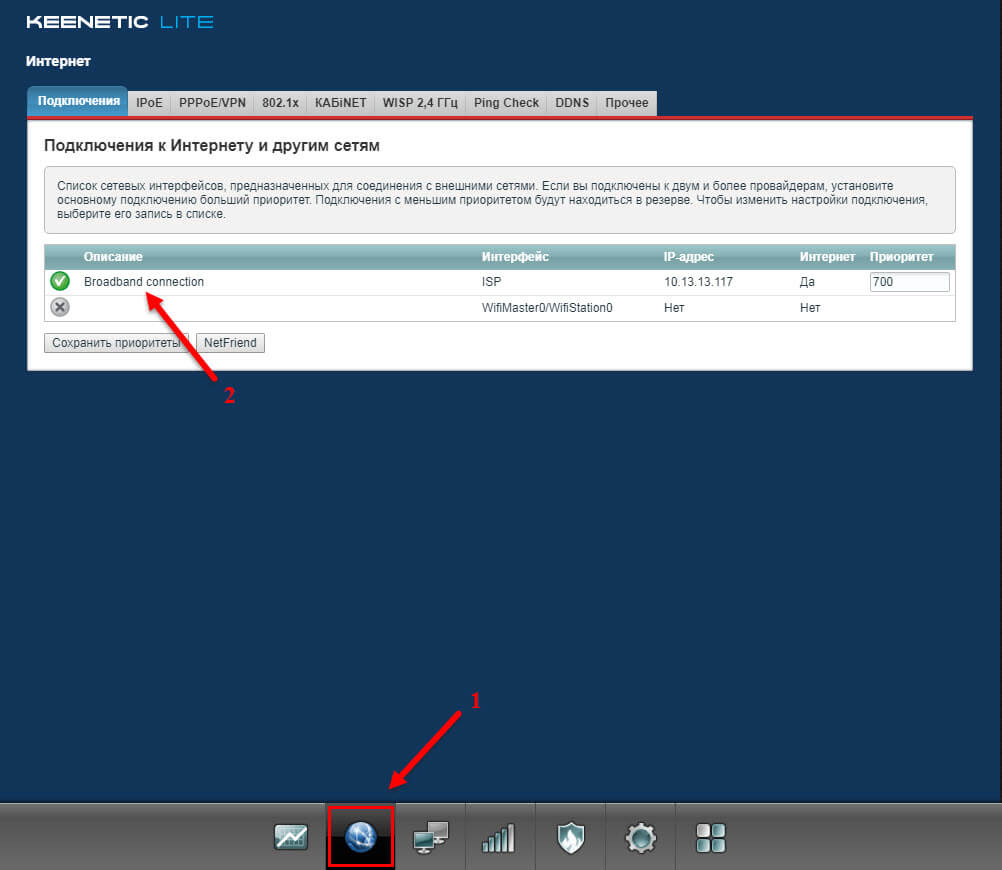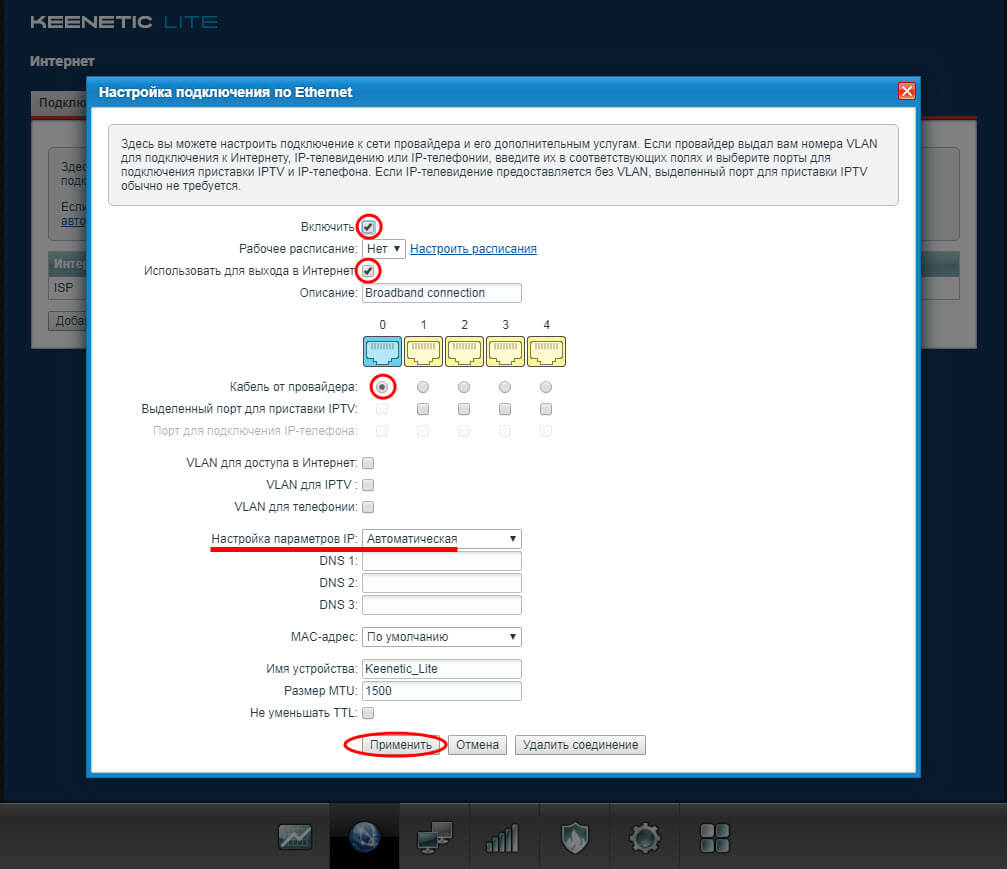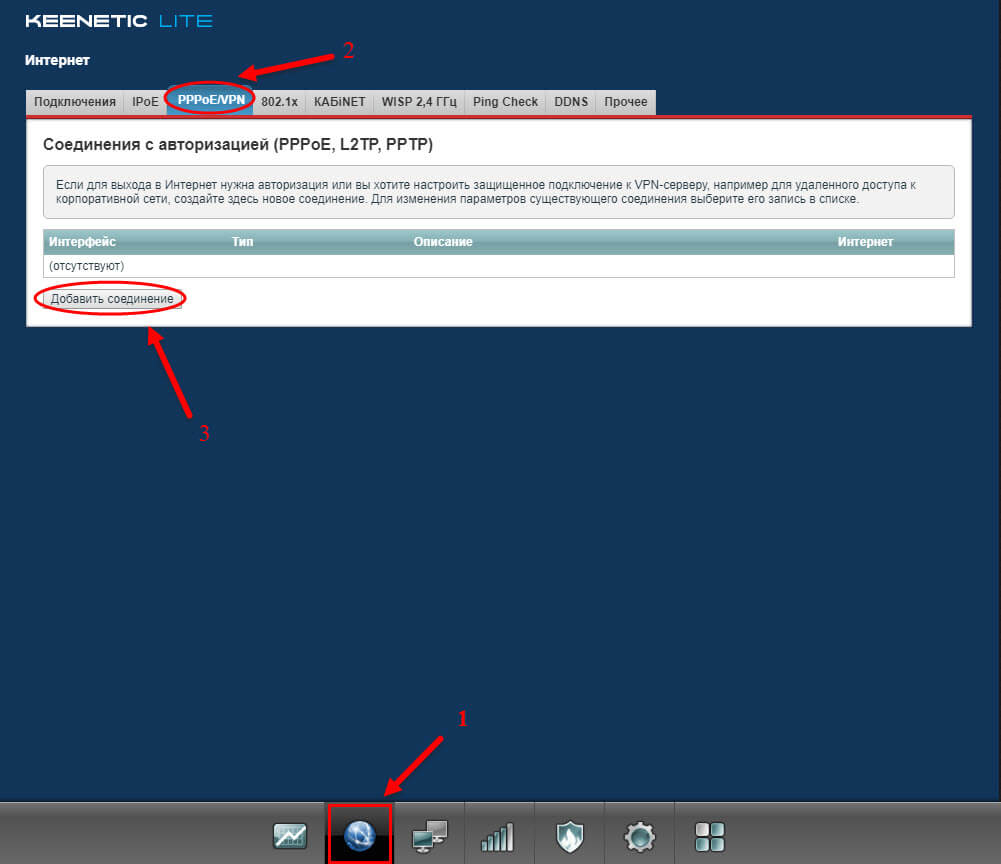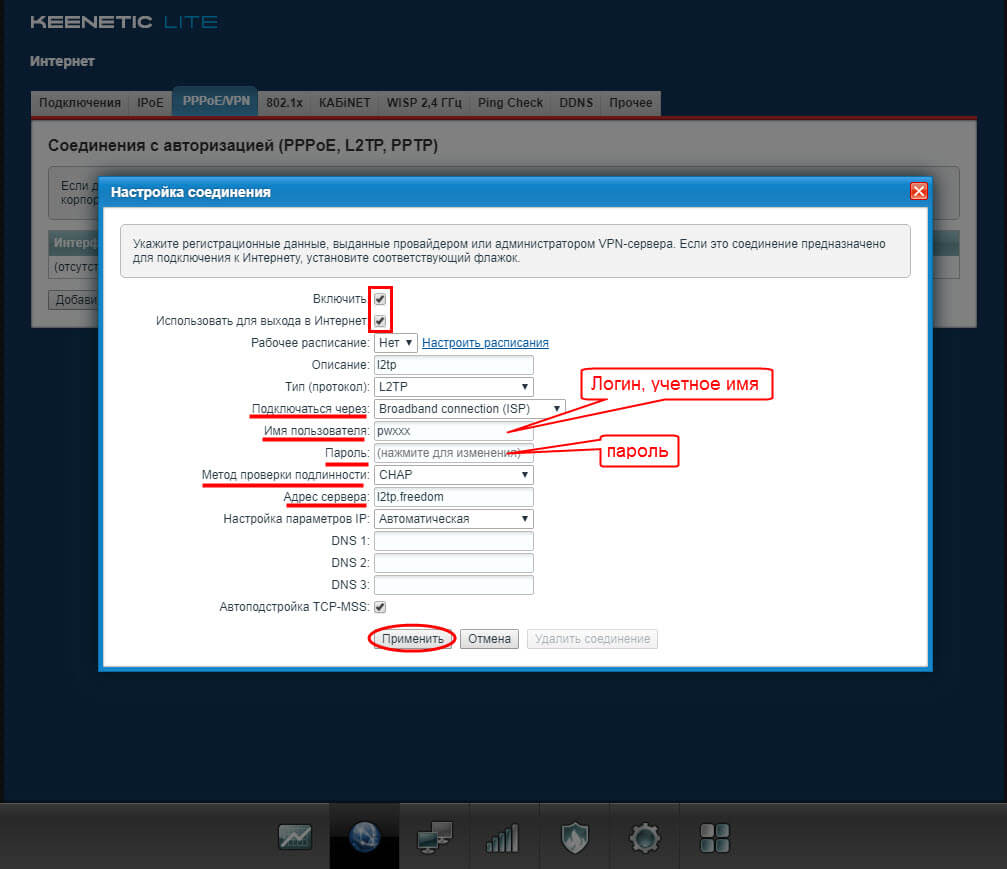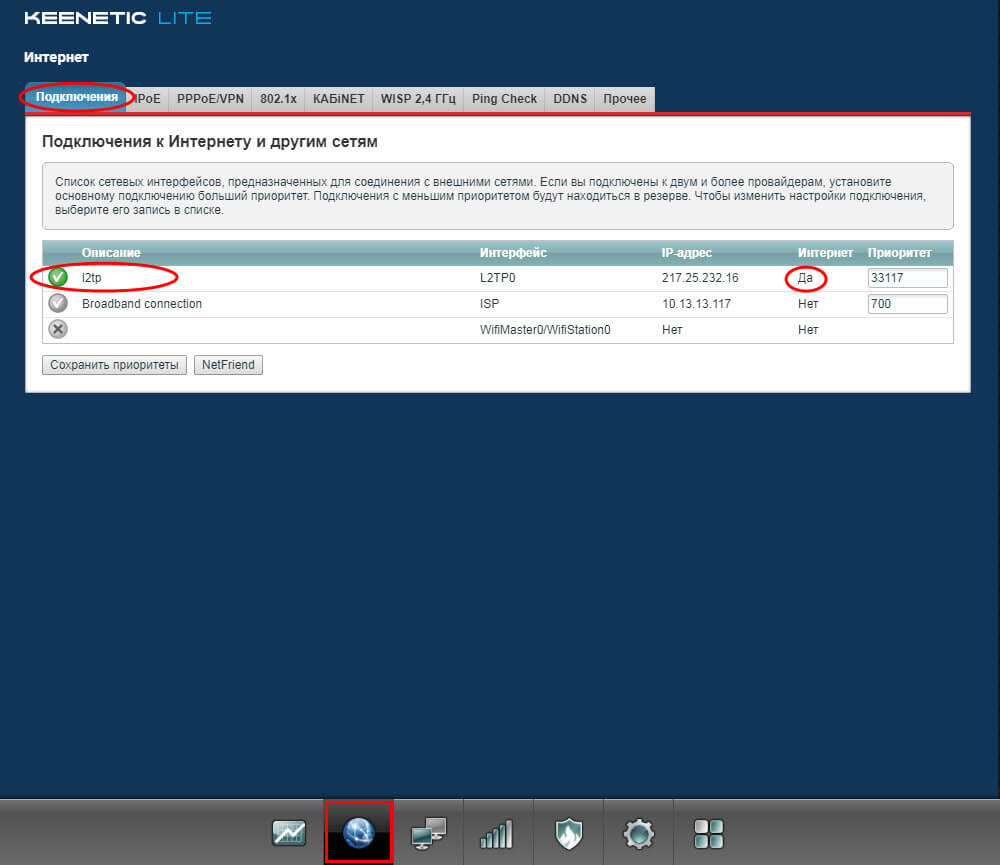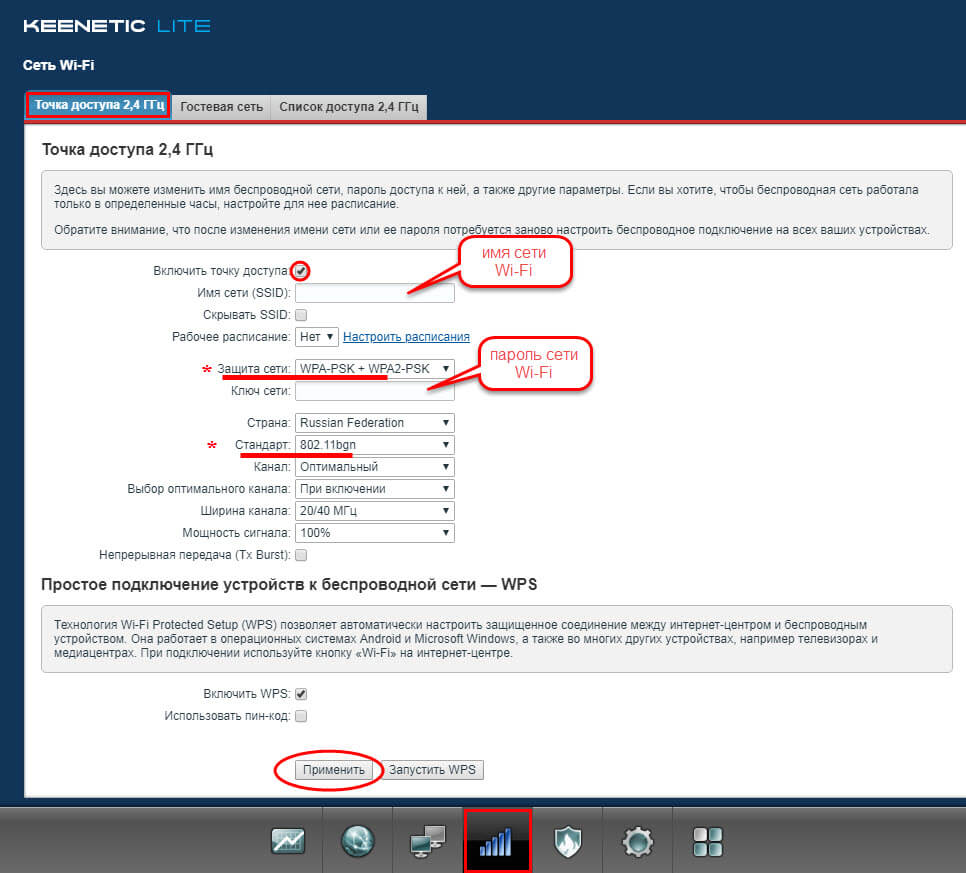- Freedom настройка роутера keenetic
- Быстрая настройка через NetFriend
- Настройка через панель роутера
- Подключение проводов
- Быстрая настройка через NetFriend
- Настройка через панель роутера
- Freedom настройка роутера keenetic
- Быстрая настройка
- Настройка через Веб-конфигуратор
- Настройка Wi-Fi
- Выделение порта для IPTV-приставки
- Просмотр IPTV на ПК и устройствах
- Обновление ПО и установка/удаление дополнительных компонентов
- Быстрая настройка
- Настройка через Веб-конфигуратор
- Настройка Wi-Fi
- Выделение порта для IPTV-приставки
- Просмотр IPTV на ПК и устройствах
- Обновление ПО и установка/удаление дополнительных компонентов
Freedom настройка роутера keenetic
1. Подключите Ethernet-кабель, входящий в Вашу квартиру, в порт 0 (голубого цвета) роутера.
2. Соедините Ethernet-кабелем сетевую карту компьютера и один из портов роутера, например порт №1, как показано на рисунке.
Быстрая настройка через NetFriend
1. Запустите Интернет-браузер. Если страница быстрой настройки роутера автоматически не запустилась, то в адресной строке введите http://192.168.1.1 и нажмите Enter . На странице быстрой настройки нажмите кнопку Начать быструю настройку.
2. В открывшемся окне выберите пункт Ethernet и нажмите кнопку Продолжить.
3. Если у Вас имеется телевизионная STB-приставка, то в следующем окне поставьте галочку и на пункте IP-телевидение. Далее нажмите Продолжить.
4. В новом окне выберите Подключаться без VLAN и нажмите Продолжить.
5. Далее выберите пункт По умолчанию. Нажмите Продолжить.
6. В ниспадающем меню Настройка IP выберите пункт Автоматическая и Продолжить.
7. Далее: Без пароля (IPoE) и нажмите кнопку Продолжить.
8. Настройка подключения к Интернету завершена. Нажмите Продолжить.
9. Устанавливать интернет-фильтр на роутере не надо, оставьте этот параметр по умолчанию в положении Без защиты.
10. Если потребуется изменить название сети Wi-Fi или пароль, следует нажать пиктограмму карандаша.
11. В поле Имя сети введите желаемое название Вашей сети Wi-Fi, в поле Ключ сети введите пароль (не менее 8 символов). Нажмите кнопку Сохранить.
12. Нажмите на кнопку Завершить настройку. Настройка роутера завершена.
Настройка через панель роутера
1. Запустите Интернет-браузер. Если страница быстрой настройки роутера автоматически не запустилась, то в адресной строке введите http://192.168.1.1 и нажмите Enter .
На странице быстрой настройки нажмите кнопку для перехода в панель управления.
2. Нажмите кнопку Домашняя сеть.
3. В разделе Беспроводная сеть WI-FI (2,4 ГГЦ) нажмите кнопку Дополнительные настройки.
4. В дополнтельных настройках выполните следующие пункты:
Имя сети (SSID) и Пароль – произвольно, можно, как в регистрационной карточке.
В пункте Защита сети выберите параметр WPA2-PSK.
Пункт Канал при начальной настройке оставьте с параметром Авто.
Далее нажмите Сохранить.
Настройка роутера завершена.
Подключение проводов
1. Подключите Ethernet-кабель, входящий в Вашу квартиру, в порт 0 (голубого цвета) роутера.
2. Соедините Ethernet-кабелем сетевую карту компьютера и один из портов роутера, например порт №1, как показано на рисунке.
Быстрая настройка через NetFriend
1. Запустите Интернет-браузер. Если страница быстрой настройки роутера автоматически не запустилась, то в адресной строке введите http://192.168.1.1 и нажмите Enter . На странице быстрой настройки нажмите кнопку Начать быструю настройку.
2. В открывшемся окне выберите пункт Ethernet и нажмите кнопку Продолжить.
3. Если у Вас имеется телевизионная STB-приставка, то в следующем окне поставьте галочку и на пункте IP-телевидение. Далее нажмите Продолжить.
4. В новом окне выберите Подключаться без VLAN и нажмите Продолжить.
5. Далее выберите пункт По умолчанию. Нажмите Продолжить.
6. В ниспадающем меню Настройка IP выберите пункт Автоматическая и Продолжить.
7. Далее: VPN-подключение (L2TP). В появившейся строке введите l2tp.freedom и нажмите кнопку Продолжить.
8. В новом окне выберите: в полях Имя пользователя и Пароль для доступа в Интернет, введите данные из регистрационной карточки абонента. Далее нажмите кнопку Продолжить.
9. Настройка подключения к Интернету завершена. Нажмите Продолжить.
10. Если потребуется изменить название сети Wi-Fi или пароль, следует нажать пиктограмму карандаша.
11. В поле Имя сети введите желаемое название вашей сети Wi-Fi, в поле Ключ сети введите пароль (не менее 8 символов). Нажмите кнопку Сохранить.
12. Нажмите на кнопку Завершить настройку. Настройка роутера завершена.
Настройка через панель роутера
1. Запустите Интернет-браузер. Если страница быстрой настройки роутера автоматически не запустилась, то в адресной строке введите http://192.168.1.1 и нажмите Enter .
На странице быстрой настройки нажмите кнопку для перехода в панель управления.
2. Нажмите кнопку Интернет.
3. В разделе Проводной спуститесь до подраздела Параметры IP И DNS.
В пункте Настройка IP оставьте выбранным параметр Автоматическая (DHCP). Спуститесь ниже до подраздела Аутентификация у провайдера (PPPoE/VPN), нажмите кнопку Дополнительные настройки L2TP.
4. В открывшемся меню заполните параметры:
в пункте Тип (Протокол) выберите L2TP;
в поле Адрес сервера напишите l2tp.freedom;
в полях Имя пользователя и Пароль введите данные из Регистрационной карточки абонета;
в поле MTU наберите 1400;
Далее нажмите Сохранить.
5. Нажмите кнопку Домашняя сеть.
6. В разделе Беспроводная сеть Wi-Fi (2,4 ГГЦ) нажмите кнопку Дополнительные настройки.
7. В дополнтельных настройках выполните следующие пункты:
Имя сети (SSID) и Пароль – произвольно, можно, как в регистрационной карточке.
В пункте Защита сети выберите параметр WPA2-PSK
Пункт Канал при начальной настройке оставьте с параметром Авто
Далее нажмите Сохранить.
Настройка роутера завершена.
Freedom настройка роутера keenetic
Подключите кабель free d om в порт 0 роутера – выделен синим цветом;
кабель от компьютера подключите в любой разъем LAN – выделены желтым цветом;
включите питание роутера. Откройте любой веб-браузер (Google Chrome, Opera, Firefox, Internet Explorer или др.), введите в адресной строке http://192.168.1.1 и нажмите Enter .
Быстрая настройка
1. Выбираем Быстрая настройка
2. Отметьте пункт – Мой провайдер не регистрирует MAC-адреса и нажмите Далее.
3. Настройка IP-адреса – Автоматическая и нажмите Далее.
4. Тип подключения – IPoE (Без авторизации):
5. На следующей странице произойдет проверка подключения к Интернету.
6. В следующем окне поле Включить приложение «Интернет-Фильтр Яндекс DNS» оставьте пустым и нажмите Далее.
7. На следующей странице будет отображена информации о текущем подключении. При нажатии на кнопку Выйти в Интернет Вы будете перенаправлены на официальный сайт компании Zyxel.
Настройка через Веб-конфигуратор
1. Выбираем Веб-конфигуратор.
2. Установите пароль администратора для входа в настройки роутера. Стандартные логин / пароль – admin / admin и нажмите Применить.
3. При переходе в Веб-конфигуратор на экране появится Системный монитор, в котором отображается текущее состояние подключений и другая информация:
Строка Состояние показывает, работает ли сеть Wi-Fi; в строке Адрес IPv4 отображается Ваш IP-адрес, присвоенный сервером. Если подключение отсутствует или необходимо проверить настройки подключения, нажмите на кнопку Интернет в нижней части экрана:
Затем щёлкните по надписи Broadband connection.
Настройки подключения для правильной работы по протоколу IPoE представлены на следующем скриншоте.
Здесь же показано, как можно выделить порт (на примере 4 порта) для подключения IPTV-приставки:
Настройка Wi-Fi
1. Нажмите на значок беспроводной сети (в самом низу странички в виде лесенки):
Включить точку доступа – галочка активна;
Имя сети (SSID) – придумать своё имя сети Wi-Fi или оставить стандартное;
Зашита сети – WPA-PSK + WPA2-PSK;
Стандарт – 802.11 bgn;
Нажмите кнопку Применить;
*Если все Ваши беспроводные устройства поддерживают стандарт 802.11n, то имеет смысл оптимизировать Wi-Fi-сеть, выбрав Стандарт — 802.11n и Защита сети — WPA2-PSK.
Выделение порта для IPTV-приставки
Зайдите в раздел Интернет, нажав значок внизу и откройте соединение Broadband connection:
Отметьте галочкой Выделенный порт для приставки IPTV (в нашем случае порт 4) и нажмите Применить:
Просмотр IPTV на ПК и устройствах
Переходим в раздел Домашняя сеть (два мониторчика внизу на панели), выбираем вкладку IGMP Proxy, ставим галочку у пункта Включить функцию IGMP proxy и нажимаем Применить.
Обновление ПО и установка/удаление дополнительных компонентов
Зайдите в раздел Система (значок шестеренки внизу на панели), выберите вкладку Обновление:
Использовать – Релиз (рекомендуется);
Устанавливать обновления автоматически – установите галочку;
Нажимаем кнопку Установить:
*Иногда при обновлениях могут активироваться дополнительные сервисы, затрудняющие выход в Интернет, например. Яндекс DNS, SkyDNS. Их можно отключить, нажав на кнопку Показать компоненты и сняв соответствующие галочки:
Подключите кабель free d om в порт 0 роутера – выделен синим цветом;
кабель от компьютера подключите в любой разъем LAN – выделены желтым цветом; включите питание роутера. Откройте любой веб-браузер (Google Chrome, Opera, Firefox, Internet Explorer или др.), введите в адресной строке http://192.168.1.1 и нажмите Enter .
Быстрая настройка
1. Выбираем Быстрая настройка
2. Отметьте пункт – Мой провайдер не регистрирует MAC-адреса и нажмите Далее.
3. Настройка IP-адреса – Автоматическая и нажмите Далее.
4. Заполняем поля:
Тип подключения: VPN (L2TP)
Логин (имя пользователя): Ваш логин (учетное имя)
Пароль для доступа Интернет: Ваш пароль
Адрес VPN-сервера: l2tp.freedom
В конце нажимаем Далее
6. На следующей странице произойдет проверка подключения к Интернету.
7. В следующем окне поле Включить приложение «Интернет-Фильтр Яндекс DNS» оставьте пустым и нажмите Далее.
Настройка через Веб-конфигуратор
1. Выбираем Веб-конфигуратор.
2. Установите пароль администратора для входа в настройки роутера. Стандартные логин / пароль – admin / admin и нажмите Применить. В целях безопасности рекомендуется задать уникальные логин и пароль.
3 . Нажмите на иконку Интернет (значок земного шара) и выберите соединение Broadband connection .
Включить – галочка активна;
Использовать для выхода в Интернет – галочка активна;
Кабель от провайдера – отметить порт 0 (если кабель free d om подключен в порт 0);
Настройка параметров IP – Автоматически;
Нажимаем на кнопку Применить.
4. Нажмите на иконку Интернет (значок земного шара) и выберите вкладку PPPOE/VPN и нажмите кнопку Добавить соединение:
Включить – галочка активна;
Использовать для выхода в Интернет – галочка активна;
Описание: l2tp;
Тип (протокол): L2TP;
Подключаться через: Broadband connection;
Имя пользователя: Ваш логин (учетное имя);
Пароль: Ваш пароль;
Метод подлинности: CHAP;
Адрес сервера: l2tp.freedom;
Настройка параметров IP: Автоматическая;
Нажмите кнопку Применить. Начнется проверка параметров сети и авторизация роутера:
Соединение l2tp, отмеченное зеленым значком, сигнализирует об успешном соединении с сетью Интернет. В поле IP-адрес будет отображен внешний (публичный) IP-адрес:
Настройка Wi-Fi
1. Нажмите на значок беспроводной сети (в самом низу странички в виде лесенки):
Включить точку доступа — галочка активна;
Имя сети (SSID) – придумать своё имя сети Wi-Fi или оставить стандартное;
Зашита сети – WPA-PSK + WPA2-PSK;
Стандарт – 802.11 bgn;
Нажмите кнопку Применить;
Если все Ваши беспроводные устройства поддерживают стандарт 802.11n, то имеет смысл оптимизировать Wi-Fi сеть, выбрав Стандарт – 802.11n и Защита сети – WPA2-PSK.
Выделение порта для IPTV-приставки
Зайдите в раздел Интернет, нажав значок внизу, и откройте соединение Broadband connection:
Отметьте галочкой Выделенный порт для приставки IPTV (в нашем случае порт 4) и нажмите Применить:
Просмотр IPTV на ПК и устройствах
Переходим в раздел Домашняя сеть (два мониторчика внизу на панели), выбираем вкладку IGMP Proxy, ставим галочку у пункта Включить функцию IGMP proxy и нажимаем Применить.
Обновление ПО и установка/удаление дополнительных компонентов
Зайдите в раздел Система (значок шестеренки внизу на панели), выберите вкладку Обновление:
Использовать – Релиз (рекомендуется);
Устанавливать обновления автоматически – установите галочку;
Нажимаем кнопку Установить:
*Иногда при обновлениях могут активироваться дополнительные сервисы, затрудняющие выход в Интернет, например, Яндекс DNS, SkyDNS. Их можно отключить, нажав на кнопку Показать компоненты и сняв соответствующие галочки:
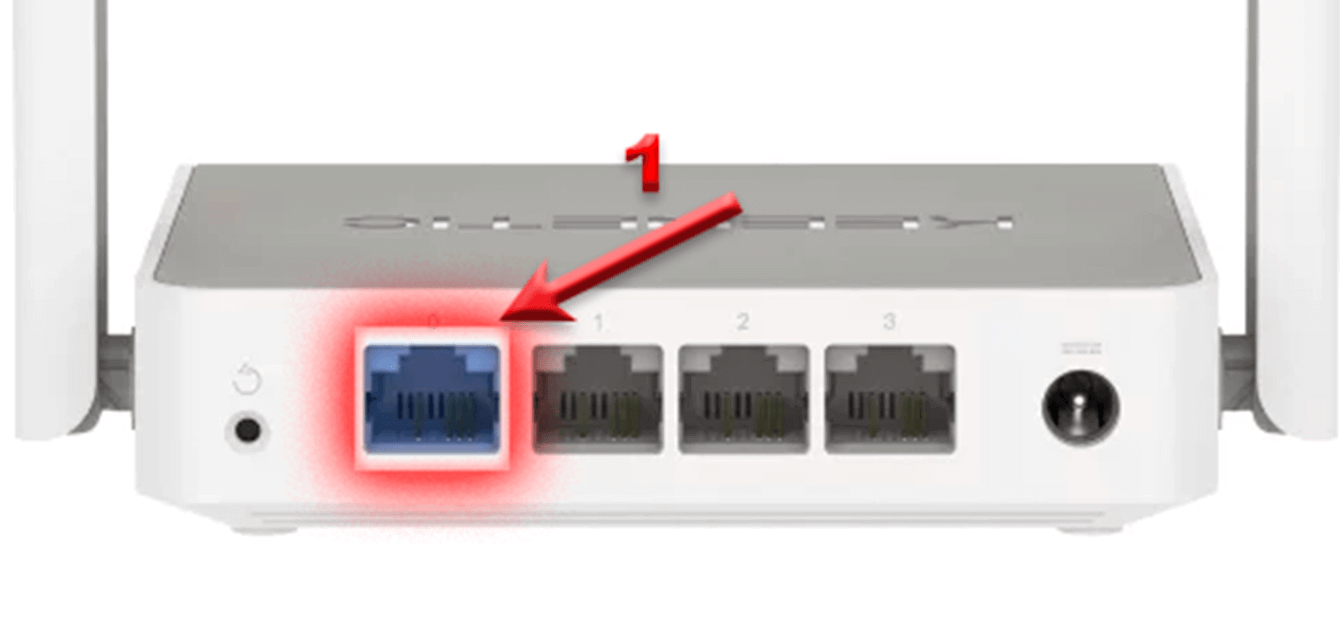
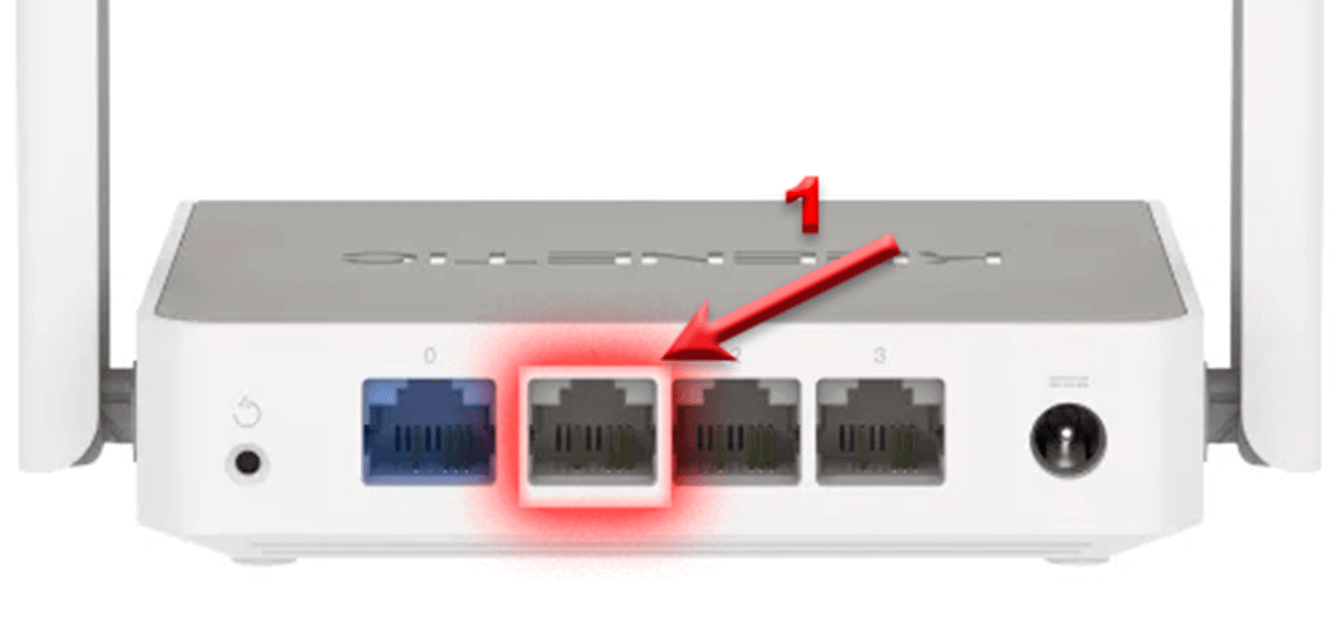
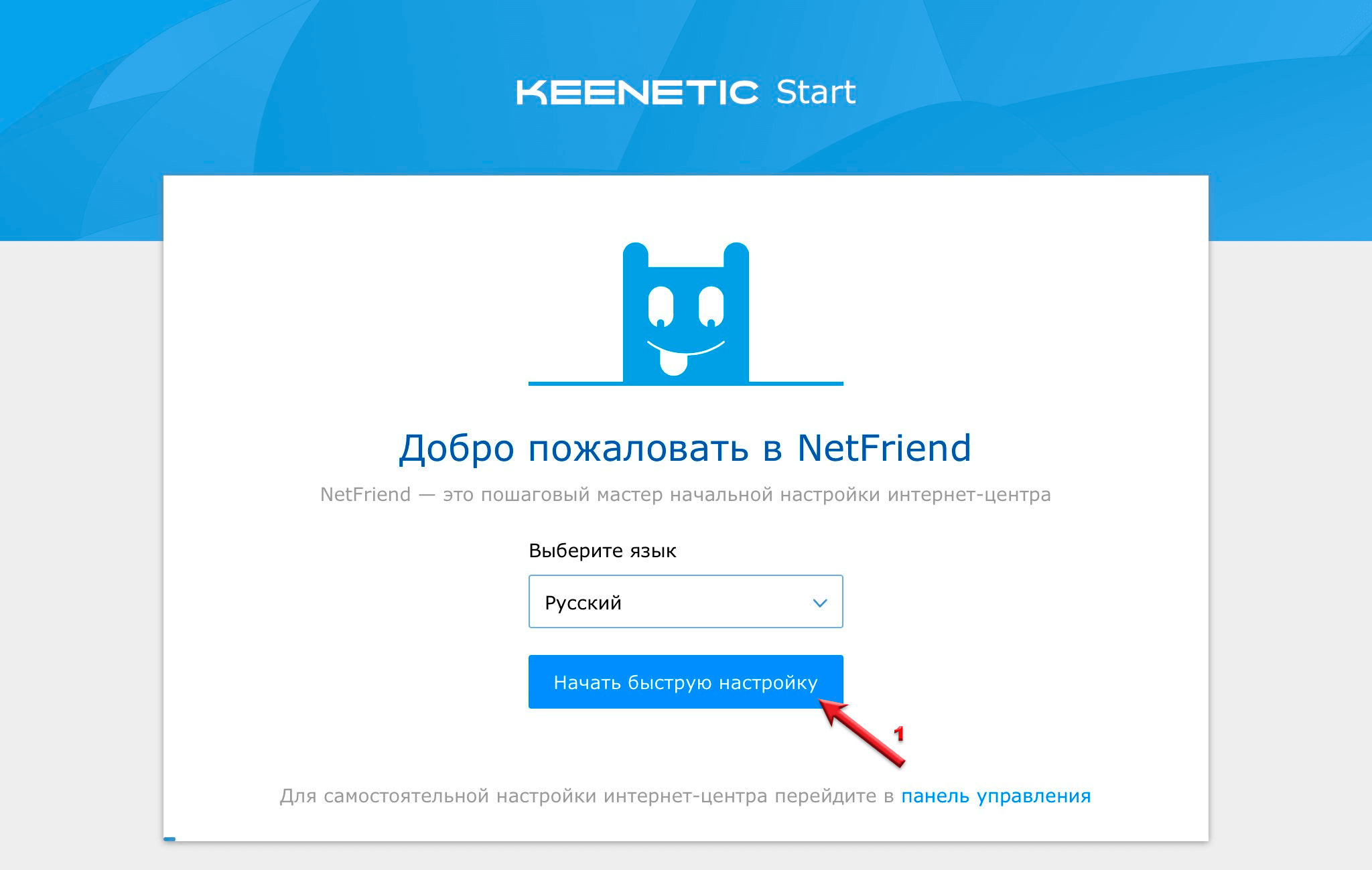
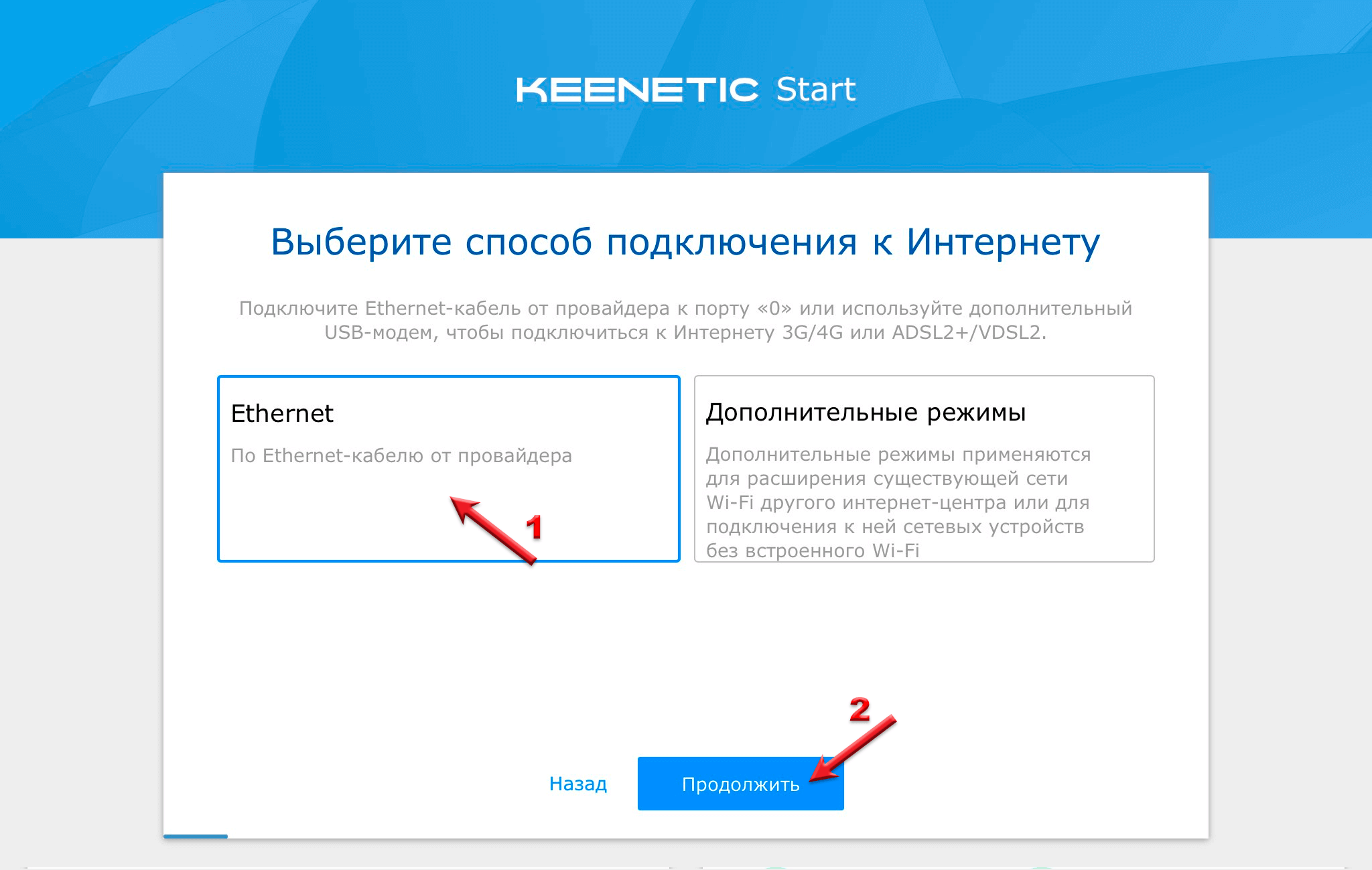

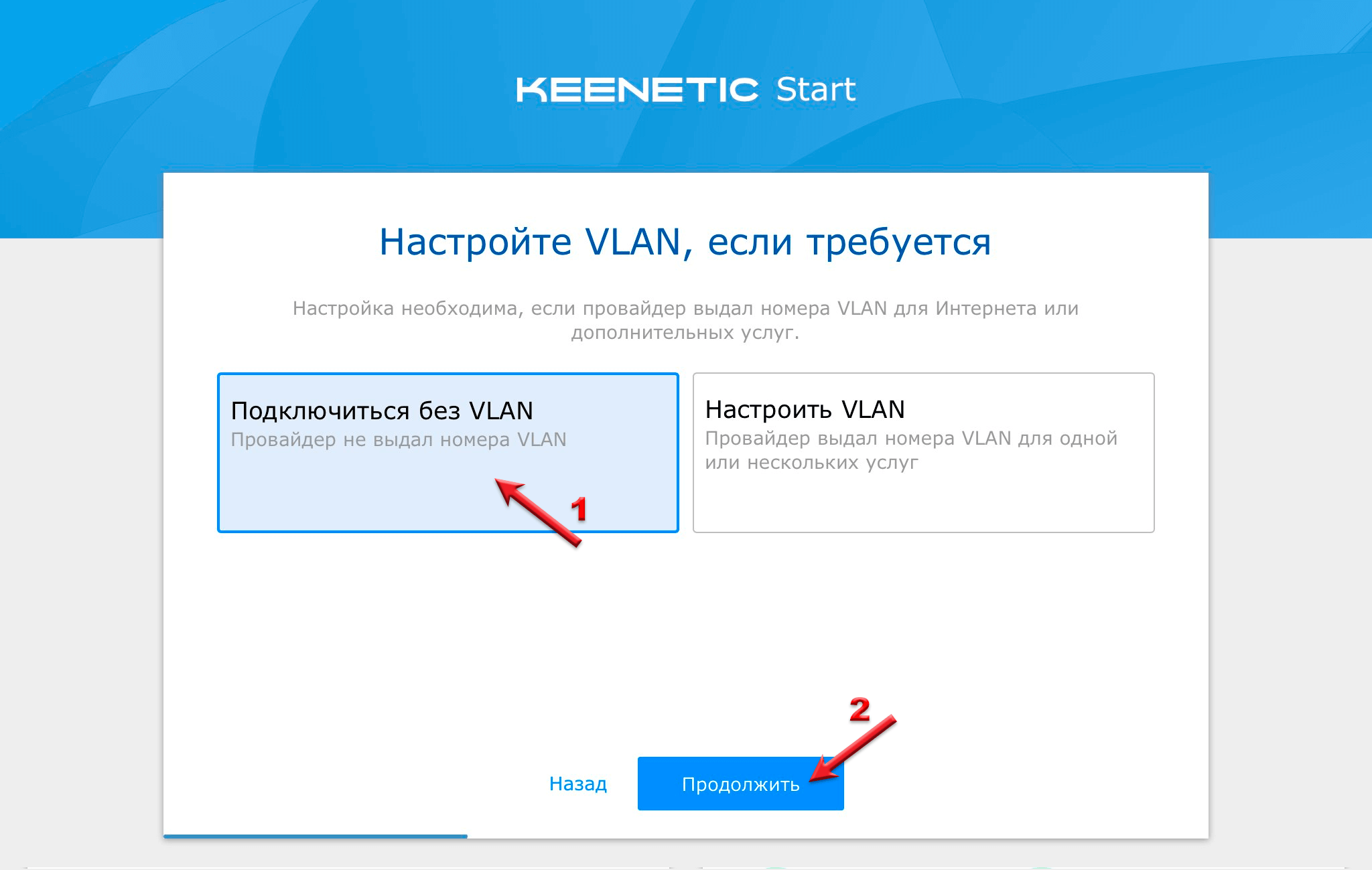
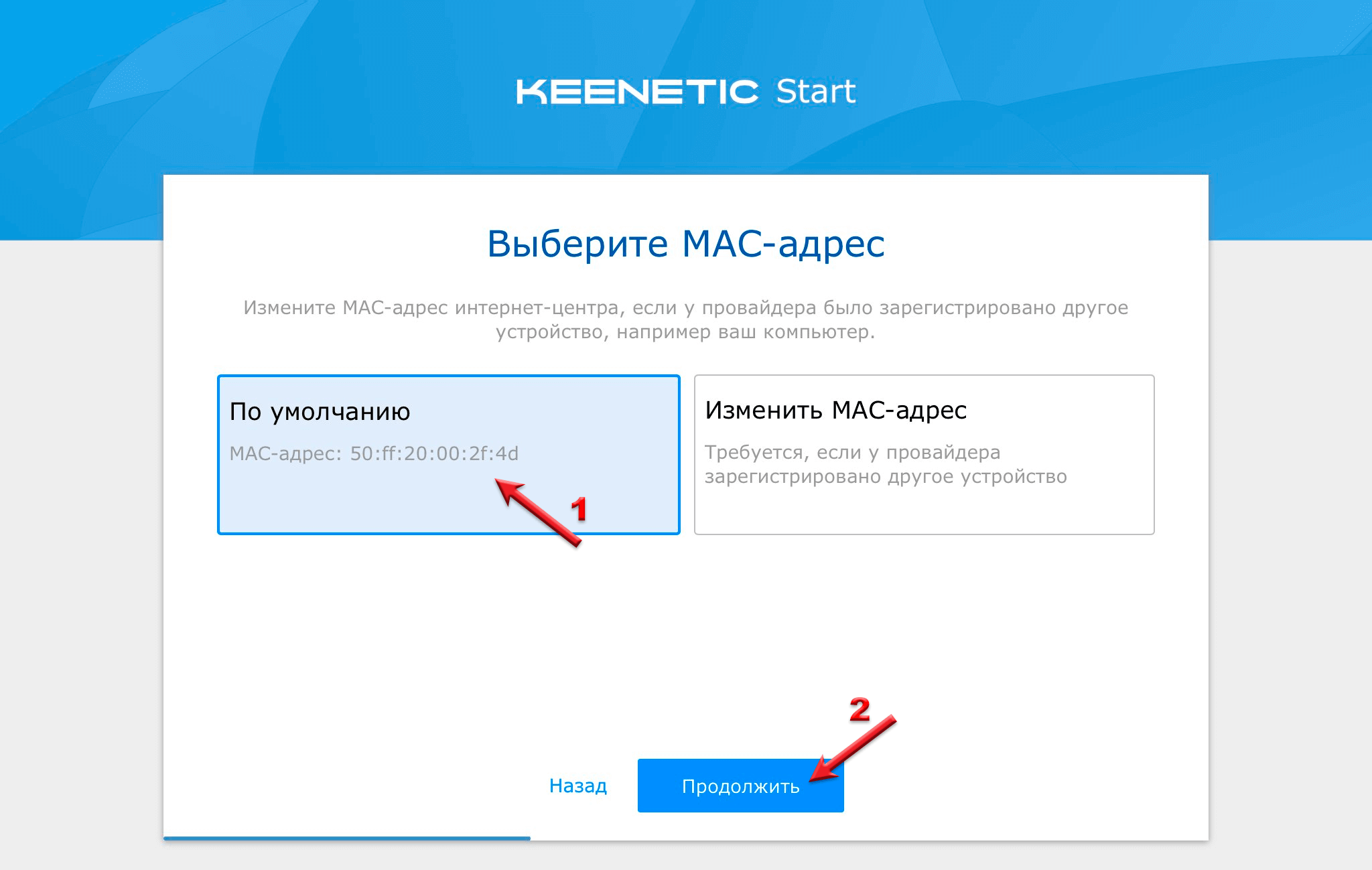
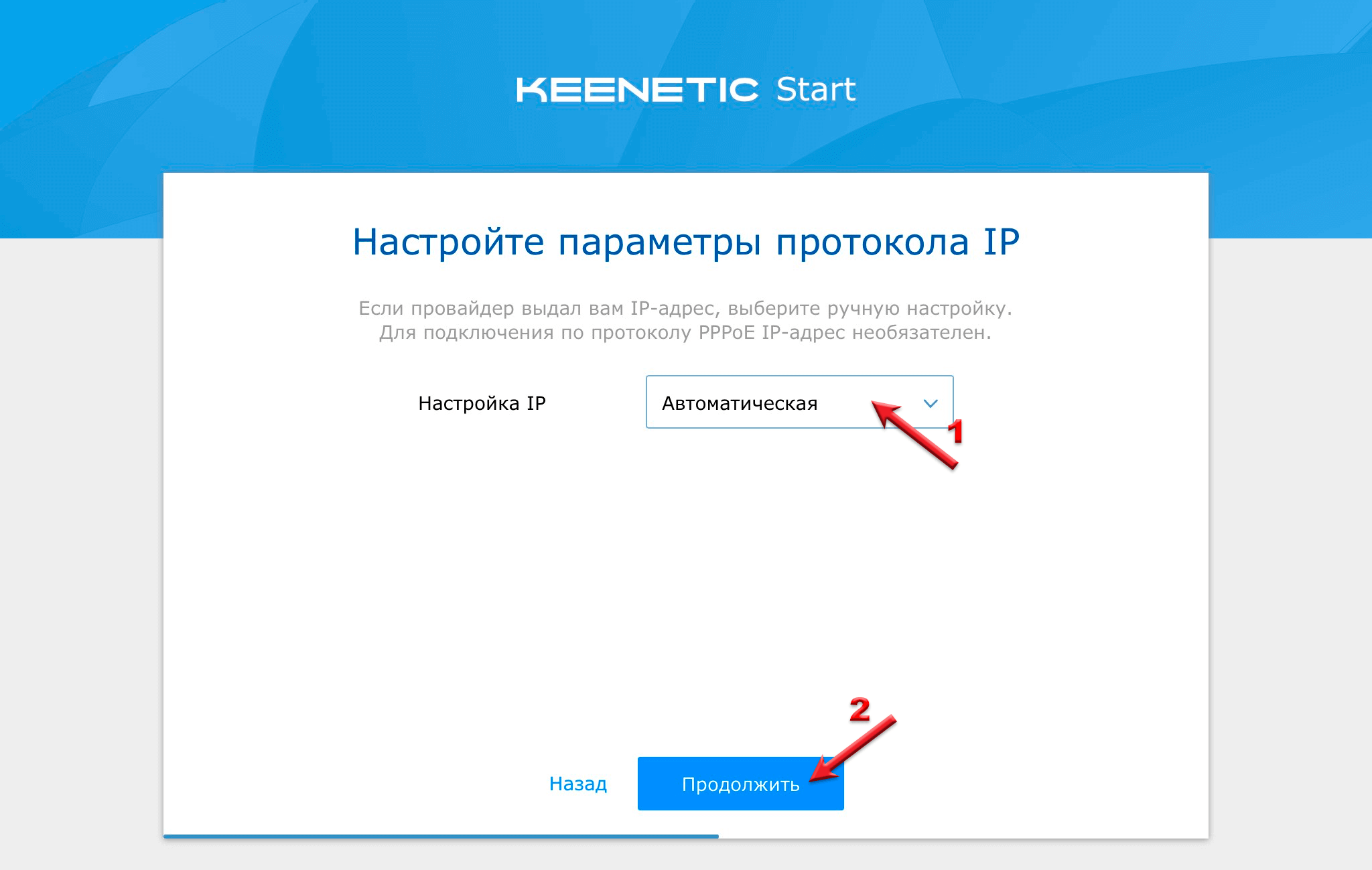
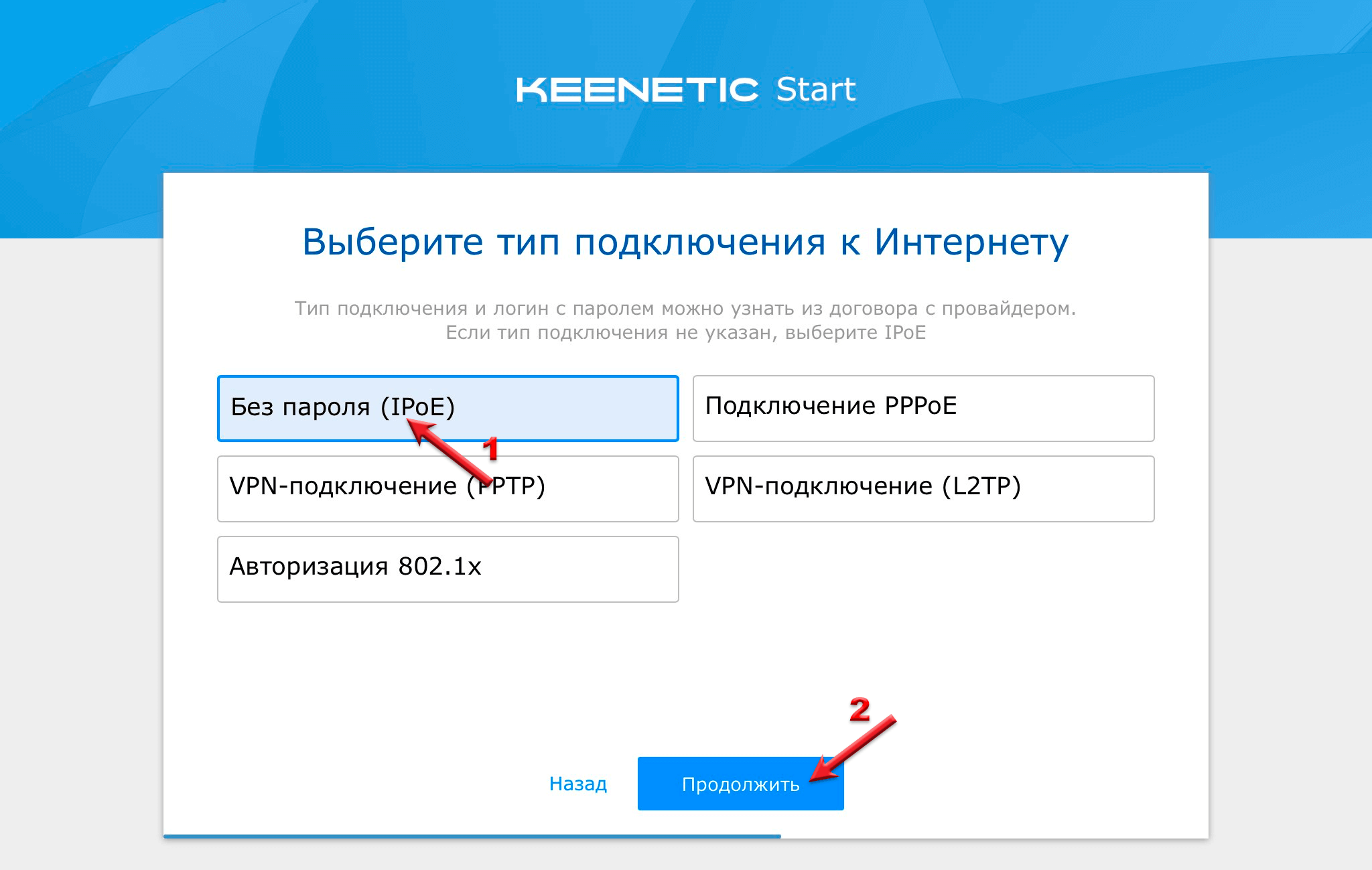
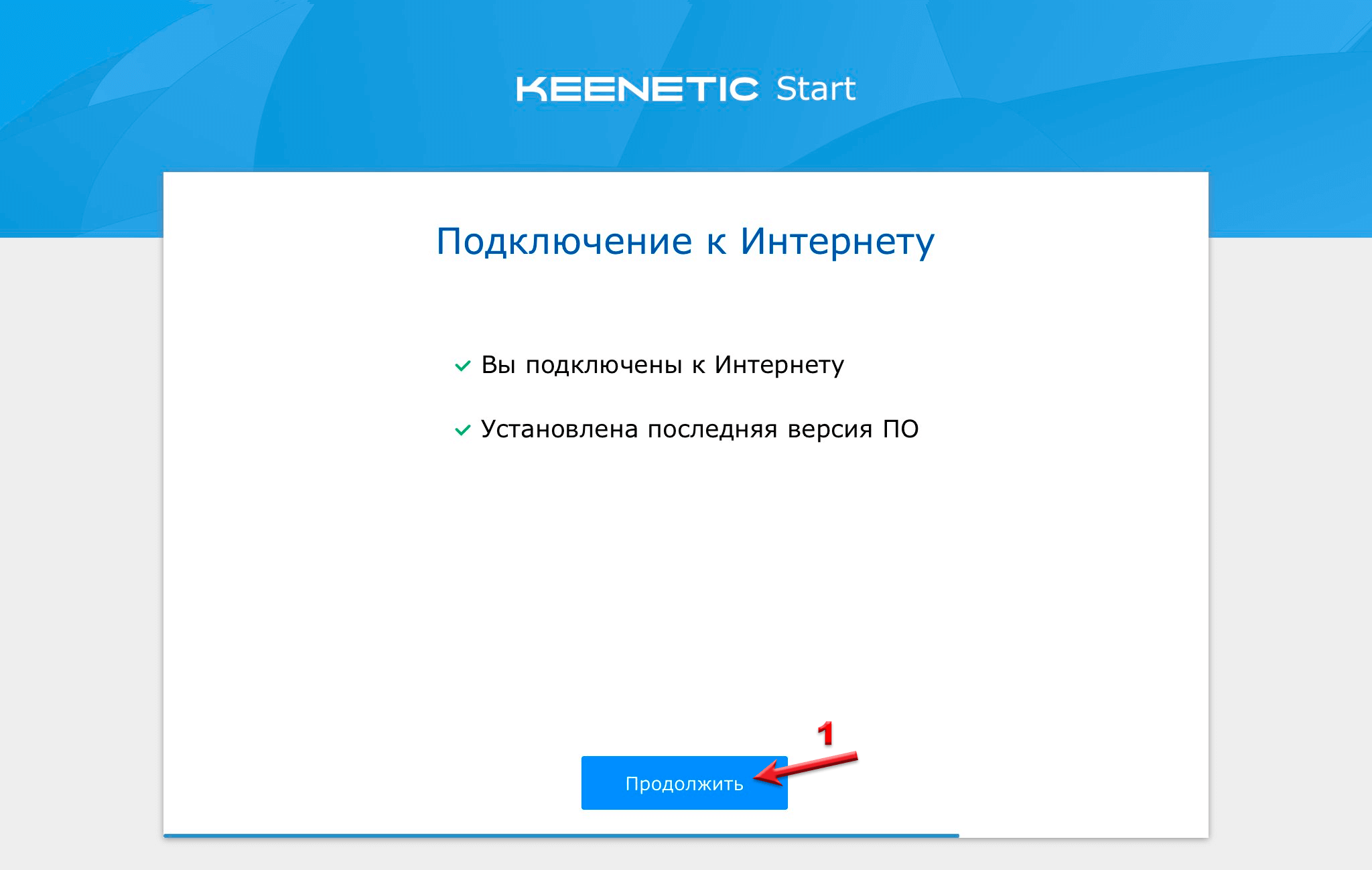
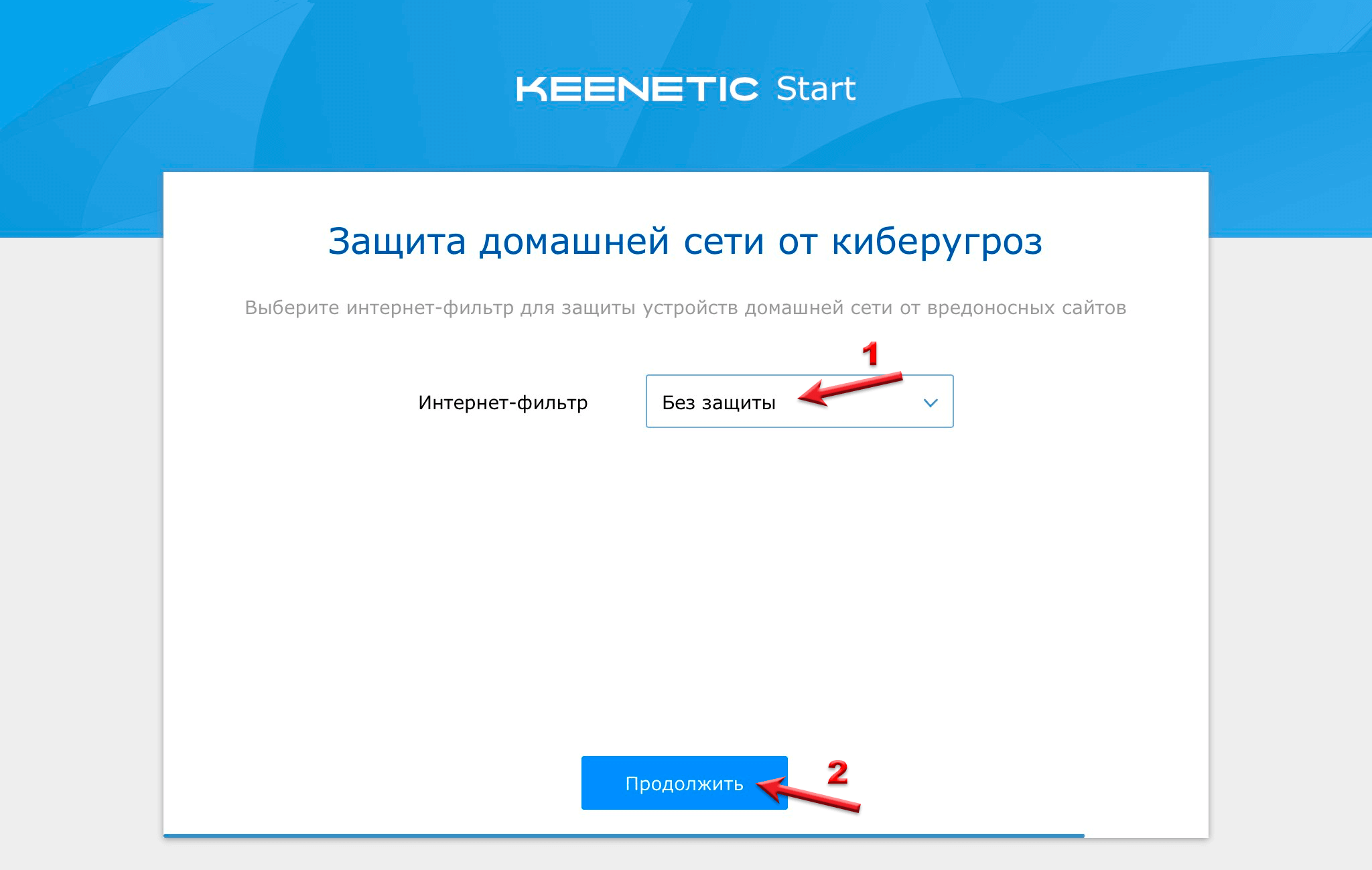
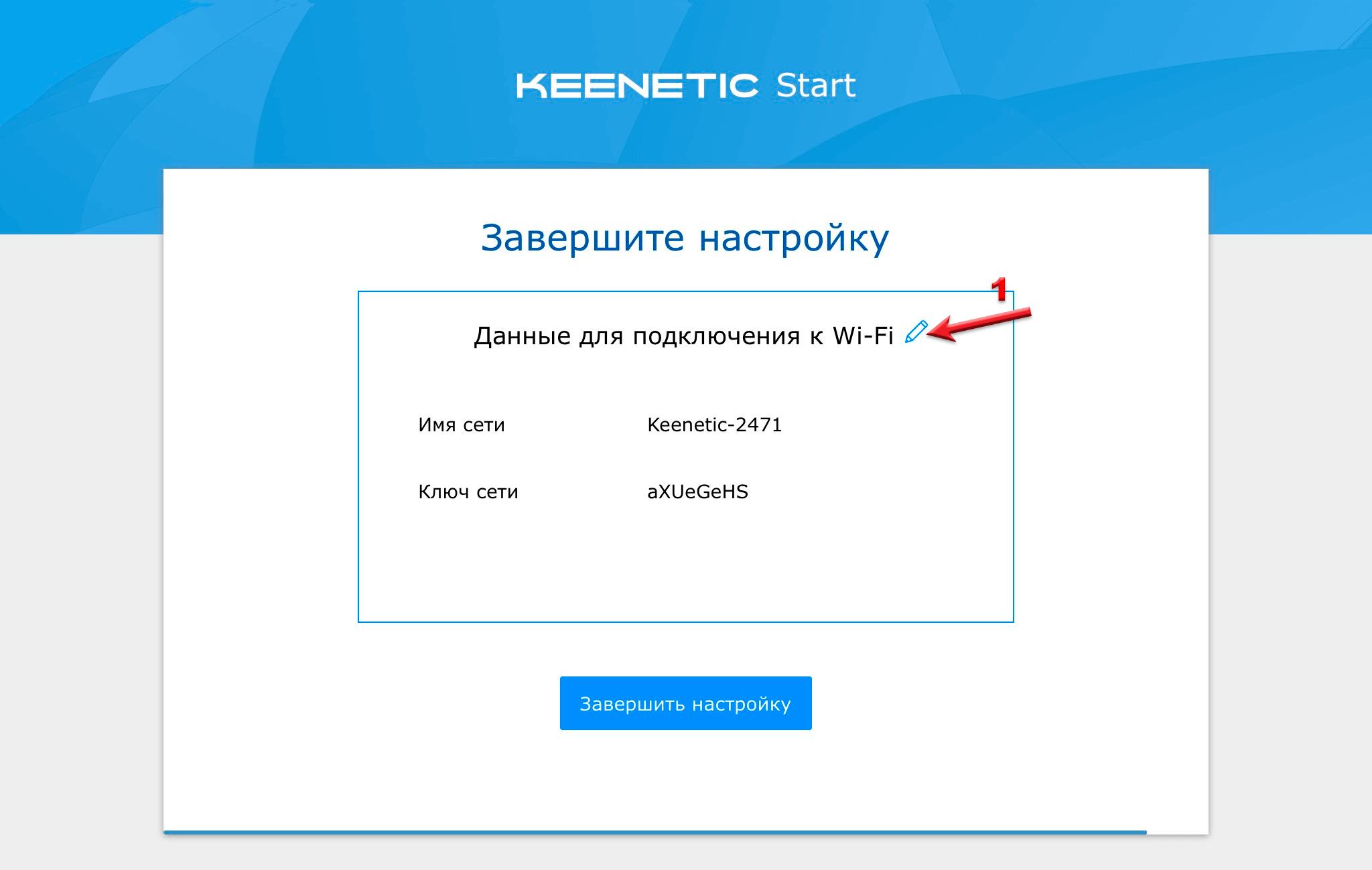
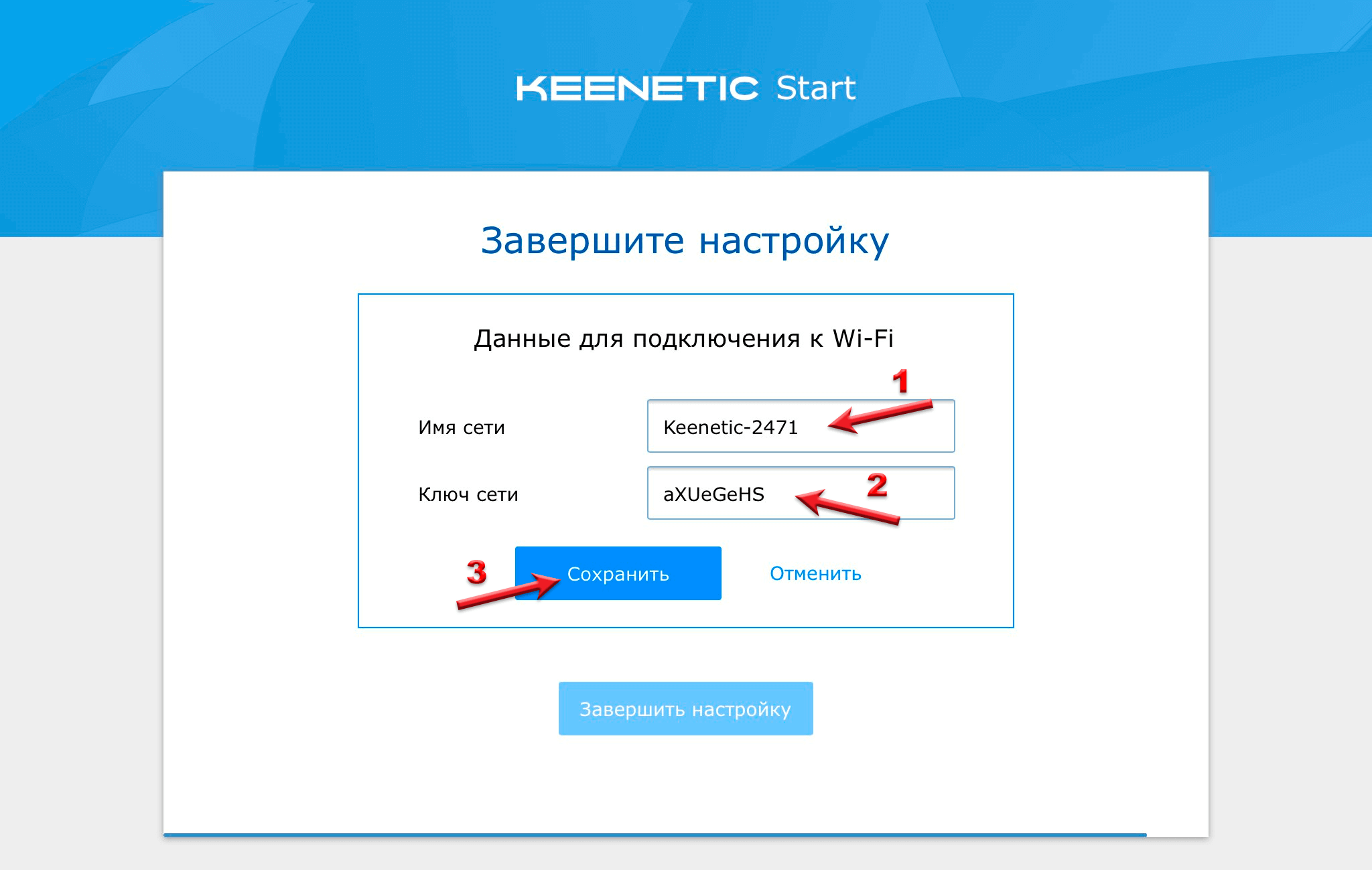
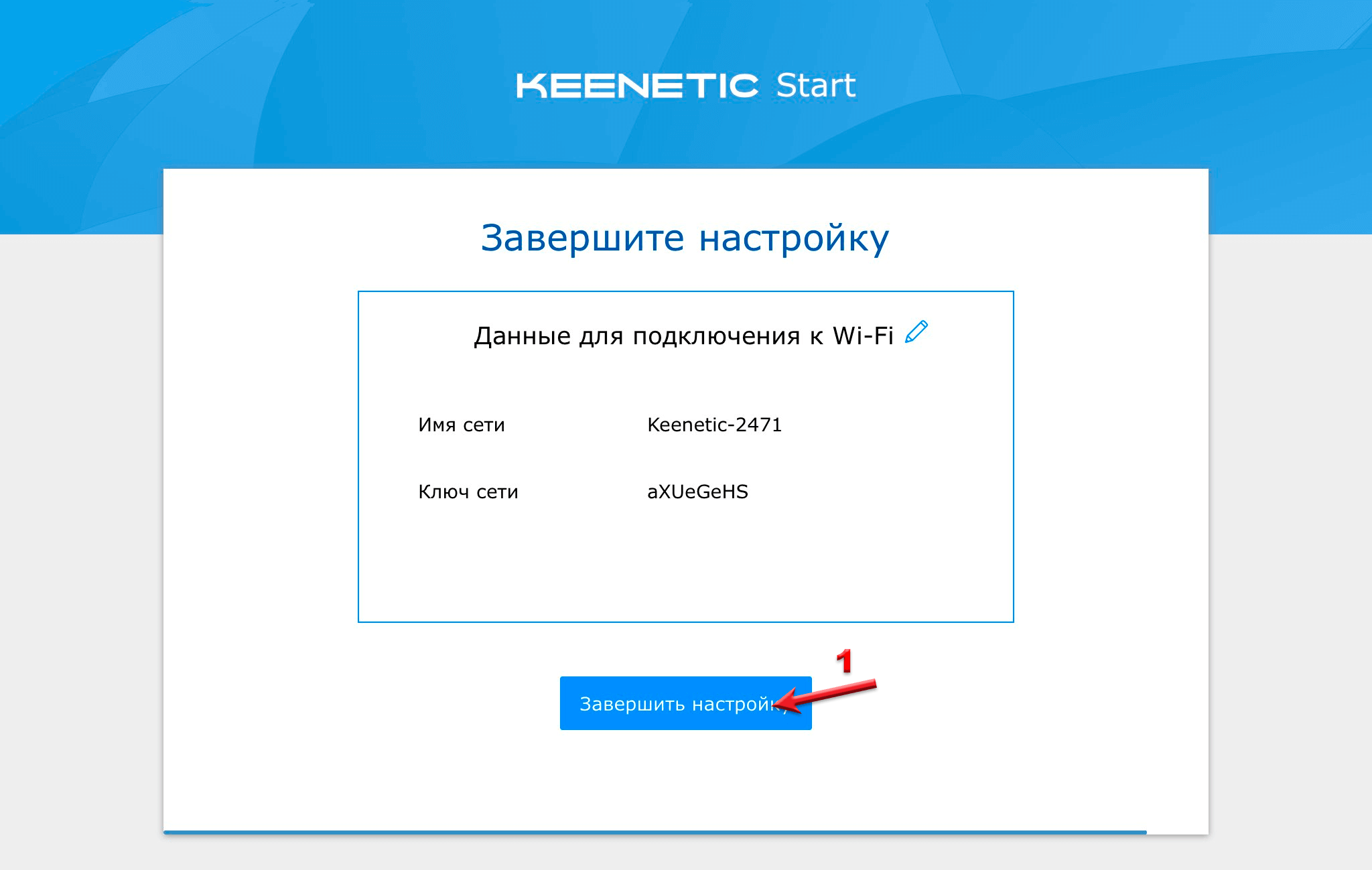

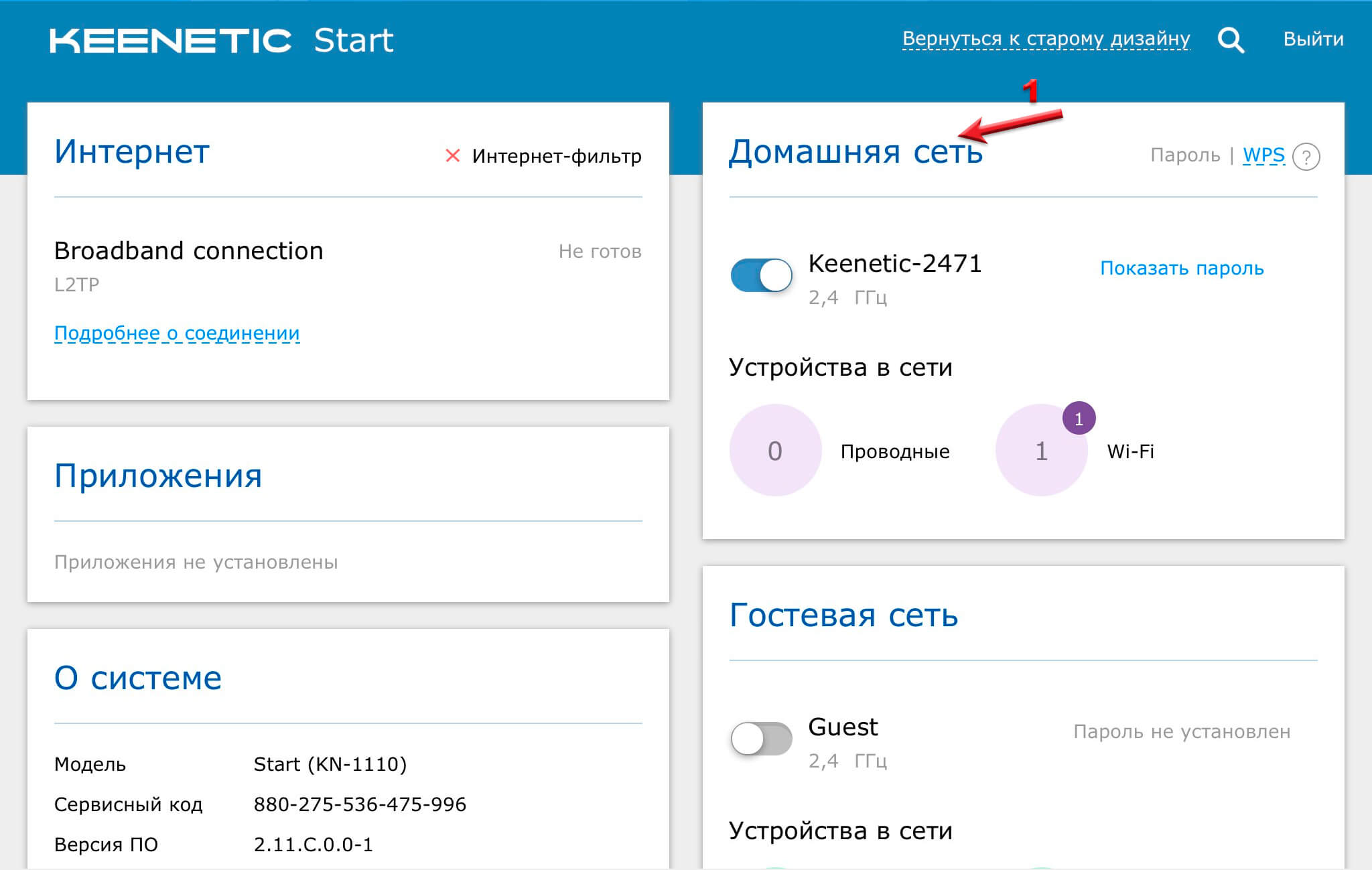

.jpg)