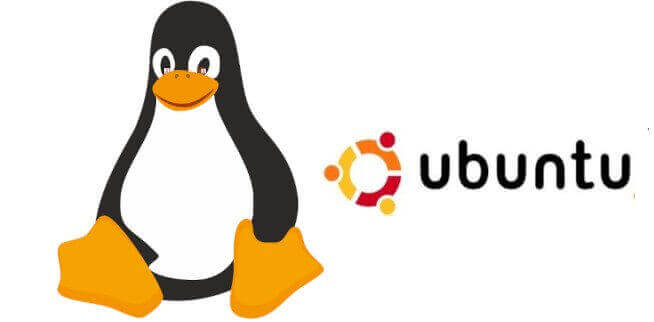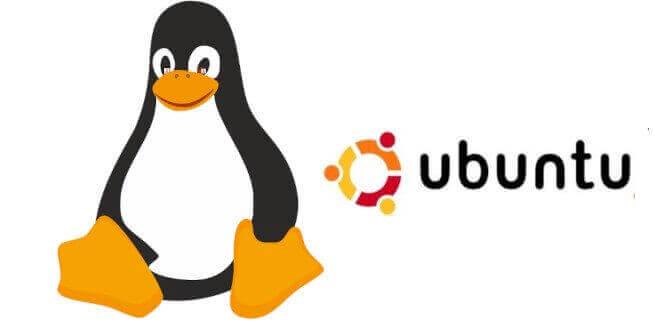- Fruity loops on linux
- Installing FL Studio on Linux
- Setting up Wine⌗
- Install FL Studio⌗
- Install FL Studio 20 On Linux (Beginner’s Guide Updated)
- Table of Contents
- How To Install FL Studio On Linux
- Step 1. Installing Wine and Winetricks
- Step 2. Installing FL Studio 20
- Step 3. Registering FL Studio 20
- Linux alternatives to FL Studio
- Conclusion
- FAQs – FL Studio Linux
- Does FL Studio work on Linux?
- Can FL Studio run on Ubuntu?
Fruity loops on linux
This is for Linux gang, and I know there’s a bunch of next level talented musicians running FL on Linux for many years because I’ve seen you all on YouTube
————-
PSA — As an alternative to the below, you can now install FL Studio via Wine Bottles, which is a new way to make installing WINE and software as easy as one click (well, nearly). The only drawback I can see is that there is a bit of a delay in the startup time, because you have to first start Bottles, but if you’re like me, and dread upgrading WINE installations after a distro upgrade, this makes that process much easier, since Bottles keeps everything isolated. Just note that Bottles is still under development, but testing makes for better software, so if you can please test it and report your findings! I’m renaming the below «Native WINE installation». Read more about Bottles here:
To get started with WINE Bottles, install it via Flatpack (preferred) or your package manager. Create a new «Gaming» bottle, and then go to Installers, click the FL Studio installer. Happy days!
Quick Start — Native WINE installation
FL Studio 20.9, the latest FL at the time of writing is what we will be installing. Note: if you have issues with activation persistence across reboots, even with the offline activation, or if you just want to use something that’s pretty much guaranteed to work , the best thing you can do is just stay on 20.8.4 for the time being, which you can download here: (viewtopic.php?f=1995&t=194258).
This guide will not be covering distro-specific commands, please reference your distro’s documentation for how to use its package manager. This guide will link to all the particular documentation you should need, however.
This process assumes a clean installation, or at least an installation without WINE already installed. It is recommended that you do not use any WINE version shipped with your distro since it is probably woefully out of date, or any previously installed older version of WINE. This guide also recommends that you completely remove any version of WINE that is already installed, so they do not conflict. The guide uses WINE as packaged by WINE HQ (upstream) rather than your distro, so you get a newer version.
0. Download the FL Studio installer but don’t run it yet
1. Install the WINE-HQ package repository, and then install the winehq-devel package by following the instructions for your distro here:
https://wiki.winehq.org/Download
The reason for this is because winehq-stable is 6.0.2, which is not quite high enough to run 20.8 or 20.9 without problems (many of us remember the drama with the string sorting patch), and the WINE packaged by your distro may be even older than that. At the time of this writing, winehq-devel will become winehq-stable in about a month (every January there’s a new WINE release), so if you are reading this after January 2022, check whether winehq-stable is version 7, and if so, go ahead and use that.
2. Download the Winetricks script by following the instructions here (don’t install the winetricks script packaged by your distro, it will not mix with the winehq packages):
https://wiki.winehq.org/Winetricks#Getting_winetricks
3.1 Use winetricks to install the required fonts, which are included in the winetricks corefonts package.
3.2 (optional)
Setup WINE to use an appropriate DPI for your display
This makes the WINE file browser, installers and other things larger and more readable.
Run:
Go to the Graphics tab and change the DPI to match your screen. 168 DPI is usually recommended for 4K displays, but pick what looks best to you.
4. Run the FL Studio installer by double clicking it and complete the installation. Be sure to include FL Studio ASIO.
5.1 Run and Unlock FL Studio
Offline is the recommended way to unlock it, since I and other people in this forum are facing some difficulties with the online account unlock on 20.9, which used to work great up to 20.8.4. Someone should probably open a bug report on WINEHQ about this.
5.2 Follow the process to obtain your FLRegkey.Reg file then place it inside your WINE’s drive_c directory, rename it FLRegkey.reg then close FL Studio.
Open a terminal in the directory you saved your FLRegkey.reg file and open the WINE Registry Editor by running:
Open the Registry menu > Import Registry File and find your FLRegkey.reg file. You should see a success message. Close the Registry Editor.
You should now be good to go to start using the best DAW on the best OS
Installing FL Studio on Linux
Linux does a lot of things well. Music production is not usually one of them, mainly due to a lack of good programs available on Linux. Fortunately FL Studio, one of the most popular DAWs out there works flawlessly through Wine.
Wine is a Windows compatibility layer for Linux. You can often run Windows programs with it, though personally, my success has been mixed (especially for performance critical applications like videogames). In this case though, we can use it to run FL Studio, and it works perfectly.
Here’s a quick preview of our end product (sorry for terrible video quality, but it shows we have a nice, working install):
Setting up Wine⌗
The following instructions are written using Fedora, but should work on any variety of Linux (adapt the next command to your package manager of choice).
To start, we’ll need wine and winetricks :
sudo dnf install wine winetricks Once this completes, you’ll need to install some fonts needed by FL Studio. Run winetricks in the console, and select “select the default wineprefix”. Install the “core” Microsoft fonts.
Install FL Studio⌗
Download the FL Studio installer from the official website. Once it’s downloaded, run the following command and install with all of the default settings:
Protip: in terms of ASIO drivers, use FL Studio ASIO instead of ASIO4ALL (it’s just better).
While things are installing, download your registration key from the FL Studio website ( FLRegkey.Reg ). You can register it with the following winetricks command:
Congrats, you now have a fully working version of FL Studio on Linux. And before you ask, yes — all of your VST plugins will work out of the box.
Install FL Studio 20 On Linux (Beginner’s Guide Updated)
Nowadays, many music producers use Linux as their preferred operating system, but sadly there is a big lack of good programs and FL Studio 20 is not the exception.
In this tutorial, we are going to show you how to install the latest version of FL Studio on Linux completely free and functional.
Officially, it’s not available natively for this platform such as Chromebook.
However, don’t worry, we are here to help you!
Table of Contents
How To Install FL Studio On Linux
Installing the latest version of FL Studio 20 on Linux is very simple, you just have to install the application called Wine and execute a series of commands in the system console, which will allow you to run it in a fluid way, making it compatible with the operating system.
Step 1. Installing Wine and Winetricks
First of all, you have to install Wine.
Wine is an open-source layer really popular and used to run Windows programs as compatible on Linux.
Many people can think it is an emulator, but it isn’t. It works really differently.
We can run almost any program through Wine on most Linux versions such as Ubuntu.
1- Open up a terminal window at your installer location and just type in the next code.
sudo dnf install wine winetricks2- The Installer will open up after that it’s pretty straightforward.
3- Once it gets complete, you’ll need to run Winetricks in the console, to install some fonts needed by FL Studio.
4- Select “select the default Wineprefix”. Install the “core” Microsoft fonts.
Step 2. Installing FL Studio 20
1- The next stage is to download FL Studio 20 from the official site through this command in the terminal window:
wget -c https://demodownload.image-line.com/flstudio/flstudio_win_20.7.3.1987.exe2- Then after it finishes, introduce this code to install FL Studio 20 on your Linux system:
wine flstudio_win_20.7.3.1987.exe3- Congratulations!, now FL Studio 20 is now ready to use on Linux.
Step 3. Registering FL Studio 20
This step is only necessary for those who have the paid version, which means if you are using the trial version skip it.
If you want to know how to register and unlock FL Studio 20, you should take a look at our post where we explain how to achieve this process for all operating systems.
Let’s start, introduce the next command in the terminal window to execute the registration key you previously downloaded into a dumb drive from your Image-Line account.
Linux alternatives to FL Studio
Also, you may be interested in knowing other good alternatives to create music on Linux, a platform that FL Studio support is not planned in the future:
Conclusion
Actually, this method is one of the best solutions to use Fruity Loops on Linux, it’s not perfect.
However, and you can experience some common bugs.
We will keep working on this to bring you better options in the future.
If any questions or if you liked this post let us know in the comments below.
FAQs – FL Studio Linux
Does FL Studio work on Linux?
The short answer is yes. This DAW is compatible and can be run without any problems on most Linux distributions and works quite well.
Can FL Studio run on Ubuntu?
Definitely yes. This DAW can be easily used on Ubuntu through an emulation process with applications like Wine or Playonlinux.