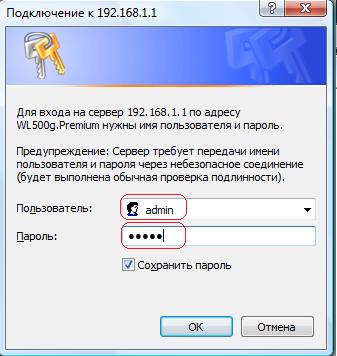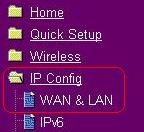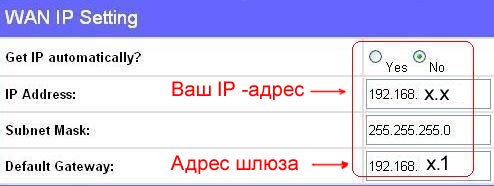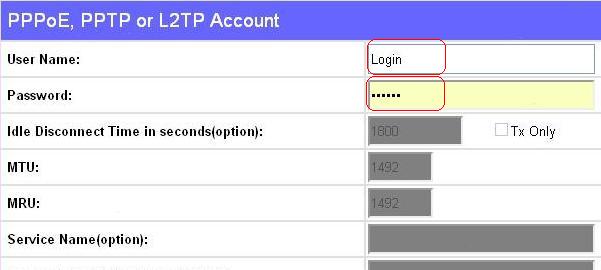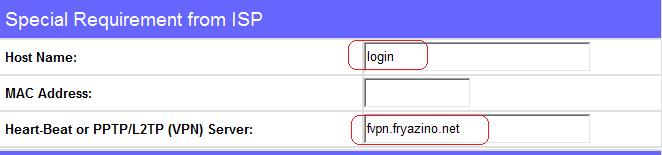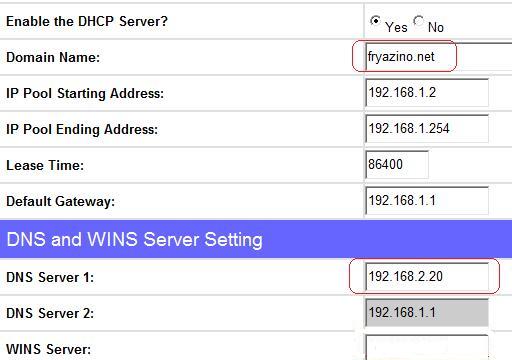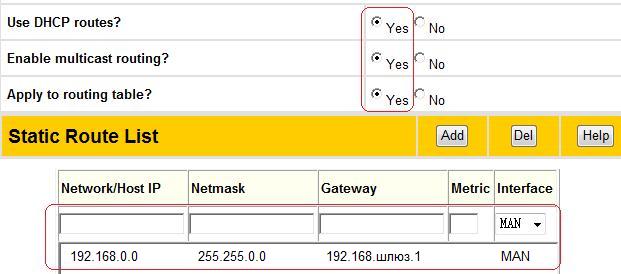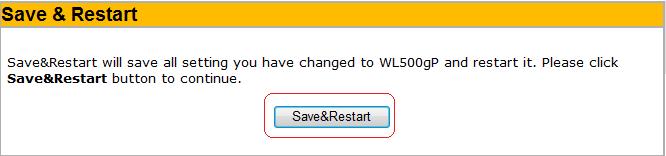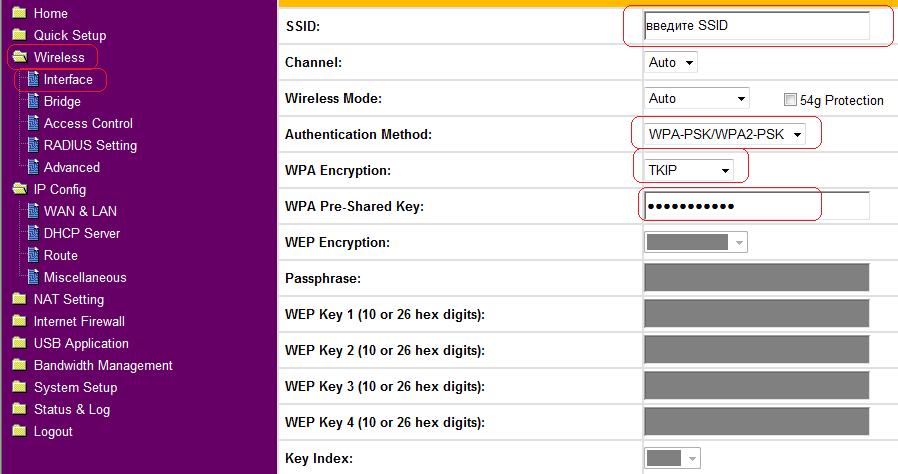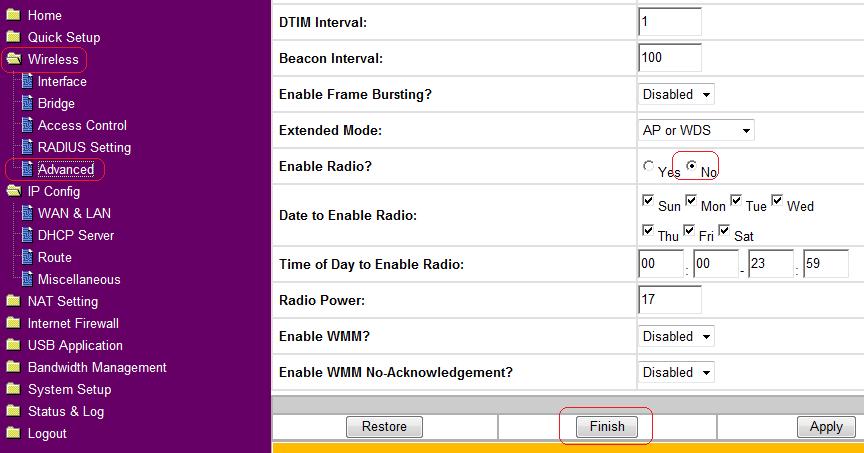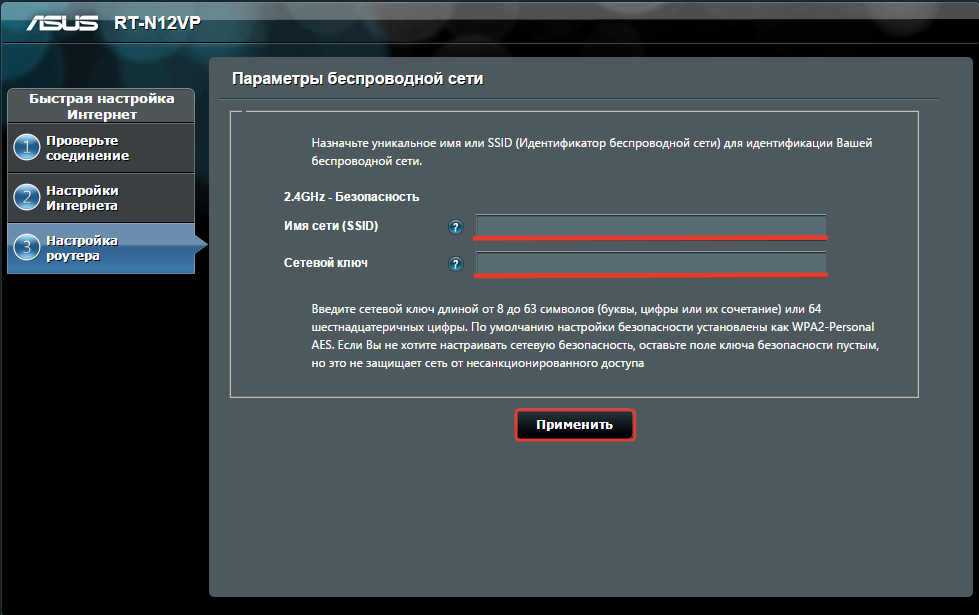Настройка Маршрутизаторов
Перед началом настройки маршрутизатора проверьте правильно ли он подключен к компьютеру.
В порт WAN подключаем приходящий кабель от Fryazino.Net.
1 В адресной строке Вашего браузера вводим адрес маршрутизатора (по умолчания 192.168.1.1, точная информация в описании)
2 Вводим логин и пароль для доступа на маршрутизатор (по умолчанию логин admin, пароль admin)
3 Переходим в раздел «IP Config«
4 Указываем в разделе «WAN Connection Type» тип подключения «L2TP«
5 В разделах IP Address, Subnet Mask, Default Gateway указываем Ваши сетевые реквизиты согласно приложению к Вашему договору
6 Ниже указываем DNS Server1 192.168.2.20 и DNS Server2 192.168.2.90
7 В графе User Name и Password указываем Ваш логин и пароль для подключения к Интернету.
8 В графе Host Name раздела Special Requirement from ISP указываем Ваш логин
В графе Heart-Beat or PPTP/L2TP (VPN) Server пишем адрес VPN сервера — fvpn.fryazino.net
9 Нажимаем кнопку Apply
10 Вписываем в поле Domain Name: значение fryazino.net
В поле DNS Server 1: вписываем значение 192.168.2.20
11 Устанавливаем точки в положение Yes напротив Use DHCP routes?, Eneble multicast routing?, Apply to routing table?
Прописываем маршрутизацию. В поле Network/Host IP вписываем 192.168.0.0, в поле Netmask вписываем 255.255.0.0, в поле Gateway вписываем Ваш шлюз (приложение к договору, памятка), в поле Interface выбираем MAN, нажимаем кнопку Add
12 Нажимаем кнопку Apply
13 Можно выставить Time Zone:
14 Нажимаем кнопку Apply
15 Нажимаем кнопку Save and restart
Маршрутизатор применяет настройки около 20 секунд.
Переходим к настройкам радио сети.
Если Вы не используете радио сеть её обязательно нужно отключить! Отключение радио сети.
16 Переходим в раздел Wireless вкладка Interface
В графе SSID указываем имя сети, под которой Ваш маршрутизатор будет виден в беспроводных соединениях
В графе Authentication Method: устанавливаем метод авторизации WPA-PSK/WPA2-PSK
В графе WPA Encryption: устанавливаем TKIP
В графе WPA Pre-Shared Key: вводите Ваш пароль на беспроводную сеть
17 Нажмите кнопку Finish
18 Нажимаем кнопку Save and restart
Маршрутизатор применяет настройки около 20 секунд.
Проверка работы Интернет, а также радио сети.
Проверить работу Интернет возможно выполнив следующие действия:
Нажмите кнопку Пуск >> Выполнить
Введите:
ping www.rambler.ru –t
Нажмите кнопку «Ok».
Откроется окно с данными.
Интернет работает:
Ответ от 81.19.66.109: число байт=32 время=41мс TTL=18
Ответ от 81.19.66.109: число байт=32 время=83мс TTL=18
Ответ от 81.19.66.109: число байт=32 время Ответ от 81.19.66.109: число байт=32 время=13мс TTL=18
Интернет не работает:
Время ожидания запроса истекло.
Время ожидания запроса истекло.
Время ожидания запроса истекло.
Время ожидания запроса истекло.
Внимание! При проверке работы Интернет считается трафик.
Отключение радио сети
Для отключения радио сети зайдите в раздел Wireless, вкладка Advanced
Установите точку Enable Radio? в No.
Нажмите кнопку Finish
Нажимаем кнопку Save and restart
Маршрутизатор применяет настройки около 20 секунд.
Фрязино нет настройка роутера tp link
Подключение компьютера к маршрутизатору
Соедините маршрутизатор(LAN-порт) и ПК с помощью сетевого кабеля.
Зайдите в Панель управления\Сеть и Интернет\Центр управления сетями и общим доступом\Изменение параметров адаптера(Сетевые подключения) и нажмите правой кнопкой мыши на Подключение по локальной сети. Выберите свойства. Затем выделите Протокол интернета версии 4 (TCP/IPv4) и снова нажмите кнопку Свойства.
Установите флажок в положение получать IP-адрес автоматически и получать адрес DNS-сервера автоматически нажмите Ок.
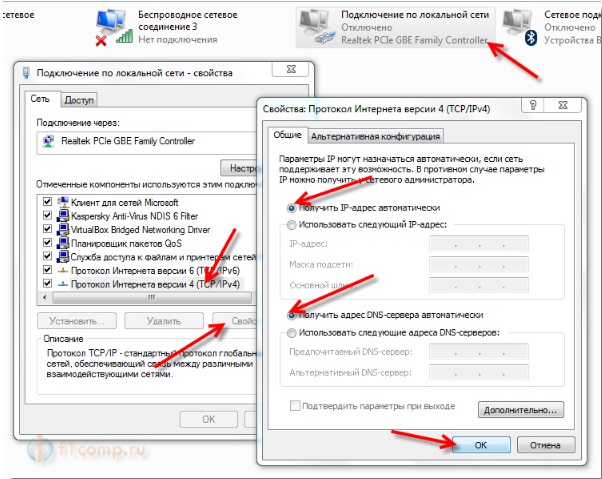
Теперь нужно проверить подключился ли компьютер к маршрутизатору. Для этого нужно зайти в Пуск\Все приложения\Служебные и открыть приложение Командная строка.
В открывшемся окне нужно ввести ping 192.168.x.x, где х.х это ip-адрес вашего маршрутизатора (Можно посмотреть на корпусе маршрутизатора/в инструкции от маршрутизатора/на коробке от маршрутизатора), и нажмите Enter.
Если вы видите Превышен интервал ожидания для запроса — то Вы сделали что-то не так. Еще раз проверьте правильно ли Вы подключили маршрутизатор.
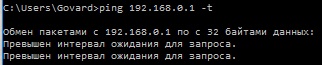
Если вы видите Ответ от 192.168.х.х: число байт=хх время — то Вы все сделали правильно.
Настройка маршрутизатора Asus
Перед началом настройки маршрутизатора проверьте правильно ли он подключен к компьютеру.
В порт WAN подключаем приходящий кабель от Fryazino.Net.
1 В адресной строке Вашего браузера вводим адрес маршрутизатора (по умолчания 192.168.1.1, точная информация в описании)
2 Вводим логин и пароль для доступа на маршрутизатор (по умолчанию логин admin, пароль admin)
3 Переходим в раздел «IP Config«
4 Указываем в разделе «WAN Connection Type» тип подключения «L2TP«
5 В разделах IP Address, Subnet Mask, Default Gateway указываем Ваши сетевые реквизиты согласно приложению к Вашему договору
6 Ниже указываем DNS Server1 192.168.2.20 и DNS Server2 192.168.2.90
7 В графе User Name и Password указываем Ваш логин и пароль для подключения к Интернету.
8 В графе Host Name раздела Special Requirement from ISP указываем Ваш логин
В графе Heart-Beat or PPTP/L2TP (VPN) Server пишем адрес VPN сервера — fvpn.fryazino.net
9 Нажимаем кнопку Apply
10 Вписываем в поле Domain Name: значение fryazino.net
В поле DNS Server 1: вписываем значение 192.168.2.20
11 Устанавливаем точки в положение Yes напротив Use DHCP routes?, Eneble multicast routing?, Apply to routing table?
Прописываем маршрутизацию. В поле Network/Host IP вписываем 192.168.0.0, в поле Netmask вписываем 255.255.0.0, в поле Gateway вписываем Ваш шлюз (приложение к договору, памятка), в поле Interface выбираем MAN, нажимаем кнопку Add
12 Нажимаем кнопку Apply
13 Можно выставить Time Zone:
14 Нажимаем кнопку Apply
15 Нажимаем кнопку Save and restart
Маршрутизатор применяет настройки около 20 секунд.
Переходим к настройкам радио сети.
Если Вы не используете радио сеть её обязательно нужно отключить! Отключение радио сети.
16 Переходим в раздел Wireless вкладка Interface
В графе SSID указываем имя сети, под которой Ваш маршрутизатор будет виден в беспроводных соединениях
В графе Authentication Method: устанавливаем метод авторизации WPA-PSK/WPA2-PSK
В графе WPA Encryption: устанавливаем TKIP
В графе WPA Pre-Shared Key: вводите Ваш пароль на беспроводную сеть
17 Нажмите кнопку Finish
18 Нажимаем кнопку Save and restart
Маршрутизатор применяет настройки около 20 секунд.
Проверка работы Интернет, а также радио сети.
Проверить работу Интернет возможно выполнив следующие действия:
Нажмите кнопку Пуск >> Выполнить
Введите:
ping www.rambler.ru –t
Нажмите кнопку «Ok».
Откроется окно с данными.
Интернет работает:
Ответ от 81.19.66.109: число байт=32 время=41мс TTL=18
Ответ от 81.19.66.109: число байт=32 время=83мс TTL=18
Ответ от 81.19.66.109: число байт=32 время Ответ от 81.19.66.109: число байт=32 время=13мс TTL=18
Интернет не работает:
Время ожидания запроса истекло.
Время ожидания запроса истекло.
Время ожидания запроса истекло.
Время ожидания запроса истекло.
Внимание! При проверке работы Интернет считается трафик.
Отключение радио сети
Для отключения радио сети зайдите в раздел Wireless, вкладка Advanced
Установите точку Enable Radio? в No.
Нажмите кнопку Finish
Нажимаем кнопку Save and restart
Маршрутизатор применяет настройки около 20 секунд.
Настройка Маршрутизаторов
Вас перенаправит на начальную страницу настроек маршрутизатора.
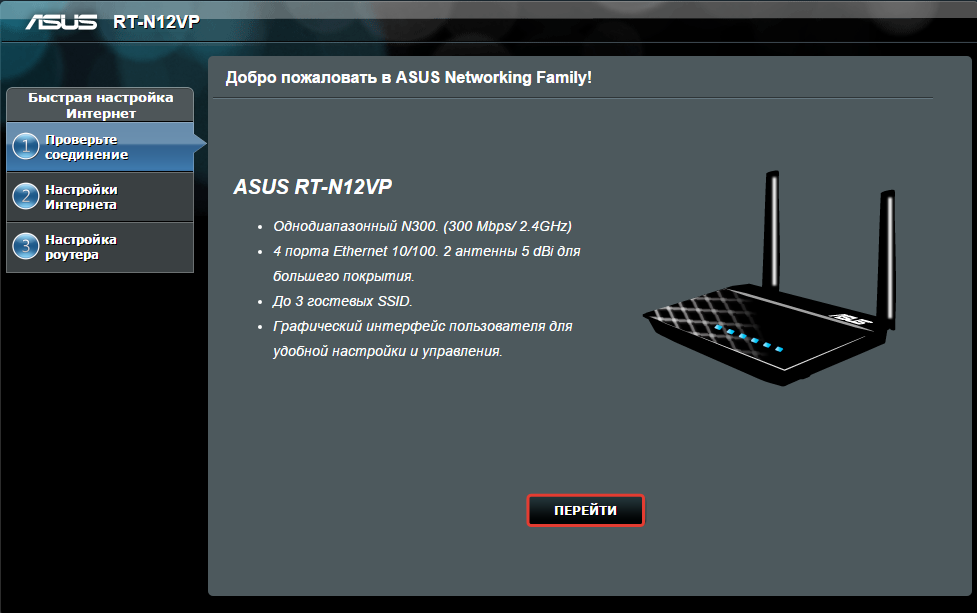
Нажимаем кнопку «Перейти»
На этом этапе нажимайте кнопку «Настроить вручную»
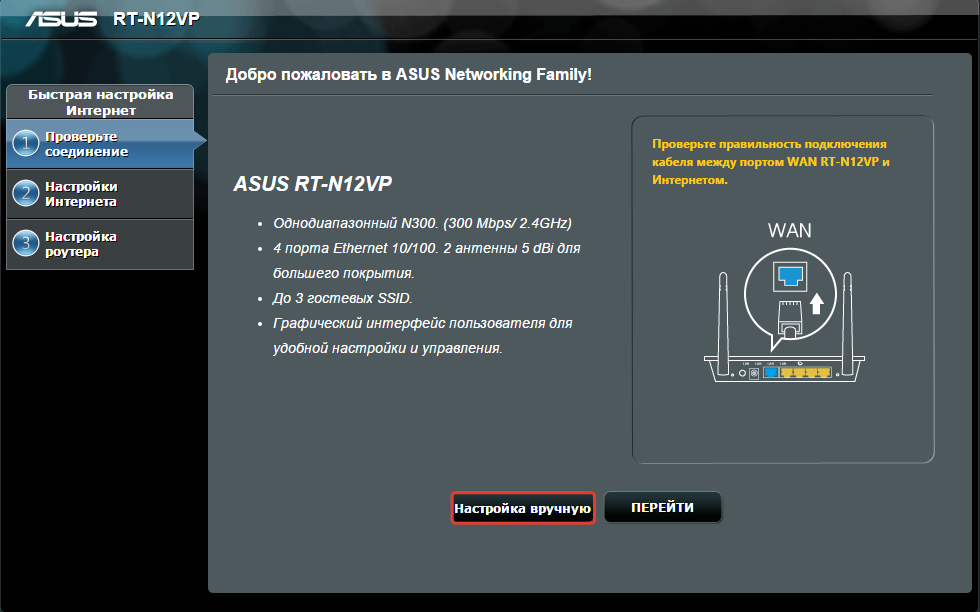
На данном этапе Вы можете установить пароль для доступа к настройкам маршрутизатора.
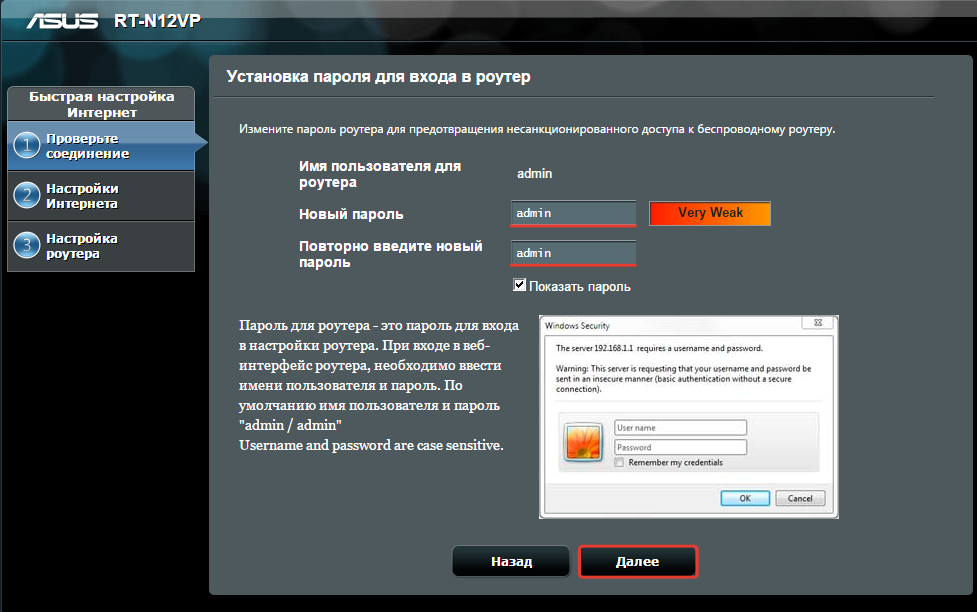
НАСТОЯТЕЛЬНО РЕКОМЕНДУЕМ НЕ МЕНЯТЬ ПАРОЛЬ!
ЕСЛИ ВЫ ВСЕ ЖЕ СМЕНИЛИ ПАРОЛЬ, ЗАПИШИТЕ ИЛИ ЗАПОМНИТЕ ЕГО!
В СЛУЧАЕ УТЕРИ ПАРОЛЯ, ДАЛЬНЕЙШИЕ ИЗМЕНЕНИЯ НАСТРОЕК БУДУТ НЕВОЗМОЖНЫ.
На данном этапе ничего не меняя, нажимаем на знак «Go to Home» в правом верхнем углу!

На появившемся уведомлении нажимаем «ОК»
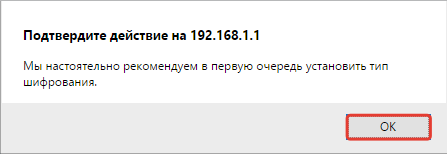
На этом этапе нам предложат установить имя WiFi сети и пароль!
НАСТОЯТЕЛЬНО РЕКОМЕНДУЕМ ЗАПИСАТЬ ПАРОЛЬ!
На этом этапе нажимаем «Далее»
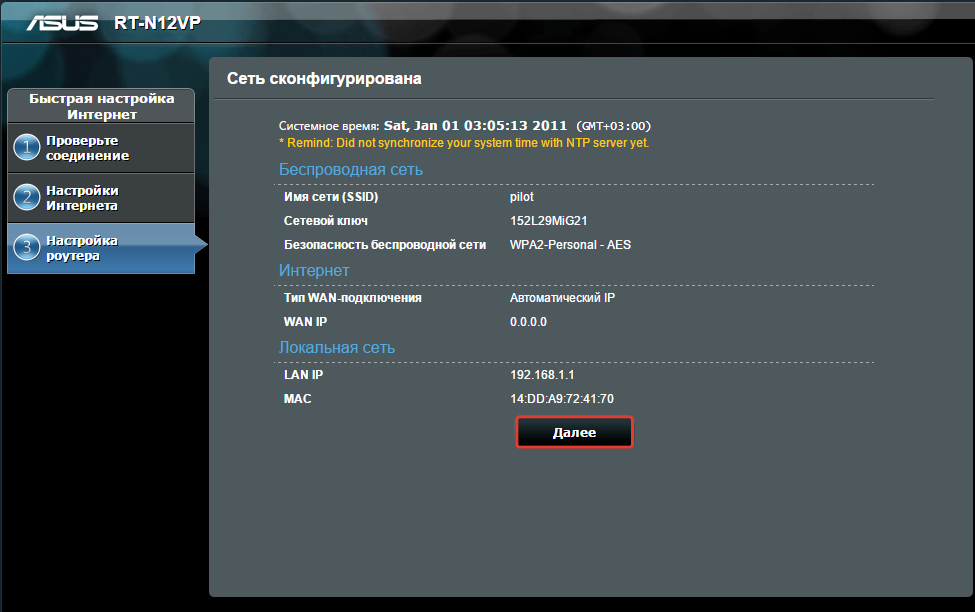
В левой колонке меню нажимаем «Интернет»
Выбираем тип подключения «L2TP»
Далее вписываем необходимую информацию из Вашего договора.
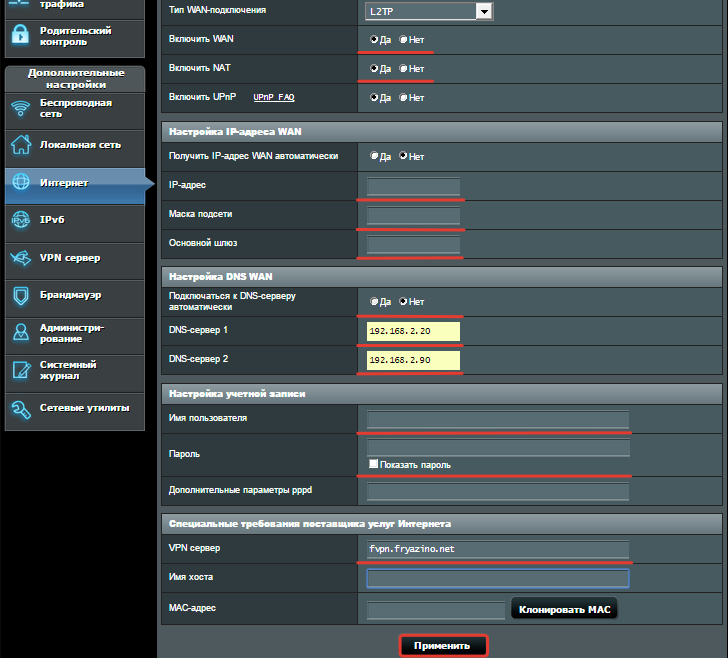
Включаем «Брандмауэр» — для обеспечения безопасности Вашего марщрутизатора.
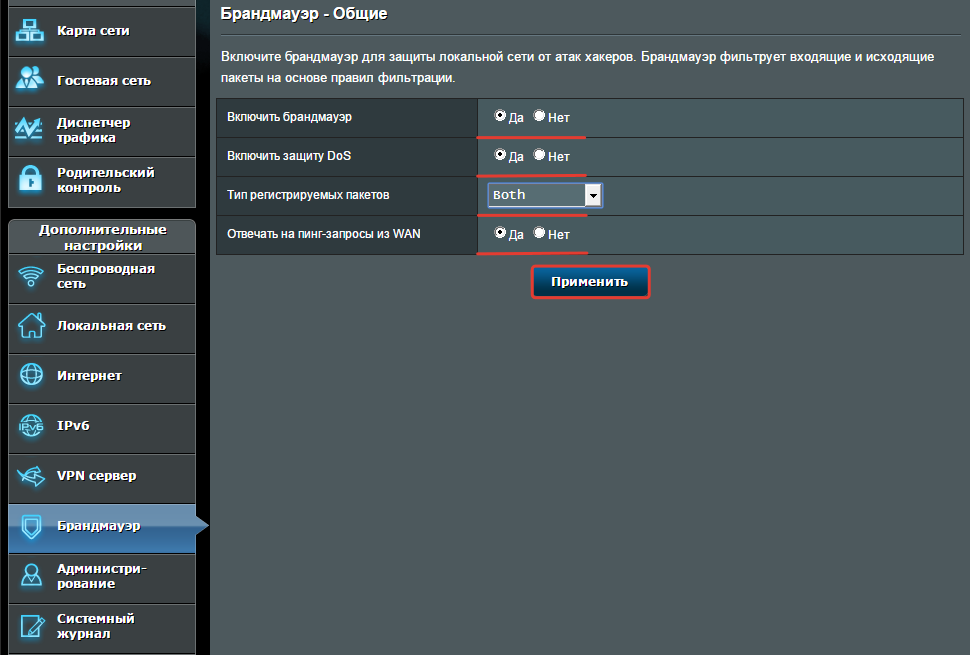
Для правильной работы Интернета, необходимо прописать «Маршрут до сети»
Включить статические маршруты — ставим «точку» на параметр «Да»
IP адрес — 192.168.0.0
Маска — 255.255.0.0
Шлюз — Согласно приложению к договору.
Метрика — 1
Интерфейс — MAN
Нажимаем знак «+»
Нажимаем «Применить»
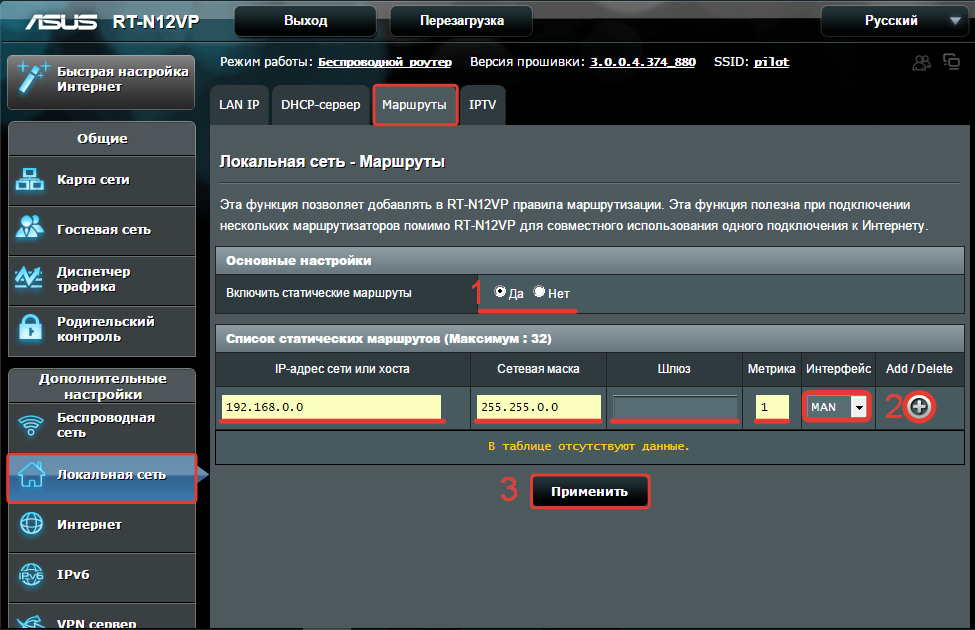
Для включения «удаленного доступа» к устройству, необходимо сделать следующие действия.
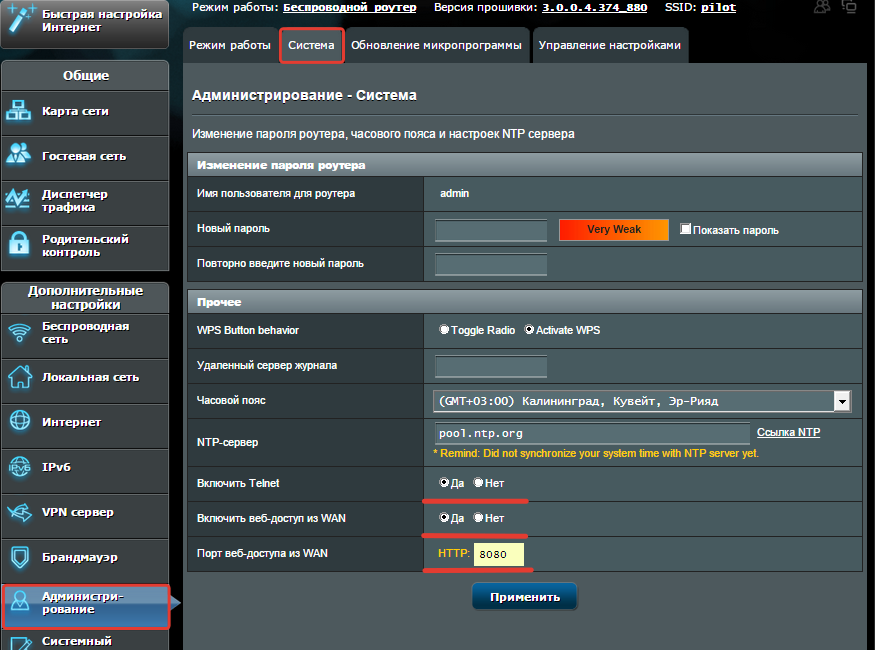
При включении удаленного доступа, настоятельно рекомендуем сменить порт доступа к устройству.
Проверка работы Интернет, а также радио сети.
Проверить работу Интернет возможно выполнив следующие действия:
Нажмите кнопку Пуск >> Выполнить
Введите:
ping www.yandex.ru –t
Нажмите кнопку «Ok».
Откроется окно с данными.
Интернет работает:
Ответ от 81.19.66.109: число байт=32 время=41мс TTL=18
Ответ от 81.19.66.109: число байт=32 время=83мс TTL=18
Ответ от 81.19.66.109: число байт=32 время Ответ от 81.19.66.109: число байт=32 время=13мс TTL=18
Интернет не работает:
Время ожидания запроса истекло.
Время ожидания запроса истекло.
Время ожидания запроса истекло.
Время ожидания запроса истекло.
Внимание! При проверке работы Интернет считается трафик.
Настройка маршрутизатора Asus Black
Вас перенаправит на начальную страницу настроек маршрутизатора.
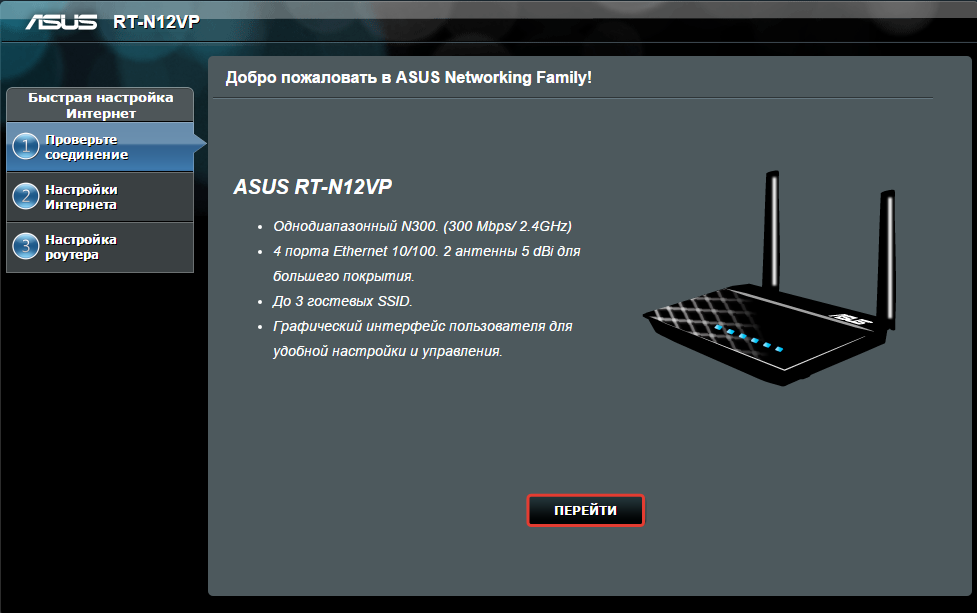
Нажимаем кнопку «Перейти»
На этом этапе нажимайте кнопку «Настроить вручную»
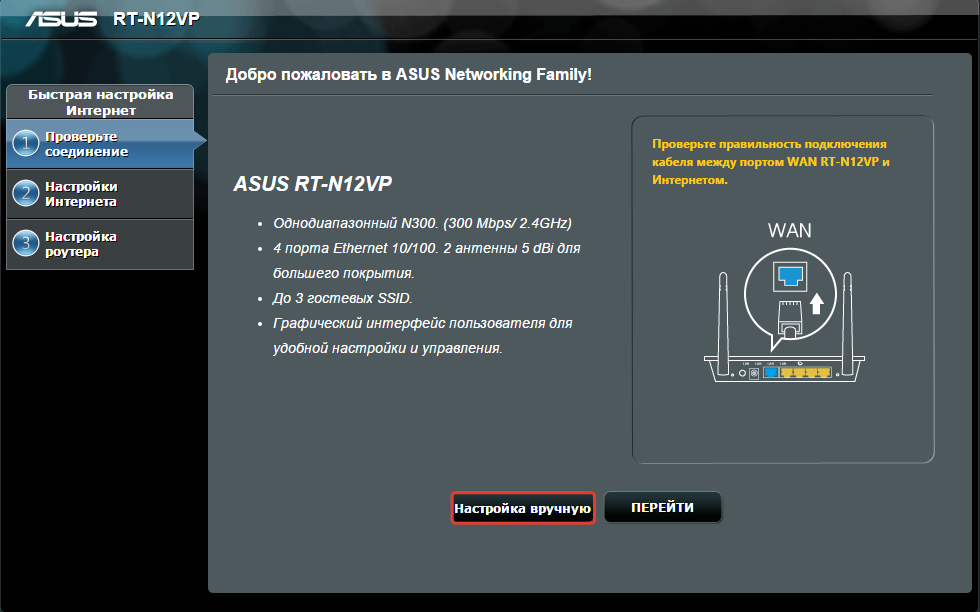
На данном этапе Вы можете установить пароль для доступа к настройкам маршрутизатора.
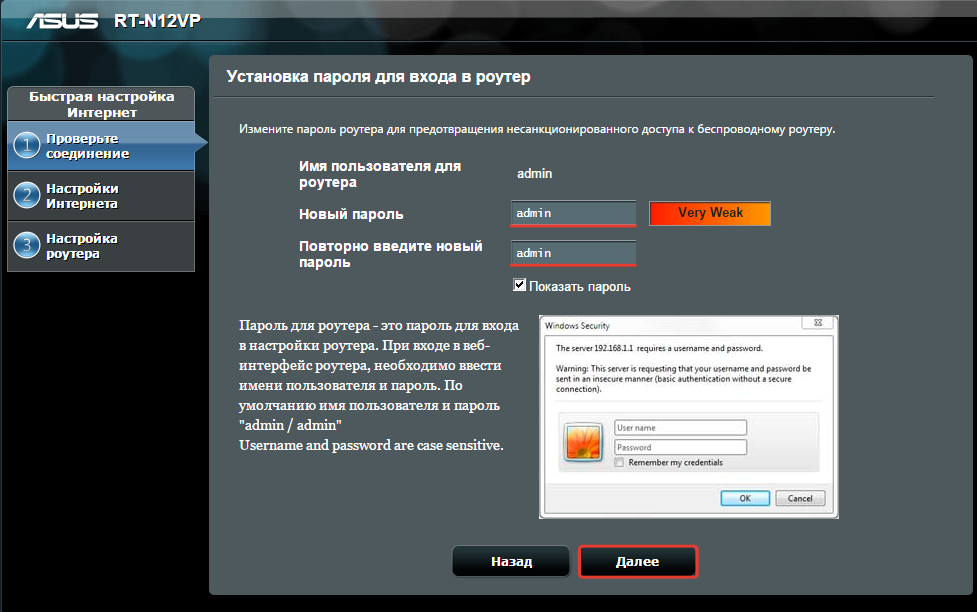
НАСТОЯТЕЛЬНО РЕКОМЕНДУЕМ НЕ МЕНЯТЬ ПАРОЛЬ!
ЕСЛИ ВЫ ВСЕ ЖЕ СМЕНИЛИ ПАРОЛЬ, ЗАПИШИТЕ ИЛИ ЗАПОМНИТЕ ЕГО!
В СЛУЧАЕ УТЕРИ ПАРОЛЯ, ДАЛЬНЕЙШИЕ ИЗМЕНЕНИЯ НАСТРОЕК БУДУТ НЕВОЗМОЖНЫ.
На данном этапе ничего не меняя, нажимаем на знак «Go to Home» в правом верхнем углу!

На появившемся уведомлении нажимаем «ОК»
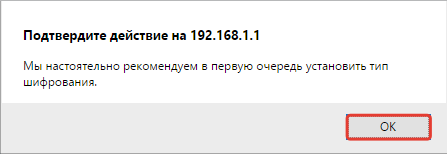
На этом этапе нам предложат установить имя WiFi сети и пароль!
НАСТОЯТЕЛЬНО РЕКОМЕНДУЕМ ЗАПИСАТЬ ПАРОЛЬ!
На этом этапе нажимаем «Далее»
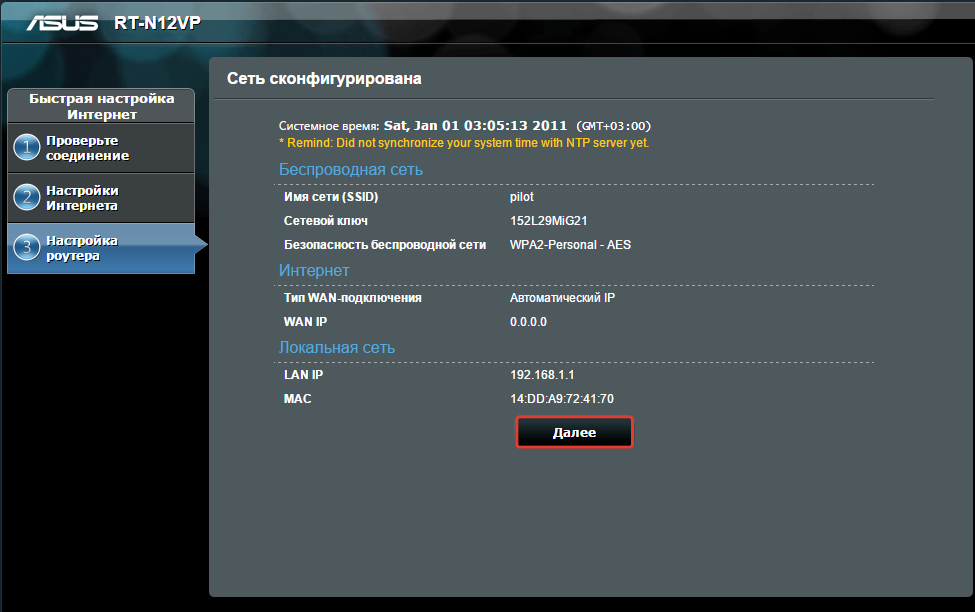
В левой колонке меню нажимаем «Интернет»
Выбираем тип подключения «L2TP»
Далее вписываем необходимую информацию из Вашего договора.
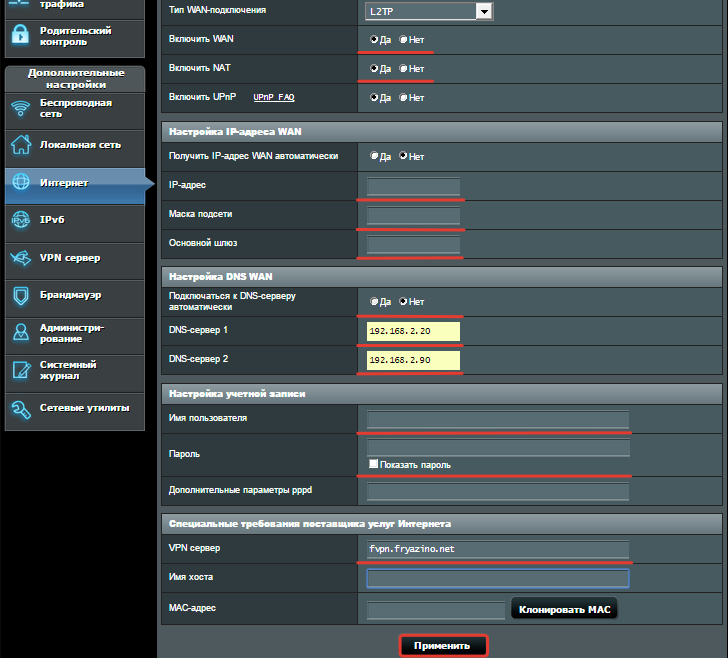
Включаем «Брандмауэр» — для обеспечения безопасности Вашего марщрутизатора.
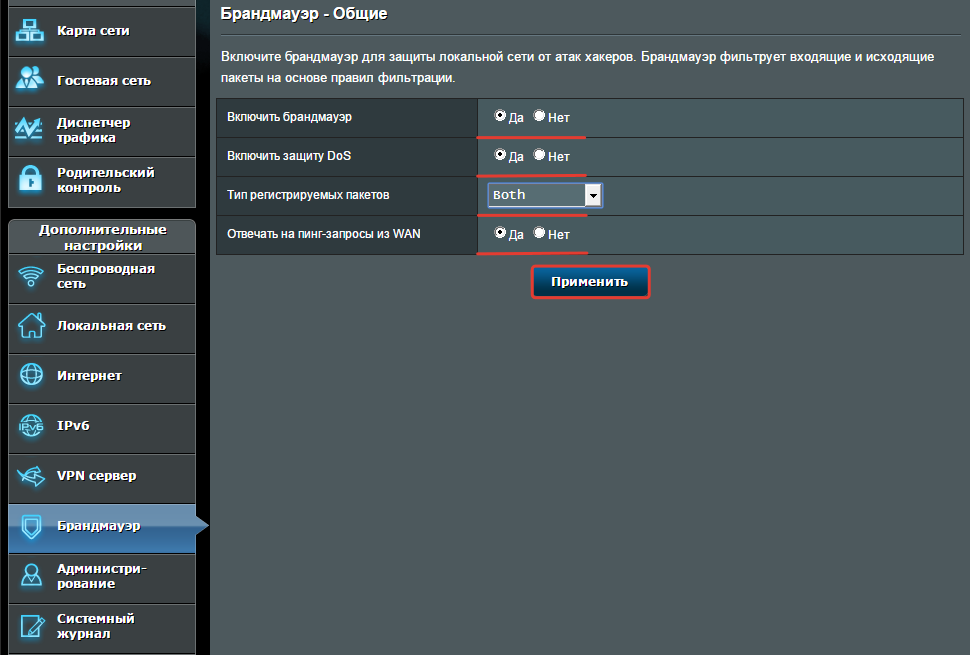
Для правильной работы Интернета, необходимо прописать «Маршрут до сети»
Включить статические маршруты — ставим «точку» на параметр «Да»
IP адрес — 192.168.0.0
Маска — 255.255.0.0
Шлюз — Согласно приложению к договору.
Метрика — 1
Интерфейс — MAN
Нажимаем знак «+»
Нажимаем «Применить»
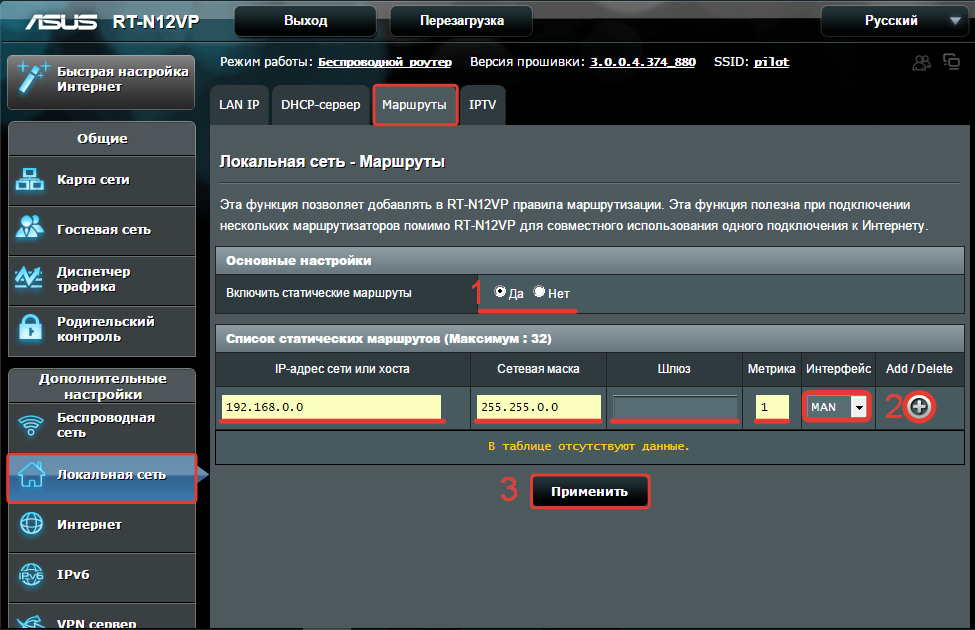
Для включения «удаленного доступа» к устройству, необходимо сделать следующие действия.
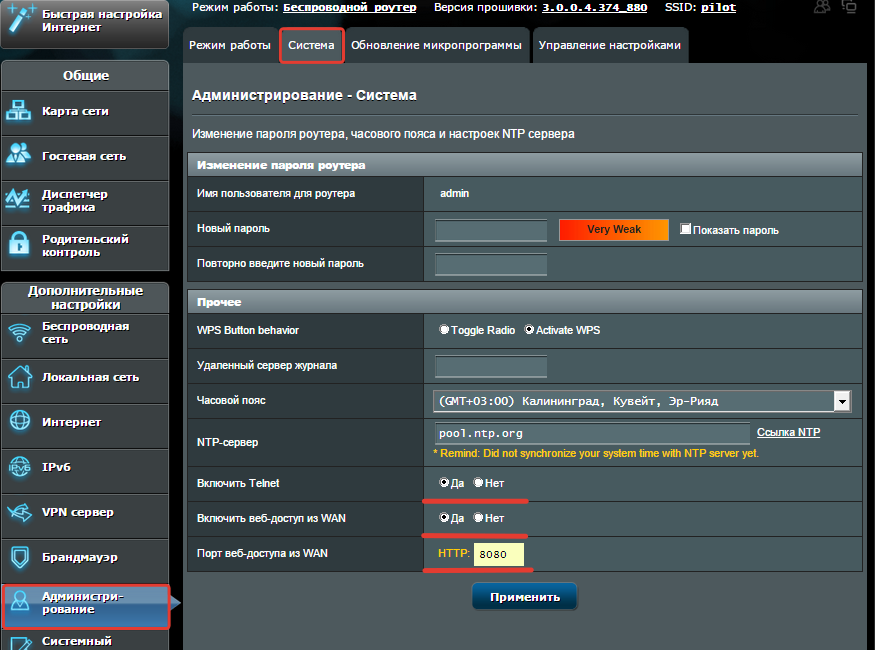
При включении удаленного доступа, настоятельно рекомендуем сменить порт доступа к устройству.
Проверка работы Интернет, а также радио сети.
Проверить работу Интернет возможно выполнив следующие действия:
Нажмите кнопку Пуск >> Выполнить
Введите:
ping www.yandex.ru –t
Нажмите кнопку «Ok».
Откроется окно с данными.
Интернет работает:
Ответ от 81.19.66.109: число байт=32 время=41мс TTL=18
Ответ от 81.19.66.109: число байт=32 время=83мс TTL=18
Ответ от 81.19.66.109: число байт=32 время Ответ от 81.19.66.109: число байт=32 время=13мс TTL=18
Интернет не работает:
Время ожидания запроса истекло.
Время ожидания запроса истекло.
Время ожидания запроса истекло.
Время ожидания запроса истекло.
Внимание! При проверке работы Интернет считается трафик.