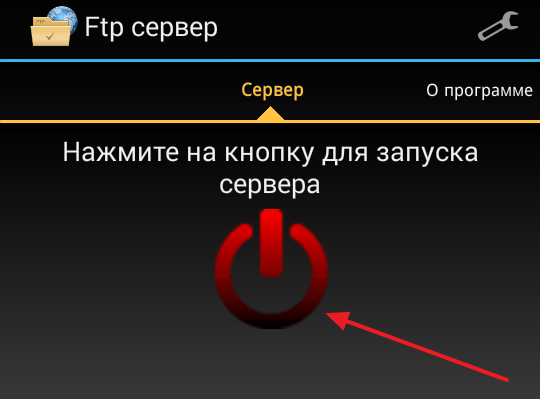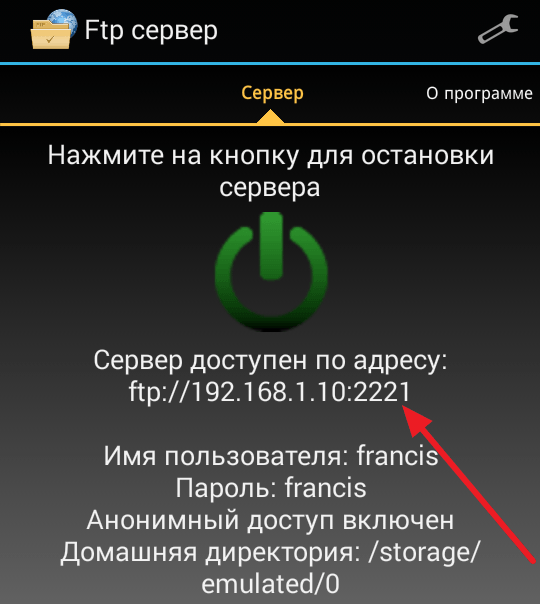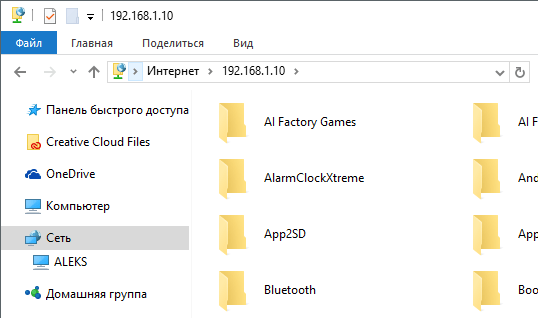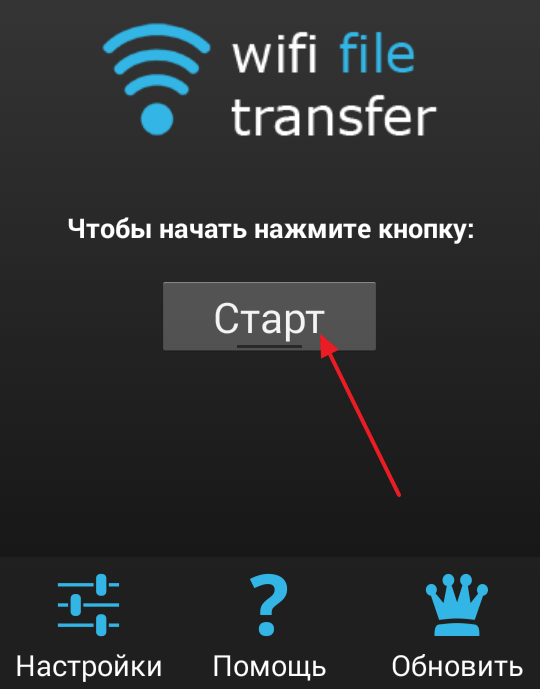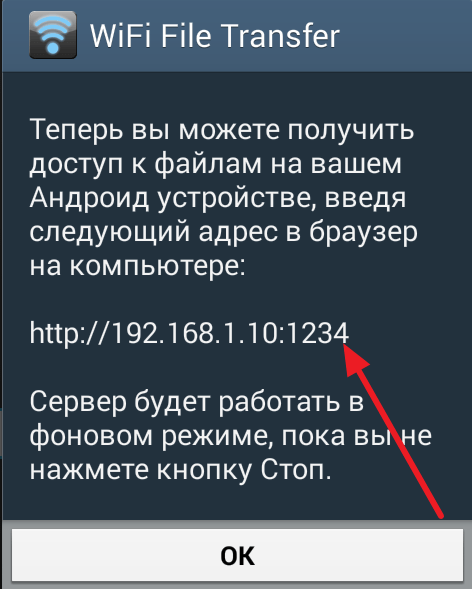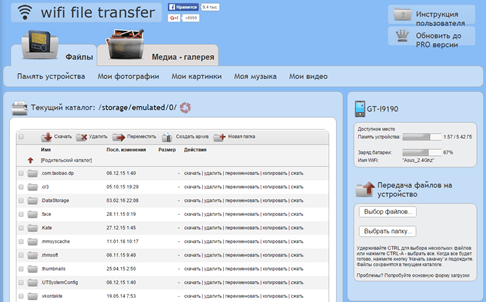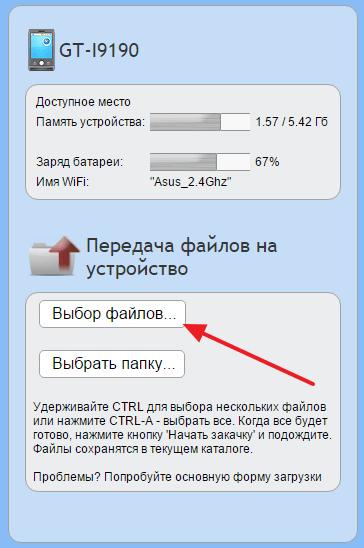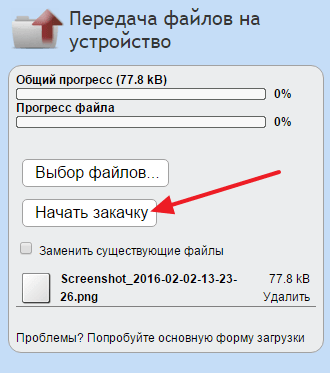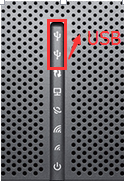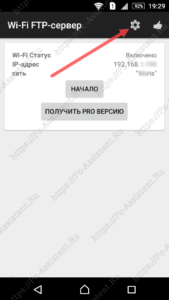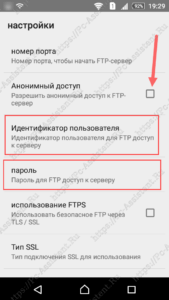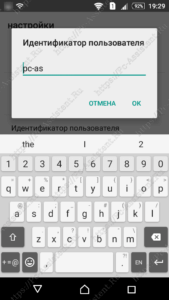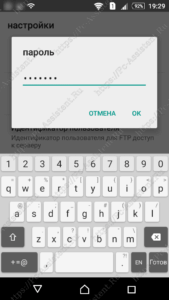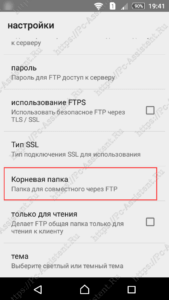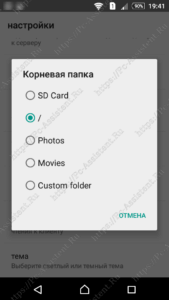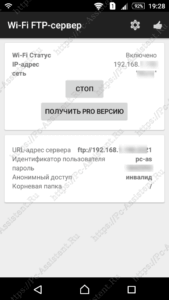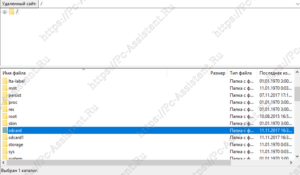- Как передавать файлы с компьютера на Android телефон через Wi-Fi
- Передача файлов через Wi-Fi с помощью FTP сервера
- Передача файлов через Wi-Fi с помощью Web сервера
- Как установить и пользоваться функцией FTP-сервер на Wi-Fi роутере (новый синий интерфейс)?
- Подключение телефона к компьютеру без USB кабеля [Wi-Fi FTP сервер]
- Зачем мне беспроводное подключение телефона к компьютеру
- Что нам понадобиться? Инструментарий.
- Настройка FTP сервера на телефоне с Android. Инструкция.
- Настройка ftp клиента для подключения к ftp серверу телефона. Инструкция.
- Супербыстрый способ передачи данных со смартфона по Wi-Fi
Как передавать файлы с компьютера на Android телефон через Wi-Fi
Если вы активно пользуетесь современным телефоном, то вам наверняка часто приходится передавать какие-то файлы с компьютера на телефон и обратно. Это могут быть документы, электронные книги, музыка или фильмы.
Самым популярным способом передачи файлов с компьютера на телефон является передача через USB кабель. Данный способ используется с момента появлениясмартфонов, но он не слишком удобен. Особенно, если у вас есть только один кабель, и вы используете его как для зарядки, так и для передачи файлов. Но, если ваш компьютер и телефон подключены к одной сети, то вы можете передавать файлы с компьютера на телефон через Wi-Fi .
В данной статье мы расскажем, как передавать файлы с компьютера на Android телефон через Wi-Fi с помощью FTP или Web сервера.
Передача файлов через Wi-Fi с помощью FTP сервера
Первый вариант, который мы рассмотрим, это передача файлов с компьютера на телефон с помощью FTP сервера. Принцип работы данного способа предельно прост. На телефоне запускается FTP сервер, после чего к данному FTP серверу подключаются с компьютера. После этого можно передавать файлы с компьютера на телефон через WiFi. Если данный вариант вам интересен, то предлагаем небольшую инструкцию.
Для начала нужно установить на телефон приложение, которое будет запускать FTP сервер. Например, на Андроид телефоне можно использовать приложение Ftp Сервер. Для телефонов на других платформах также должны быть аналогичные приложения, поищите в своем магазине приложений.
После установки приложения запускаем его и включаем FTP сервер. Обычно для этого достаточно нажать на большую кнопку «Включить». При этом никакая дополнительная настройка для FTP сервера не нужна.
После запуска FTP сервера приложение сообщит адрес, по которому к нему можно будет подключиться. Данный адрес будет выглядеть примерно так: ftp://192.168.1.10:2221.
Дальше все также очень просто. Вам необходимо подключиться к этому FTP серверу на вашем компьютере. Для этого можно использовать специализированные FTP клиенты (например, Filezilla), а можно просто воспользоваться Проводником Windows, который также неплохо работает с FTP. Для этого откройте окно «Мой компьютер» и введите адрес выданный приложением в адресную строку.
После того в Проводнике Windows откроется содержимое вашего телефона. Теперь для того чтобы передать файлы с компьютера на телефон через вайфай вам достаточно просто перетащить файлы в эту папку.
Передача файлов через Wi-Fi с помощью Web сервера
Также для передачи файлов с компьютера на телефон через WiFi можно использовать Web сервер. В этом случае вместо FTP сервера, на телефон устанавливается Web сервера, а для подключения к телефону с компьютера используется обычный веб-браузер.
Итак, если вы хотите передавать файлы через вай-фай с помощью Web сервера, то вам нужно установить соответствующее приложение на свой телефон. Для телефонов на Android можно использовать приложение WiFi File Transfer Pro. Установите данное приложение на телефон, запустите его и нажмите на кнопку «Старт» для того чтобы включить Web сервер.
После этого приложение сообщит адрес, с помощью которого вы можете подключиться к Web серверу.
Теперь на компьютере откройте любой веб-браузер и в адресную строку введите выданный приложением адрес. После этого перед вами должен появиться веб-интерфейс для управления файлами на телефоне.
Для того чтобы передать файлы с компьютера на телефон через Wi-Fi, нажмите на кнопку «Выбор файлов», которая находится справа от списка файлов.
После этого, нажмите на кнопку «Начать закачку» для того чтобы начать передачу файла с компьютера на телефон.
Таким образом можно передавать файлы с компьютера на телефон через беспроводную сеть Wi-Fi.
Как установить и пользоваться функцией FTP-сервер на Wi-Fi роутере (новый синий интерфейс)?
Дата последнего обновления: 03-21-2023 11:43:36 AM 107501
Archer C59( V1 ) , Archer C1200( V1 ) , Archer C5400( V1 ) , Archer C3200( V1 ) , Archer C5200( V1 ) , Archer C3000( V1 ) , Archer C5( V2 ) , Touch P5( V1 ) , Archer C1900( V1 ) , Archer C2600( V1 ) , Archer C8( V1 V2 ) , Archer C3150( V1 ) , Archer C9( V1 V2 V3 ) , AD7200( V1 )
Примечание: в качестве примера возьмем Archer C2600.
Подключите USB-устройство в USB- порт, проследите за тем, чтобы на роутере загорелся USB-индикатор.
Пожалуйста, кликните здесь для входа в веб-интерфейс роутера.
Перейдите во вкладку Дополнительные настройки, затем кликните Настройки USB -> Настройки Устройства. Проверьте, определил ли USB-устройство Archer C2600. Если устройство не отображается на странице, пожалуйста, нажмите Сканировать, можете отключить и подключить USB-устройство заново.
Проверьте параметры FTP и FTP(Remote), чтобы включить функцию FTP-сервера.
В разделе Настройки совместного доступа можно изменить Имя сети/медиа-сервера.
Ниже включите функцию аутентификации. Она заработает после включения параметра Все папки.
Перейдите в раздел Учетная запись совместного доступа, выберите Использовать новую учетную запись, чтобы создать отдельную учетную запись для входа на USB устройство, либо Использовать учетную запись по умолчанию, которая используется при входе на страницу управления маршрутизатором, затем нажмите на кнопку Сохранить.
По умолчанию устанавливается доступ ко всем файлам. Если вы хотите настроить общее содержимое, отключите общий доступ ко Всем папкам и нажмите кнопку Добавить, выберите определенную папку.
Ниже приведено описание параметров:
Имя тома – в раскрывающемся списке выберите том для сохранения файла.
Путь к файлу – путь к папке определяется местом сохранения файла.
Имя папки – имя общей папки, настраиваемой пользователями.
Расширить доступ к гостевой сети – установите флажок, чтобы разрешить гостевой доступ к общей папке.
Включить Аутентификацию — установите флажок, чтобы требовать от пользователей входа с помощью имени пользователя и пароля.
Включить запись — установите флажок, чтобы разрешить пользователям изменять содержимое папки.
Включить общий доступ к мультимедиа-включить функцию сервера мультимедиа, вы можете нажать здесь, чтобы получить больше информации.
Теперь к FTP-серверу можно получить доступ по локальной сети. Откройте веб-браузер и введите адрес ftp://LAN IP-адрес, нажмите Enter. Затем введите свой аккаунт для доступа к FTP-серверу. Здесь IP-адрес LAN маршрутизатора 192.168.0.1.
Вы также можете получить доступ к FTP-серверу из внешней сети. Пожалуйста, введите адрес ftp://WAN IP для доступа к нему.
Узнать больше о каждой функции и конфигурации можно в разделе Загрузки, чтобы загрузить руководство по эксплуатации устройства.
Был ли этот FAQ полезен?
Ваш отзыв поможет нам улучшить работу сайта.
Что вам не понравилось в этой статье?
- Недоволен продуктом
- Слишком сложно
- Неверный заголовок
- Не относится к моей проблеме
- Слишком туманное объяснение
- Другое
Как мы можем это улучшить?
Спасибо за обращение
Нажмите здесь, чтобы связаться с технической поддержкой TP-Link.
Подписаться на рассылку Мы с ответственностью относимся к вашим персональным данным. Полный текст положения об обработке персональных данных доступен здесь. С нашими условиями использования и программой улучшения пользовательского опыта можно ознакомиться здесь.
Подключение телефона к компьютеру без USB кабеля [Wi-Fi FTP сервер]
Есть много способов подключения телефона к компьютеру. Самый древний наверное это с помощью usb кабеля. Сегодня рассмотрим способ беспроводного подключения телефона с android к системе.
Зачем мне беспроводное подключение телефона к компьютеру
Бывают ситуации, при которых телефон из-за неполадок не обнаруживается компьютером, то есть не получается его подключить стандартным, привычным способом, а именно с помощью usb кабеля. Сам недавно столкнулся с такой проблемой. Недолго думая решил настроить на телефоне ftp сервер и подключаться к нему через WI-FI.
Что нам понадобиться? Инструментарий.
Нам понадобиться Wi-Fi роутер, к которому подключены и компьютер и телефон (при этом и сеть должна быть одинаковой), а также приложение, которое настраивает на телефоне ftp-сервер. Таких приложений для Android множество. Я пользовался приложением под понятным названием Wi-Fi FTP Server. Кроме этого нужен еще и ftp клиент, с помощью которого можно будет подключиться к телефону и работать с файлами на нем. Я воспользовался программой File Zilla.
Итого у меня: Wi-Fi роутер, телефон с Android 5.1.1 , приложение Wi-Fi FTP Server версии 1.6.9 с обновлением от 01.11.2017 года.
Настройка FTP сервера на телефоне с Android. Инструкция.
Начнем с настройки ftp сервера на телефоне. Что нужно сделать?
- Скачайте приложение с Google play и установите на ваш телефон.
- Подключите телефон к той же Wi-Fi сети, к которой подключен компьютер либо ноутбук.
- Запустите Wi-Fi FTP Server.
На начальном экране отображается:
- Статус подключения к Wi-Fi сети
- IP-адрес
- Название Wi-Fi сети
- Зайдите в настройки.
Для этого нажмите на иконку в виде шестеренки (см. рис №1). В настройках:
- Снимите галочку с пункта Анонимный доступ, иначе возникнут проблемы с доступом к некоторым папкам на телефоне.
- Задайте свой идентификатор пользователя (логин) для доступа к телефону.
- Задайте пароль для доступа к телефону.
- Укажите корневую папку, которая будет открываться сразу после подключения.
Рекомендую указать /
- Теперь на начальном экране приложения нажмите на кнопку Начало.
Чуть ниже появится следующая информация:
- url адреса сервера вместе с портом
- Используемый логин
- Используемый пароль
- Информация о статусе анонимного доступа (инвалид — значит отключен)
- Папка указанная в качестве корневой
Все! Сервер на вашем телефоне настроен.
Настройка ftp клиента для подключения к ftp серверу телефона. Инструкция.
Скачайте программу File Zilla Client и установите к себе на компьютер. Запустите её. Что и куда вводить?
- В поле ХОСТ введите IP-адрес роутера (тот, что отображался на начальном экране приложения).
- В поле Имя пользователя введите идентификатор пользователя (логин).
- В поле Пароль введите пароль, который вы задали в настройках приложения на телефоне.
- В поле Порт введите цифры порта. На начальном экране приложения эти цифры порта отображались за ip-адресом после знака двоеточия.
- Нажмите кнопку Быстрое соединение
Все! Вы в корневой папке вашего телефона. Здесь sdcard это встроенная память самого телефона, а sdcard1 это внешняя память (sd флешка).
Для отключения frp сервера нажмите на начальном экране приложения Wi-Fi FTP сервер на кнопку СТОП.
Итоги:
Вот так можно подключиться в телефону с ОС android без usb кабеля через Wi-Fi. Это очень удобно — один раз настроил и забыл. На этом все. Если есть вопросы, то комментарии к вашим услугам.
Если вам понравилась эта статья, то пожалуйста, оцените её и поделитесь ею со своими друзьями на своей странице в социальной сети.
Супербыстрый способ передачи данных со смартфона по Wi-Fi
Огромное спасибо моему читателю fasterbaster , посоветовавшему использовать для обмена данными между смартфоном и компьютером FTP. Это оказалось мегаудобно и супербыстро!
Способ хорош тем, что не нужно нигде регистрироваться, помнить логины-пароли, настраивать сложные приложения. Всё просто, как три копейки:
Ставим из Маркета малюсенький Wi-Fi FTP Server.
Прелесть этого приложения в том, что оно не пытается автозапускаться и работает только тогда, когда оно нужно.
Заходим в приложение, нажимаем «Запустить». Появится адрес сервера, логин и пароль.
В моём случае адрес 192.168.1.200, порт 2221, логин и пароль — android.
Подключаемся к этому FTP любым FTP-клиентом с компьютера. Разумеется, я использую для этого FAR.
Если вы предпочитаете интерфейс Windows, могу порекомендовать маленький, простой, бесплатный и портабельный FTP-клиент FTPrush.
Для подключения к FTP нажимаем в нём самую первую кнопку (подключиться), выбираем «диалог быстрого соединения» и вводим параметры сервера.
После этого можно скачивать любые файлы (разумеется, в том числе фотографии и видео) с телефона и закачивать любые файлы на него. Удалять файлы на телефоне тоже можно.
Большой плюс такого способа в том, что при копировании с телефона не портятся даты и времена файлов (при всех остальных способах, включая передачу по кабелю даты и времена файлов теряются).
У приложения Wi-Fi FTP Server есть меню настроек, но там можно ничего не менять. За логины и пароли можно не беспокоиться, ведь всё это работает только в локальной сети, а не в интернете.
Оказалось, что даже для того, чтобы скопировать несколько файлов с чужого телефона, быстрее поставить на него Wi-Fi FTP Server, чем возиться с проводами, флешкой или передачей через интернет.
Основная тема моего блога — техника в жизни человека. Я пишу обзоры, делюсь опытом, рассказываю о всяких интересных штуках. А ещё я делаю репортажи из интересных мест и рассказываю об интересных событиях.
Добавьте меня в друзья здесь. Запомните короткие адреса моего блога: Блог1.рф и Blog1rf.ru.
Второй мой проект — lamptest.ru. Я тестирую светодиодные лампы и помогаю разобраться, какие из них хорошие, а какие не очень.