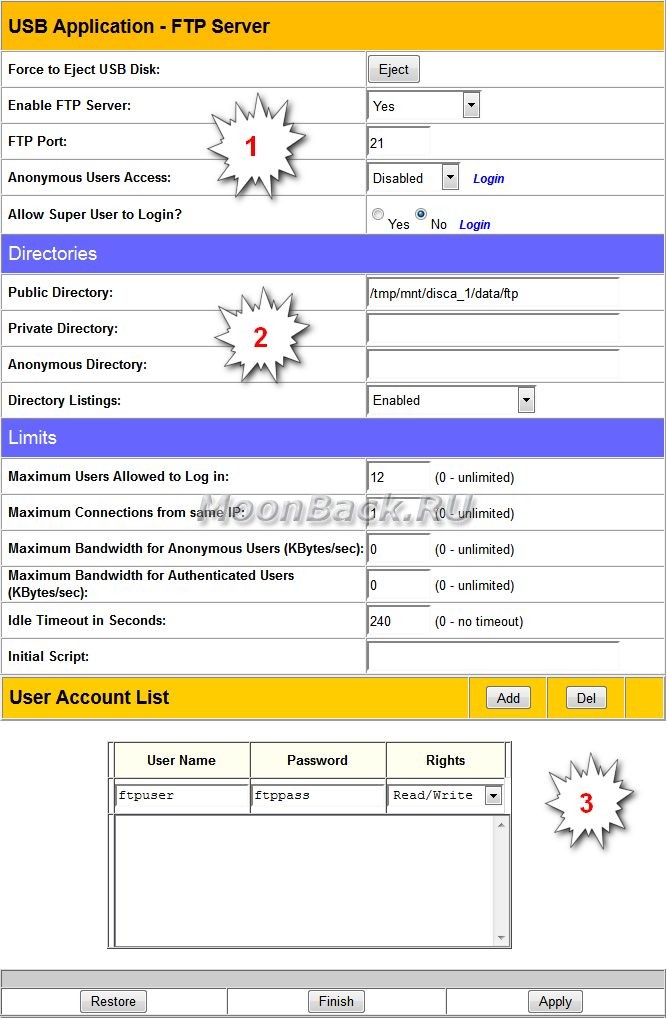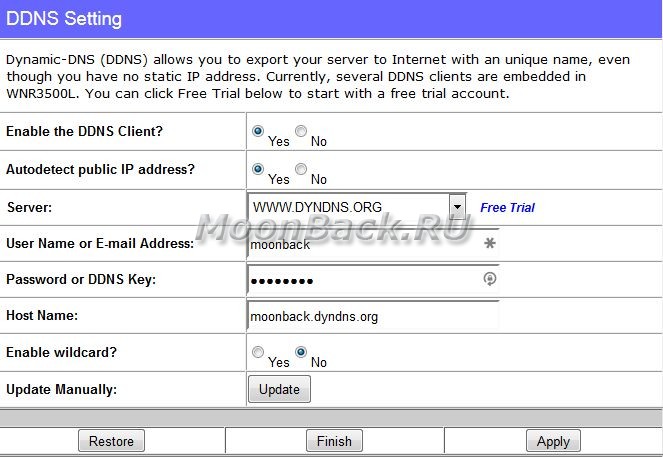- Домашний роутер в роли сервера FTP для резервного копирования
- Необходимая конфигурация маршрутизатора
- Настройка FTP сервера на маршрутизаторе
- Настройка внешнего подключения
- Бесплатный аккаунт DynDNS
- Настройка панели управления IPSmanager
- Бюджетное файловое хранилище, FTP, медиа сервер на роутере TP Link с USB портом.
- 1. Первоначальная настройка роутера и его основных функций (настройка обмена данными по USB).
- 2. Проверка и включение протокола SMB1 в Windows 10/7/8.1 (решение проблемы с доступом и операциями чтения-записи в сетевую папку)
- 3. Подключение сетевого диска в Windows 10
- 4. Доступ к внешнему HDD диску через FTP (создание FTP соединения)
- 5. Настройка закачки через uTorrent
- 6. Настройка доступа к медиа сети со смартфона (Android)
Домашний роутер в роли сервера FTP для резервного копирования
Для того чтобы обезопасить себя от потери данных необходимо создавать резервные копии. Файлы которых, естественно, необходимо хранить в совершенно другом месте на совершенно другом компьютере (сервере). Как правило современные панели управления хостингом, к примеру IPSmanager, могут не только создать резервную копию сайта, но и передать ее (выгрузить) на внешнюю систему хранения по FTP протоколу.
Для организации FTP сервера можно купить хостинг у другого провайдера, а можно для этого приспособить домашний роутер. В этой статье я расскажу как превратить маршрутизатор NetGear WNR3500l в FTP сервер для хранения резервных копий.
Необходимая конфигурация маршрутизатора
Данная инструкция написана для маршрутизатора NetGear WNR3500L на который установлена прошивка от Олега и Энтузиастов модифицированная Vampik. На моем маршрутизаторе используется версия прошивки 1.9.2.7-rtn-r3300M. В качестве хранилища я использую внешний жесткий диск размером 2,5 дюйма на 250 ГБ подключенный к USB разъему роутера. Такая схема не требует внешнего питания и работает очень тихо.
Настройка FTP сервера на маршрутизаторе
- Включаем FTP сервер. Разрешаем подключение только авторизованным пользователям.
- Указываем полный путь до папки к которой будет подключен FTP сервер. Папка должна существовать!
- Добавляем пользователя FTP сервера. Не забываем нажать «Add».
- Сохраняемся и перезагружаем маршрутизатор нажав кнопку «Finish».
Настройка внешнего подключения
Большинство домашних пользователей при подключении к интернету получают динамический IP адрес. Который может меняться по несколько раз в день и поэтому его нельзя использовать для внешнего подключения. Для решения подобной проблемы была придумана система динамических доменных имен. Суть ее работы в том, что время жизни динамического доменного имени ограничена несколькими минутами. И поэтому при подключении сверка соответствия доменного имени и IP адреса происходит намного чаще. Для поддержания актуальности значений имени и адреса устройство с динамическим именем должно работать в паре с сервером DNS которому это имя принадлежит, и где обслуживается. В сети много сайтов поддерживающих службу динамических доменных имен. Я использую dyndns.org. Получив аккаунт в котором можно будет обращаться к своему роутеру не по IP адресу, а по доменному имени. Для подключения службы динамических доменных имен необходимо настроить маршрутизатор, указав данные подключения. С недавних пор услуги сервера dyndns.org стали платными. Можно попробовать использовать другие сервисы из списка, что поддерживает маршрутизатор. К примеру noip.com.
Бесплатный аккаунт DynDNS
Владельцы маршрутизаторов D-Link могут использовать свой бесплатный сервис от производителя dlinkddns.com. Но не многие знают, что аккаунт от него подходит и для dyndns.org. То есть если у вас роутер D-Link, то вы можете зарегистрироваться на сервере dlinkddns.com и использовать полученные данные на dyndns.org. Получив таким образом бесплатный аккаунт на платном сервисе.
Настройка панели управления IPSmanager
После того как были настроены маршрутизатор и служба динамических DNS можно настроить функцию резервного копирования указав полученные ранее данные. Теперь файлы резервных копий хостинга будут у вас дома. Желаю, чтобы они вам никогда не пригодились.
Бюджетное файловое хранилище, FTP, медиа сервер на роутере TP Link с USB портом.
Недавно у меня появилась идея создания бюджетного файлового хранилища, например для того чтобы с телефона можно было скидывать фото и видео на внешний жесткий диск, качать на него фильмы с торрентов и соответственно иметь к ним доступ с телевизора, ноутбука и телефона, плюс бонусом соответственно FTP и медиа сервер на роутере TP-Link WR842N с USB портом. Это самый бюджетный из роутеров стоимостью до 2000 рублей на котором это все можно организовать.
И конечно же в качестве файлового хранилища я использовал внешний диск 2.5 форм фактора размером 500 Гб. На нем то как раз и будет размещаться файловое хранилище, FTP и медиа сервер. Как вариант можете использовать внешний SSD диск, USB флешку или на крайний случай карту памяти + картридер, но в таком случае скорость передачи данных конечно же будет небольшой. Для комфортного просмотра потокового видео, например на телевизоре, все таки предпочтительней внешний USB HDD или SSD диск.
Подключение роутера думаю не составит особого труда.
Здесь все стандартно WAN порт (синего цвета)-LAN кабель от провайдера, LAN порты роутера (4шт. желтого цвета) кабелем подсоединить в сетевой разъем компьютера или ноутбука. Подсоединяем питание и внешний USB накопитель.
1. Первоначальная настройка роутера и его основных функций (настройка обмена данными по USB).
Прежде всего нужно настроить роутер для работы в сети вашего провайдера. Для этого нужно зайти в веб интерфейс роутера из любого браузера и ввести в адресной строке tplinklogin.net либо 192.168.0.1 или 192.168.1.1 . Стандартный логин и пароль для входа в админку admin , admin .
- далее выбираем режим роутера
- динамический IP-адрес (зависит от вашего провайдера)
- не клонировать MAC — адрес
- вводим имя сети WiFi и пароль (можно оставить по умолчанию)
нажимаем завершить и попадаем в меню настроек роутера
- выбираем обмен данными по USB
- указываем имя сети/медиа — сервера
- и по желанию выключаем аутентификацию
далее сохраняем настройки и переходим в мой компьютер, видим что у нас появилось сетевое расположение с названием Porta l. Можно поиграться с дополнительными настройками и настроить права доступа или расшарить лишь некоторые папки ( более подробно как это сделать смотрите в видео в конце статьи ).
Уже на этом этапе мы можем заходить на жесткий диск и видеть его содержимое.
2. Проверка и включение протокола SMB1 в Windows 10/7/8.1 (решение проблемы с доступом и операциями чтения-записи в сетевую папку)
Просматривать содержимое диска мы можем, а вот записывать и удалять информацию у нас не получится. Нужно подключить сетевой диск. В зависимости от редакции и версии Windows у вас может сразу определится внешний накопитель в сети. В моем случае Windows 10 категорически не хотела его определять его в списке сети. Проблема заключалась в выключенном протоколе SMB1 в Windows 10. Дело в том, что в Windows 10 по умолчанию стоит более шифрованный протокол SMB2 и SMB3 , а SMB1 , который требуется для взаимосвязи по локальной сети с Windows 7 и XP, отключен, так как он является не безопасным.
Для его включения Нажмите Win+R и введите optionalfeatures , чтобы быстро открыть компоненты Windows.
В списке найдите графу » Поддержка общего доступа к файлам SMB 1.0/CIFS » и включите его, установив галочку напротив графы. Далее будет произведена установка компонента протокола, после чего, перезагрузите компьютер.
После перезагрузки Windows увидел сетевые устройства, и теперь нам доступны все операции чтения-записи на внешний жесткий диск (хранилище).
3. Подключение сетевого диска в Windows 10
Кликаем на Portal (у вас будет скорее всего другое название) и затем нажимаем правой кнопкой мышки на сетевой папке Volume(sda5) . В открывшемся списке выбираем Подключить сетевой диск .
Далее просто оставляем все по умолчанию и нажимаем Готово .
В итоге у нас появляется сетевой диск (можно для удобства создать ярлык и поместить его на рабочий стол).
4. Доступ к внешнему HDD диску через FTP (создание FTP соединения)
Для того чтобы создать FTP соединение нам потребуется адрес роутера в сети и порт. Его можно посмотреть и скопировать в настройках роутера.
Подключаться к FTP серверу я буду с помощью Total Commander . Переходим во вкладку FTP и Соединится с FTP — сервером
Далее нажимаем создать и заполняем все поля как указано на скриншоте. Учетная запись и пароль указываем admin / admin .
Нажимаем ОК и Соединиться , и на этом этапе настройка FTP закончена.
5. Настройка закачки через uTorrent
Настройка uTorrent достаточно проста и сводится просто в указании финальной папки (сетевой диск подключенный к роутеру, у меня Z:), куда после окончания загрузки на локальный диск компьютера или ноутбука будут перемещаться файлы. То есть вначале, например фильм, закачивается на жесткий диск компьютера в папку E:\!!Торренты-загрузки\Temp (временная папка), а затем просто переписывается в файловое хранилище, на внешнем жестком диске, подключенном к роутеру TP-Link, в сетевую папку Z:\Фильмы. У Вас может быть любая другая схема. лично мне так удобно.
6. Настройка доступа к медиа сети со смартфона (Android)
Способов реализации этой возможности существует достаточное количество. Я буду рассматривать вариант с помощью моего любимого Total Commander . Для начала немного поясню зачем это нужно. Со временем, особенно при активном пользовании смартфоном (фото, видео и т.д.) в телефоне скапливается достаточно нужного и ненужного контента. В итоге заканчивается свободное место. Думаю многим знакома эта ситуация, некоторые скорее всего скажут но ведь есть Viber, социальные сети, наконец облачное хранилище, все можно списать туда. И это отчасти верно и правильно, за исключением того, что в мессенджерах обычно при передаче фото-видео файлов теряется качество, а облако, конечно хорошо, но оно не резиновое. В общем свои плюсы и минусы.
На сетевой жесткий диск вы можете сбрасывать сколько угодно информации (в зависимости от размера накопителя подключенного к роутеру). И самое главное. для любителей анонимности. Да именно для тех кто заклеивает веб камеру в ноутбуке и заходит в интернет через различные Tor и VPN. Ваша информация нигде не будет расшариваться кроме вашей сети. Конечно при грамотной реализации настроек безопасности.
Первым делом нужно будет зайти в Google Play Market и установить Total Commander . После установки мы будем иметь доступ, и сможем работать с файловой системой смартфона. Для доступа к сети требуется дополнительный плагин.