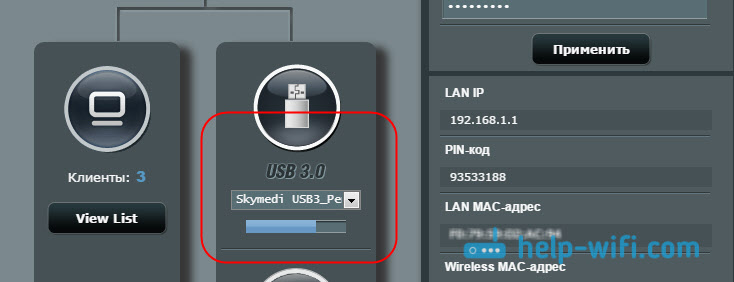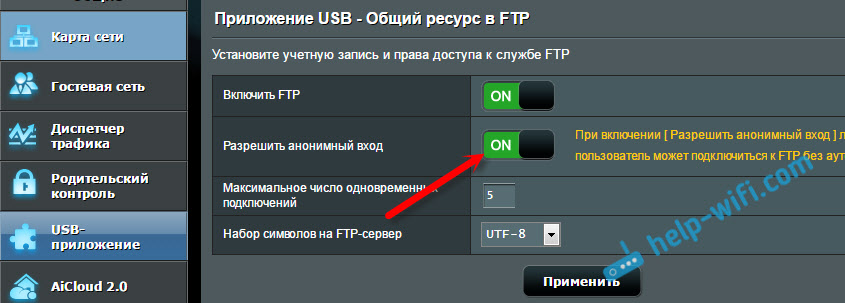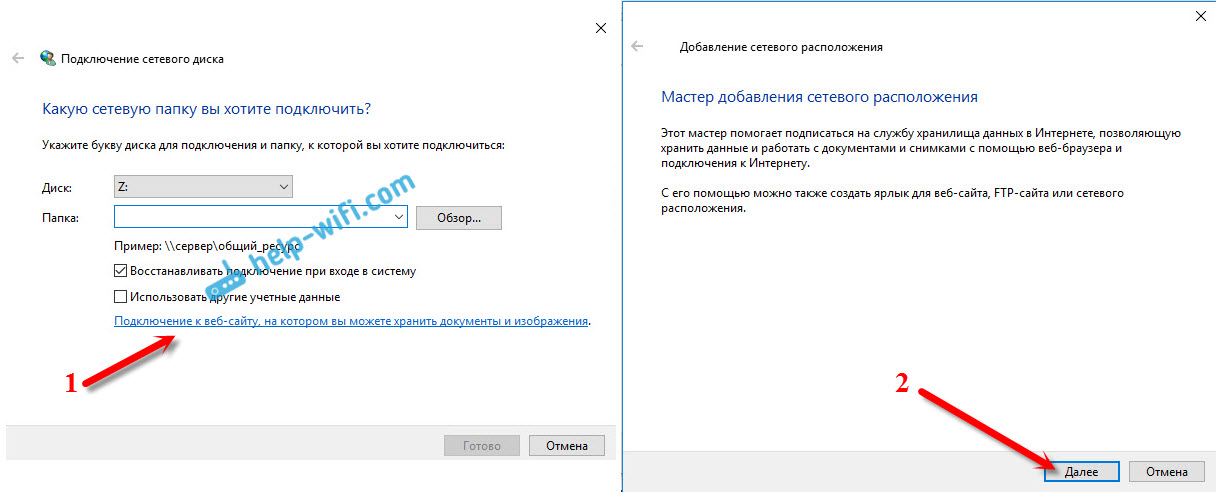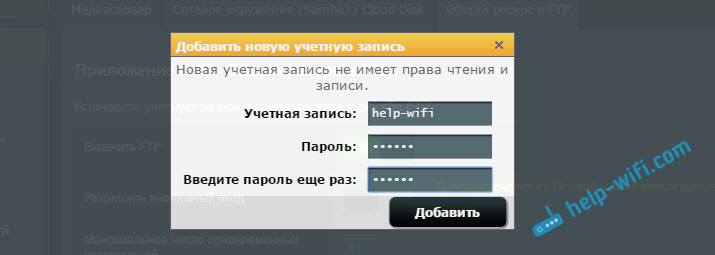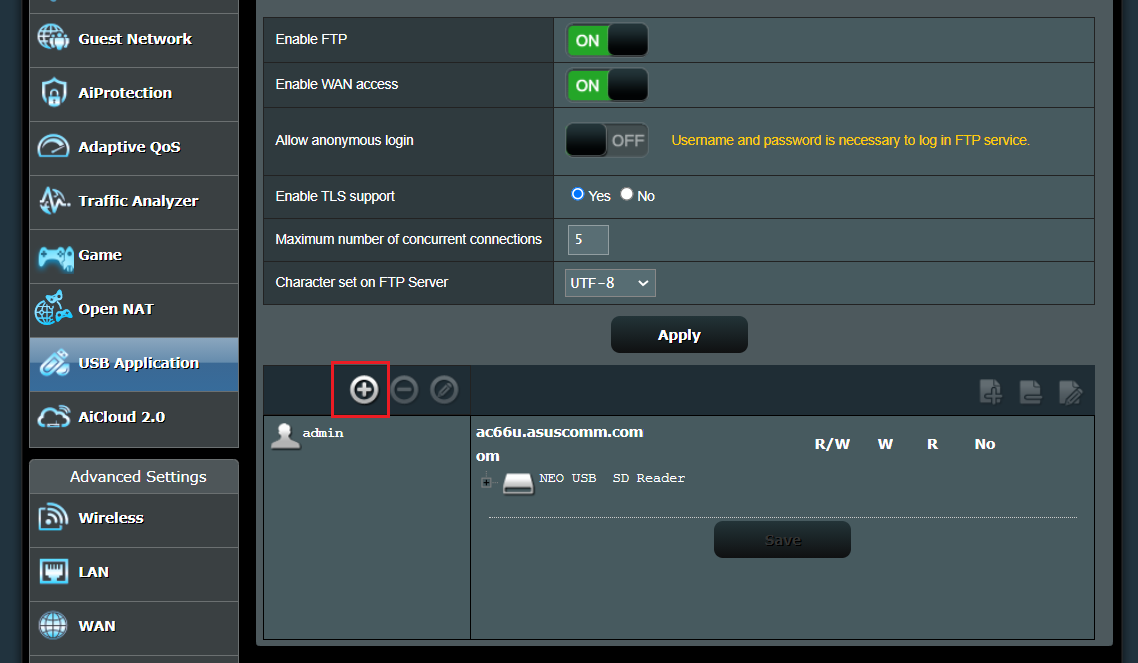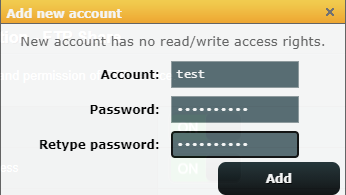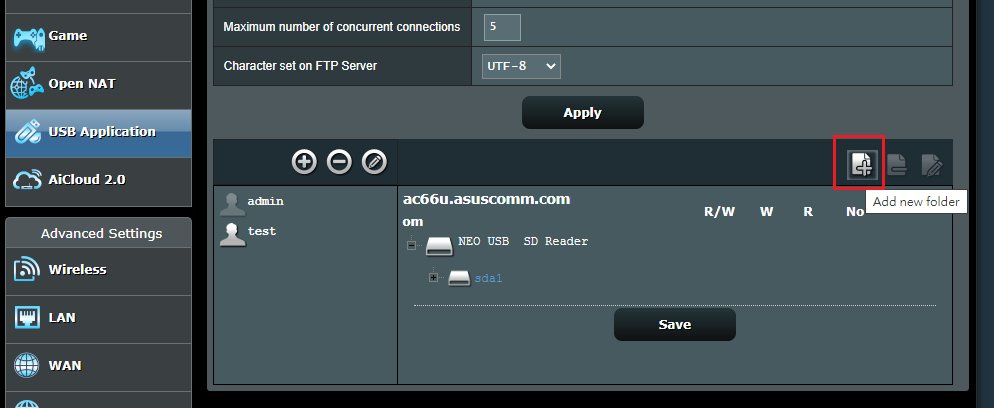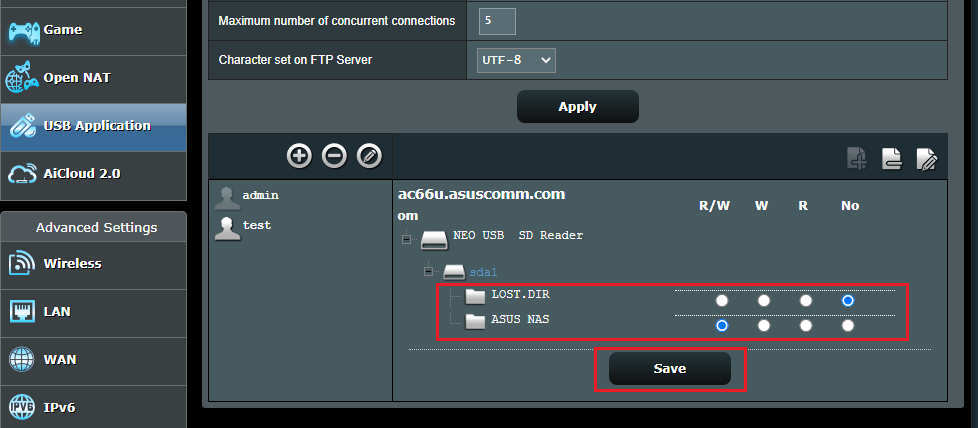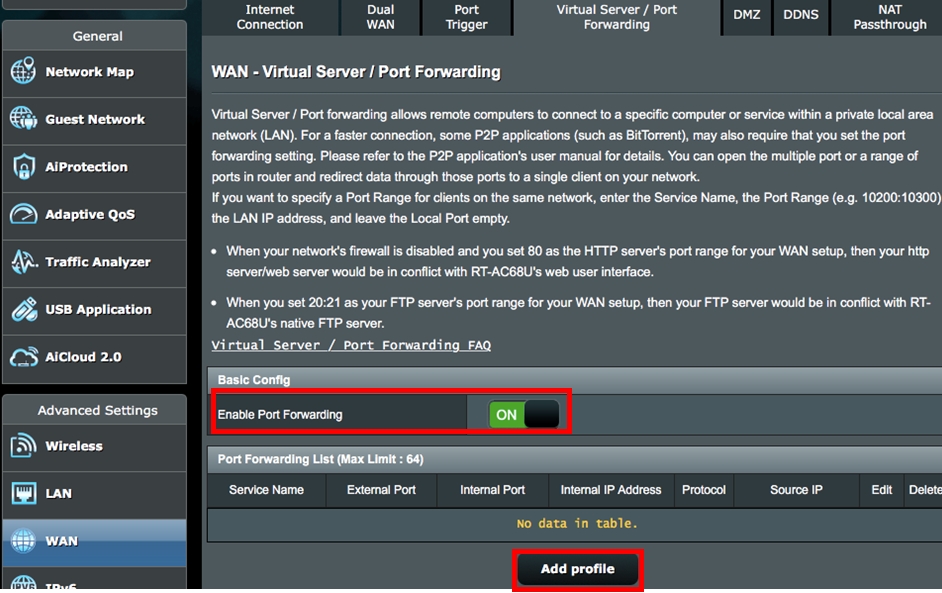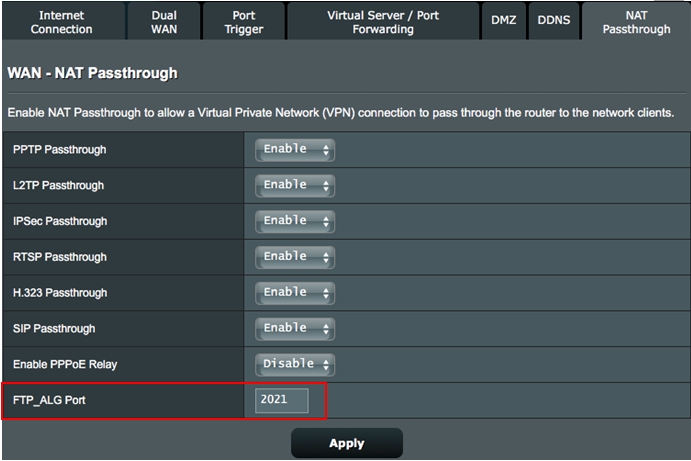- Настройка FTP сервера на роутере ASUS. Доступ к флешке через роутер
- Общий доступ к накопителю по FTP, через Wi-Fi роутер ASUS
- Доступ к FTP серверу роутера ASUS с компьютера
- Дополнительные настройки учетных записей и доступа по FTP
- [Wireless Router] How to set up Servers Center — FTP Share
- Was this information helpful?
- [Беспроводное оборудование][Переадресация портов] FTP Server Setup Guide Сценарий 1
Настройка FTP сервера на роутере ASUS. Доступ к флешке через роутер
Есть уже много моделей роутеров ASUS с USB разъемами. У меня роутер ASUS RT-N18U, так на нем есть два USB (один из которых USB 3.0) . Основное предназначение, это подключение 3G/4G модемов, USB-накопителей и принтеров. Я уже писал отдельную статью, в которой рассказывал для чего нужен USB разъем на роутерах ASUS. Так же, есть уже инструкция по настройке общего доступа к файлам на флешке, или внешнему HDD через Wi-Fi роутер, смотрим здесь. Но, в ней я писал о настройке обычного общего доступа по сети, и о настройке DLNA сервера. А сегодня мы рассмотрим настройку FTP сервера.
К нему можно будет подключится как с компьютеров, так и с мобильных устройств на Android. Рассмотрим настройку подключения к FTP стандартным средством в Windows 10 (сам процесс практически ничем не отличается от Windows 7) . В итоге, у нас будет роутер с подключенным накопителем, к которому у нас будет доступ с любого устройства, которое подключено к этому роутеру.
Это очень удобно, если вы частенько обмениваетесь файлами между устройствами в своей локальной сети. А если есть необходимость, то можно будет создать учетные записи с разными правами доступа.
Общий доступ к накопителю по FTP, через Wi-Fi роутер ASUS
Берем нашу флешку, или внешний HDD, и подключаем к роутеру в USB разъем. Если на накопителе уже есть информация, то она не пропадет. Но, если там какие-то важные документы, то лучше скопировать их на компьютер. После подключения, желательно перезагрузить роутер.
Дальше, на компьютере, который подключен к роутеру, запускаем любой браузер, и переходим по адресу 192.168.1.1. Появится страница авторизации. Укажите имя пользователя и пароль. Если вы их не меняли, то заводские admin и admin. Или, смотрим подробную инструкцию о том, как зайти на 192.168.1.1 в роутерах ASUS.
Сразу на главной странице, там где карта сети, вы должны увидеть информацию по подключенному накопителю.
В настройках переходим на вкладку «USB-приложение», и выбираем «Файл/Медиа-сервер».
На новой странице сразу открываем вкладку «Общий ресурс в FTP», и напротив «Включить FTP» переводим переключатель в положение ON. Появится сообщение об открытии общего доступа к диску. Нажимаем Ok.
Вот и все, сервер уже работает, и к нему можно подключится с вашего компьютера, или мобильных устройств. Сейчас я покажу, как это сделать. Но, перед этим, выясним некоторые моменты с общим доступом, и учетными записями для подключения к FTP.
Как только мы запустили сервер, он работает с доступом по логину и паролю. По умолчанию, одна учетная запись – Admin. И это учетная запись самого роутера. То есть, для подключения к FTP серверу, нужно будет указать имя пользователя и пароль, которые вы указывали при входе в настройки роутера. Заводские admin и admin, и их можно сменить на вкладке «Администрирование» – «Система».
А если вы хотите отключить авторизацию по логину и паролю, выполнять анонимное подключение к серверу, то напротив пункта «Разрешить анонимный вход» установите переключатель в положение ON.
Но, тогда наш накопитель не будет защищен, и к серверу сможет подключится любой клиент, который подключен к роутеру. Я все таки советую не включать анонимный вход.
Доступ к FTP серверу роутера ASUS с компьютера
Адрес сервера, это сетевой адрес роутера. Если в настройки роутера заходим по 192.168.1.1, то FTP адрес будет таким: ftp://192.168.1.1/. Копируем этот адрес, заходим в Проводник (Мой компьютер) , вставляем в адресую строку, и переходим по нему нажав Ентер.
Должен появится запрос имени пользователя и пароля. Если вы не включили анонимный вход. Вводим имя пользователя и пароль, и попадает на накопитель, который подключен к роутеру. Можно в адресной строке набрать такую команду ftp://admin:admin@192.168.1.1/ (ftp://имя пользователя:пароль@192.168.1.1/) .
Так же, доступ можно получить набрав этот адрес в браузере, или через специальные FTP-клиенты.
Что бы каждый раз не набирать адрес, можно создать подключение к сетевому диску. Как это сделать в Windows 7, я писал в инструкции по настройке FTP сервера на роутере TP-LINK. Ниже мы рассмотрим на примере Windows 10. Хотя, там все практически одинаково.
Открываем «Этот компьютер», нажимаем на вкладку «Файл», и выбираем «Подключить сетевой диск».
В появившемся окне нажимаем на ссылку «Подключение к сайту, на котором можно хранить документы и изображения», и в следующем окне кликаем на кнопку «Далее».
Кликаем два раза на пункт «Выберите другое сетевое расположение». Вводим в поле адрес нашего FTP сервера (скорее всего это ftp://192.168.1.1/) , и нажимаем «Далее».
В следующем поле вводим имя пользователя, под которым будем заходить на FTP сервер. Я его не менял, поэтому, у меня admin. Нажимаем «Далее». И еще одно поле, которое нужно заполнить – имя для нашей папки. Я написал просто «FTP ASUS». Вы можете задать любое название.
В последнем окне нажимаем на кнопку «Готово». И сразу должна открыться созданная нами папка. И скорее всего появится еще запрос пароля от FTP сервера. Указываем его. Можете поставить галочку «Сохранить пароль» (что бы каждый раз не вводить его) , и нажимаем кнопку «Вход».
И если мы все задали правильно, то увидим наш накопитель. Точнее файлы, если они на нем есть.
Эта папка будет всегда отображаться в «Мой компьютер» (Этот компьютер) .
Просто открываем ее, и получаем сразу доступ к накопителю. Можем смотреть файлы, удалять их, создавать новые (если у вас права администратора, или анонимный вход) .
Такую процедуру можно проделать на всех компьютерах (если их у вас несколько) . А что бы подключить к FTP свой Android-смартфон, или планшет, используйте файловый менеджер «ES Проводник». Подробнее я писал в статье: подключение к FTP серверу с Android смартфона, или планшета.
Дополнительные настройки учетных записей и доступа по FTP
В настройках роутера ASUS, на вкладке с настройками FTP сервера, есть возможность создать дополнительных пользователей, и присвоить им разные права доступа, к разным папкам. Просто нажмите на кнопку «Добавить новую учетную запись».
Укажите название учетной записи, и два раза пароль. Нажимаем на кнопку «Добавить».
Для установки прав доступа, сначала нажимаем на созданную нами учетную запись. Дальше, раскрываем накопитель, и можем для каждой папки задать права доступа, просто установив переключатели.
- NO – нет доступа к папке.
- R – права только на чтение. Все, кто зайдет под этой учетной записью, смогут просматривать файлы, но не смогут их изменять.
- W – права на запись.
- R/W – полные права на считывание и запись.
Для примера, я выставил для пользователя «help-wifi» права только на чтение, для всех папок на накопителе.
Все сделано очень простои понятно. На роутерах TP-LINK, все намного сложнее в этом плане, на старой прошивке. Думаю, что в новой версии они уже все переделали. Можно без проблем настроить права доступа так, как это необходимо. Учетная запись администратора всегда имеет полные права.
30
56973
Сергей
Asus
[Wireless Router] How to set up Servers Center — FTP Share
[Wireless Router] How to set up Servers Center — FTP Share How to enter Router settings page? Step 1: Connect your computer to the router via wired or WiFi connection and enter your router LAN IP or router URL http://www.asusrouter.com to the WEB GUI. 
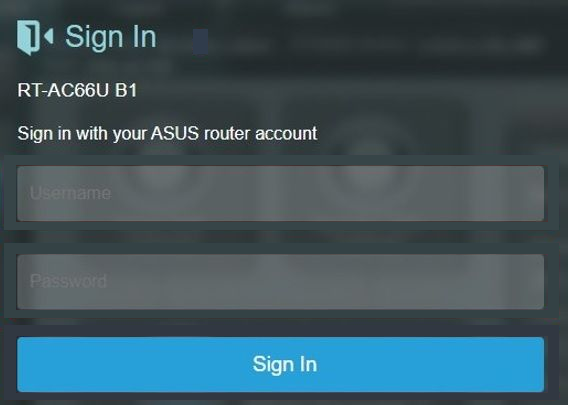
Please refer to [Wireless Router] How to reset the router to factory default setting? for how to restore the router to default status.
Category Set up FTP Share 1. Go to USB Application > Servers Center 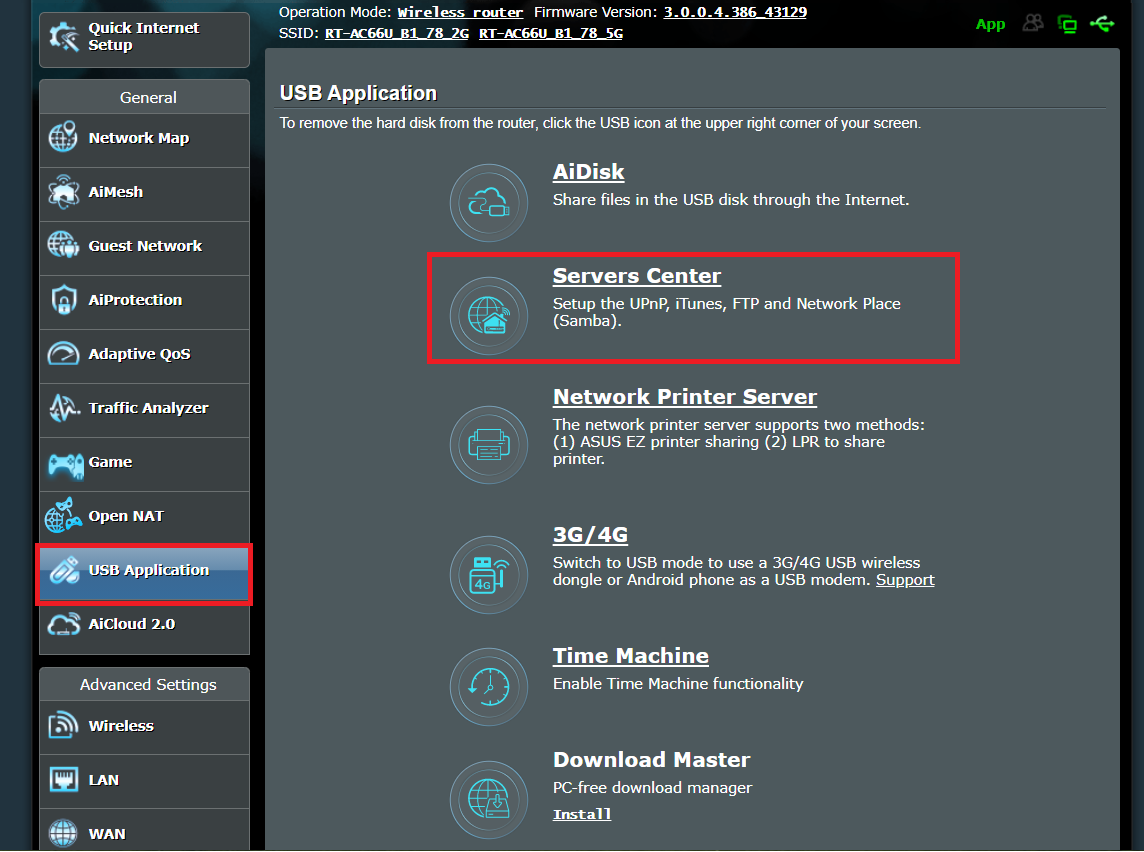
3. Choose to allow the guest to login or not. If click it on, any user in the network can reach the FTP without any password. 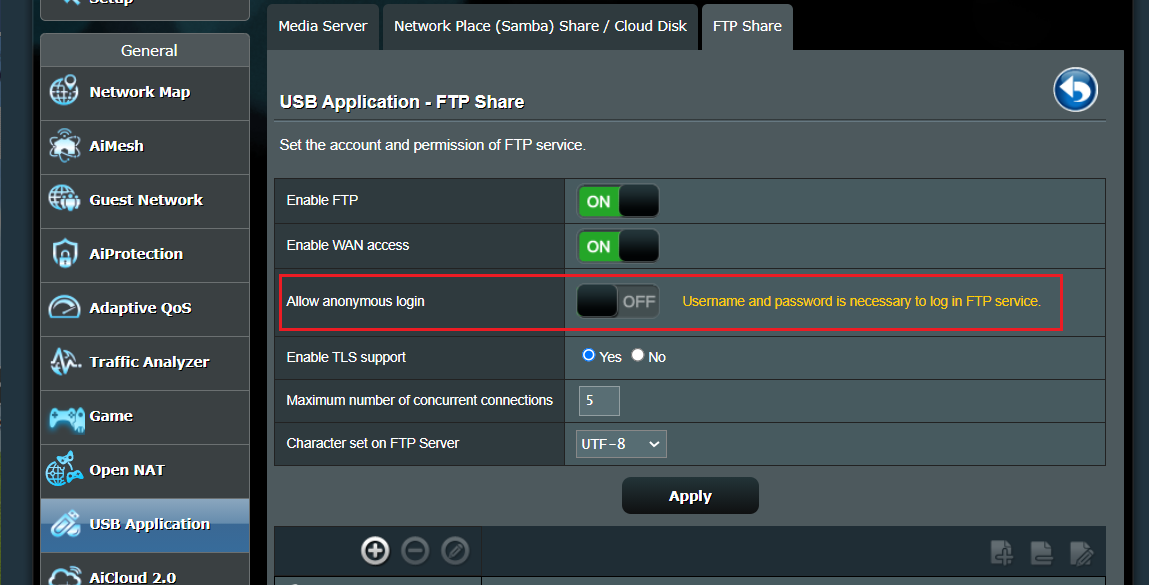
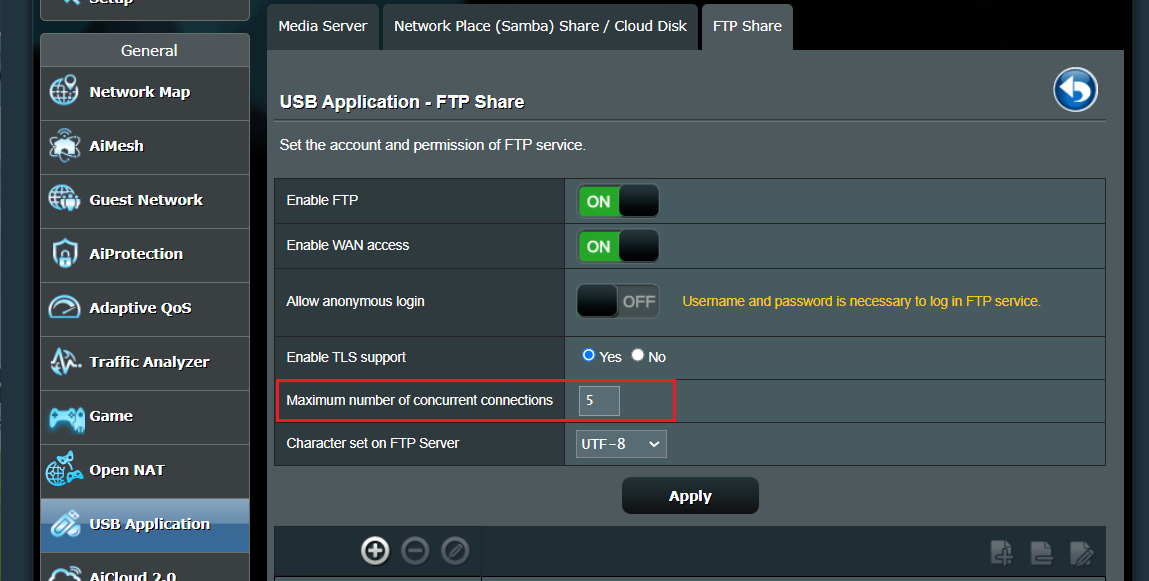
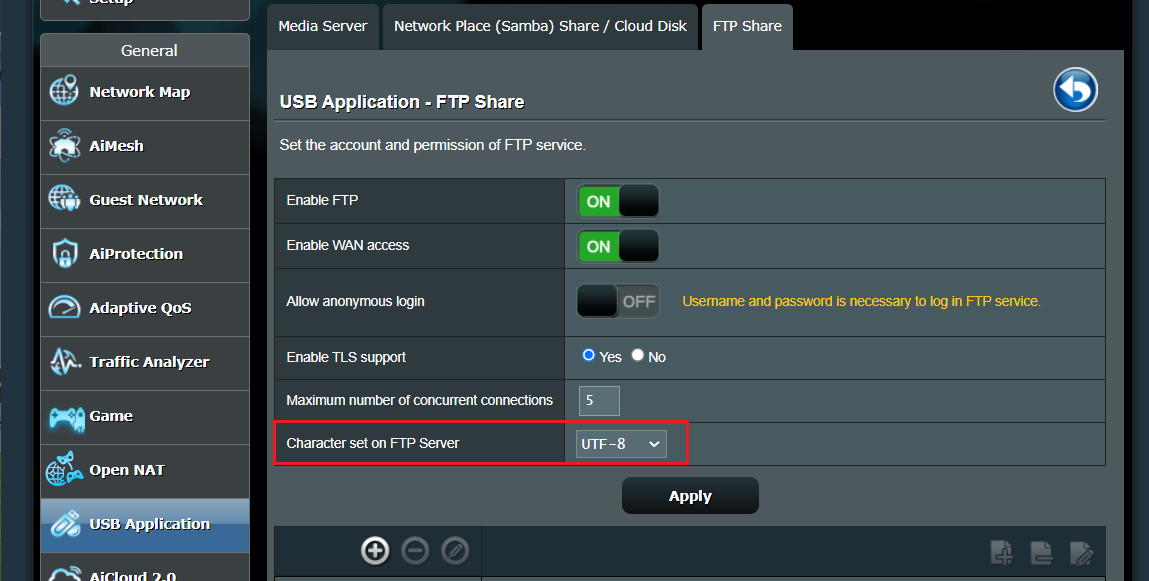
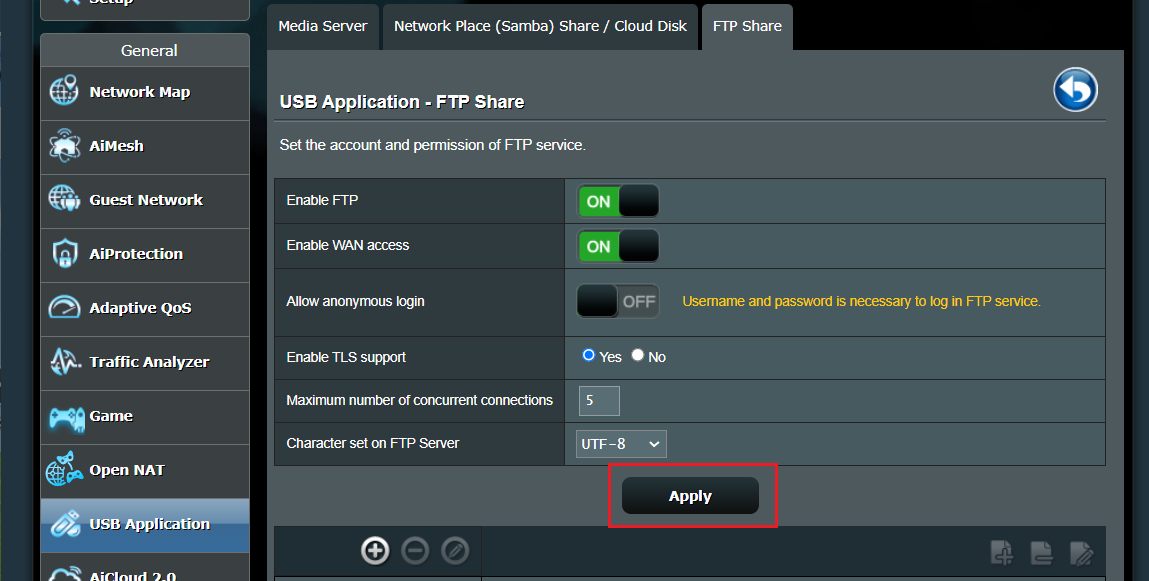
8. Set an account name and password for it. (Samba and FTP have the same permissions, using up to 6 groups of accounts)
9. Click the icon to add a folder in the device.
10. Determine the access authority for the folder and save the permission.
11. To enter to the FTP, please type in ftp://192.168.1.1 (LAN IP address) or ftp://WAN IP address or ftp://DDNS name.asuscomm.com The following examples use IE11 and FileZilla. 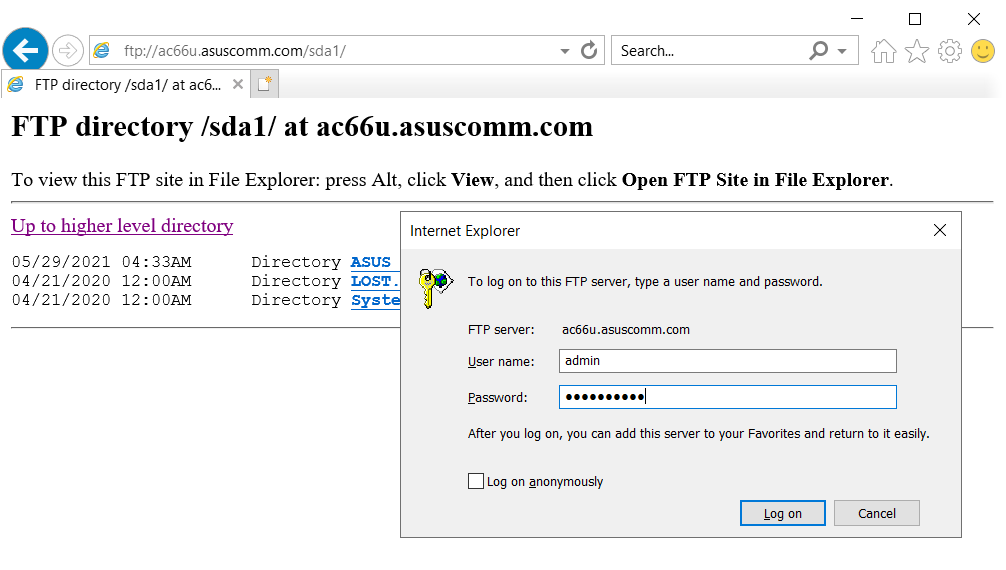
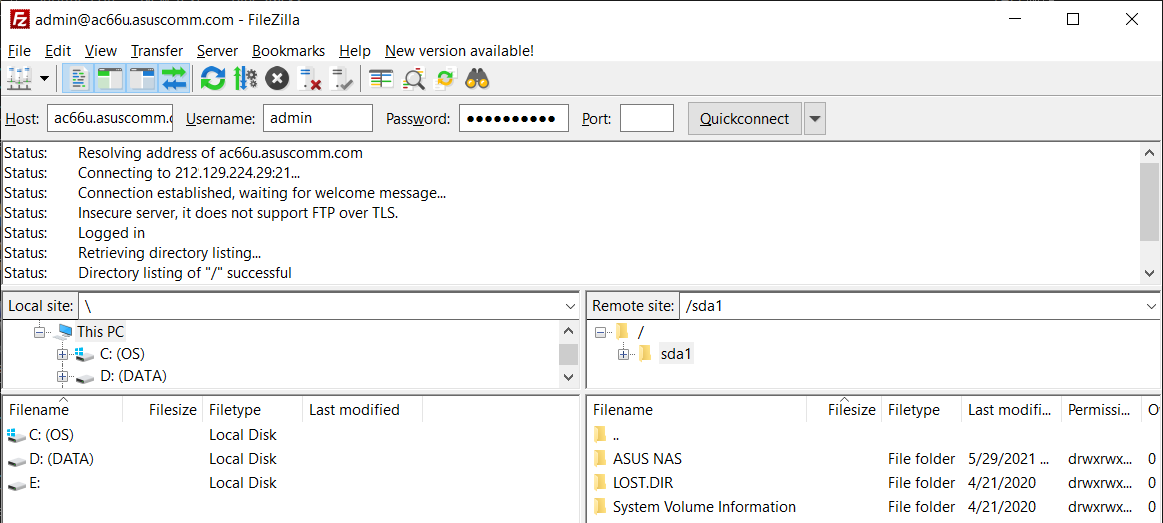
You can download the latest drivers, software, firmware and user manuals in the ASUS Download Center.
If you need more information about the ASUS Download Center, please refer this link.
Was this information helpful?
- Above information might be partly or entirely quoted from exterior websites or sources. please refer to the information based on the source that we noted. Please directly contact or inquire the sources if there is any further question and note that ASUS is neither relevant nor responsible for its content/service
- This information may not suitable for all the products from the same category/series. Some of the screen shots and operations could be different from the software versions.
- ASUS provides the above information for reference only. If you have any questions about the content, please contact the above product vendor directly. Please note that ASUS is not responsible for the content or service provided by the above product vendor.
- Brand and product names mentioned are trademarks of their respective companies.
- Laptops
- Tower PCs
- All Phones
- Networking
- Motherboards
- Monitors
- Show All Products
- Item_other —>
- Chassis
- Cooling
- AIOT & Industrial Solutions
- Power Supply Unit
- ROG — Republic Of Gamers
- Business Networking
- Projectors
- Mini PCs
- VivoWatch
- Graphics Cards
- Single-board Computer
- Optical Drives & Storage
- Gaming Networking
- Stick PCs
- Sound Cards
- Chrome Devices
- All-in-One PCs
- Tablets
- Headphones & Headsets
- Commercial
- Commercial_list.Item —>
- All-in-One PCs
- Monitors
- Server & Workstation
- Projectors
- Motherboard
- PN Series
- Desktop
- Laptops
- Tablets
- Gaming Station
- Data Storage
- Networking
[Беспроводное оборудование][Переадресация портов] FTP Server Setup Guide Сценарий 1
[Беспроводное оборудование][Переадресация портов] FTP Server Setup Guide Сценарий 1 Сценарий 1: Используется только LAN PC/NAS в качестве FTP Сервера.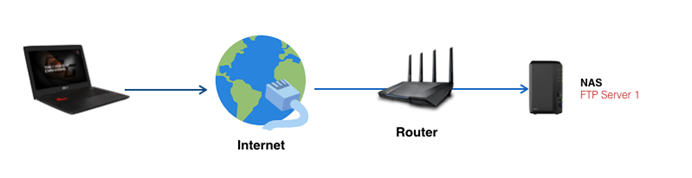
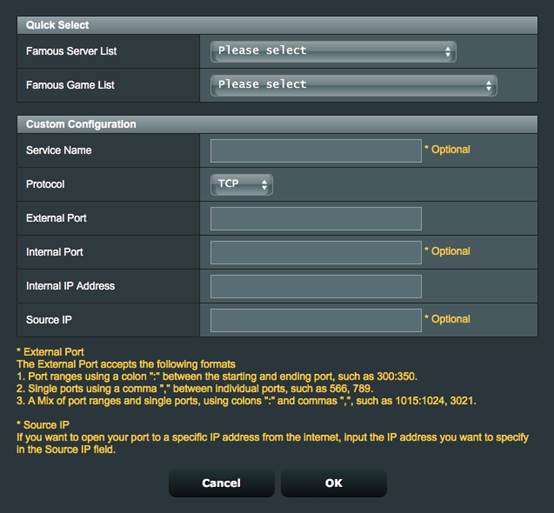
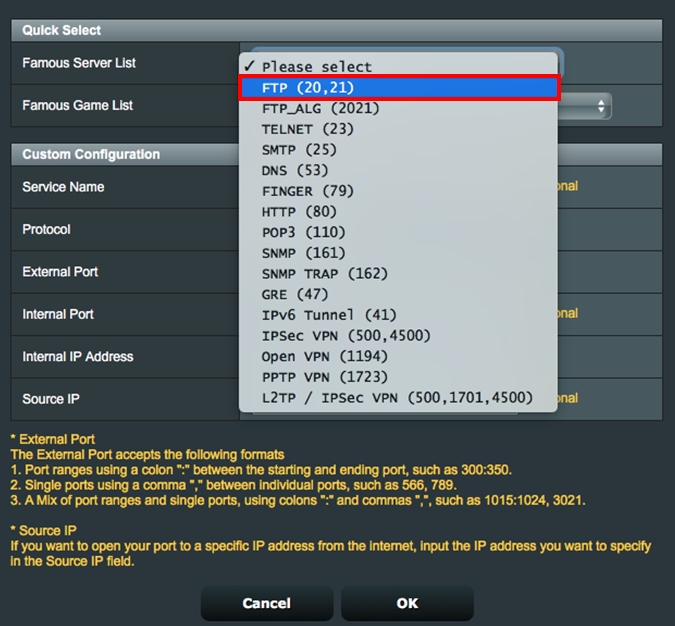
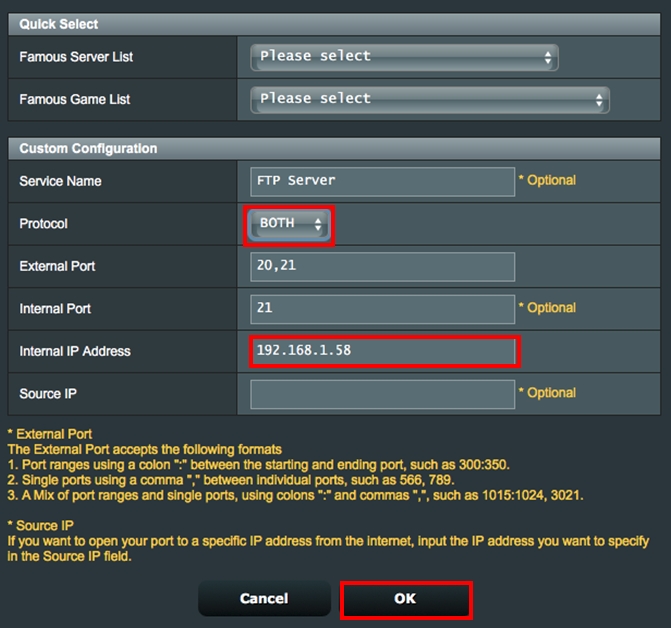
- При добавлении каждого правила, избегайте использование того же порта. Конфликты портов могут привести к ошибкам в правах.
- Если вы хотите изменить номер по умолчанию для FTP_ALG сервиса на другой порт, перейдите в NAT Passthrough и укажите тот же номер порта, чтобы обеспечить успешную передачу данных.
Как проверить, успешно ли FTP-сервер настроен в профиле переадресации портов?
Шаг 1. Убедитесь, что FTP сервер настроен и работает.
Шаг 2. Вам потребуется подключить ПК к Интернету вместо локальной сети
Шаг 3. на этом ПК, попробуйте подключиться к FTP серверу через FTP приложение с WAN IP роутера. Если у вас есть доступ к файлам на сервере FTP, то ваше правило настроено верно.