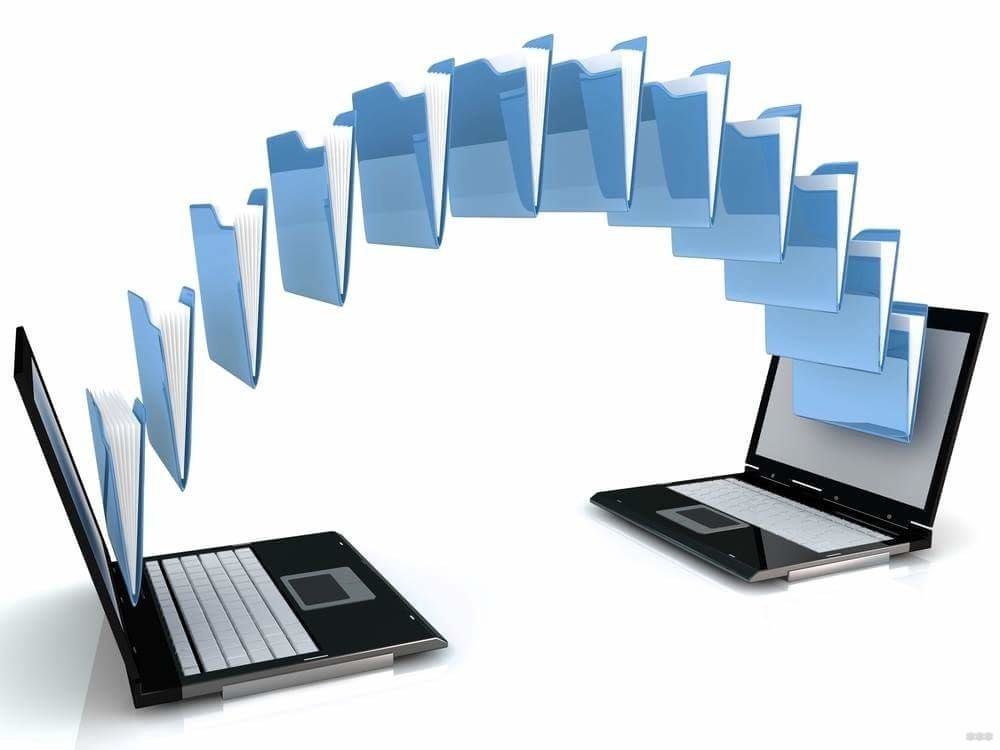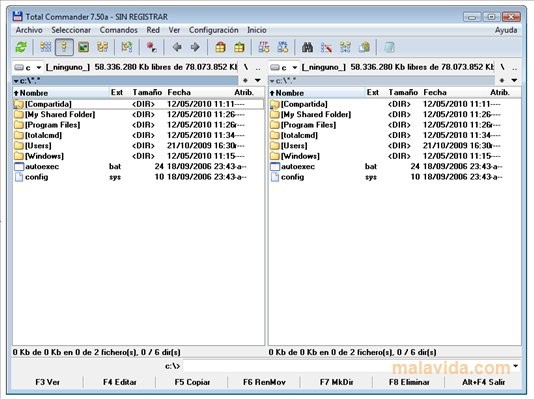Что такое FTP-сервер и для чего он нужен?
FTP-сервер — это сервер, работающий по протоколу File Transfer Protocol и предназначенный для обмена файлами через Интернет или локальную компьютерную сеть.
Что такое FTP-сервер простыми словами
- Для чего нужен FTP-сервер
- Как работает FTP-протокол
- Установка FTP-сервера
- Настройка FTP-сервера
- Как подключиться к FTP-серверу
Что такое FTP-сервер простыми словами
Выражаясь простыми словами, FTP-server — это компьютер, предназначенный для хранения файлов. Он входит в локальную или всемирную сеть, и к нему по определённым правилам организован удалённый доступ посетителей, которые могут скачивать и закачивать файлы.
FTP — старый протокол, который появился ещё в 1971 году. С тех пор, хоть суть его и осталась прежней, он существенно изменился — появилось отдельное соединение для передачи данных, были предусмотрены многочисленные управляющие команды, которых не было раньше.
Серверам FTP свойственны определённые особенности, отличающие их, к примеру, от web-серверов:
- использование для каждого соединения отдельного канала;
- поддержка бинарного (двоичного) и текстового режимов передачи информации;
- необходимость аутентификации пользователя;
- возможность определения типов файлов, подлежащих передаче.
У FTP-серверов есть недостаток — они слабо защищены от попыток взлома. Несмотря на это, к настоящему времени они являются, пожалуй, самым популярным решением для удалённой передачи файлов.
Для чего нужен FTP-сервер
Его основное назначение — удалённая передача файлов. Кроме этой главной операции, можно удалять файлы с сервера, переименовывать их, создавать папки.
Чаще всего FTP-сервер используется для:
- передачи личных файлов между друзьями, родственниками, знакомыми. Для этой цели создают домашние серверы, на которых хранят фотографии, музыкальные треки, документы и многое другое;
- обмена корпоративными данными — например, между филиалами одной компании;
- передачи контента веб-сайта на сервер хостинговой компании.
Разумеется, это — не исчерпывающий перечень вариантов применения FTP-сервера. Это универсальный инструмент, поэтому его можно использовать и во многих других ситуациях.
Как работает FTP-протокол
Такое название имеет протокол, ориентированный на пересылку данных в виде файлов в Интернете и локальных компьютерных сетях. Его особенность — множественное соединение. Один канал играет роль управляющего, через него сервер принимает команды и возвращает ответы (как правило, через 21-й порт). Прочие каналы применяются собственно для передачи файлов (чаще всего через 20-й порт).
Перед началом работы с протоколом клиентское устройство открывает сессию. На протяжении всей дальнейшей работы она остаётся открытой — сервер «запоминает» состояние сессии.
Есть два режима, в которых может работать протокол:
- активный. Клиентское устройство инициирует управляющее соединение и по нему отправляет серверу собственный IP-адрес. Кроме того, клиент отправляет серверу номер порта, на который будет принимать данные. FTP-сервер, получив эти сведения, открывает соединение с указанными узлом-клиентом параметрами. Сессия открывается, и начинается передача файлов;
Обмен информацией между сервером и клиентом по протоколу, в свою очередь, также может проходить в одном из нескольких режимах:
- поточном. Информация перемещается между клиентом и сервером сплошным потоком, протокол её никак не обрабатывает;
- блочном. Протокол делит поток информации на блоки (заголовок, объём, собственно данные);
- режиме сжатия. Информация перед передачей сжимается тем или иным алгоритмом.
Сервер FTP использует аутентификацию клиента по схеме «имя пользователя/пароль». Клиентское устройство отправляет эти данные, сервер проверяет их, и при обнаружении соответствия отправляет клиенту приглашение. Кроме того, можно организовать и анонимный доступ к серверу — без предоставления имени и пароля.
Установка FTP-сервера
Для того, чтобы самостоятельно создать FTP-сервер, понадобится специализированное программное обеспечение. В условиях дома или небольшого офиса вполне подойдут бесплатные приложения.
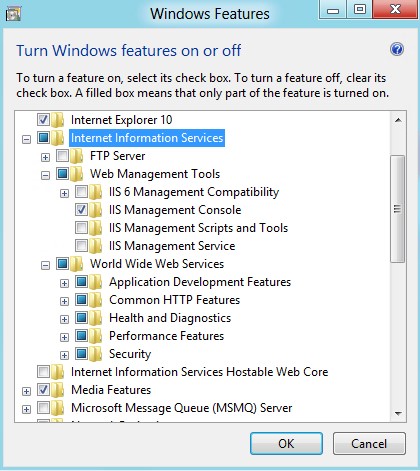
Обратите внимание: компания Microsoft в своей ОС Windows начиная с её 7-й версии реализовала инструмент IIS — Internet Information Services. Он предназначен для того, чтобы открыть к определённой папке общий доступ из сети. Наличие IIS позволяет создать на базе Windows простейший FTP-сервер, не используя для этого стороннее программное обеспечение.
Рассмотрим порядок действий, которые нужно выполнить, чтобы создать сервер FTP в Windows 10, не применяя стороннее ПО.
Откройте классическую панель управления, нажав сочетание клавиш Win-Q и начав печатать «панель управления».
Выберите раздел «Программы и компоненты». В открывшемся окне выберите слева пункт «Включение или отключение компонентов Windows».
В окне, которое появится перед вами, найдите папку «Службы IIS» и разверните её. Далее разверните папку «FTP-сервер». Поставьте галочки напротив пунктов «Расширяемость FTP» и «Служба FTP», активировав соответствующие компоненты.
Разверните расположенную ниже папку «Средства управления веб-сайтом». Поставьте галочки напротив пунктов «Консоль управления IIS» и «Служба управления FTP», активировав соответствующие компоненты.
Примените изменения, нажав кнопку «ОК» внизу диалогового окна. Скорее всего, после этого некоторое время придётся подождать, пока Windows найдёт и задействует требуемые файлы. Если процесс завершился успешно, вас можно поздравить — вы запустили FTP-сервер на своём компьютере.
Настройка FTP-сервера
Просто создать сервер FTP недостаточно — чтобы начать им полноценно пользоваться, его нужно настроить. Далее мы рассмотрим порядок действий, которые понадобятся для такой настройки в Windows 10.
Откройте классическую панель управления так, как было описано выше. Найдите в ней раздел «Администрирование», войдите в него и найдите в перечне пунктов «Диспетчер служб IIS». Двойным кликом откройте соответствующий раздел настроек.
Разверните список в левой части окна, а затем кликните по папке «Сайты» правой кнопкой мыши. В появившемся контекстном меню выберите пункт «Добавить FTP-сайт. ».
В диалоговом окне, которое появится перед вами, вам понадобится задать имя созданного вами сервера FTP, а также путь к папке с данными. Нажмите кнопку «Далее», чтобы перейти к следующему шагу настройки сервера.
Теперь вам необходимо задать параметры FTP-сервера. Обратите внимание на поле, предназначенное для ввода IP-адреса. Введите в него один из тех, что будут вам предложены в виде списка. У вас будет выбор из двух вариантов — сделать привязку к определённому адресу или дать клиентским устройствам расширенный доступ. В последнем случае нужно будет выбрать пункт «Все свободные». Проверьте, чтобы был установлен стандартный порт для управления сервером — 21. Поставьте галочку напротив пункта «Запускать FTP-сайт автоматически», если вы намерены использовать сервер FTP в постоянном режиме.
Перейдя в новое окно, вы сможете задать способ авторизации клиентских устройств. Обратите внимание на раздел с названием «Проверка подлинности». Здесь вы сможете выбрать один из двух вариантов — разрешить доступ для обычных клиентов (по имени и паролю) или дать возможность пользоваться сервером анонимным пользователям. Кроме того, в этом же разделе вы сможете установить те или иные права пользователей. Нажмите «Готово» после окончания настройки.
На следующем этапе нужно настроить брандмауэр операционной системы. Для этого в классической панели управления выберите раздел «Брандмауэр Защитника Windows», а в нём — раздел «Дополнительные параметры». Далее обратите внимание на пункт «Правила для входящих подключений». Используя правую клавишу мыши, включите правило «FTP-сервер (входящий трафик FTP)».
Пользователи должны получить возможность заходить на созданный вами сервер. Подключите их, открыв раздел «Администрирование» в классической панели управления. В нём откройте пункт «Управление компьютером», далее — «Локальные пользователи». Кликните правой клавишей мыши по папке «Группы», а затем левой — по пункту «Создать группу». Задайте имя и краткое описание, после чего нажмите на кнопку «Создать».
Добавьте в созданную группу конкретных пользователей. Кликните правой клавишей мыши по папке «Локальные пользователи», выберите из контекстного меню пункт «Новый пользователь». Укажите имя пользователя и его пароль.
Раскройте папку «Локальные пользователи» двойным кликом левой кнопкой мыши. Найдите созданного пользователя, кликните по нему правой кнопкой мыши, выберите пункт «Свойства». В появившемся окне откройте вкладку «Членство в группах». Нажмите кнопку «Добавить» и введите в поле в нижней части окна название созданной вами группы. Нажмите кнопку «ОК».
Как подключиться к FTP-серверу
Для этого удобнее всего использовать специализированные программы. В качестве примера можно рассмотреть широко известное приложение Total Commander, в котором есть функционал, необходимый для работы с FTP.
Откройте пункт меню «Сеть». Далее найдите пункт «Соединиться с FTP-сервером». Кстати, попасть к нему можно проще — нажав сочетание клавиш Ctrl-F.
Предположим, вам нужно добавить сервер, который вы посетите впервые. Нажмите для этого кнопку «Добавить». На следующем шаге вам нужно будет ввести данные, относящиеся к серверу и подключению:
- адрес сервера;
- имя соединения;
- имя пользователя и пароль;
- тип соединения (здесь SSL — возможность анонимного подключения, TLS — безопасное подключение по защищённому протоколу FTPS).
Есть возможность при подключении к серверу сразу попасть в нужную вам папку, минуя вышестоящие в серверной файловой системе. Для этого предназначено специальное поле (впрочем, заполнять его не обязательно).
Обратите внимание: если вы оставите поле для ввода пароля пустым, Total Commander будет запрашивать пароль всякий раз, когда вы пытаетесь подключиться к серверу. Это не очень удобно, но гораздо лучше с точки зрения безопасности. Если вы зададите пароль при начальной настройке соединения, приложение сохранит его на локальном жёстком диске в незашифрованном виде, что создаст определённые риски.
Если вы правильно задали все настройки, вам удастся подключиться к серверу FTP. После того, как будет установлено стабильное соединение, приступайте к работе с файлами, расположенными на удалённом компьютере.