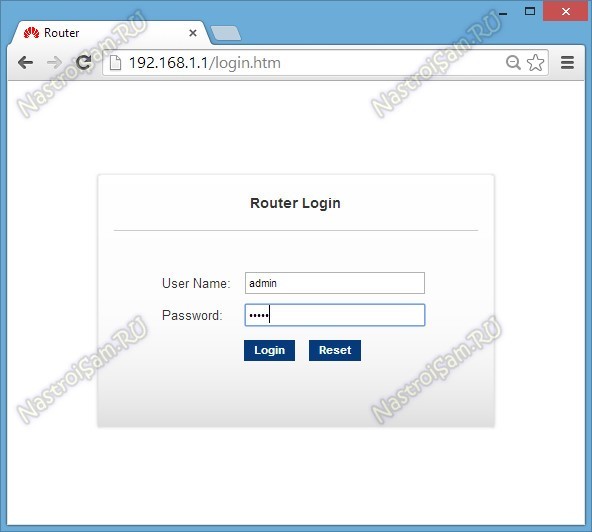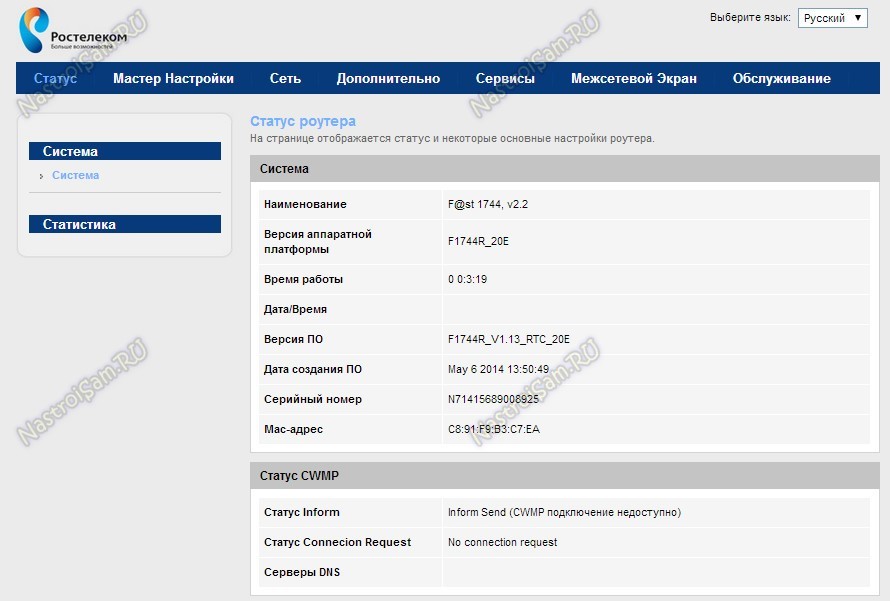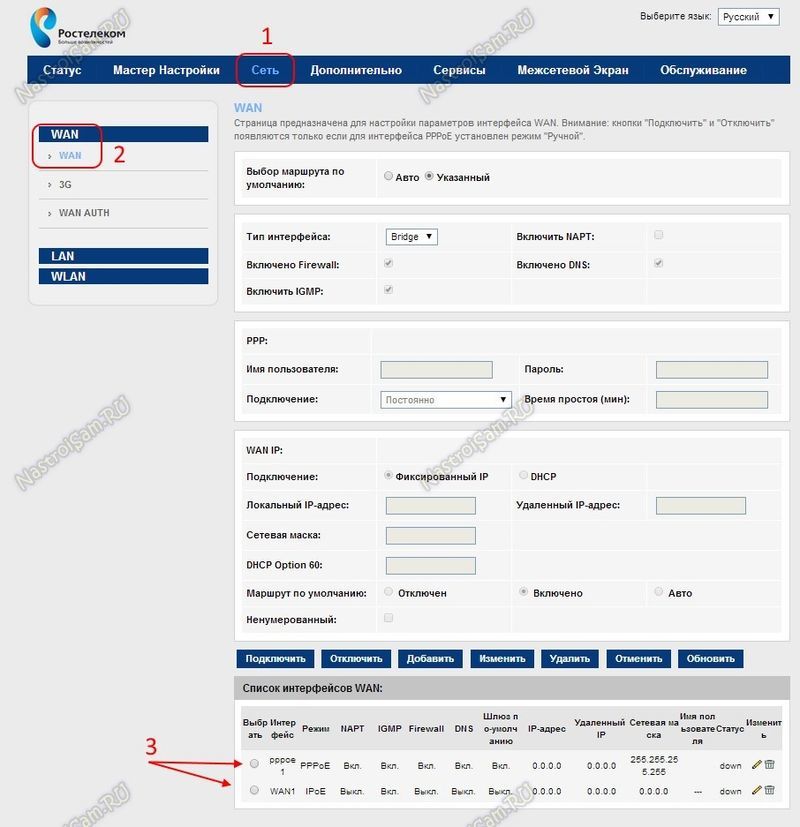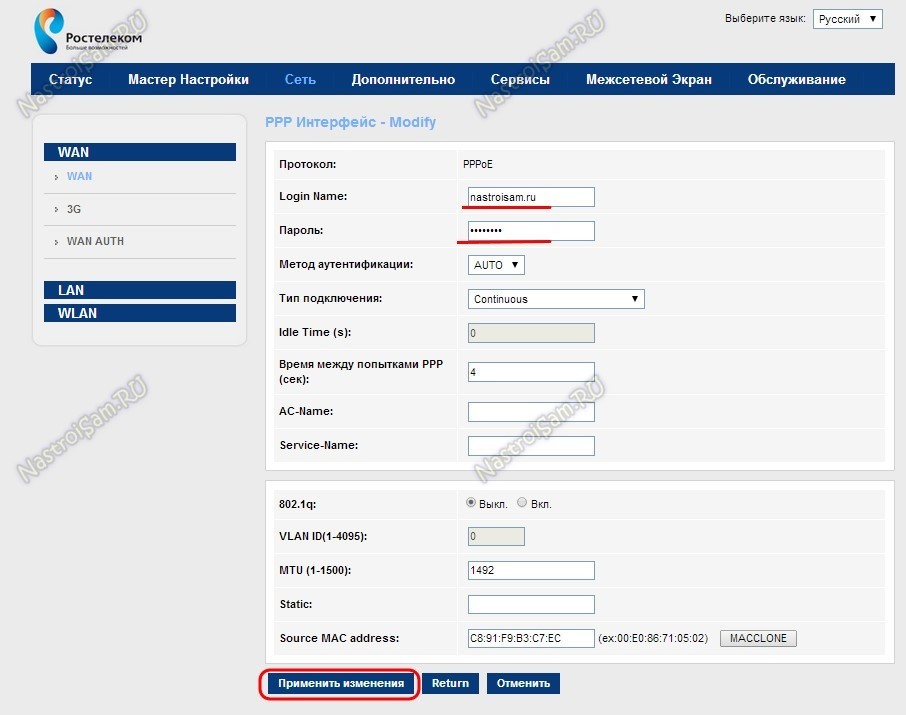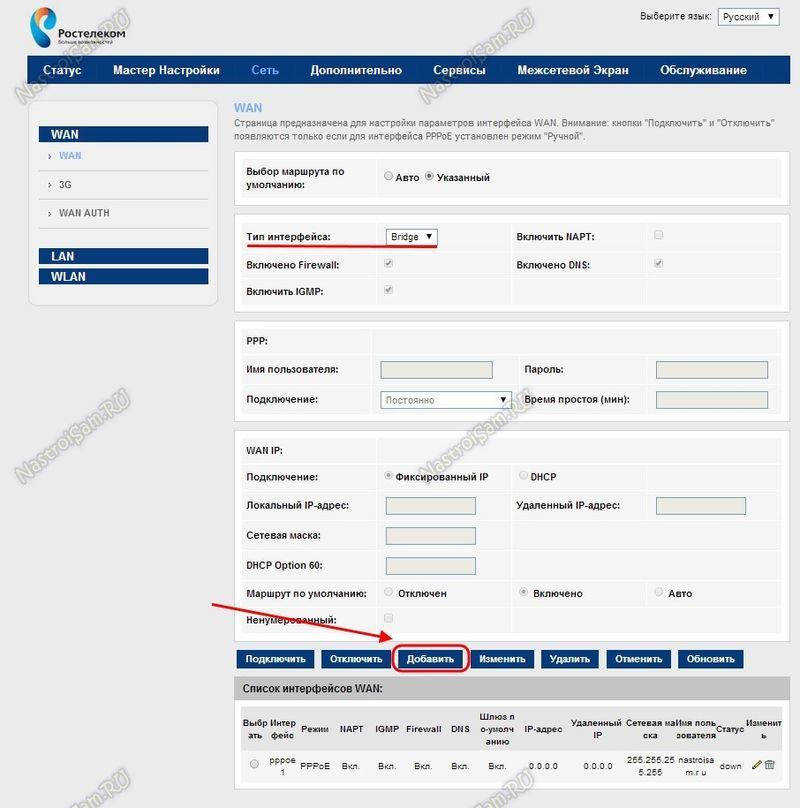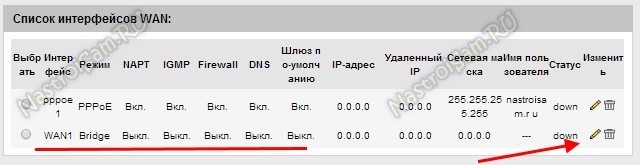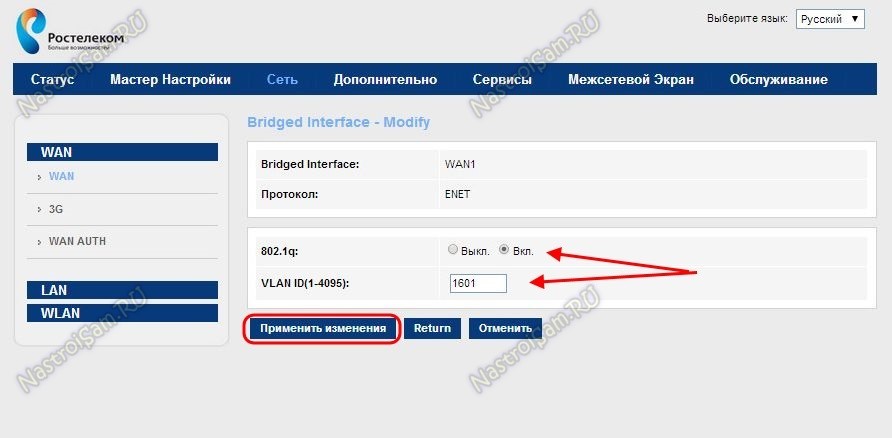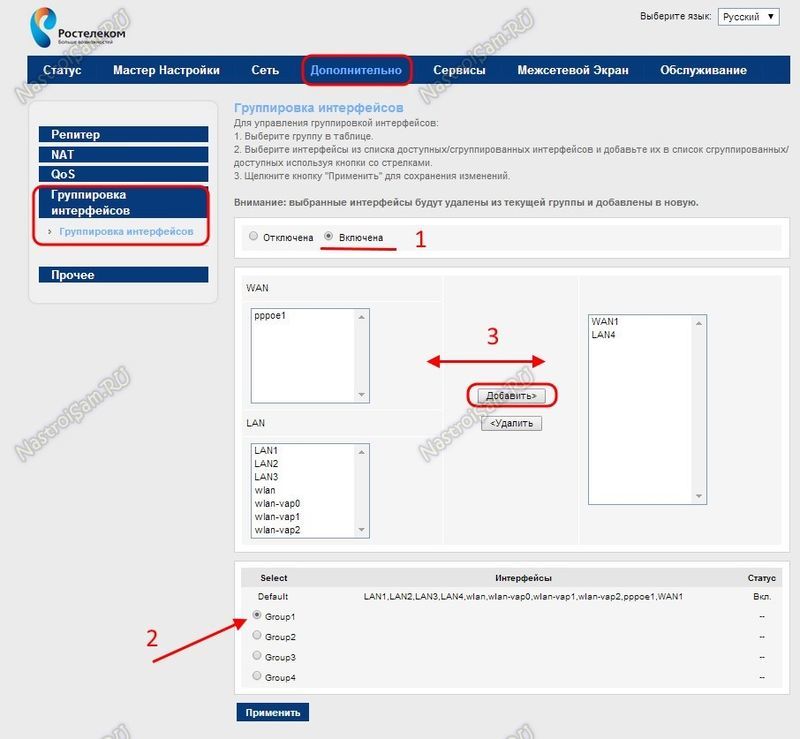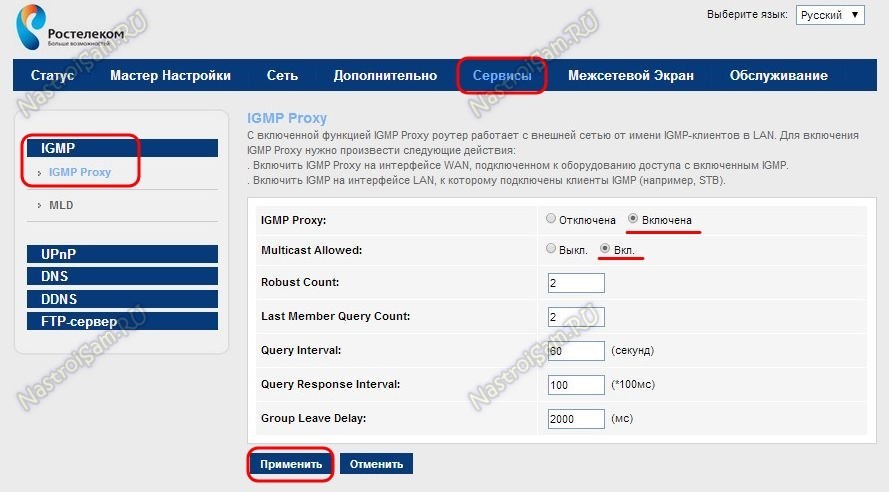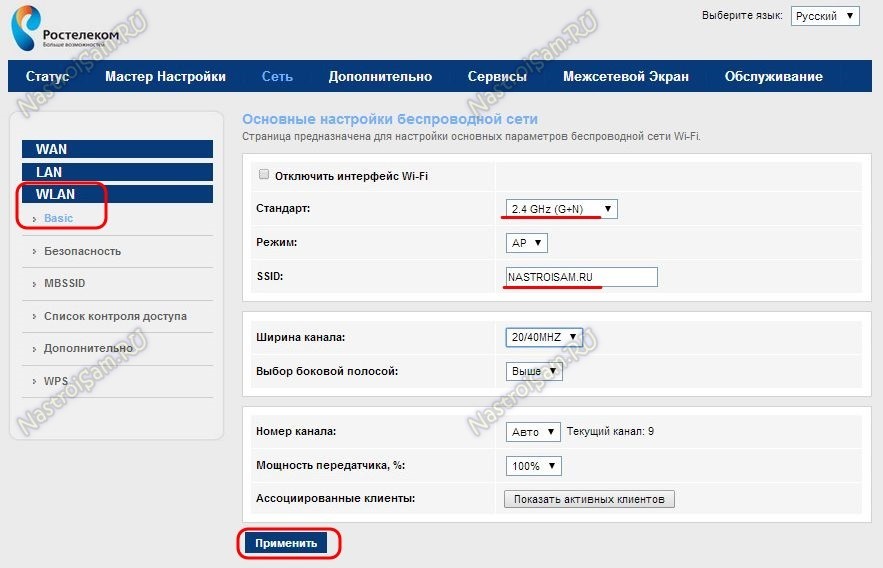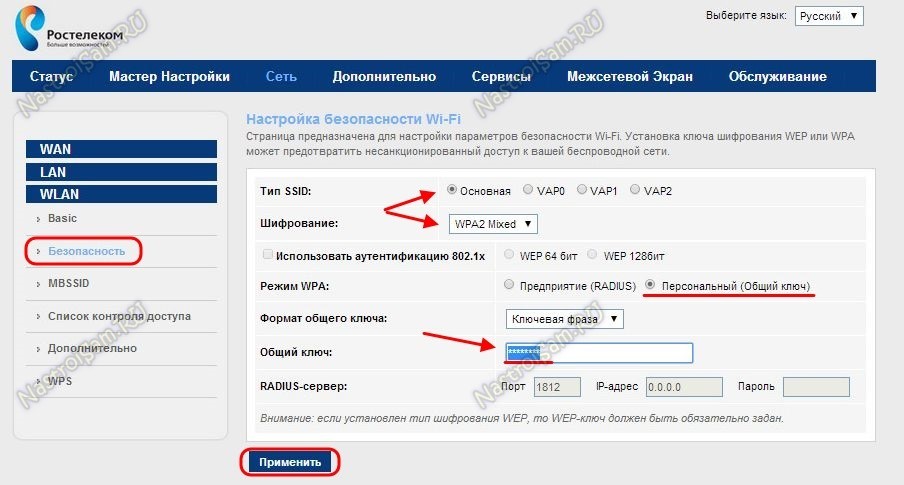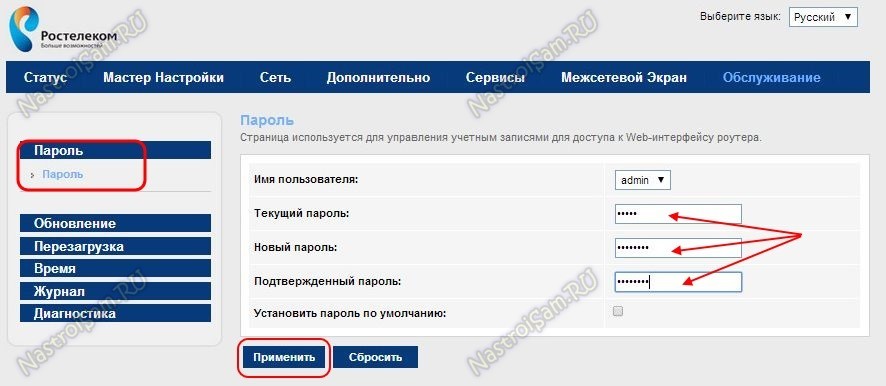- Настройка оборудования
- Блог о модемах, роутерах и GPON терминалах Ростелеком
- Настройка роутера Sagemcom 1744 v2.2
- Настройка подключения к Интернет:
- Настройка IPTV
- Настройка WiFi
- Как настроить роутер Sagemcom Fast 2804 v7 от Ростелеком: подключение и настройка
- Индикаторы и порты
- Подключение роутера
- Настройка интернета
- Настройка Wi-Fi
Настройка оборудования
Блог о модемах, роутерах и GPON терминалах Ростелеком
Настройка роутера Sagemcom 1744 v2.2
К нам пришли новые роутер Ростелеком Sagemcom 1744 v2.2. Внешне они ничем не отличаются ни от v1, ни от v2 — всё тот же вертикальный корпус черного цвета и эмблемой провайдера на лицевой стороне. Это уже не универсальный маршрутизатор, как F@ST 2804, хотя и умеет работать с 3G модемами. По программному обеспечению он идентичен второй версии — веб-интерфейс такой же. Что явно бросается в глаза, если сравнить с версией v1, так это отдельный WAN-порт, который наконец-то появился у маршрутизатора. До этого это был обрезок от 2804.
К роутеру по-прежнему можно подключать USB-накопители и принтеры для совместного использования, а так же 3G-модемы. Списка поддерживаемых моделей я пока не нашёл, но как появится — обязательно выложу.
Настройка подключения к Интернет:
IP-адрес роутера в локальной сети — 192.168.1.1, логин для доступа — admin, пароль по-умолчанию — admin.
Первое, что мы видим — статусная страница устройства:
Если у Вас язык интерфейса английский, то справа вверху выберите русский язык.
Базовую настройку с помощью мастера я уже подробно рассматривал вот в этой статье. Поэтому сейчас будем делать то же самое, но через расширенные параметры.
Для настройки Интернет соединения надо зайти в раздел «Сеть» -> «WAN». Здесь обратите внимание на список интерфейсов внизу страницы:
Изначально на роутере создано 2 подключения — IPoE и PPPoE. Соответственно, надо оставить то, которое используется в Вашем филиале Ростелеком, а ненужное удалить с помощью значка в виде мусорной корзины.
Ввиду того, что у IPoE никаких особых настроек нет — надо только поставить автоматическое получение адреса (DHCP), то ниже я рассмотрю именно вариант с PPPoE. Кликаем на значок редактирования в виде карандаша. Откроются параметры соединения:
В поле «Login Name» вводим имя пользователя, а поле «Пароль» — соответственно пароль на доступ в сети интернет. Эти данные Вам выдали при заключении договора с провайдером.
Обратите внимание, чтобы параметр «Тип подключения» был выбран — Continuouse. Больше ничего не трогаем и нажимаем «Применить изменения».
Настройка IPTV
В разделе «Сеть» -> «WAN» создаем соединение типа Bridge:
В некоторых филиалах, как в нашем, например, мультикаст-трафик до абонента идет в тегированном виде, поэтому на роутер для подключения цифрового телевидения Ростелеком надо указать VlanID. Чтобы это сделать, надо в списке соединений войти в режим редактирования созданного соединения:
Ставим флажок 802.1q — ВКЛ., а в поле VLAN ID прописываем идентификатор для Вашего подъездного коммутатора. Узнать его надо в технической поддержке Ростелеком. В моём случае — это 1601.
Применяем изменения.
Переходим в раздел «Дополнительно» -> «Группировка интерфейсов». Включаем группировку, поставив флажок «Включить»:
В списке групп выбираем Group1. И добавляем в поле справа интерфейсы из полей слева. Из верхнего поля добавим бриджевое содеинение, которое у меня называется WAN1, а из нижнего — 4й LAN-порт. Именно в этот порт Вам надо будет включить STB-приставку Ростелеком. Кликаем на кнопку применить.
Переходим в раздел «Сервисы»-> «IGMP Proxy»:
«IGMP Proxy» должен быть включен, как и «Multicast Allowed». Применяем параметры.
Теперь можно подключать ТВ-приставку для цифрового интерактивного телевидения Ростелеком.
Настройка WiFi
Параметры беспроводной сети WiFi на Sagemcom 1744 v2.2 находятся в разделе «Сеть» -> «WLAN». Открываем подраздел «Basic»:
В списке «Стандарт» выбираем «2.4 GHz (G+N)». В поле «SSID» вводим имя создаваемой беспроводной сети. Остальные параметры можно не трогать. Нажимаем кнопку «Применить».
Переходим в подраздел «Безопасность»:
«Тип SSID» выбираем «Основная», шифрование — «WPA2-Mixed». При этом параметр «Режим WPA» должен стоять «Персональный (Общий ключ)», а «Формат общего ключа» — «Ключевая фраза». Остается только ввести пароль на Вашу сеть Вай-Фай в поле «Общий ключ». Ключом сети может быть любая последовательность букв и цифр не короче 8 символов.
Нажимаем кнопку «Применить».
Ваш роутер Ростелеком Sagemcom 1744 v2.2 полностью готов к работе. Остаётся один маленький штришок. Зайдите в раздел «Обслуживание» -> «Пароль»:
Здесь в поле «Текущий пароль» надо ввести — admin, а в поля ниже — новый пароль для доступа к настройкам роутера. Это нужно делать обязательно воизбежание несанкционированного доступа к настройкам Вашего маршрутизатора.
Как настроить роутер Sagemcom Fast 2804 v7 от Ростелеком: подключение и настройка
Всем привет! Сегодня мы поговорим про простую настройку роутера Ростелеком Sagemcom 2804 v7 (rev. 1). Настройка Sagemcom Fast 2804 начнется со знакомства с портами и индикаторами. Это универсальный роутер, который можно использовать как aDSL модем, так и для прямого подключения по витой паре (тип Ethernet). Также можно использовать 3G/4G модем флешку. Я написал подробную инструкцию для каждого типа подключения, но если у вас будут возникать какие-то вопросы, то пишите в комментариях.
ВНИМАНИЕ! Для настройки вам понадобится договор от провайдера, где написан логин и пароль для аутентификации. Держите его под рукой во время настройки.
Индикаторы и порты
Я вам настоятельно рекомендую ознакомиться с индикаторами роутера ST2804, так как они смогут помочь вам в случае каких-то ошибок или поломок. Смотрим на картинку (слева направо):
- Питание
- DSL подключение – если горит зеленым, то значит соединение от оператора есть. Если мигает, то соединение устанавливается.
- Интернет – аналогично, если горит, значит есть подключение к глобальной сети.
- Wi-Fi подключение – если горит, значит беспроводная сеть включена.
- 1-4 локальных подключения по кабелю.
- USB подключение.
- WPS подключение – если вы его не используете, но видите, что лампочка начала гореть, то стоит задуматься о том – что вас взломали.
Теперь давайте познакомимся с портами роутера и сразу его подключим. С самого права вы увидите вход для блока питания.
- DSL порт – вставляем сюда телефонный кабель.
- 1-4 LAN порта – в коробке должен быть сетевой кабель, подключите компьютер, ноутбук или другое сетевой аппарат к любому из 4-х портов. Если у вас от провайдера идет обычная витая пара со стандартным патч-кордом, то вставляем его в первый порт.
- Reset – это кнопка для сброса до заводских настроек. Если вы получили аппарат от знакомого, друга, то советую сбросить роутер, зажав эту кнопку на 10 секунд.
И сбоку находятся кнопки (сверху вниз):
- WPS.
- Wi-Fi – для включения и отключения беспроводной сети.
- USB порт – сюда можно подключить флешку или жесткий диск.
Подключение роутера
Роутер поддерживает три вида подключения:
- Подключение к интернету с помощью aDSL технологии. Тут все просто, берем телефонный кабель от сплиттера и втыкаем в DSL порт.
- Если же ваш провайдер прокидывает обычный кабель в дом, а не телефонный, то подключаем его к первому LAN порту
Если вы уже подключили компьютер или ноутбук к LAN порту, то можете переходить на следующий шаг. Также вы можете подключиться по Wi-Fi – убедитесь, что индикатор беспроводной сети горит зеленым. Если он не горит, то нажмите на WiFi кнопку сбоку, и как только кнопка загорится – подключитесь к беспроводной сети! Имя сети (SSID) и пароль от неё (Pass) есть на бумажке, которая может находиться сбоку или на дне аппарата.
Как только вы подключитесь к сети маршрутизатора, откройте любой браузер и введите в адресную строку IP-адрес: 192.168.1.1. В качестве пароля и логина используйте слово «admin». Далее настройка будет отличаться в зависимости от подключения:
Если по адресу не заходит, то скорее всего у вас стоят статические настройки IP:
- Заходим в «Свойства» подключения, если вы используете беспроводное подключение, то выберите ваш Wi-Fi модуль.
- Выделяем 4-ый протокол, нажимаем на кнопку «Свойства» и устанавливаем галочки, для автоматической настройки IP и DNS.
Настройка интернета
- «Дополнительные настройки» – «WAN сервис» – выделите все галочки в столбце «Удалить» и далее нажмите на кнопку для удаления.
Далее настройки будут отличаться в зависимости от типа подключения.
- В разделе «WAN-сервис», также нажимаем кнопку «Добавить». Указываем тип аутентификации как «PPPoE» – выделяем первую строку.
- Обязательно поставьте галочку «повтор PPP при ошибке аутентификации», чтобы если у вас отключился интернет, то интернет-центр снова пытался подключиться.
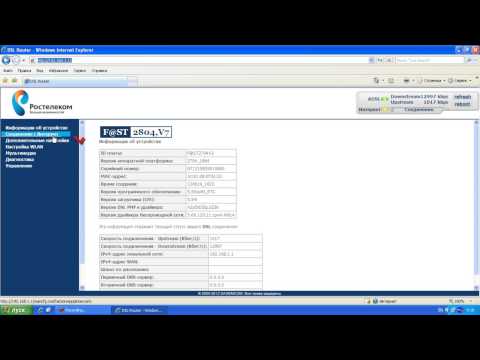
- В «ETH-интерфейсе» установите рабочий порт, как на картинке ниже (Eth0). Также установите рабочий режим как «Режим VLAN/MUX» и не забудьте сохранить измененные параметры.
- Идем опять в «Wan сервис», нажимаем на кнопку для добавления интернет соединения. Так как мы для этого выбрали именно нулевой порт (eth0), то его и выбираем для подключения.
- В «Конфигурации WAN-сервиса» устанавливаем значение как на картинке ниже.
- Теперь возьмите договор от провайдера и введите оттуда имя пользователя и пароль. Больше тут ничего добавлять и изменять не нужно – идем далее.
Переходим в раздел «Конфигурации 3G» (4G) включаем функцию и вводим данные, которые можно посмотреть в договоре от мобильного оператора. Также эту информацию можно узнать в службе технической поддержке.
Настройка Wi-Fi
- Чтобы изменить имя беспроводной сети и пароль от неё – проходим в раздел «Настройка WLAN». Включаем галочки как на картинке ниже и вводим новое наименование сети в строке «SSID».
- Чтобы изменить другие настройки, перейдите в раздел «Безопасность». В строке «Включить WPS» поставьте «Выключено», если вы данной функцией не будете пользоваться. Если же вам она нужна, то вы можете придумать свой PIN и ввести его ниже в строке «PIN устройства».
- Ниже в строке «Аутентификация» устанавливаем режим шифрования как «WPA-PSK» или, если есть, лучше установить «WPA2-PSK». Ниже вводим пароль. Также убедитесь, чтобы в строке «Выберите SSID» стояла ваша беспроводная сеть, которую вы только что создали.