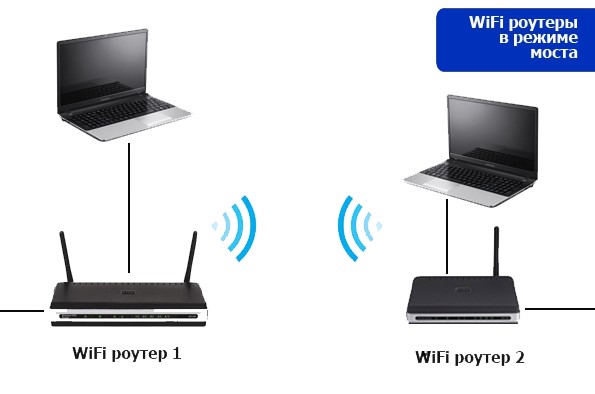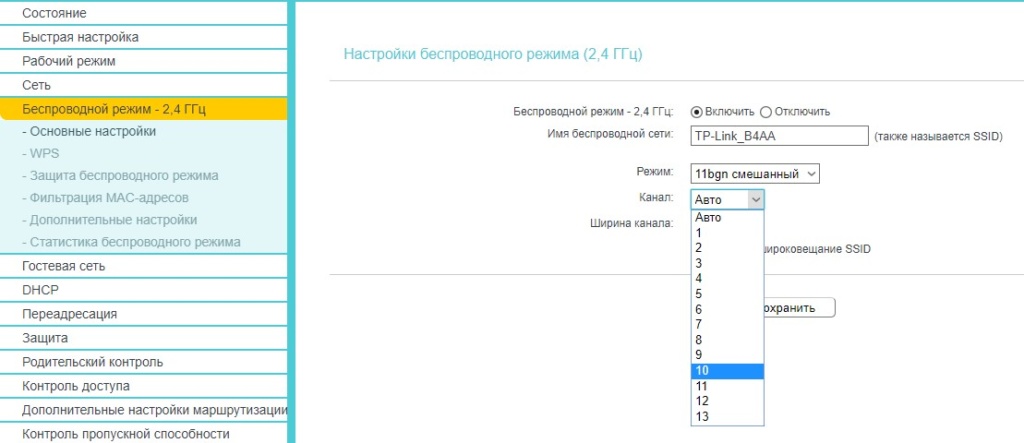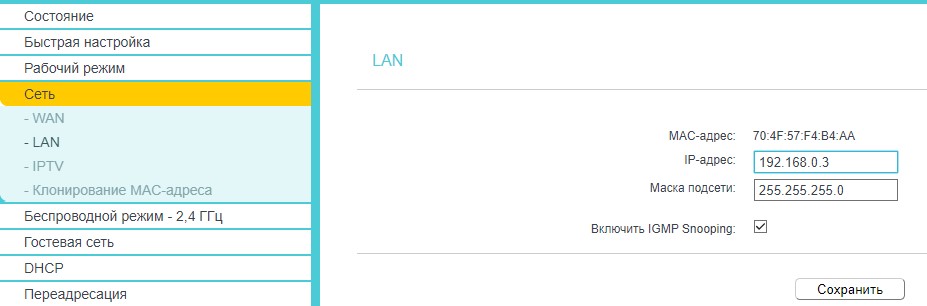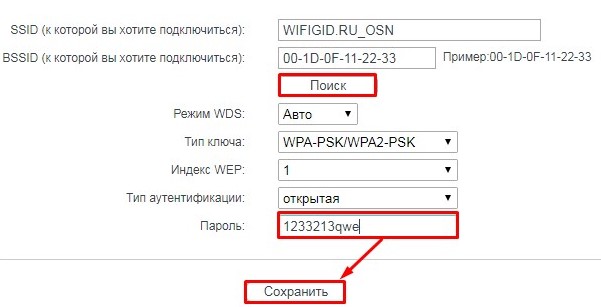Что такое режим моста Wi-Fi?
Мы уже раньше рассказывали о повторителе сигналов, как об одном из режимов работы роутера и специальном оборудовании для этих задач. Пришло время разобраться с очень похожим – беспроводным мостом. Не стоит путать с ретранслятором, хотя общие черты у них схожи. Важно правильно понимать, что такое режим моста Wi-F i и как им правильно пользоваться.
Режим моста в роутере: что это?
Стоит заметить, что Bridge – это такой режим, в котором могут взаимодействовать несколько маршрутизаторов. Беспроводной мост Wi-Fi создает пару независимых сетей для выхода в интернет. Его еще называют мостом и WDS. Если повторитель сигналов лишь расширяет одну сеть, то мост – создает 2 или больше отдельных зоны. Для их работы используется всего одно подключение к интернету.
Первое устройство передает интернет на второе, но функционируют оба маршрутизатора автономно. Таким образом пользователь первой сети не может подключиться к устройствам со второй, просмотреть трафик, управлять подключением или осуществлять бесшовное переключение между роутерами. Также для доступа к обеим точкам доступа могут использоваться разные настройки, пароли и т. п.
В основном режим моста применяется для подключения к сети тех устройств, которые принадлежат другому владельцу. К примеру, у нас в частном секторе исчерпались слоты для подключения к кабельному интернету, но остались соседи, которые не успели подключиться. Лучший способ для них получить выход в сеть – договориться с владельцами интернета о том, чтобы они настроили режим моста. Тогда у обоих владельцев будет независимый интернет с одного источника.
Как сделать Wi-Fi мост?
Для создания желанной сети нужен хотя бы роутер TP-link в режиме моста . Однако, это самый минимум, который можем использовать в тех ситуациях, когда раздающее и принимающее устройство расположены поблизости. Обычные маршрутизаторы работают более-менее стабильно на расстоянии в несколько десятков метров. И это при условии, что у них есть хорошие внешние антенны, а также встроена поддержка режим моста.
Если расстояние между устройствами около 100 м или больше, обычными маршрутизаторами не обойтись. Уже потребуется специальное дальнобойное оборудование, которое создает беспроводные мосты на больших расстояниях. Большинство известных производителей роутеров также выпускают и мосты, но лучшей в этом сегменте рынка считается компания Ubiquiti. У нее широкий ассортимент и есть модели под разный карман.
Чтобы роутеры и специальные мосты работали, необходимо их настроить, но и это не является залогом успеха. Важно обращать внимание на ряд дополнительных факторов.
Как сделать стабильную сеть в режиме моста:
- Устройства от одного производителя практически всегда работают более стабильно. И напротив, аппараты от Asus и TP-link или других компаний, порой испытывают трудности в подключении.
- Оба аппарата должны находиться в зоне прямой видимости. Может устройства и не будут видны, но они обязаны быть точно направленными друга на друга. Чем дальше аппараты расположены друг от друга, тем точнее следует настраивать направление. Очень важно, чтобы между ними не было препятствий. Если по траектории направления сигнала есть деревья, стены, дома и т. п., следует поднять устройства на достаточную высоту, чтобы обогнуть эти помехи.
- Оба аппарата должны обладать достаточной мощностью для создания беспроводного моста. Еще у них должна быть одинаковая частота работы. Если зоны покрытия недостаточно, рекомендуем установить усиливающую антенну.
Как настроить Wi-Fi мост?
Если все устройства готовы и выставлены, последний шаг — настройка моста между двумя роутерами на примере TP-link:
- Подключаем роутер с доступом к интернету к компьютеру по кабелю и открываем его панель управления (подсказки находятся на этикетке).
- Открываем раздел «Беспроводной режим» и устанавливаем один из свободных каналов от 1 до 13. Это значение важно запомнить.
- Сохраняем изменения.
- Переключаемся на второй роутер и тоже входим в нем в панель администратора.
- Открываем раздел «Сеть», а затем – «LAN» и выставляем IP-адрес, что отличается от первого маршрутизатора. Достаточно заменить только последнюю цифру. Должно получиться что-то наподобие 192.168.0.3.
- Кликаем на кнопку «Сохранить» и перезагружаем роутер.
- Авторизуемся в панели управления второго маршрутизатора, включаем режим моста или WDS и выставляем тот же канал, что и на первом устройстве.
- Можем вручную прописать MAC-адрес раздающего устройства и имя сети или нажать на кнопку «Поиск». Эти параметры должны быть обнаружены автоматически.
- Нажимаем на опцию «Подключиться».
Готово! Оба роутера теперь функционируют в режиме моста, то есть генерируют 2 автономных сети, которыми могут пользоваться разные люди с достаточной степенью безопасности.
Роутер в режиме моста (Bridge Mode) – теория и практика от WiFiGid
Маршрутизатор может работать в несколько режимов, но чаще всего пользуются стандартным режимом – его ещё называют «Режим роутера». Про него много рассказывать нет смысла – это когда аппарат принимает сигнал интернета путём интернет кабеля или 3G/4G модема, а далее строит локальную сеть, где с помощью таблицы маршрутизации раздаёт пакеты информации.
Но есть такой дополнительный «Режим моста». Давайте постараемся понять, что это и для чего нужно. Режим «Bridge» нужен для соединения двух сетей, чтобы одна использовала ресурсы второй и наоборот. По другому ещё называют как WDS или более развёрнуто Wireless Distribution System.
Расскажу на примере. У нас есть два загородных дома, находящиеся на расстоянии 10 км. В одном из них есть оптоволоконная линия интернета, а второй дом находится в такой глуши, где даже медведи боятся зимовать. Теперь мы ставим на крыши обоих домов специальные мощные Wi-Fi пушки дальнего диапазона и настраиваем их таким образом, чтобы они смотрели четко друг на друга.
В одном из домов роутер настраивается по стандарту с интернетом и Wi-Fi сети. А во втором включается режим «Бридж». Он ловит сигнал от первого маршрутизатора и распространяет интернет на все ближайшие устройства и теперь во втором доме у нас тоже есть интернет.
То есть, это некое подобие расширения беспроводной сети. Но не нужно путать с «Режимом повторителя» – в таком режиме интернет-центр полностью повторяет настройки локальной сети, то есть имя, пароль остаются одинаковые на двух роутерах. В режиме моста второй аппарат только принимает интернет, но локальная сеть у него остаётся одной.
Очень часто этим методом пользуются системные администраторы, на предприятиях, когда нужно разделить, например две сети: «Бухгалтерия» и «Юридический отдел». Обе сети будут иметь доступ к интернету, но в качестве доступа к локальным данным – будет ограничение, установленное сис. админом.
Далее в статье я расскажу на примере TP-Link настройку этого режима. Скажу сразу, что не все роутеры поддерживают данный режим. Например, на моём домашнем Zyxel не поддерживается этот мод. В самом конце я напишу универсальную инструкцию для всех моделей.
Настройка на TP-Link
Для начала надо подключиться к модели. Это можно сделать как по Wi-Fi так и по проводу – выбор за вами. Адрес маршрутизатора, логин и пароль от админки находится на бумажке под корпусом интернет-центра. Адрес нужно вбить в адресную строку браузера. Стандартный адрес – tplinkwifi.net .
На старой прошивке
И так в первую очередь идём настраивать первый роутер, на котором уже есть интернет.
Заходим в беспроводной режим и устанавливаем любой канал от 1 до 11. Я поставил 6 канал. Самое главное запомните значение и нажмите «Сохранить». Поэтому каналу мы и будем связывать наши роутеры.
Все теперь идём к второму роутеру, который будет ловить сигнал. Заходим в раздел «Сеть» – «LAN». И ставим другой IP адрес, лучше всего поставить «192.168.0.3». То есть наша задача изменить АйПи адрес второго роутера, чтобы они не конфликтовали. Меняется только последняя цифра, также проследите, чтобы первый три цифры были одинаковы на двух аппаратах. Жмём «Сохранить». И перезагружаем роутер. После перезагрузки заходим по новому адресу.
В беспроводном режиме ставим такой же канал, как на первом и включаем режим WDS. Дабы не прописывать MAC адрес первого передатчика и имя сети, нажимаем «Поиск». Из списка выбираем наш первый роутер и жмём «Подключиться».
Все поля заполнятся автоматически и нам останется ввести пароль и нажать «Сохранить».
На новых прошивках
На основном интернет-центре заходим в третью вкладку и далее в «Беспроводной режим». Меняем канал на статический и сохраняемся. Идём ко второму аппарату.
В третьей вкладке заходим в «Сеть» и далее в «LAN» меняем последнюю цифру «айпишника», сохраняемся и перезагружаем аппарат. После перезагрузки заходим по новому адресу. Далее заходим в «Беспроводной режим» – «Дополнительный настройки». Сканируем сеть и выбираем наш основной передатчик. Далее останется ввести пароль и сохраниться.
Другие модели
Инструкция будет общая, то есть я дам рекомендации, что нужно делать. По сути, делается все одно и тоже во всех моделях, но проблема остается в том, что пункты меню находится в разных местах.
- Подключаемся к сети роутера.
- Открываем браузер и вводим стандартный адрес аппарата. Все данные для входа можно найти на этикетке маршрутизатора.
- На основном роутере нужно поставить статический канал в настройках Wi-Fi сети.
- Далее все настройки будут для второго передатчика. Ищем раздел, где прописан IP адрес роутера. Ориентируйтесь на последнюю цифру, которая должна быть «1», а первые две «192.168». Очень часто используют 192.168.1.1 или 192.168.0.1. Как только наёдете этот раздел поменяйте последнюю цифру на 2 или 3. Сохранитесь и перезагрузитесь.
- Заходим по новому адресу и идём в раздел, связанный с Вай-фай. Там в каком-то пункте должен быть раздел WDS. Не перепутайте с WPS — это разные вещи.
- После включения режима ищем первый роутер и подключаемся к нему. Вписываем ключ от первой машины.
Минусы использования WDS
Первый самый главный минус в том, что для связи двух сетей используется почти половина скорости передатчика. То есть роутеру нужно одновременно раздавать беспроводную сеть в локальной территории, а также держать постоянную связь со вторым роутером. Второй же делает всё аналогично. Поэтому скорость в локальной сети падает на 50%.
Второй минус — это сложность настройки для разных устройств. То есть если у вас роутеры разной фирмы – есть вероятность, что мост вы не настроите. Третий минус – не все модели роутером поддерживают этот мод, о чем я уже и говорил.
Ещё можно отметить как минус – статический канал. Дело в том, что если у вас поблизости много соседей и все сядут на один канал – связь между вашими маршрутизаторами станет ещё хуже. В таком случае помогает сканирование каналов и выявление наиболее свободного. Тогда заходим в настройку и ставим свободный канал.