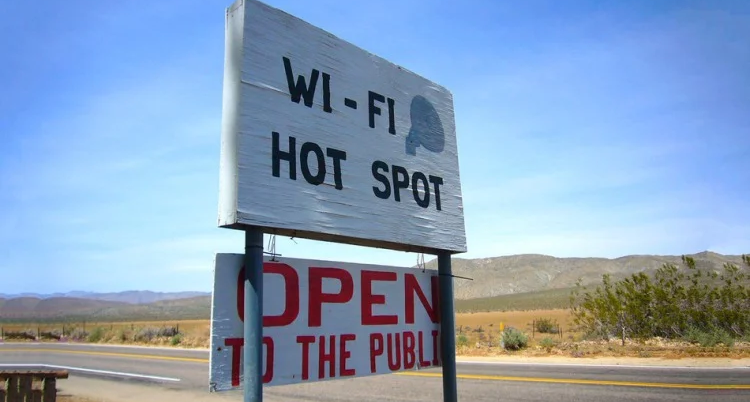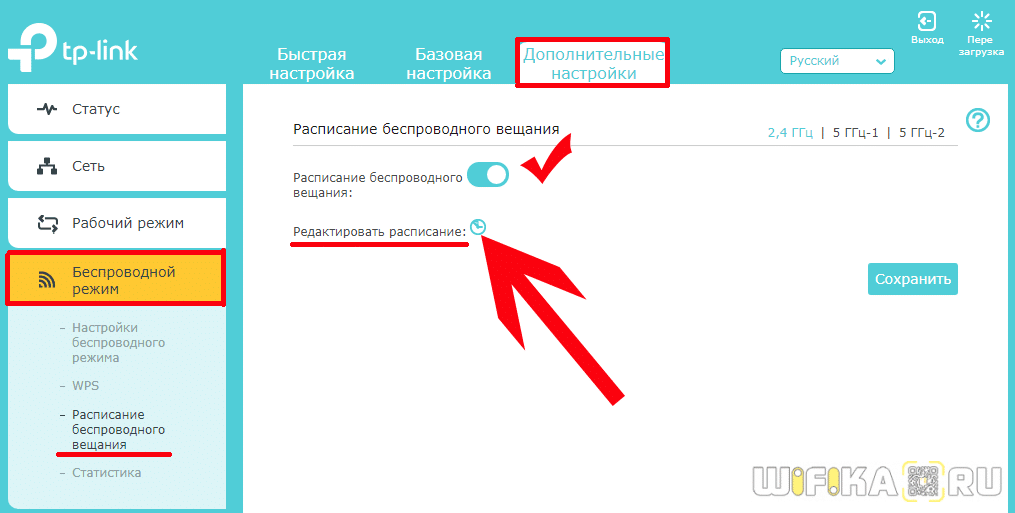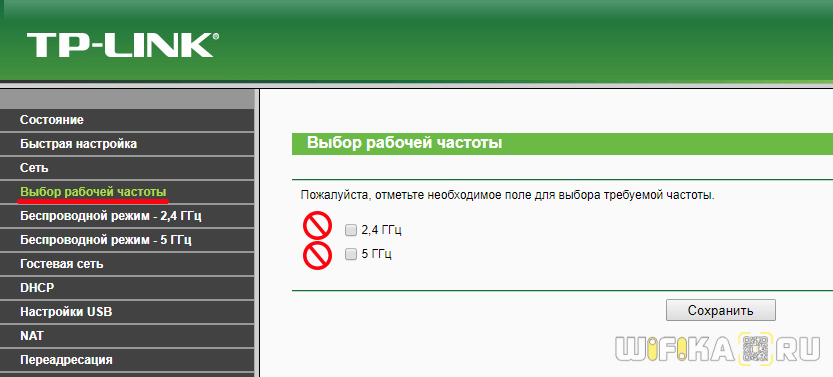- Как автоматизировать отключение от Wi-Fi при подключении к Ethernet
- В свойствах беспроводного адаптера
- С помощью скрипта WLANManager
- Опция WLAN Switching в BIOS
- Функция автоматического отключения wi fi сети
- Как настроить автоматическое включение Wi-Fi в Android на работе и дома
- Как включить
- Как настроить автоматическое включение и отключение Wi-Fi
- Как Отключить WiFi По Расписанию на Роутере Автоматически?
- Как отключить WiFi на маршрутизаторе?
- Отключение WiFi в маршрутизаторе дистанционно по расписанию на ночь
- Как отключить по расписанию WiFi на роутере TP-Link?
Как автоматизировать отключение от Wi-Fi при подключении к Ethernet
В случае доступности нескольких беспроводных сетей Windows 10 сама выберет Wi-Fi -соединение с самым сильным сигналом независимо от того, используется ли эта точка другими устройствами и выдает ли она более или менее высокую скорость подключения по сравнению с другими точками. Но если вы подключите компьютер к проводной сети, обеспечивающей более стабильный сигнал и высокую скорость, Windows 10 всё так же продолжит использовать подключение Wi-Fi .
Чтобы система начала использовать сеть Ethernet , вам нужно вручную отключиться от Wi-Fi или сконфигурировать Windows таким образом, чтобы она сама отключалась от беспроводной сети.
Давайте посмотрим, как это можно сделать.
В свойствах беспроводного адаптера
В настройках некоторых адаптеров Wi-Fi есть опция, которая позволяет отключать адаптер при обнаружении более быстрого Ethernet подключения.
Она называется «Отключить после установления проводного соединения».
Чтобы проверить ее наличие, откройте ваши сетевые подключения, откройте свойства активного беспроводного адаптера.
И нажмите «Настроить».
В открывшемся окне свойств платы переключитесь на вкладку «Дополнительно» и поищите свойство «Отключить после установления проводного соединения».
Если таковое имеется, выделите его и у установите для него значение «Включить».
С помощью скрипта WLANManager
Если настройка автоотключения от Wi-Fi отсутствует, попробуйте воспользоваться сторонним решением — скриптом PowerShell , позволяющим автоматизировать переключение между Wi-Fi и Ethernet сетями.
Решение не совсем свежее, при выполнении скрипта возможны ошибки, но попробовать во всяком случае его стоит.
Зайдите на страницу проекта:
И сохраните файлы PSModule-WLANManager.psm1 и WLANManager.ps1 .
Запустите от имени администратора консоль PowerShell и первым делом разрешите выполнение скриптов командой:
Set-ExecutionPolicy RemoteSigned
Подтвердив действие вводом Y.
Затем перейдите в расположение скачанных скриптов и выполните команду установки скрипта:
.\WLANManager.ps1 -Install:System
Если всё пройдет хорошо, в Планировщике заданий у вас появится задание WLAN Manager.
Суть его в следующем: задание запускает установленный скрипт, которой проверяет сетевые подключения и в случае обнаружения подключения по кабелю, отключает все доступные беспроводные адаптеры. И наоборот, при отключении кабеля скрипт дает команду на подключение адаптеров Wi-Fi.
Опция WLAN Switching в BIOS
Если предложенные выше решения вас не устраивают или не работают, стоит заглянуть в BIOS вашего компьютера и поискать там опцию LAN/WLAN Switching, она может иметь и другие названия, например, Wireless Radio Controll.
Включите опцию, установив для нее значение «Enabled».
Функция автоматического отключения wi fi сети
Будь в курсе последних новостей из мира гаджетов и технологий
Как настроить автоматическое включение Wi-Fi в Android на работе и дома
Еще в Android Oreo разработчики Google реализовали классную функцию автоматического включения Wi-Fi: она позволяет выключать Wi-Fi тогда, когда он вам не нужен, а затем без каких-либо манипуляций быстро подключаться к беспроводной сети в установленных местах. Например, при возвращении домой или на работу.
Несмотря на простоту и удобство функции, многие о ее существовании даже не догадываются. Как раз на такой случай рассказываем, как она работает и где включить автоматическое подключение к избранным точкам Wi-Fi.
Принцип технологии прост: смартфон периодически проверят данные о текущем местоположении и, как только он оказывается в рамках установленной локации, включается Wi-Fi. Кроме того, функция умеет автоматически переключаться между точками, выбирая роутер с лучшим сигналом и максимальной скоростью.
Как включить
Если у вас смартфон на чистом Android, перейдите в «Настройки» → «Сеть и Интернет» → «Wi-Fi» → «Настройки Wi-Fi» → «Автоматическое включение Wi-Fi». В некоторых случаях необходимо дополнительно активировать функцию Wi-Fi Scanning: «Настройки» → «Безопасность и местоположение» → «Дополнительно» → «Поиск сетей Wi-Fi».
Если используете смартфон Samsung, зайдите «Настройки» → «Подключения» → «Wi-Fi» → «Дополнительно». Не забываем про «Поиск сетей Wi-Fi» в настройках местоположения.
Для смартфонов Huawei и Honor: «Настройки» → «Беспроводные сети» → «Wi-Fi» → значок с тремя точками в верхнем правом углу → «Wi-Fi+». Не забываем про «Поиск сетей Wi-Fi» в настройках местоположения.
На Xiaomi, Redmi и Pocophone: «Настройки» → «Wi-Fi» → «Расширенные настройки» → «Постоянный поиск сетей». Как и в случае с другими устройствами, не забываем про «Поиск сетей Wi-Fi» в настройках местоположения.
Важно помнить, что при отключении определения местоположения функция работать не будет, так как сканирование остановится. Как только GPS-соединение будет восстановлено, Wi-Fi Scanning также включится снова.
Смартфоны на Android и многое другое вы можете купить у наших друзей из Big Geek. Скидка по промокоду iGuides
Как настроить автоматическое включение и отключение Wi-Fi
Удобно, когда вы приходите домой или на работу, и ваш смартфон автоматически подключается к уже знакомому ему Wi-Fi. А вот тот факт, что ради этого Wi-Fi постоянно включен, может не устраивать тех, кто особо трепетно относится к заряду батареи или раздражается от всплывающей надписи «Wi-Fi-сети не найдены». Этой проблемой озаботились как производители электроники, так и разработчики приложений, и уже есть несколько решений.
Наименее подходящее решение смогла предложить компания Samsung. Их смартфоны имеет функцию включения и отключения Wi-Fi в определенное время суток. Думаю, не нужно объяснять, почему такое решение подходит далеко не каждому либо не подходит почти никому. Гораздо интереснее поступили в Sony. Они решили, что можно отключать Wi-Fi, когда смартфон покидает определенную зону, например, зону действия домашней Wi-Fi-сети. В этом есть здравый смысл.
А что делать тем, кто отдает предпочтение другому производителю смартфонов, но впечатлен затеей Sony? Да ничего особенно сложного. Просто установите Smart Wi-Fi Toggler из Google Play. Просто установите приложение, а дальше оно само расскажет, что вам следует делать, и проведет вас по всем настройкам. Если верить отзывам пользователей Google Play, программа не лишена недостатков, но большинство пользователей довольны и радуются увеличению времени автономной работы.
Теги
- Google Play
- Операционная система Android
- Приложения для Андроид
Новости, статьи и анонсы публикаций
Свободное общение и обсуждение материалов
Смех — реакция организма, которая положительным образом сказывается на нашем здоровье, в том числе снижая проявление депрессии. Чтобы рассмеяться, достаточно посмотреть юмористическую передачу или скачать смешное приложение на телефон. Специальная программа доставит положительные эмоции самыми разными способами от розыгрыша друзей до забавных игр в компании из нескольких человек. Разберемся, какие приложения на Android лучше всего поднимают настроение.
Ежедневно мы получаем десяток, а то и сотню сообщений. Через СМС, социальные сети или мессенджеры — не важно. Но только представьте себе случай, когда не открываются сообщения на телефоне. То есть вы знаете, что кто-то вам написал и даже видите имя собеседника, однако при попытке открыть содержимое послания происходит ошибка, из-за которой вылетает приложение или выполняется переход на предыдущий экран. Ситуация, мягко говоря, не из приятных. Так давайте же разберемся, почему не открывается сообщение и как это можно исправить.
Android TV является наиболее гибкой платформой для просмотра контента, игр и других приложений. Но найти хороший телевизор недорого на этой ОС с первого раза практически невозможно: производителей в этом сегменте настолько много, что ни один консультант в магазине вам не сможет дать сколь весомый совет. Но делать этого и не нужно! Изучили модели от известных производителей и не очень с разной диагональю и выбрали самые достойные варианты, которые будут работать долго и без глюков. Вот несколько отличных телевизоров на Android TV на любой кошелек.
Как Отключить WiFi По Расписанию на Роутере Автоматически?
В этой статье поговорим о том, как отключить WiFi сеть на роутере TP Link, Asus, Zyxel Keenetic и Tenda. Полностью или автоматически по расписанию. Когда меня спрашивают по этой теме, то я сразу задаю наводящий вопрос — какая цель у данного действия? Если мы хотим отключить WiFi из-за мнимой «вредности излучения», то это одно. Если же мы не хотим, чтобы кто-то пользовался беспроводным сигналом, то это немного другое.
Как отключить WiFi на маршрутизаторе?
Полностью отключить сеть WiFi на маршрутизаторе можно двумя способами:
- Физически кнопкой на корпусе, если таковая имеется на модели роутера
- Дистанционно из админки — также полностью, либо по расписанию.
С первым вариантом все понятно — нажимаем кнопку на корпусе и WiFi отключается. Нажимаем еще раз — включается. Вот как выглядит эта кнопка на роутере Tenda AC6
Также во многих моделях есть отдельная настройка для отключения беспроводного сигнала вайфай. Она выполняет ту же самую функцию, но для экономии производитель не привязал к ней физическую кнопку.
Отключение WiFi в маршрутизаторе дистанционно по расписанию на ночь
Возможность отключения wifi сигнала дистанционно по расписанию предусмотрена во многих роутерах. Например, на то время, пока вы им не пользуетесь, или на ночь.
Я уже писал о безопасности wifi для здоровья, однако многие пользователи до сих пор думают, что от него исходит какой-то вред.
Но выключать wifi постоянно вручную кнопкой на роутере или дистанционно из панели управления не очень практично. А вот настроить отключение wifi автоматически и даже задать расписание на его работу очень удобно. Например, отключить роутер на ночь.
Как отключить по расписанию WiFi на роутере TP-Link?
На роутере TP-Link в новой версии панели отключение wifi происходит в разделе «Дополнительные настройки — Беспроводной режим — Настройки беспроводного режима». Здесь просто надо снять галочку с пункта «Включить беспроводное вещание» в каждом из диапазонов — 2.4 и 5 ГГц.
Для дистанционной активации работы по времени переходим в этой же рубрике в подраздел «Расписание беспроводного вещания» и активируем его тумблером-переключателем. Далее нажимаем на ссылку «Редактировать расписание»
и на наглядном календаре отмечаем, в какие дни и часы ретрансляция wifi не будет работать
После этого нажимаем на кнопку «Сохранить» и еще раз на такую же на основной странице расписания.
В старой админке для выключения сигнала нужно зайти в меню «Выбор рабочей частоты» и так же снять пометки
Для отключения wifi по расписанию заходим в меню «Контроль доступа — Расписание» и жмем на «Добавить»
Придумываем название для расписания и назначаем время — либо выставив промежуток времени и дни через выпадающие списки, либо вручную на календарике