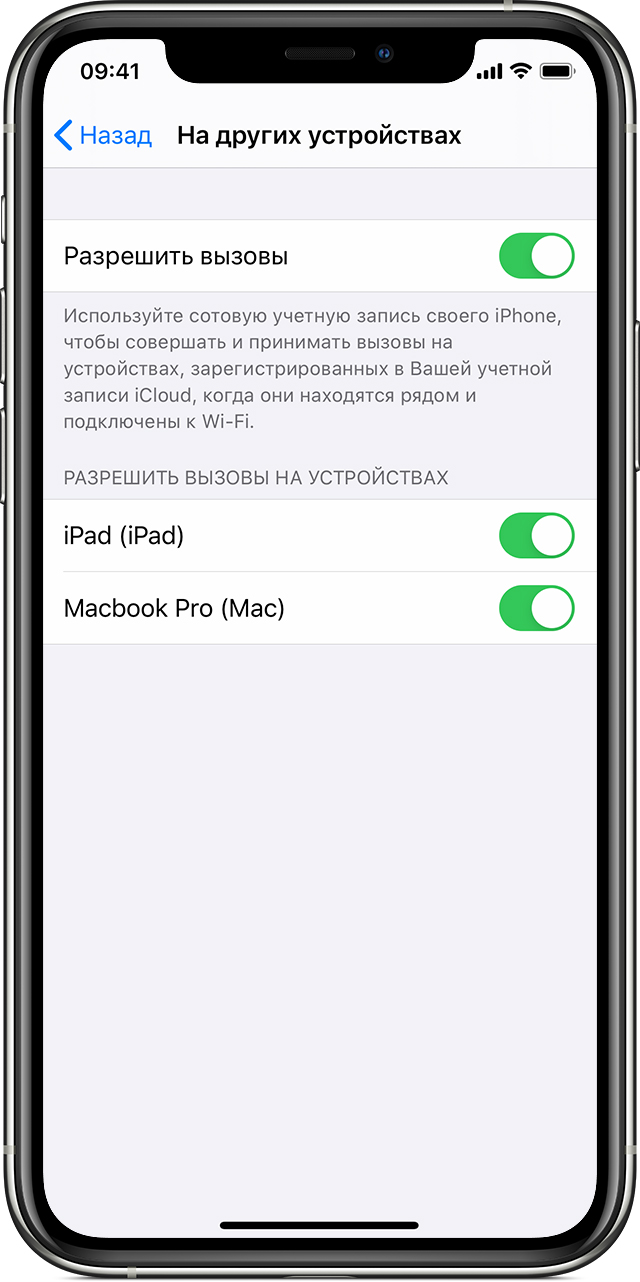- Wlan что это такое на айфоне
- Принципы работы функции «Помощь Wi-Fi»
- Включение или отключение функции «Помощь Wi-Fi»
- Что такое WLAN в телефоне и для чего нужно
- Что означает WLAN
- Как подключить wlan на китайском мобильнике
- Совершение вызова с использованием функции «Вызовы по Wi-Fi»
- Совершение вызовов по Wi-Fi на iPhone
- Добавление устройства
- Совершение и прием вызовов по Wi-Fi на другом устройстве
- Совершение вызова на iPad, iPod touch или компьютере Mac
- Совершение вызова на Apple Watch
- Удаление устройства
- Получение помощи
- Сведения о функции «Помощь Wi-Fi»
- Принципы работы функции «Помощь Wi-Fi»
- Включение или отключение функции «Помощь Wi-Fi»
- Дополнительная информация
Wlan что это такое на айфоне
Функция «Помощь Wi-Fi» в ОС iOS 9 и более поздних версий позволяет автоматически передавать данные по сотовой сети при недостаточном уровне сигнала Wi-Fi.
Принципы работы функции «Помощь Wi-Fi»
При использовании функции «Помощь Wi-Fi» подключение к Интернету не будет нарушаться даже при слабом сигнале Wi-Fi. Например, если во время работы в Safari уровень сигнала Wi-Fi ухудшится настолько, что загрузка веб-страницы станет невозможной, функция «Помощь Wi-Fi» автоматически начнет передачу данных по сотовой сети, чтобы открыть веб-страницу. «Помощь Wi-Fi» поддерживается большинством программ (например, Safari, Apple Music, «Почта», «Карты» и многими другими). При включении функции «Помощь Wi-Fi» в строке состояния устройства должен появиться значок передачи данных по сотовой сети. Поскольку при ухудшении сигнала Wi-Fi подключение к Интернету сохраняется за счет сотовой связи, соответствующий объем трафика может увеличиться. Для большинства пользователей прирост составит лишь несколько процентов по сравнению с предыдущим показателем. Если у вас возникли вопросы о передаче данных, узнайте больше об управлении передачей данных по сотовой сети или обратитесь в службу поддержки Apple. Функция «Помощь Wi-Fi» доступна на всех устройствах с ОС iOS 9 или более поздней версии, кроме iPhone 4s, iPad 2 (модель Wi-Fi + Cellular), iPad (3-го поколения, модель Wi-Fi + Cellular) и iPad mini (1-го поколения, модель Wi-Fi + Cellular).
Включение или отключение функции «Помощь Wi-Fi»
По умолчанию функция «Помощь Wi-Fi» включена. Если сохранение устройством iOS подключения к Интернету при недостаточном уровне сигнала Wi-Fi нежелательно, можно отключить «Помощь Wi-Fi». Выберите «Настройки» > «Сотовые данные» или «Настройки» > Mobile Data (Мобильные данные). Прокрутите экран вниз и нажмите ползунок рядом с параметром «Помощь Wi-Fi». Источник
Что такое WLAN в телефоне и для чего нужно
У большинства пользователей мобильной связи все чаще возникает потребность в пользовании интернетом в произвольной точке города и страны. Поэтому важно знать, что такое WLAN в телефоне, и как к нему подключиться.
Что означает WLAN
Как подключить wlan на китайском мобильнике
Если вы решили приобрести китайский телефонный аппарат, обратите внимание, чтобы в нем присутствовала функция беспроводного соединения.
- При покупке мобильного устройства обращайте внимание на то, чтобы в нем присутствовал gprs.
- Зайдите в меню аппарата, найдите вай-фай или wlan, нажмите на кнопку поиска сетей.
- После этого вам должны показаться доступные сети, выбирайте только ту сеть, рядом с которой не будет присутствовать замочек, так как в этом случае вам потребуется пароль для подключения.
- Затем вам необходимо зайти в java, найти программу, с которой будете сидеть в сети. В настройках находите профиль сети, после чего выбираете пользовательские настройки, в которых ставите галочку напротив своей сим-карты.
- И теперь вам только потребуется установить галочку напротив wlan.
- Подключаетесь к незащищенной сети, и можете пользоваться интернетом с удовольствием.
Совершение вызова с использованием функции «Вызовы по Wi-Fi»
С помощью функции «Вызовы по Wi-Fi» и при наличии подключения к сети Wi-Fi можно совершать и принимать телефонные вызовы на территориях, где покрытие сети сотовой связи минимально или отсутствует. В этой статье рассматривается, как совершить голосовой вызов с помощью функции «Вызовы по Wi-Fi».
Для использования функции «Вызовы по Wi-Fi» требуется iPhone 5c или более поздней модели, подключенный к сети поддерживаемого оператора связи.
Совершение вызовов по Wi-Fi на iPhone
Включите поддержку вызовов по сети Wi-Fi, перейдя в меню «Настройки» > «Телефон» > «Вызовы по Wi-Fi». Для вызова служб экстренной помощи может потребоваться указать или подтвердить свой адрес*.
Если функция «Вызовы по Wi-Fi» доступна, в строке состояния после названия оператора связи отобразится надпись «Wi-Fi». После этого вызовы будут передаваться по сети Wi-Fi.
* Если сотовая сеть доступна, для вызова служб экстренной помощи iPhone будет использовать ее. Если включена функция «Вызовы по Wi-Fi» и сотовая сеть недоступна, вызовы служб экстренной помощи могут передаваться по сети Wi-Fi. При вызове служб экстренной помощи данные о местоположении вашего устройства могут быть раскрыты, чтобы ускорить оказание помощи, даже если службы геолокации отключены.
Добавление устройства
Убедитесь, что на устройстве, которое требуется добавить, установлена последняя версия программного обеспечения. Затем выполните указанные действия.
- На iPhone перейдите в меню «Настройки» > «Телефон» > «Вызовы по Wi-Fi».
- Включите параметр «Добавить вызовы по Wi‑Fi, др. устройства».
- Вернитесь на предыдущий экран и нажмите «На других устройствах».
- Если параметр «Разрешить вызовы» не включен, включите его. Список правомочных устройств отображается в разделе «Разрешить вызовы на устройствах».
- Включите каждое устройство, для которого необходимо использовать функцию «Вызовы по Wi-Fi».
Далее убедитесь, что другие устройства будут принимать вызовы с iPhone.
- На iPad или iPod touch перейдите в меню «Настройки» > FaceTime и включите параметр «Вызовы с iPhone».
- На компьютере Mac откройте FaceTime и выберите FaceTime > «Настройки». Затем включите параметр «Вызовы с iPhone».
При включении параметра «Разрешить вызовы» функция «Вызовы по Wi-Fi» на Apple Watch включается автоматически.
Если не удается добавить устройство, проверьте следующее.
- Убедитесь, что функция «Вызовы по Wi-Fi» и параметр «Разрешить вызовы» на iPhone включены и используемое устройство отображается в разделе «Разрешить вызовы на устройствах».
- Убедитесь, что вход в учетные записи FaceTime и iCloud на iPhone и другом устройстве выполнен с использованием одного и того же идентификатора Apple ID.
Совершение и прием вызовов по Wi-Fi на другом устройстве
Убедитесь, что вход в iCloud и FaceTime выполнен с тем же идентификатором Apple ID, что и на iPhone. Помимо этого, проверьте, на всех ли устройствах установлена последняя версия программного обеспечения.
Чтобы совершить вызов по Wi-Fi с iPad, iPod touch, Apple Watch или компьютера Mac, выполните следующие действия.
Совершение вызова на iPad, iPod touch или компьютере Mac
- Если вы еще не добавили устройство, на котором можно использовать функцию «Вызовы по Wi-Fi», добавьте его.
- Откройте FaceTime.
- Нажмите «Аудио».
- Введите контакт или номер телефона и нажмите .
Кроме того, можно совершить вызов, нажав номер телефона в приложении «Контакты», «Почта», «Сообщения», Safari или другой.
Совершение вызова на Apple Watch
- Откройте приложение «Телефон».
- Выберите контакт.
- Нажмите кнопку телефона ( ).
- Выберите номер телефона или адрес FaceTime для вызова.
Удаление устройства
Если на одном из устройств не требуется использовать функцию «Вызовы по Wi-Fi», его можно удалить.
- На iPhone перейдите в меню «Настройки» > «Телефон» > «На других устройствах».
- В списке устройств выключите функцию «Вызовы по Wi-Fi» для устройства, которое требуется удалить.
Чтобы отключить функцию «Вызовы по Wi-Fi» на Apple Watch, перейдите в приложение Apple Watch на iPhone и нажмите «Мои часы», «Телефон» и отключите функцию «Вызовы по Wi-Fi».
Получение помощи
Если вам не удается включить функцию «Вызовы по Wi-Fi» или воспользоваться этой функцией, убедитесь, что ваш оператор связи поддерживает ее и что на вашем устройстве установлена последняя версия программного обеспечения. Затем, если не удается включить функцию «Вызовы по Wi-Fi» или совершить вызов по сети Wi-Fi, выполните следующие действия. Перед каждым следующим шагом подождите две минуты.
- Перейдите в меню «Настройки» > «Телефон» > «Вызовы по Wi-Fi» и убедитесь, что функция «Вызовы по Wi-Fi» включена.
- Перезапустите iPhone.
- Подключитесь к другой сети Wi-Fi. Функция «Вызовы по Wi-Fi» доступна не во всех сетях Wi-Fi.
- Отключите и снова включите функцию «Вызовы по Wi-Fi».
- Перейдите в меню «Настройки» > «Основные» > «Сброс» и нажмите «Сбросить настройки сети».
Программа FaceTime доступна не во всех странах и регионах.
Информация о продуктах, произведенных не компанией Apple, или о независимых веб-сайтах, неподконтрольных и не тестируемых компанией Apple, не носит рекомендательного или одобрительного характера. Компания Apple не несет никакой ответственности за выбор, функциональность и использование веб-сайтов или продукции сторонних производителей. Компания Apple также не несет ответственности за точность или достоверность данных, размещенных на веб-сайтах сторонних производителей. Обратитесь к поставщику за дополнительной информацией.
Сведения о функции «Помощь Wi-Fi»
Функция «Помощь Wi-Fi» в ОС iOS 9 и более поздних версий позволяет автоматически передавать данные по сотовой сети при недостаточном уровне сигнала Wi-Fi.
Принципы работы функции «Помощь Wi-Fi»
При использовании функции «Помощь Wi-Fi» подключение к Интернету не будет нарушаться даже при слабом сигнале Wi-Fi. Например, если во время работы в Safari уровень сигнала Wi-Fi ухудшится настолько, что загрузка веб-страницы станет невозможной, функция «Помощь Wi-Fi» автоматически начнет передачу данных по сотовой сети, чтобы открыть веб-страницу. «Помощь Wi-Fi» поддерживается большинством программ (например, Safari, Apple Music, «Почта», «Карты» и многими другими). При включении функции «Помощь Wi-Fi» в строке состояния устройства должен появиться значок передачи данных по сотовой сети. Поскольку при ухудшении сигнала Wi-Fi подключение к Интернету сохраняется за счет сотовой связи, соответствующий объем трафика может увеличиться. Для большинства пользователей прирост составит лишь несколько процентов по сравнению с предыдущим показателем. Если у вас возникли вопросы о передаче данных, узнайте больше об управлении передачей данных по сотовой сети или обратитесь в службу поддержки Apple. Функция «Помощь Wi-Fi» доступна на всех устройствах с ОС iOS 9 или более поздней версии, кроме iPhone 4s, iPad 2 (модель Wi-Fi + Cellular), iPad (3-го поколения, модель Wi-Fi + Cellular) и iPad mini (1-го поколения, модель Wi-Fi + Cellular).
Включение или отключение функции «Помощь Wi-Fi»
По умолчанию функция «Помощь Wi-Fi» включена. Если сохранение устройством iOS подключения к Интернету при недостаточном уровне сигнала Wi-Fi нежелательно, можно отключить «Помощь Wi-Fi». Выберите «Настройки» > «Сотовые данные» или «Настройки» > Mobile Data (Мобильные данные). Прокрутите экран вниз и нажмите ползунок рядом с параметром «Помощь Wi-Fi».
Дополнительная информация
- Функция «Помощь Wi-Fi» не начинает автоматическую передачу данных по сотовой сети в зоне роуминга.
- «Помощь Wi-Fi» используется только для программ на экране и не запускается при фоновой загрузке содержимого.
- Эта функция недоступна ряду сторонних программ, используемых для потоковой передачи аудио и видео или загрузки вложений (например, клиенты электронной почты), так как они могут загружать большие объемы данных.