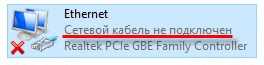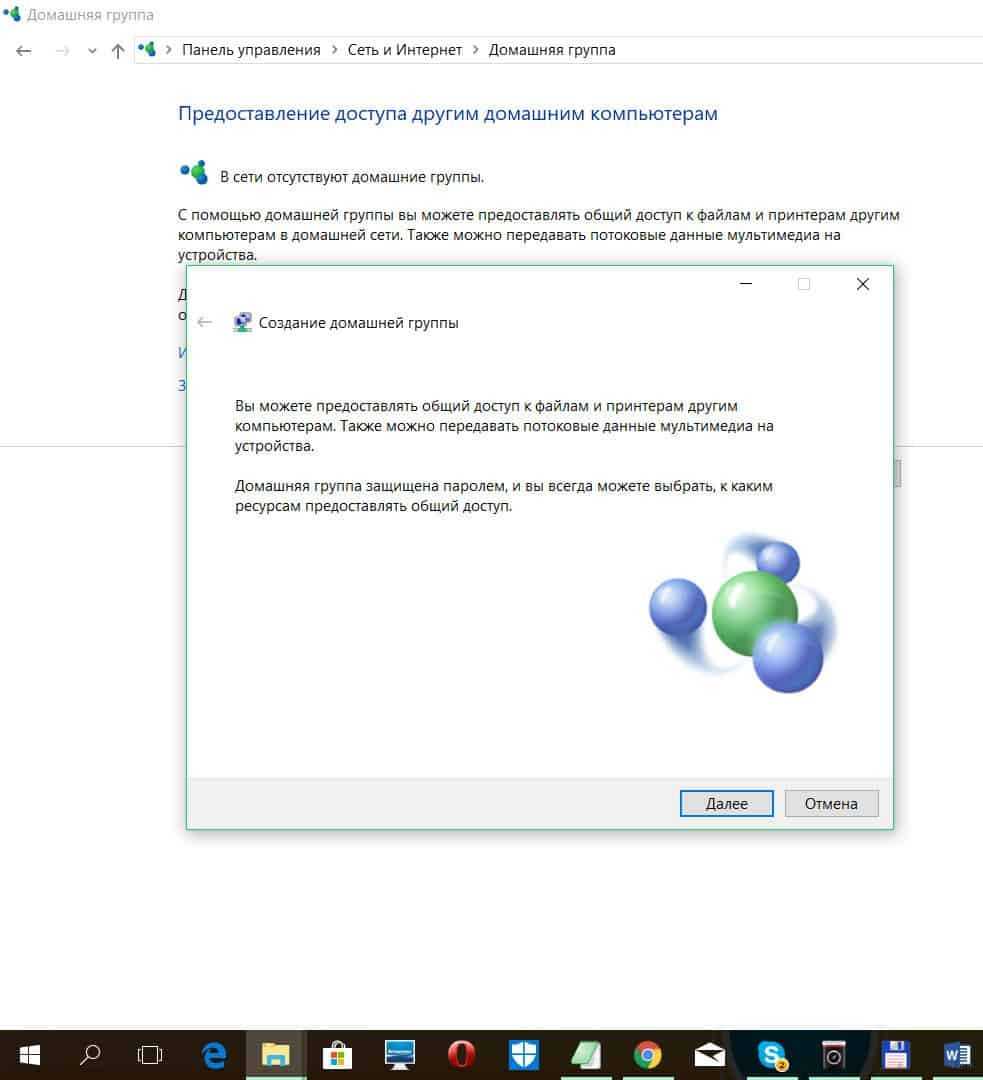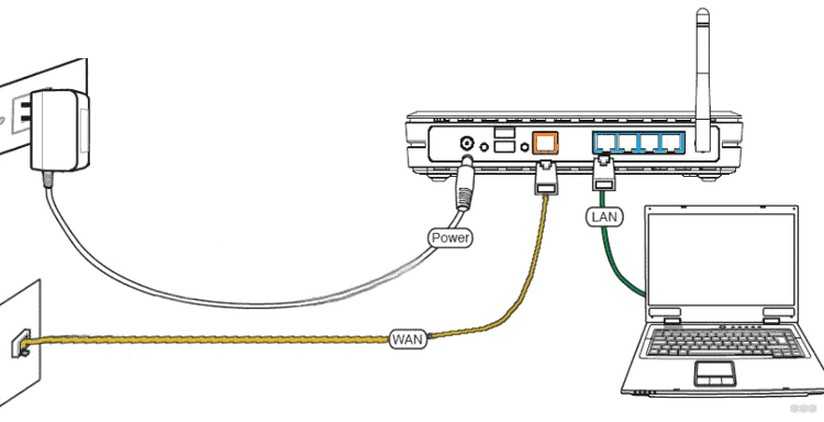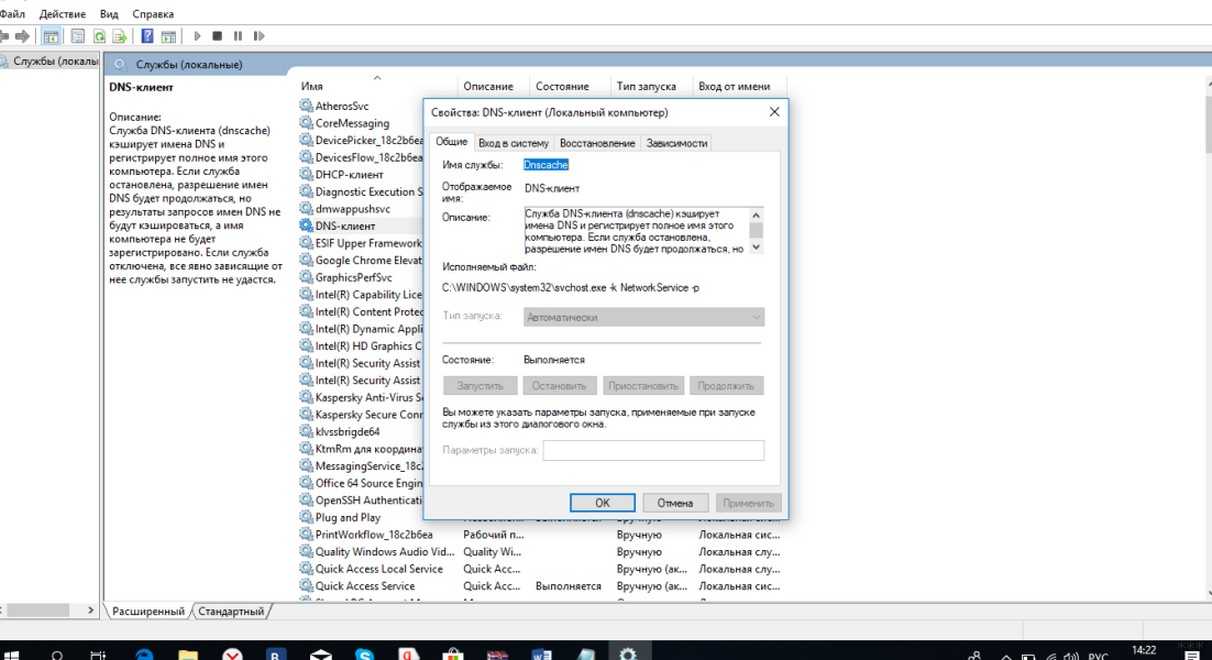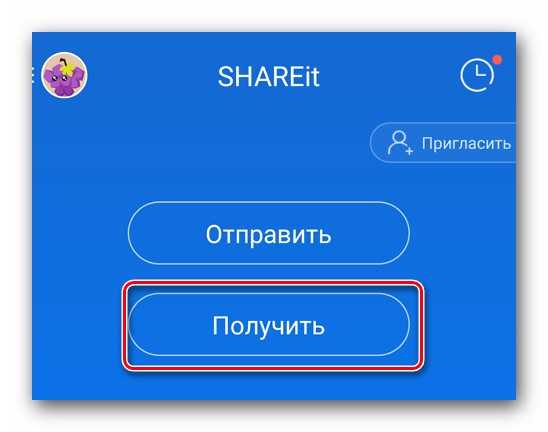- Как сделать включение принтера canon g3400 по wifi
- Как подключить canon pixma g3400 по wifi роутеру к компьютеру
- Canon G3400: подключение к Wi-Fi и настройка принтера
- Обычное подключение
- Настройка беспроводного подключение через ПК или ноутбук
- Как подключить canon pixma g3400 по wifi роутеру к компьютеру
- Ограничения
- Подключение через маршрутизатор беспроводной сети
- Прямое подключение (режим точки доступа)
- Canon G3400: подключение к Wi-Fi и настройка принтера
- Обычное подключение
- Настройка беспроводного подключение через ПК или ноутбук
Как сделать включение принтера canon g3400 по wifi
Настроил подключение к принтеру canon по wifi, canon заявляет что можно организовать включение по wifi, как это сделать? Помогите пожалуйста .
Выполните следующие действия для завершения настройки.
1. Убедитесь, что беспроводной маршрутизатор находится в пределах досягаемости принтера и что вы можете в любой момент нажать кнопку WPS.
2. Нажмите и удерживайте кнопку [Wireless/Беспроводное соединение] (A) на принтере, пока не замигает индикатор беспроводного соединения (B).
3. Нажмите кнопку [Colou/Цвет] (C).
4. Нажмите кнопку [Wireless/Беспроводное соединение], пока не загорится индикатор прямого соединения (D).
5. Нажмите кнопку [Colour/Цвет] и убедитесь, что мигают индикаторы включения (E) и беспроводного соединения, затем нажмите и удерживайте кнопку [WPS] на беспроводном маршрутизаторе в течение 2 минут. Расположенный на принтере синий индикатор Wi-Fi продолжит мигать во время поиска, а индикаторы питания и Wi-Fi будут мигать при подключении к точке доступа.
6. После того как принтер установит соединение с беспроводной сетью, индикаторы питания и Wi-Fi перестанут мигать и продолжат гореть, не мигая. Также загорится индикатор сети.
Для получения точных инструкций о нажатии кнопки WPS обратитесь к руководству пользователя устройства точки доступа.
Подтверждение настроек сети
Для подтверждения успешного подключения принтера к беспроводной сети можно распечатать настройки сети для вашего принтера:
1. Убедитесь в том, что принтер включен.
2. Загрузите лист обычной бумаги формата A4 или Letter.
3. Нажмите и удерживайте кнопку [Wi-Fi], пока индикатор Wi-Fi не мигнет один раз, затем отпустите кнопку.
4. Нажмите кнопку [Colour/Цвет] .
5. Дважды нажмите кнопку [Wi-Fi].
6. Нажмите кнопку [Color/Цвет] или [Black/ЧБ].
Будет выполнена печать страницы с информацией о сети.
При использовании данных из распечатки убедитесь, что Connection (Подключение) отображается как Active (Активно) и что идентификатор SSID (имя беспроводной сети) содержит правильное имя вашей беспроводной сети.
На этом завершается процедура настройки WPS.
Теперь установите прилагаемое программное обеспечение.
А почему бы инструкцию не найти — например, вот: http: //gdlp01.c-wss.com/gds/5/0300022215/02/G3000ser_OnlineManual_Win_RU_V02.pdf
Скачать в Play Market приложение Canon PRINT. Через него и ребёнок сможет настроить соединение с роутером.
Как подключить canon pixma g3400 по wifi роутеру к компьютеру
Canon G3400: подключение к Wi-Fi и настройка принтера
Здравствуй, дорогой читатель! Cегодня мы пообщаемся о том – как подключить к WiFi с помощью принтера Canon G3400. В частности, нижеперечисленные инструкции подходят для моделей G3415 и MG3500. Сразу скажу – что нужно будет делать все по инструкции и логики в ней почти никакой не будет, так как создатели этого аппарата почему-то не удосужились сделать интуитивно понятными нужные действия. Честно сказать до сих пор не понятно, почему в наше время все сводится к «танцам с бубном». Ну, начнем!
Обычное подключение
- Включаем принтер, после этого надо зажать кнопку Wi-Fi. Зажимать нужно до тех пор, пока слева не мигнет ровно один раз оранжевая лампочка;
- Сразу же должна замигать голубая кнопка. Теперь подходим к своему роутеру, находим кнопку «WPS» и зажимаем её. При этом две лампочки будут мигать на принтере.
- Как только связь будет установлена лампочки просто продолжат обычно гореть. Обратите в первую очередь на лампочку вай-фай соединения.
- После этого надо убедиться, что принтер подключен к сети. Для этого зажмите кнопку с перевернутым треугольником «Возобновить/отменить». Далее один из индикаторов должен мигнуть ровно пятнадцать раз. Отпускаем кнопочку. Выходит страница, на которой отображена информация о беспроводной сети. Имя вай-фай должно быть как у вашего роутера.
Настройка беспроводного подключение через ПК или ноутбук
- Чтобы настроить подключение по WiFi – вставляем диск в дисковод, открываем проводник и запускаем программу настройки. Также приложение можно скачать с официального сайта;
- На следующем этапе выбираем первый вариант – беспроводное подключение;
- После этого нажимаем – подключение к сети;
- Теперь очень важный момент. Если у вас старая версия Windows XP, то выбираем нижнюю кнопку. В противном случае выбираем первую. Далее на XP надо будет подключиться по USB.
- На принтере зажимаем кнопку с антеннкой и ждем пока оранжевая лампочка не мигнет ровно два раза. После этого отпустите кнопочку и нажимаем на экране принтера «Next»;
- После этого лампочка вай-фай начнет мигать, также обязательно должна гореть зеленая лампа. Нажимаем «Next»;
- Идём к компьютеру и выбираем материк, где вы находитесь;
- Указываем страну;
- Далее ничего сложного нет, сначала вам предоставят прочесть лицензионное соглашение – просто нажмите «Next». Также на других этапах, делаем все аналогичное.
После этого вы уже будете подключены к принтеру. В качестве проверки вы можете распечатать лист с сетевыми данными – об этом я писал в самом начале. Или просто отправить пробный лист печати по воздуху. Если у вас возникли какие-то трудности, то можете написать свои вопросы в комментариях под статьёй, и я постараюсь вам помочь.
Как подключить canon pixma g3400 по wifi роутеру к компьютеру
Начните настройку со следующей ссылки.
Ограничения
При подключении другого устройства, когда одно устройство, такое как смартфон, уже подключено к принтеру , выполняйте подключение, используя тот же метод, что и при подключении первого устройства.
При подключении с использованием другого метода подключение к используемому устройству будет отключено.
Соединение с помощью проводной сети невозможно, если принтеры не поддерживают проводное соединение.
Подключение через маршрутизатор беспроводной сети
- Данный принтер невозможно использовать одновременно с подключением по Wi-Fi и проводной сети (кабелю Ethernet).
- Убедитесь, что устройство подключено к маршрутизатору беспроводной сети. Порядок проверки параметров см. в руководстве, входящем в комплект поставки маршрутизатора беспроводной сети, или уточните у производителя.
Если устройство уже подключено к принтеру без использования маршрутизатора беспроводной сети, снова подключите его с помощью маршрутизатора беспроводной сети. - Конфигурация, функции маршрутизатора, процедуры настройки и параметры защиты сетевых устройств зависят от системного окружения. Для получения сведений см. руководство по сетевому устройству или обратитесь к его производителю.
- Проверьте, поддерживает ли устройство стандарт IEEE802.11n (2,4 ГГц/5 ГГц), IEEE802.11g , IEEE802.11b или IEEE802.11a (5 ГГц).
- Если устройство настроено на режим «Только IEEE802.11n », использование протоколов защиты WEP и TKIP невозможно. Измените протокол защиты устройства на какой-либо другой протокол, отличный от WEP и TKIP , или измените настройку на какую-либо другую, отличную от «Только IEEE802.11n ».
Соединение между устройством и беспроводным маршрутизатором может быть временно выключено при изменении настройки. Не переходите к следующему экрану этого руководства до завершения настройки. - Для использования устройства в офисе обратитесь к администратору сети.
- Обратите внимание, что при подключении к сети без защиты существует риск раскрытия личной информации сторонним лицам.
Прямое подключение (режим точки доступа)
Внимание!
- При подсоединении устройства, подключенного к Интернету через маршрутизатор беспроводной сети, к принтеру , который находится в режиме прямого подключения, существующее соединение между устройством и маршрутизатором будет отключено. В этом случае соединение устройства может быть автоматически переключено на соединение передачи мобильных данных (в зависимости от устройства). К передаче мобильных данных по сети Интернет могут применяться платежи (в зависимости от тарифного плана).
- При подключении устройства и принтера в режиме прямого подключения информация о соединении сохраняется в параметрах Wi-Fi . Устройство может подключиться к принтеру автоматически, даже после отключения или подключения к другому маршрутизатору беспроводной сети.
- Нельзя одновременно подключаться к маршрутизатору беспроводной сети и принтеру , который находится в режиме прямого подключения. При наличии маршрутизатора беспроводной сети рекомендуется использовать его для подключения к принтеру .
- Чтобы предотвратить автоматическое подключение к принтеру , который находится в режиме прямого подключения, измените режим соединения после использования принтера или отмените автоматическое подключение в параметрах Wi-Fi устройства.
Информацию об изменении параметров устройства см. в руководстве, входящем в комплект поставки устройства, или свяжитесь с производителем.
- При установке соединения между устройством и принтером в режиме прямого подключения интернет-соединение может быть недоступно в зависимости от используемой среды. В этом случае веб-службы для принтера использовать нельзя.
- В режиме прямого подключения можно подключить до пяти устройств одновременно. При попытке подключения шестого устройства, когда пять устройств уже подключены, отображается ошибка.
При отображении ошибки отключите устройство, которое не использует принтер , затем снова настройте параметры. - Устройства, подключенные к принтеру в режиме прямого подключения, не могут взаимодействовать друг с другом.
- При использовании режима прямого подключения нельзя обновить микропрограмму принтера .
- Если устройство подключено к принтеру без использования маршрутизатора беспроводной сети и вы хотите настроить его снова, сначала отключите устройство. Отключите соединение между устройством и принтером на экране параметров Wi-Fi .
Canon G3400: подключение к Wi-Fi и настройка принтера
Здравствуй, дорогой читатель! Cегодня мы пообщаемся о том как подключить к WiFi с помощью принтера Canon G3400. В частности, нижеперечисленные инструкции подходят для моделей G3415 и MG3500. Сразу скажу что нужно будет делать все по инструкции и логики в ней почти никакой не будет, так как создатели этого аппарата почему-то не удосужились сделать интуитивно понятными нужные действия. Честно сказать до сих пор не понятно, почему в наше время все сводится к «танцам с бубном». Ну, начнем!
Обычное подключение
- Включаем принтер, после этого надо зажать кнопку Wi-Fi. Зажимать нужно до тех пор, пока слева не мигнет ровно один раз оранжевая лампочка,
- Сразу же должна замигать голубая кнопка. Теперь подходим к своему роутеру, находим кнопку «WPS» и зажимаем её. При этом две лампочки будут мигать на принтере.
- Как только связь будет установлена лампочки просто продолжат обычно гореть. Обратите в первую очередь на лампочку вай-фай соединения.
- После этого надо убедиться, что принтер подключен к сети. Для этого зажмите кнопку с перевернутым треугольником «Возобновить/отменить». Далее один из индикаторов должен мигнуть ровно пятнадцать раз. Отпускаем кнопочку. Выходит страница, на которой отображена информация о беспроводной сети. Имя вай-фай должно быть как у вашего роутера.
Настройка беспроводного подключение через ПК или ноутбук
- Чтобы настроить подключение по WiFi вставляем диск в дисковод, открываем проводник и запускаем программу настройки. Также приложение можно скачать с официального сайта,
- Теперь очень важный момент. Если у вас старая версия Windows XP, то выбираем нижнюю кнопку. В противном случае выбираем первую. Далее на XP надо будет подключиться по USB.
- На принтере зажимаем кнопку с антеннкой и ждем пока оранжевая лампочка не мигнет ровно два раза. После этого отпустите кнопочку и нажимаем на экране принтера «Next»,
- После этого лампочка вай-фай начнет мигать, также обязательно должна гореть зеленая лампа. Нажимаем «Next»,
- Указываем страну,
- Далее ничего сложного нет, сначала вам предоставят прочесть лицензионное соглашение просто нажмите «Next». Также на других этапах, делаем все аналогичное.
После этого вы уже будете подключены к принтеру. В качестве проверки вы можете распечатать лист с сетевыми данными об этом я писал в самом начале. Или просто отправить пробный лист печати по воздуху. Если у вас возникли какие-то трудности, то можете написать свои вопросы в комментариях под статьёй, и я постараюсь вам помочь.