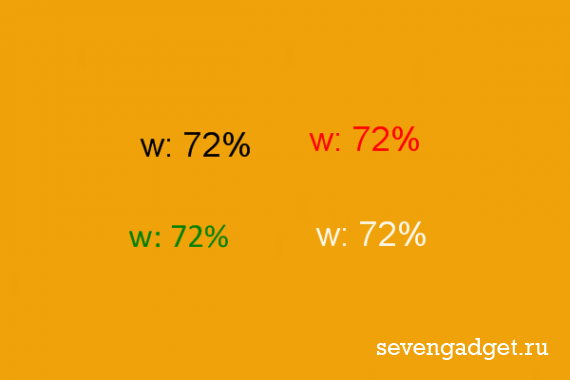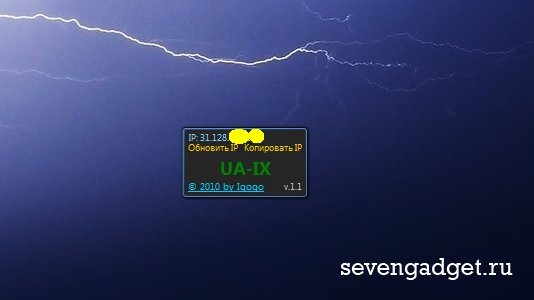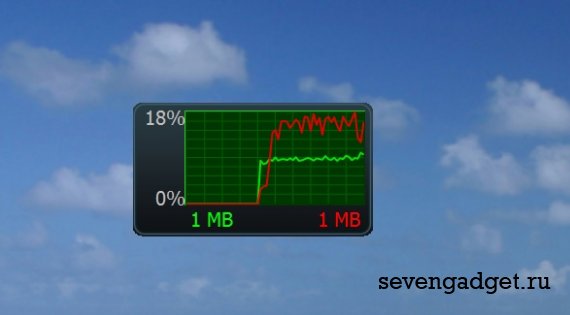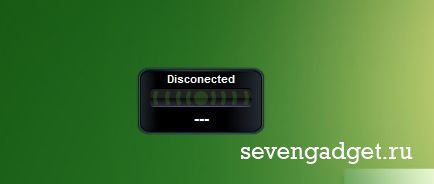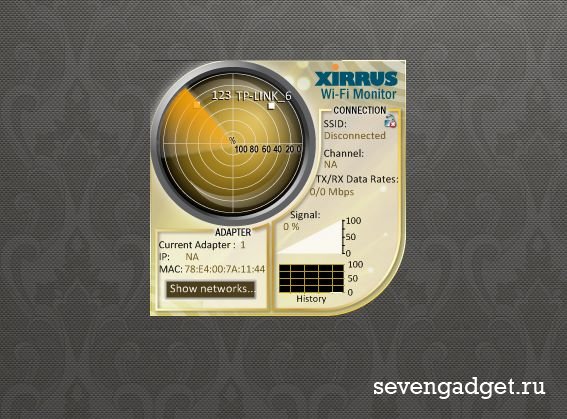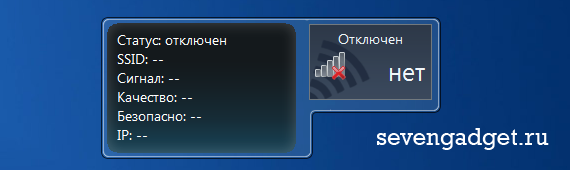- Виджет скорости интернета для Windows 10 [UPDATE 11]
- Net Speed Monitor. Виджет скорости интернета для Windows 10
- Руководство по установке Net Speed Monitor
- Как отобразить скорость интернета в панели задач Windows 10
- Полезные советы по настройке индикации скорости интернета
- TrafficMonitor для Windows 11
- От автора
- Гаджеты для Windows 7
- сетевые гаджеты
- NetSpeedMonitor — Скорость интернета на панели задач
- Скачать
- Рекламные ссылки
- Похожие материалы
- OptimUser — Софт для мониторинга вашего ПК
- Battery X — Приложение для слежения за состоянием батареи
- Window Inspector — Просмотр расширенной информации вашей системы
- Комментарии
- КАТЕГОРИИ
- ОНЛАЙН ЧАТ
- РЕКЛАМА
- МЫ ВКОНТАКТЕ
- Клондайк Программиста
- ПИРАТСКАЯ БУХТА для РАЗРАБОТЧИКОВ
- Гаджеты скорости интернета
Виджет скорости интернета для Windows 10 [UPDATE 11]
Всем доброго времени суток! Совсем недавно “по заявкам зрителей” я написал небольшое руководство о мониторинге системы в играх… однако далеко не все играют, а вот компьютер без привычных нам сайтов и социальных сетей уже невозможно себе представить. Поэтому это будет небольшим приложением к прошлой заметке и сегодня рассмотрим как настроить виджет скорости интернета для Windows 10 в трее (панели задач).
Вы можете подумать, что начало немного странное – суть посыла в потребности многих пользователей видеть перед собой информацию о скорости вашего интернет соединения в любой момент времени (как это удобно реализовано в стандартных настройках Android).
Во времена Windows 7 данный вопрос не был актуальным и особой потребности выводить “коннект” на видное место не имел практического смысла… все изменилось с приходом десятки. Спокойно себе работаешь и не понимаешь – чего это музыка заикаться стала? Открываешь диспетчер задач и видишь, что система обновляется и сожрала весь интернет канал (Windows 10 постоянно что-то подгружает и подкачивает в фоне, поэтому удобно расположить перед глазами компактный виджет с информацией о вашей скорости интернета)
Net Speed Monitor. Виджет скорости интернета для Windows 10
Начиная с Windows 8 в диспетчере задач можно посмотреть текущую нагрузку на сетевой адаптер – это удобно и часто достаточно, но нас интересует отображение скорости интернет соединения перед глазами.
Протестировал несколько вариантов и остановился на Net Speed Monitor – приложение на русском, оно бесплатное и отлично работает на Windows 10 крайней версии (1909 на момент написания заметки). Однако утилитка давно не обновлялась и в процессе установки на свежую десятку есть некоторые нюансы.
Руководство по установке Net Speed Monitor
Утилита разрабатывалась под Windows 7, Windows Vista и для старушки Windows XP… и сразу вижу вопрос – чего ты там эту древность рекомендуешь?! На самом деле это один из лучших способов вывести скорость на панели рядом с часами (к тому же бесплатный).
Я всегда рекомендую загружать актуальные версии программ с официальных сайтов, однако на сайте разработчиков ничего интересного нет, программа сто лет не обновлялась, поэтому позволю себе (для вашего удобства) разместить файлы дистрибутива у себя на сервере.
Качаете установочный пакет необходимой разрядности (если сомневаетесь – загружайте x86) и при запуске сталкиваетесь с ошибкой…
Чуть выше я уже писал что Windows 10 еще был только в планах, когда разрабатывалась данная утилита. Следовательно нам необходимо поставить режим совместимости.
Кликните правой кнопкой мыши по загруженному файлу и в появившемся меню выберите пункт “Свойства”. Перейдите на вкладку “Совместимость” и в категории “Режим совместимости” выберите “Предыдущая версия Windows” (в какой версии Windows 10 успели убрать расширенные варианты совместимости со старыми редакциями?) и не забываем нажать кнопочку “Применить”
После применения параметров совместимости проблем с установкой программы не будет (во время установки инсталлятор не предлагал установить никакой сторонний софт, поэтому можете не беспокоиться что вместе с Net Speed Monitor) установиться в нагрузку что-то еще!
Как отобразить скорость интернета в панели задач Windows 10
Почему я решил написать данную заметку? Как видите есть некоторые нюансы с установкой… и после ее решения вы не найдете программу в списке установленных приложений! (на мой взгляд – это просто издевательство над неопытным пользователем).
Кликните правой кнопкой по панели задач Windows и в появившемся списке выберите “Панели” и активируйте пункт “NetSpeedMonitor”
Вы попадете на экран приветствия (окно первичной настройки программы) где необходимо выбрать язык (само собой Русский) и вашу сетевую карту, для которой необходимо отображать скорость загрузки (обычно поставляется нужная) и жмем “Сохранить”.
Теперь на панели задач будут отображаться исходящая скорость (U:) и скорость закачки (D:) – как видите все просто и наглядно!
С развитием высокоскоростного интернета не совсем логично отображать в kbit/s – далее рассмотрим как поставить привычные всем мегабиты (или даже мегабайты).
Полезные советы по настройке индикации скорости интернета
Чтобы поменять вариант отображения виджета – кликаем по нему правой кнопкой мыши и выбираем пункт “Конфигурация”.
В строке “Размерность” ставим Mbit/s и радуемся привычному отображению (если хотите как в торрентах мегабайты а не мегабиты, то выбираем MB/s) и не забываем применить настройки.
Я не спроста просил оставить настройки программы по умолчанию. Помимо отображения скорости у вас будет вестись статистика, где вы всегда можете посмотреть сколько трафика вы потратили в определенный день – это очень удобно для пользователей мобильного интернета на компьютере (а у нас в России я знаю таких очень много).
TrafficMonitor для Windows 11
После обновления до Windows 11 не обратил внимание, что виджет теперь не работает, да и в целом логика работы с панелью задач немного изменилась. В комментариях мне указали о невозможности использовать предложенную мной утилиту (да я и сам не нашел способ заставить ее работать на 11 винде). Предлагаю решение – TrafficMonitor. На мой взгляд – даже более функционально и отличный вариант для тех, кому необходим такой виджет с информацией о загрузке вашего интернет канала!
Скачать можно на GitHub (я рекомендую обычную zip версию – она не требует установки). Распакуйте в удобное для вас место и запускайте приложение. В стандартном виде это парящий виджет, который можно таскать куда угодно (а при наведении на него отобразится дополнительная информация).
Что на нужно? – Отображение информации в панели задач, поэтому кликаем правой кнопкой мыши по значку с программой и выбираем “Show Main Window” (к сожалению не умеет в русский язык). Тут же можно перейти в настройки или выбрать для отображения в панели необходимый сетевой интерфейс. В целом, все и так уже работает – стандартные настройки наверняка покроют потребность 99% пользователей.
Осталось только перейти в “General Settings” в “Options…” для автозапуска. Вам просто необходимо поставить галочку “Auto run when Windows starts” для автоматической загрузки виджета при включении компьютера.
Теперь у вас рабочий способ вывести виджет скорости сети для новейшей Windows 11! (Кстати, как она вам?!)
От автора
Жаль, конечно, что идея из Windows Vista так и не прижилась – панель с гаджетами была очень удобной и интересной… и виджет скорости интернета был очень полезен вместе с отображением загрузки процессора или оперативной памяти.
P.S. К сожалению скорость интернета зависит не только от вашего провайдера и на нее влияет много факторов. Устраивает ли вас ваш провайдер?! В последнее время все чаще слышу негатив в их сторону все зависимости от компании.
Гаджеты для Windows 7
На сайте Seven Gadget вы сможете найти и скачать бесплатно Эти мини-приложения позволяют выводить необходимую информацию на рабочий стол, упрощая тем самым мониторинг за системой и делая работу с ОС Windows 7 более информативной, продуктивной и интересной.
Это специальное приложение, которое будет в удобном, текстовом стиле отображать уровень сигнала беспроводной сети к которой Вы подключены. Простота гаджета Вас очень сильно порадует, место на рабочем столе гаджет занимает очень мало. Уровень сигнала показывается в виде цифр, в процентах. Все ясно и понятно. В настройках можете изменить цвет отображения чтобы комфортно было смотреть на цифры на любом фоновом рисунке.
Маленький гаджет-приложение которое всегда сможет отобразить Вам Ваш мобильный IP-адрес. Какая принадлежность вашего адреса к украинской огромной сети по обмену трафика. Установить гаджет не позаимствует у вас много сил и времени.
Обычный гаджет. Просто после скачки устанавливаете его и потом в любое время удобное или же нужное только Вам время в маленьком окошке, в цветном формате показывается скорость вашего соединения интернет, а еще на сколько он загружен. Настроек этот гаджет не имеет не каких, все очень просто и понятно.
Информативный и очень простой в своём использовании гаджет который покажет на сколько активен уровень Wi-Fi сигнала. Покажет на сколько мощен сигнал, а так же его имя. Можно настроить только цвет шкалы показа активности, всего есть пять вариантов цветов. Гаджет является абсолютно бесплатным.
Этот удобный и очень комфортный в работе гаджет имеет очень много функций. Он легко проведет индикацию состоянии а так же будет вести статистику того как ваш компьютер подключен к беспроводным сетям. Это не просто гаджет, а по виду напоминает огромный радар Wi-Fi.
Красивый гаджет WiFi соединения для вашего рабочего стола. У мини-приложения также есть функция показывать подробности соединения.
Монитор сети II (для проводных и беспроводных сетей) показывает ваш SSID, уровень сигнала, определяет внутренний и внешний IP адреса, показывает флаг страны, откуда вы выходите в сеть Internet, процент использования сети, скорости закачки и отдачи, сколько скачано и отдано за текущую сессию и всего. Гаджет не нуждается в дополнительных библиотеках. Можно изменять размер гаджета. Записывает настройки в файл. (Файл создается — Путь: %APPDATA% Файл: имягаджета_Settings.ini). Два режима работы. Можно изменять цвет для любых элементов гаджета.
Гаджеты (мини-приложения) – это небольшие программы, отображающие разнообразную информацию на рабочем столе Windows 7
Гаджеты являются одним из самых популярных новшевств Windows 7 (SEVEN). В отличии от Windows Vista, где можно было размещать виджеты только на боковой панели (sidebar), в «семёрке» реализована возможность располагать их в любом месте рабочего стола в зависимости от ваших потребностей и желаний. На нашем сайте собран самый большой в рунете архив гаджетов win 7, которые можно скачать бесплатно и без регистрации, с подробными скриншотами для каждого из них.
сетевые гаджеты
Здесь собраны множество самых разных индикаторов которые отображают скорость вашего интернет соединения, количество переданных и принятых данных, подключения к сети Интернет, Wi-Fi соединении, и IP-адресе Вашей сети.
NetSpeedMonitor — Скорость интернета на панели задач
С помощью NetSpeedMonitor вы можете контролировать текущую скорость ваших сетевых интерфейсов и объем переданных данных.
Помимо таблицы соединений со всеми конечными точками TCP/UDP и всплывающей подсказки на панели инструментов с быстрым и кратким обзором трафика, вы также можете видеть подробную ежедневную и ежемесячную статистику трафика.
Скачать
Рекламные ссылки
Похожие материалы
OptimUser — Софт для мониторинга вашего ПК
Простое в использовании приложение, предназначенное для мониторинга активности компьютера путем регистрации использования программ, посещенных веб-сайтов и пауз.
Battery X — Приложение для слежения за состоянием батареи
Battery X это универсальное приложение для смартфонов, планшетов и портативных компьютеров, служащее для слежения за состоянием батареи, ведения статистики и показа уведомлений о достижении заданных пользователем порогов.
Window Inspector — Просмотр расширенной информации вашей системы
Просмотрите расширенную информацию о различных окнах в вашей системе, такую как класс, текст, свойства, путь или командную строку процесса, обратившись к этому приложению.
Комментарии
КАТЕГОРИИ
ОНЛАЙН ЧАТ
РЕКЛАМА
МЫ ВКОНТАКТЕ
Клондайк Программиста
ПИРАТСКАЯ БУХТА для РАЗРАБОТЧИКОВ
Проект «Клондайк Программиста» создан с целью коллекционирования наиболее интересных материалов из различных сфер деятельности.
Мы не преследуем цель незаконного распространения материалов, поэтому если Вы являетесь правообладателем, сообщите нам о нарушении по указанным здесь контактам.
Получайте уведомления о новых материалах на свои компьютеры и телефоны, чтобы не пропустить ничего интересного.
Гаджеты скорости интернета
Хотите знать, сколько интернет трафика Вы потребляете? На самом деле, это отнюдь не проблема! На сегодняшний день отслеживать скорость интернет-сети можно даже стандартными средствами Windows — через «Диспетчер задач», например. Однако, что делать, если хочется видеть этот показатель на постоянной основе? — Как вариант, можно воспользоваться гаджетами, которые с легкостью помещаются на рабочий стол Windows 7 и 10. Здесь мы как раз собрали коллекцию таких. По сути своей, все они выполняют одну единственную задачу. Однако, их многообразие (в количестве более 20 штук) позволит выбрать именно тот виджет, который придется Вам по душе.